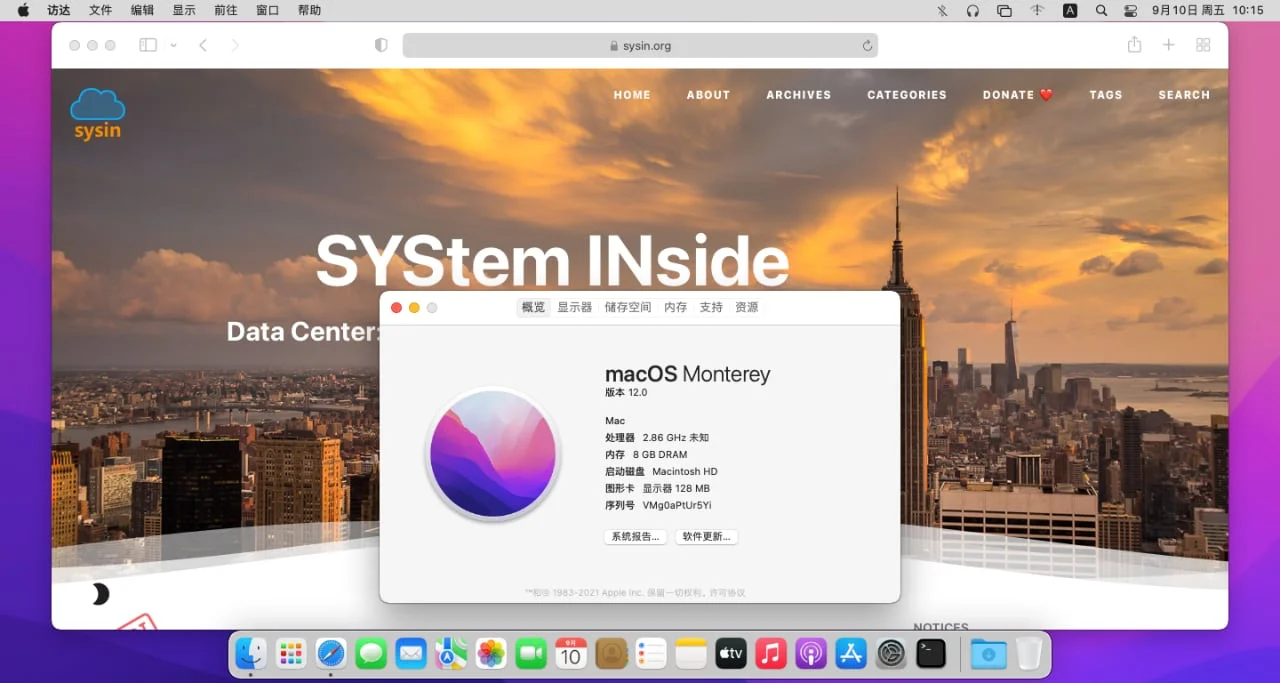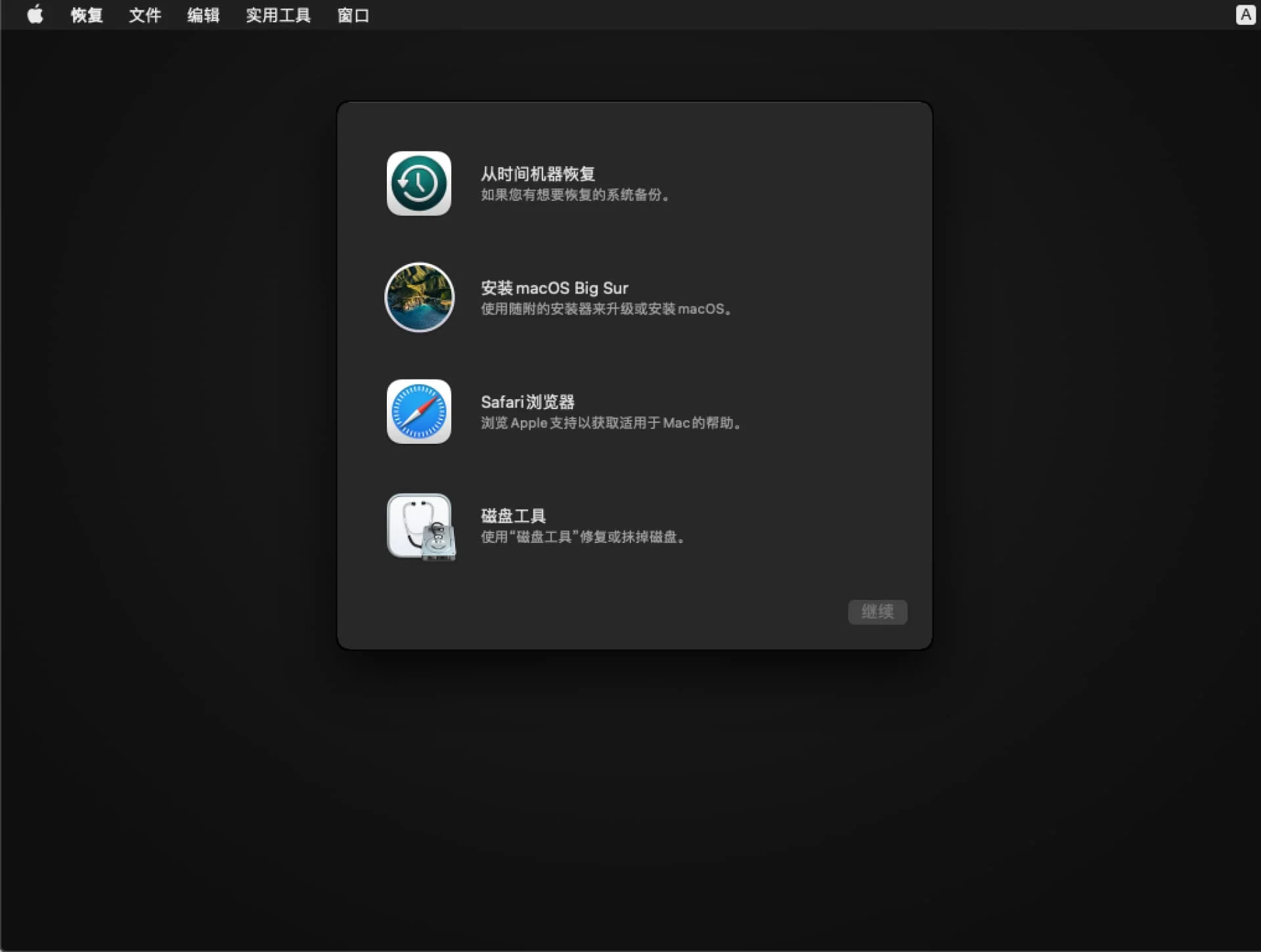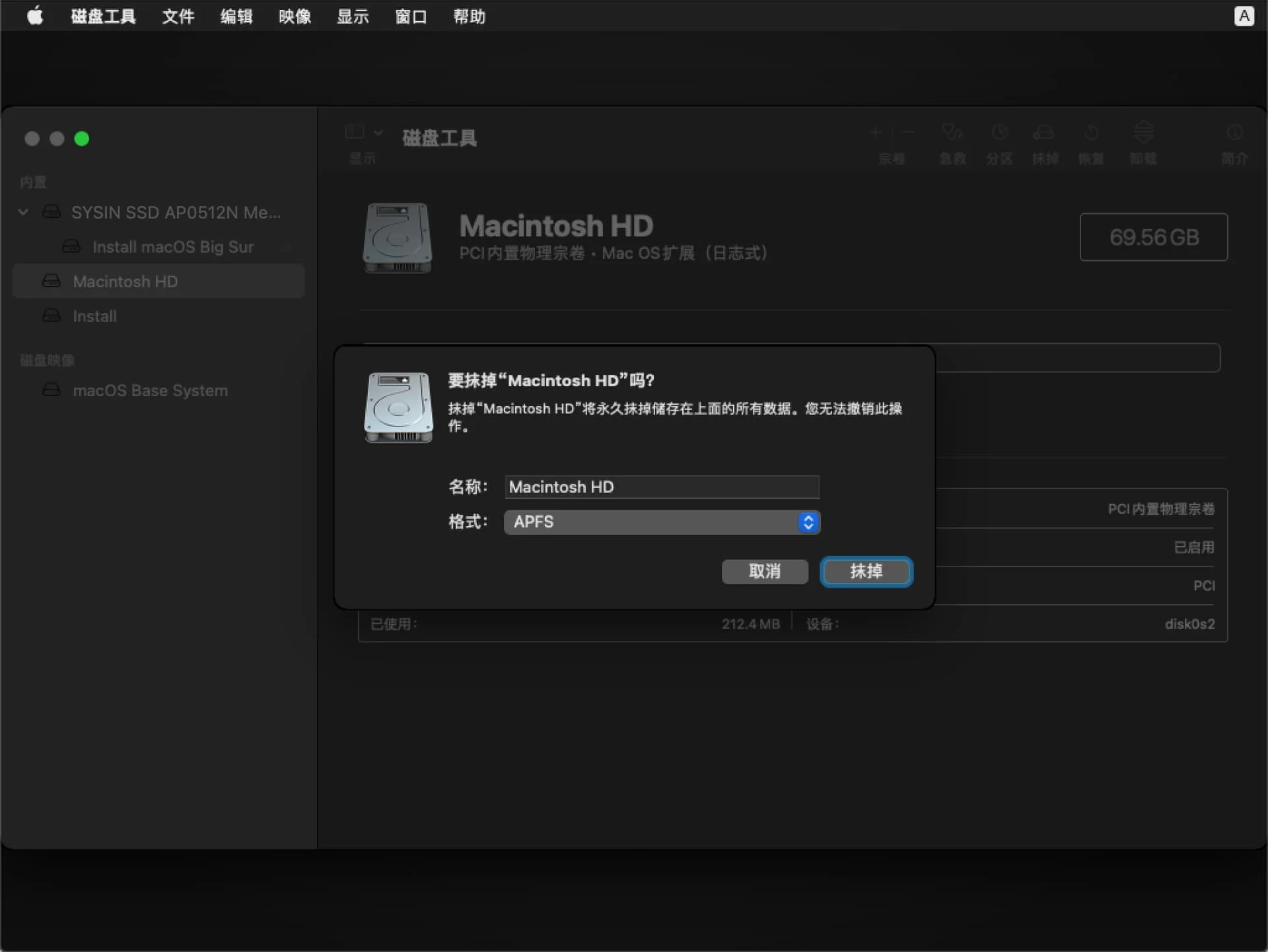如何在 Mac 和虛擬機上安裝 macOS Big Sur、Monterey 和 Ventura
請訪問原文鏈接://sysin.org/blog/how-to-install-macos/,查看最新版。原創作品,轉載請保留出處。
作者主頁:www.sysin.org
名詞解釋:
硬體:
- Mac:Mactonish 電腦硬體
- MAC:MAC 地址,網路技術用語
軟體(作業系統):
- macOS:Mac 的 OS(作業系統)專用名稱,10.12 及以後版本,當前最新為 macOS 13
- OS X:上一代 Mac 作業系統名稱,OS X 10.7-10.11 版本
- Mac OS X:上一代 Mac 作業系統名稱,Mac OS X 10.0-10.6 版本
macOS 錯誤用例:
- MacOS:不適用
- Mac OS:姑且可以當做通用說法,Mac 的作業系統
- MACOS:不適用
- MAC OS:不適用
- macos:不適用(常用於 URL 中的小寫)
- mac os:不適用
本文適用以下場景:
-
Mac 上全新安裝 macOS(在官方兼容列表中的硬體)
如果 Mac 不在官方兼容性列表,請參看:在不受支援的 Mac 上安裝 macOS Big Sur 和 macOS Monterey
在線升級不在討論範疇,修補程式加修補程式筆者向來不推薦。
-
在 ESXi(物理機)、macOS、Linux 和 Windows 系統中安裝 macOS 虛機
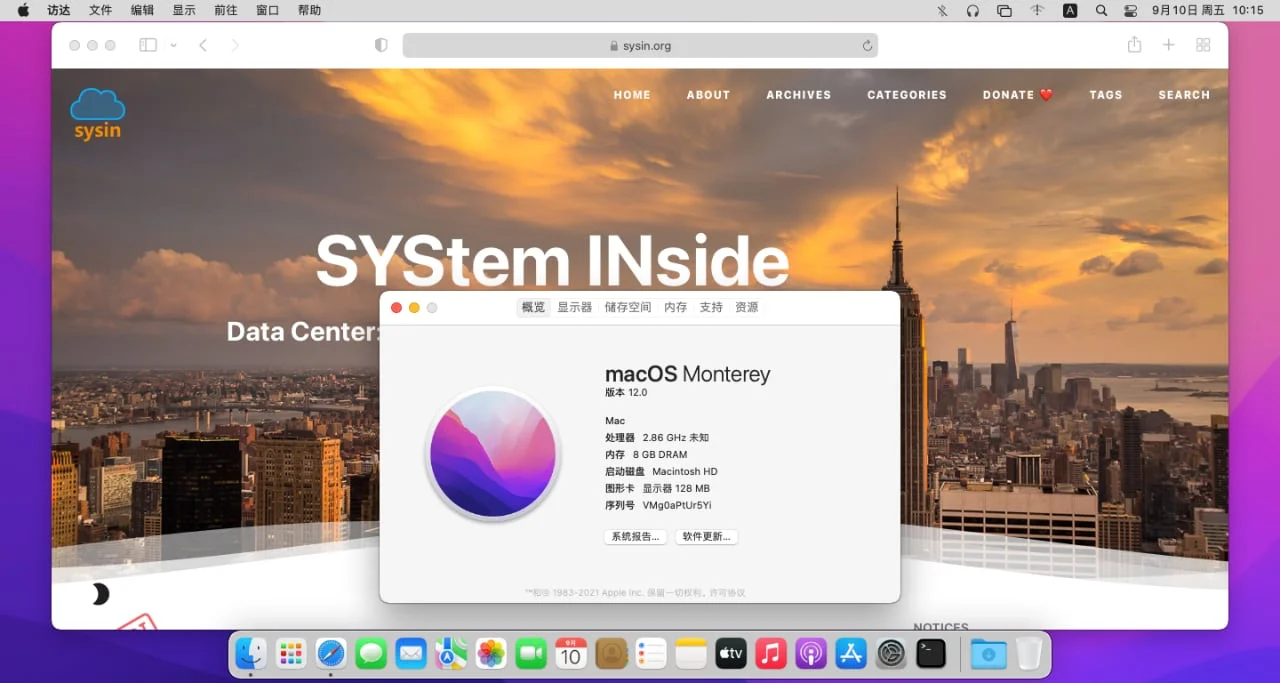
-
本文適用於 macOS Big Sur、macOS Monterey 和 macOS Ventura,理論上新版也可以參考,除非出現重大改變
舊版的 macOS 只運行在 Intel 處理上,當然更加簡單,需要注意一點,安裝舊版 macOS 時提示:應用程式副本已損壞。
由於 macOS Ventura 當前僅發布了預覽版,本文尚未完全支援,僅理論上適用,後續將隨著正式版的發布而更新。
1. 了解 macOS 兼容設備
請識別你的 Mac 機型( -> 關於本機),了解對應的 macOS 兼容性,下載合適的軟體版本。
看看你的 Mac 是否能用 macOS Ventura:
-
MacBook 2017 年及後續機型 進一步了解>
-
MacBook Air 2018 年及後續機型 進一步了解>
-
MacBook Pro 2017 年及後續機型 進一步了解>
-
Mac mini 2018 年及後續機型 進一步了解>
-
Mac Studio 2022 年機型 進一步了解>
-
Mac Pro 2019 年及後續機型 進一步了解>
-
iMac 2017 年及後續機型 進一步了解>
-
iMac Pro 2017 年機型 進一步了解>
看看你的 Mac 是否能用 macOS Monterey:
- MacBook 2016 年初及後續機型 進一步了解>
- MacBook Air 2015 年初及後續機型 進一步了解>
- MacBook Pro 2015 年初及後續機型 進一步了解>
- Mac mini 2014 年末及後續機型 進一步了解>
- Mac Pro 2013 年末及後續機型 進一步了解>
- iMac 2015 年末及後續機型 進一步了解>
- iMac Pro 2017 年及後續機型
看看你的 Mac 是否能用 macOS Big Sur:
- MacBook 2015 年和後續機型 進一步了解>
- MacBook Air 2013 年和後續機型 進一步了解>
- MacBook Pro 2013 年末和後續機型 進一步了解>
- Mac mini 2014 年和後續機型 進一步了解>
- Mac Pro 2013 年和後續機型 進一步了解>
- iMac 2014 年和後續機型 進一步了解>
- iMac Pro 2017 年和後續機型 (所有機型)
電腦兼容性鏈接匯總:
- macOS Ventura 13 硬體要求 當前為預覽版
- macOS Monterey 12 硬體要求
- macOS Big Sur 11 硬體要求
- macOS Catalina 10.15 硬體要求
- macOS Mojave 10.14 硬體要求
- macOS High Sierra 10.13 硬體要求
- macOS Sierra 10.12 硬體要求
如果 Mac 不在官方兼容性列表,請參看:在不受支援的 Mac 上安裝 macOS Big Sur 和 macOS Monterey
2. 獲取 macOS 正式版軟體包
-
下載地址:
-
可啟動 ISO 鏡像,可用於虛擬安裝
-
Mac App Store
打開 App Store 直接搜索 macOS 下載即可,下載的是當前最新版。
上述方式,都需要將 Install macOS xxx.app (例如 「安裝 macOS Ventura」) 放置於 /Applications (應用程式)下面。
3. 創建可引導的 macOS 安裝介質
(1) 確保下載的 macOS 安裝程式在 「應用程式」 中
已經下載了 macOS,再次確認將 Install macOS xxx.app (例如 「安裝 macOS Ventura」) 放置於 /Applications (應用程式)下面:
- DMG 或者 ISO 格式的軟體包,需要打開拖拽到 「應用程式」 文件夾
- PKG 格式的軟體包,打開根據提示自動安裝到 「應用程式」 文件夾
- 在 Mac App Store 下載的 App 會自動保存在 「應用程式」 文件夾
(2) 準備啟動介質:USB 移動存儲設備
可以使用以下三種介質中的一種:
- U 盤:Catalina 及以上版本需要 16G 及以上容量的 U 盤,其他舊版本 8G 容量的 U 盤即可(SD 卡同理);
- USB 移動硬碟,比如 USB SSD 移動硬碟更佳(推薦!);
- 使用系統 「磁碟工具」 新建一個分區(非 APFS 卷),適合有經驗的用戶,大版本更新推薦使用 USB 外置存儲抹掉整個內置磁碟。
使用 「磁碟工具」 抹掉上述介質或者分區,要求如下:
- Mac OS X 擴展(日誌式);
- GUID 分區圖;
- 分區名稱:sysin(這裡示例使用名稱,可以自定義,注意下面終端命令中的 sysin 也要改成你自定義的名稱)。
(3) 在 「終端」 中使用 「createinstallmedia」 命令
- 連接要用於保存可引導安裝器的 USB 快閃記憶體驅動器或其他宗卷。
- 打開 「應用程式」 文件夾內 「實用工具」 文件夾中的 「終端」。
- 在 「終端」 中鍵入或粘貼以下命令之一。這些命令假設安裝器位於您的 「應用程式」 文件夾中,並且 「sysin」 是您所使用的 USB 快閃記憶體驅動器或其他宗卷的名稱。如果不是這個名稱,請將這些命令中的
sysin替換為您的宗卷名稱。
提示:以下命令都是針對正式版,早期的 Beta 版本 App 名稱不同。
macOS Ventura 13:
sudo /Applications/Install\ macOS\ Ventura.app/Contents/Resources/createinstallmedia --volume /Volumes/sysin
macOS Monterey 12:
sudo /Applications/Install\ macOS\ Monterey.app/Contents/Resources/createinstallmedia --volume /Volumes/sysin
macOS Big Sur 11:
sudo /Applications/Install\ macOS\ Big\ Sur.app/Contents/Resources/createinstallmedia --volume /Volumes/sysin
鍵入命令後:
- 按下 Return 鍵以輸入這個命令。
- 出現提示時,請鍵入您的管理員密碼,然後再次按下 Return 鍵。在您鍵入密碼時,「終端」 不會顯示任何字元。
- 出現提示時,請鍵入
Y以確認您要抹掉宗卷,然後按下 Return 鍵。在抹掉宗卷的過程中,「終端」 會顯示進度。 - 宗卷被抹掉後,您可能會看到一條提醒,提示 「終端」 要訪問可移除宗卷上的文件。點按 「好」 以允許繼續拷貝。
- 當 「終端」 顯示操作已完成時,相應宗卷將擁有與您下載的安裝器相同的名稱,例如 「安裝 macOS Big Sur」。您現在可以退出「終端」 並彈出宗卷。
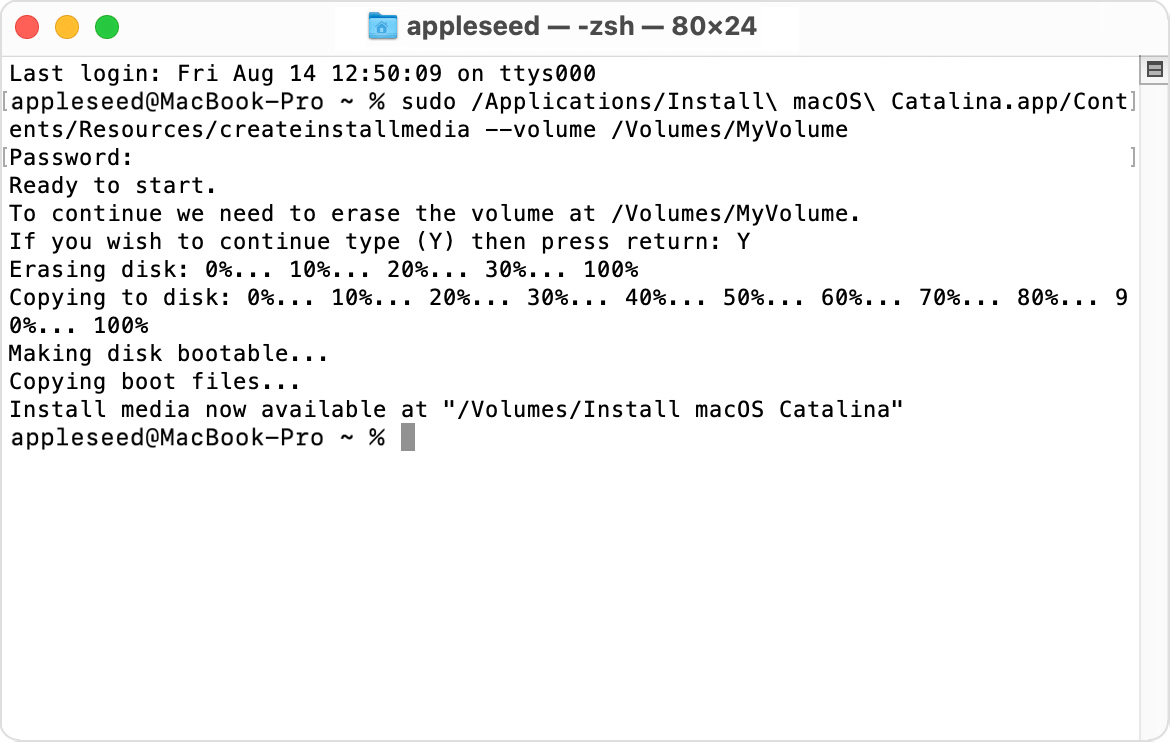
(4) 使用可引導安裝器
確定您使用的是不是搭載 Apple 晶片的 Mac,然後按照相應的步驟操作:
Apple 晶片:
- 將可引導安裝器插入已連接到互聯網且與您要安裝的 macOS 版本兼容的 Mac。
- 將 Mac 開機並繼續按住電源按鈕,直到您看到啟動選項窗口,其中會顯示可引導宗卷和一個標有 「選項」 字樣的齒輪圖標。
- 選擇包含可引導安裝器的宗卷,然後點按 「繼續」。
- macOS 安裝器打開後,請按照螢幕上的說明操作。
Intel 處理器:
- 將可引導安裝器插入已連接到互聯網且與您要安裝的 macOS 版本兼容的 Mac。
- 將 Mac 開機或重新啟動後,立即按住 Option (Alt) ⌥ 鍵。
- 當您看到顯示可引導宗卷的黑屏時,鬆開 Option 鍵。
- 選擇包含可引導安裝器的宗卷。然後點按向上箭頭或按下 Return 鍵。
如果您無法從可引導安裝器啟動,請確保 「啟動安全性實用工具」 中的 「外部啟動」 設置已設為允許從外部介質啟動。 - 根據提示選取您的語言。
- 從 「實用工具」 窗口中選擇「安裝 macOS」(或「安裝 OS X」),然後點按「繼續」,並按照螢幕上的說明進行操作。
4. 開始全新安裝
(1) 一般步驟
-
如上描述,現在已經使用可引導的安裝器啟動安裝畫面。
- 配備 Intel 處理器的 Mac 機型,重新啟動,按住 Option 鍵,出現啟動選擇畫面,選擇 「Install macOS Big Sur」 圖標,進入安裝畫面。
- 搭載 Apple 晶片的 Mac 電腦是按住電源按鈕不放,會顯示可引導宗卷和一個標有 「選項」 字樣的齒輪圖標。同樣選擇 「macOS」 圖標。
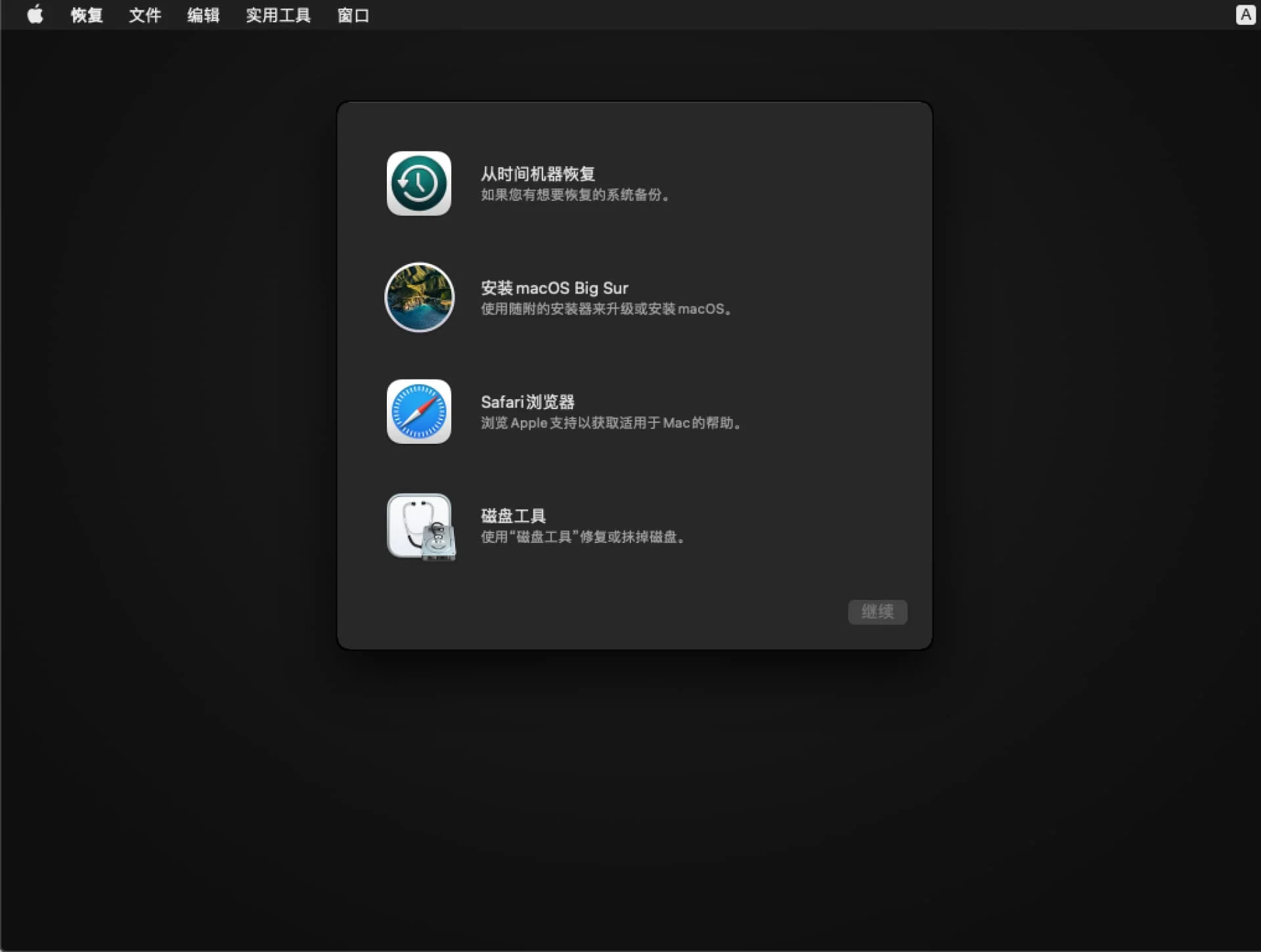
-
選擇磁碟工具,抹掉原有磁碟(默認名稱:Macintosh HD,格式:APFS)即可全新安裝
注意:點擊 「磁碟工具」 字元左側的 「顯示」 圖標,勾選 「顯示所有設備」,默認是 「僅顯示卷宗」,點擊最上層物理磁碟名稱,然後在點擊 「抹掉」。
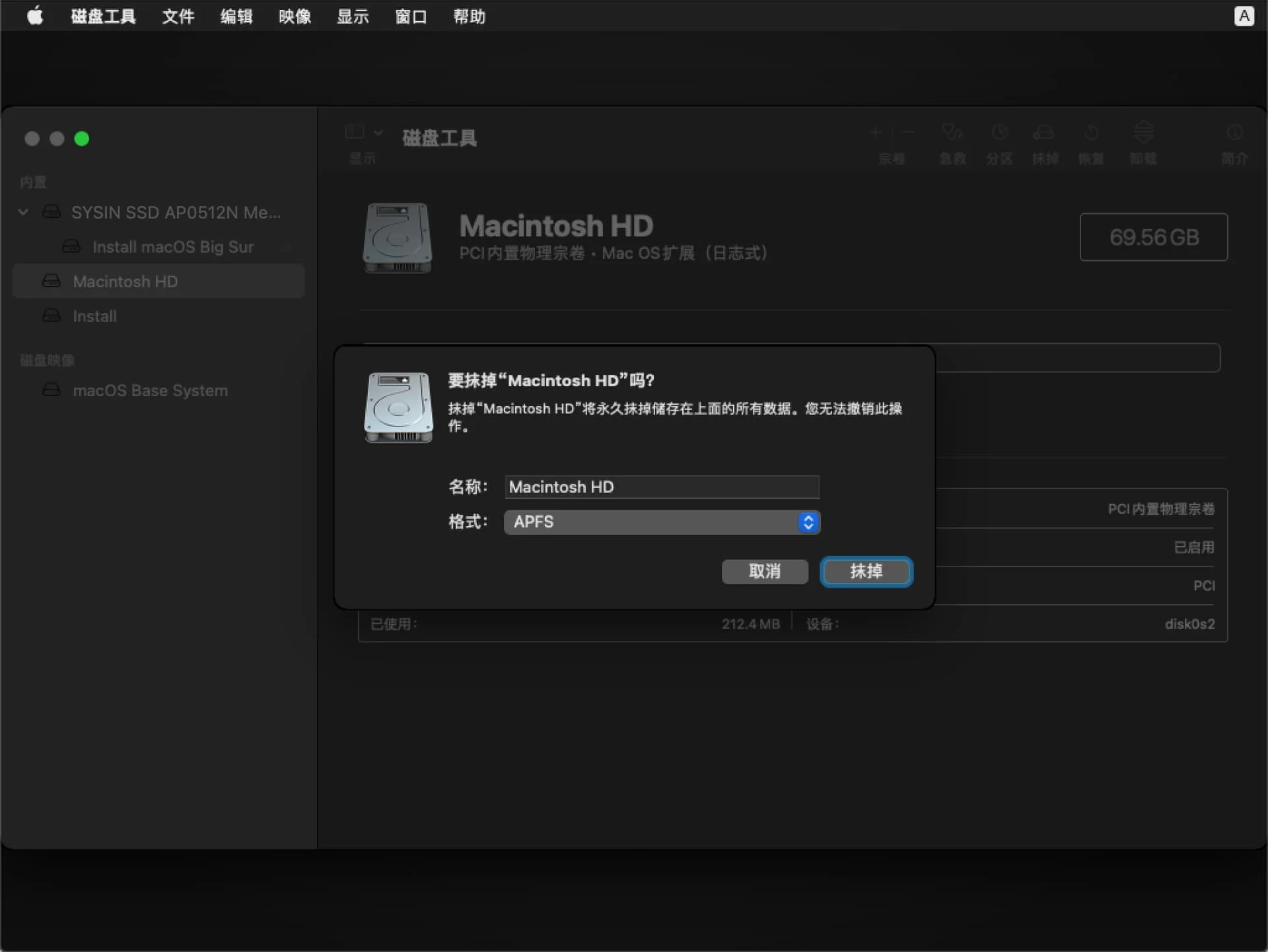
-
關閉磁碟工具,選擇 「安裝 macOS Big Sur」,根據提示多次點擊下一步即可完成安裝
過程比較簡單,都是點擊下一步,不再贅述。
(2) 配備 Apple T2 安全晶片的電腦需要開啟外部啟動
下列 Mac 電腦配備了 Apple T2 安全晶片:
- 2020 年推出的 iMac
- iMac Pro
- 2019 年推出的 Mac Pro
- 2018 年推出的 Mac mini
- 2018 年或之後推出的 MacBook Air
- 2018 年或之後推出的 MacBook Pro
您也可以通過 「系統資訊」 來了解您的 Mac 有沒有配備這款晶片:
- 在按住 Option 鍵的同時,選取蘋果 () 菜單 >「系統資訊」。
- 在邊欄中,選擇 「控制器」 或 「iBridge」,具體取決於所使用的 macOS 版本。
- 如果您在右側看到 「Apple T2 晶片」,即表示您的 Mac 配備 Apple T2 安全晶片。
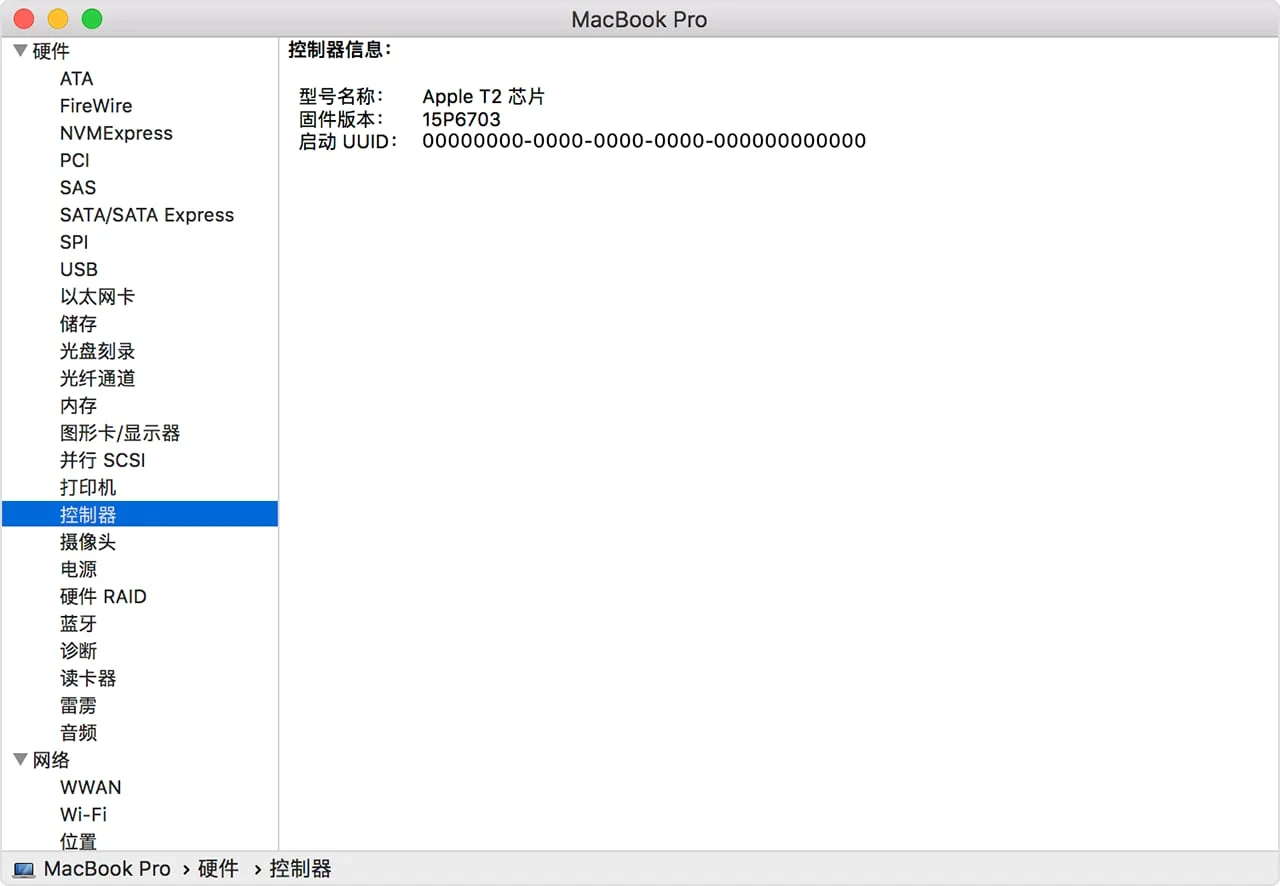
配備 Apple T2 安全晶片的 Mac 電腦 具有啟動安全性實用工具。這個實用工具提供了以下三項功能,以幫助保護您的 Mac 免受未經授權的訪問:韌體密碼 保護、安全啟動 和 外部啟動。
要打開啟動安全性實用工具,請按照以下步驟操作:
- 將您的 Mac 開機,然後在看到 Apple 標誌後立即按住 Command (⌘)-R 鍵。Mac 會從 macOS 恢復功能 啟動。
- 在您看到 「macOS 實用工具」 窗口後,請從菜單欄中選取 「實用工具」>「啟動安全性實用工具」。
- 當系統要求您進行身份驗證時,點按 「輸入 macOS 密碼」,然後選取管理員帳戶並輸入相應的密碼。
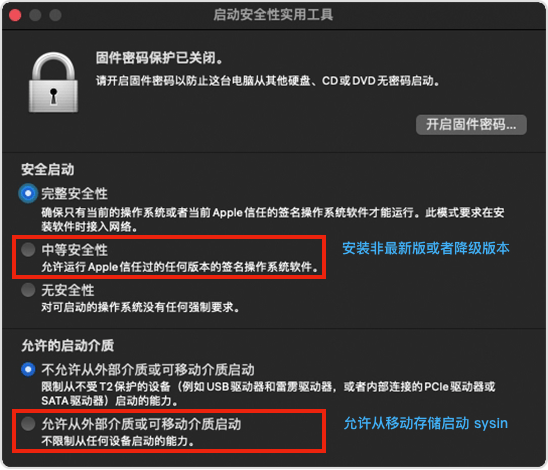
此時點選 「允許從外部介質啟動」,退出啟動安全性實用工具。
重新啟動,按住 option 鍵不放,選擇 「Install macOS Big Sur」,啟動安裝畫面 (sysin)。
如果出現報錯:「需要更新軟體才能使用這個啟動磁碟。」,請看下文。
(3) 配備 Apple T2 安全晶片的電腦可能需要額外的操作
在配備 Apple T2 安全晶片的 Mac 在安裝過程中,需要聯網驗證和下載軟體更新,如果 「查找我的 Mac」 沒有關閉,需要輸入 Apple ID 密碼才能繼續操作 (sysin)。
在配備 Apple T2 安全晶片的 Mac 啟動 「Install macOS Big Sur」,可能報錯:「需要更新軟體才能使用這個啟動磁碟。」
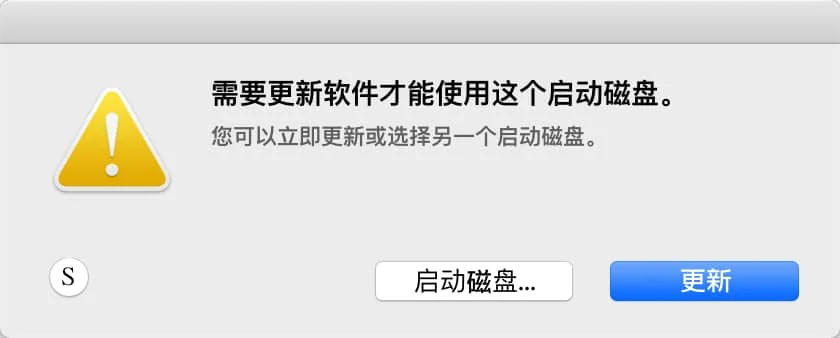
此時需要,連接網路(點擊右上角的 Wi-Fi 圖標聯網)後,點擊 「更新」 按鈕,等待軟體更新,更新完畢自動重啟。
可能出現 “安裝更新時出錯。” 的提示,確保網路訪問正常,點擊 「再試一次」(因網路訪問原因,可能需要多次重試)。
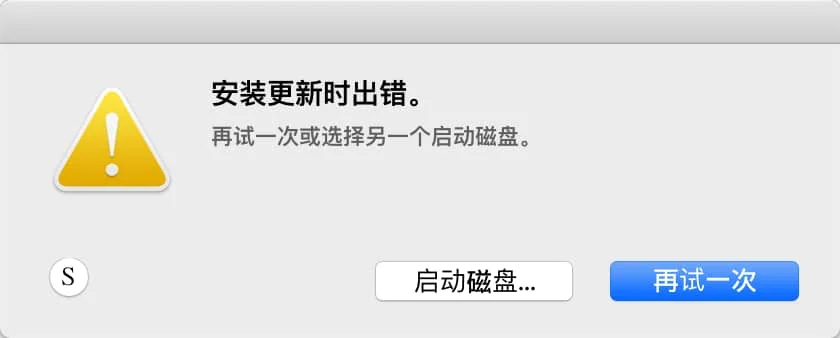
重啟後再次啟動 「Install macOS Big Sur」,可能仍然報錯如下,確保已經聯網,點擊 「再試一次」。
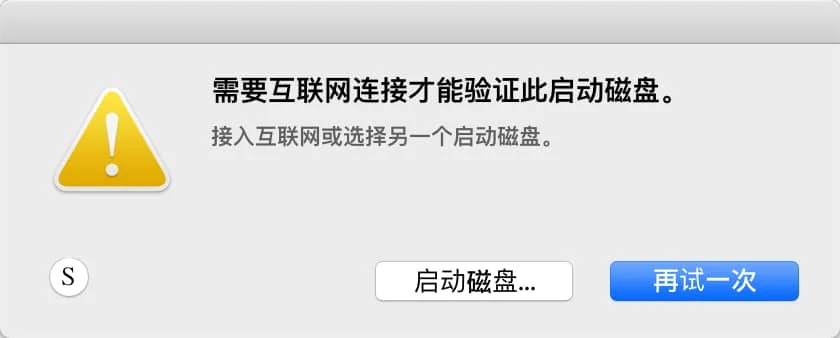
按提示重啟後,當系統要求您進行身份驗證時,點按管理員帳號,輸入密碼,正常進入安裝畫面。
(4) 搭載 Apple 晶片的 Mac 電腦注意事項
搭載 Apple 晶片的 Mac 電腦,允許從外部介質啟動,無需修改,只是啟動外部介質的操作不同:按住電源按鈕不放,會顯示可引導宗卷和一個標有 「選項」 字樣的齒輪圖標。此時選擇 「Install macOS Big Sur」,即可啟動安裝畫面。
搭載 Apple 晶片的 Mac 電腦,可以在 DFU 模式恢復 macOS 軟體(類似 iOS)。詳見筆者另外一篇文章:在 Apple Silicon Mac 上 DFU 模式恢復 macOS 韌體。
5. macOS 系統如何降級安裝
(1) 識別機型
請識別你的 Mac 機型( -> 關於本機)。
確定您使用的是否為搭載 Apple T2 安全晶片的 Mac 機型,確定您使用的是不是搭載 Apple 晶片的 Mac,然後做相應修改 (sysin)。
-
默認啟用 「完整安全性」,「不允許從外部介質或可移動介質啟動」,需要將安全啟動修改為 「中等安全性」,允許的啟動介質修改為 「允許從外部介質或可移動介質啟動」。
-
默認啟用 「完整安全性」(等於 iOS),需要將安全策略設置為 「降低安全性」。
詳見:在搭載 Apple 晶片的 Mac 上更改啟動磁碟的安全性設置。
備註:搭載 Apple 晶片的 Mac 電腦,外部啟動默認允許。
-
非上述兩種 Mac 機型
沒有任何限制,使用可引導安裝器抹掉磁碟 (sysin),全新安裝即可降級。
(2) 創建可引導的 macOS 安裝介質
按照步驟操作,即可啟動到安裝 macOS 畫面,請先選擇磁碟工具,抹掉整個磁碟(如上述 4 (1) 步驟),開始全新安裝,與正常安裝並無差別。
6. 虛擬機安裝
安裝之前需要準備可引導的 macOS 軟體包,默認 Apple 官方提供的軟體包都是不可引導的。
直接下載本站可啟動 ISO 鏡像,請訪問://sysin.org/blog/macOS/。
例如:macOS Big Sur boot iso,macOS Monterey boot iso。
本例僅測試在 VMware 軟體中安裝,其他虛機軟體未驗證,方法類似。
適用的 VMware 軟體下載鏈接:
- Server:VMware ESXi 7.0 & vCenter Server 7.0
- macOS:VMware Fusion 12
- Linux:VMware Workstation 16 for Linux
- Windows:VMware Workstation 16 for Windows
(1) 在 macOS 中安裝虛擬機
VMware Fusion 12 和 Parallels Desktop 17 for Mac 都可以完全支援 macOS Big Sur 和 macOS Monterey,使用可引導的 ISO,直接安裝即可。
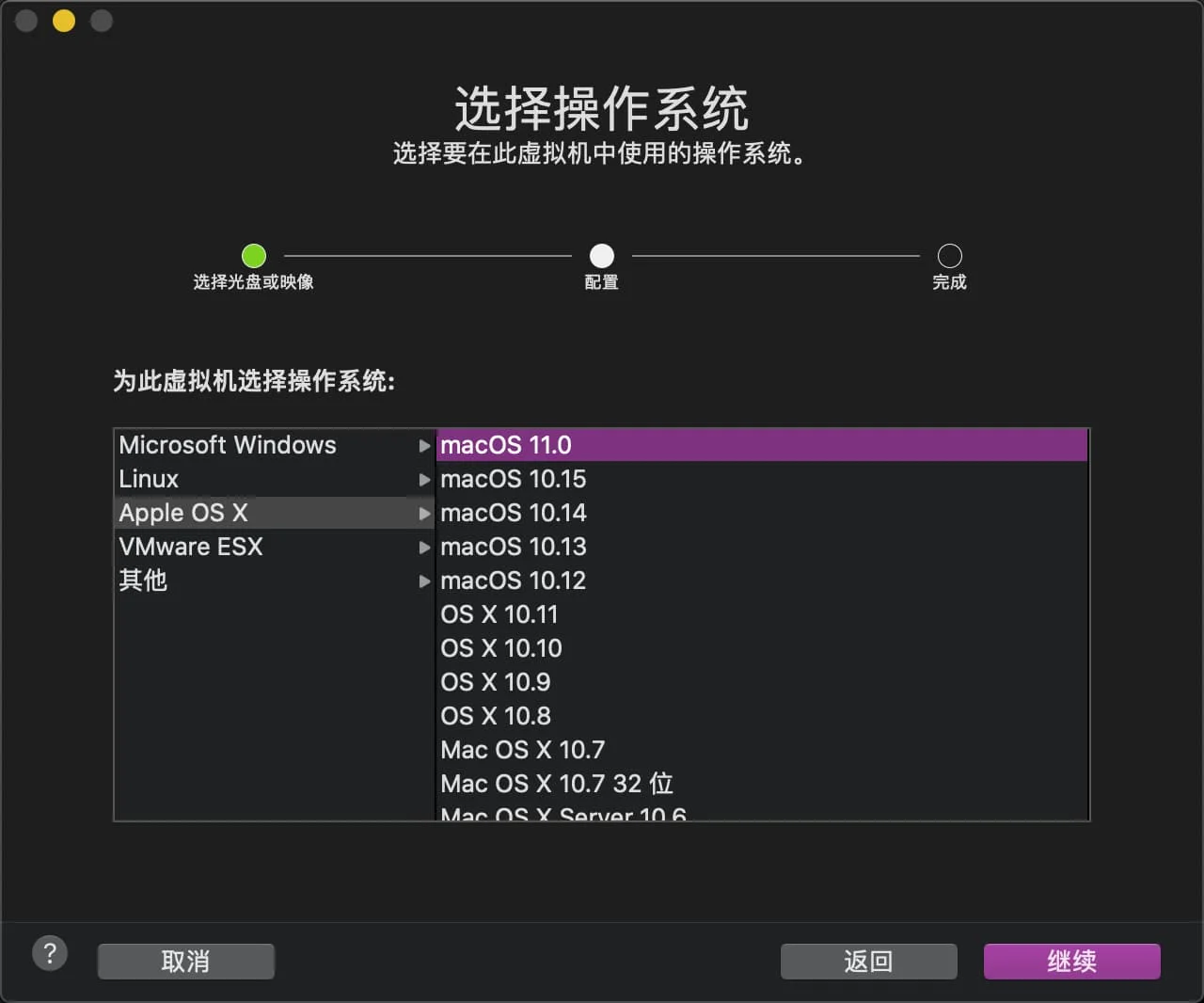
(2) 在 Windows 或者 Linux 中安裝虛擬機
VMware Workstation 16 已經完全支援 macOS Big Sur 和 macOS Monterey,當然運行在非 Mac 硬體上需要 unlocker 才可開啟。
筆者已經發布一個 修補程式,來方便解決這個問題,修補程式後支援 SLIC 2.6 和 macOS Unlocker,可以直接運行 macOS Big Sur 和 macOS Monterey。
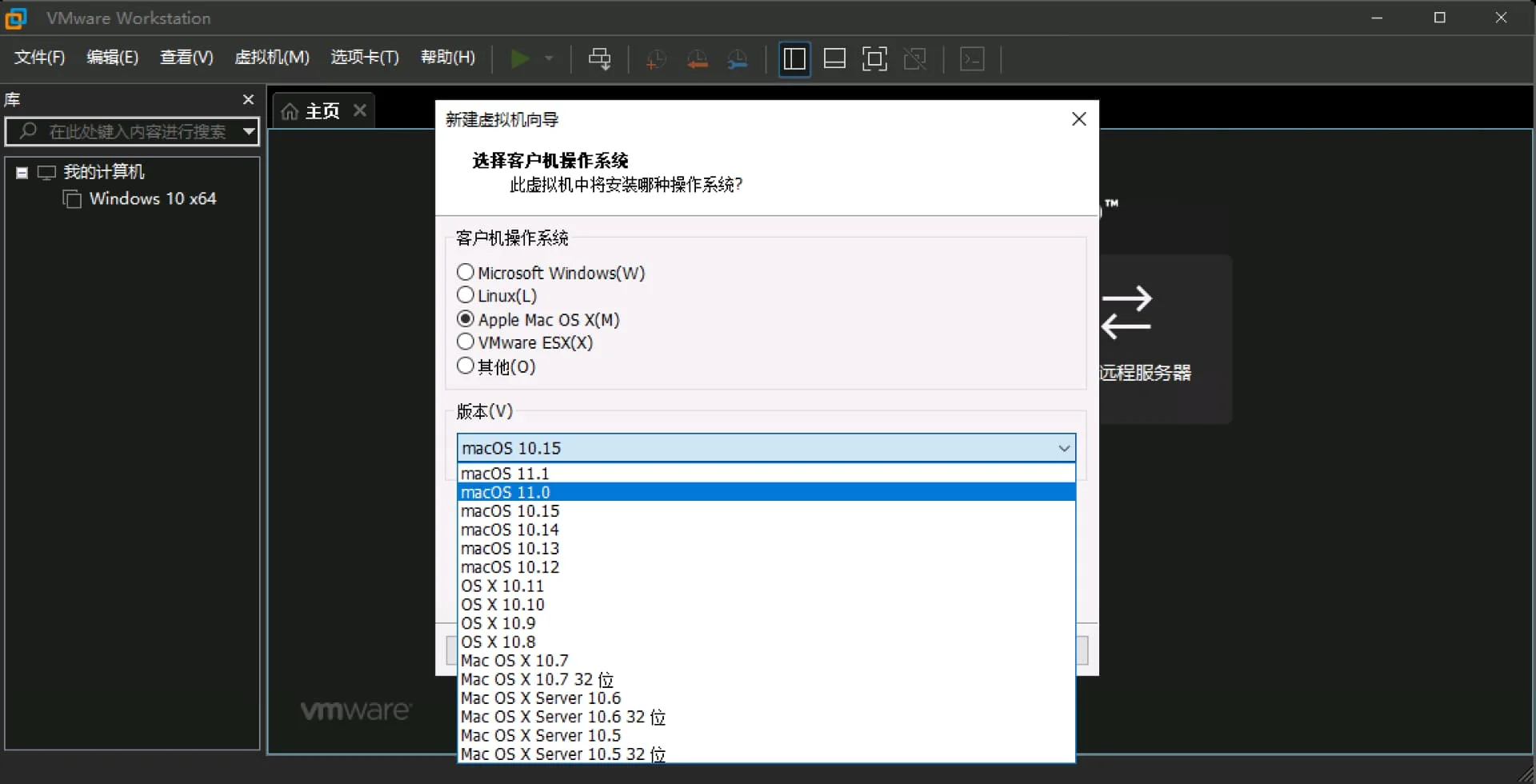
VirtualBox Version 6.1.16 (2020-10-16) 更新顯示可以支援 macOS Big Sur。
VirtualBox 6.1.30 (released November 22 2021) 更新顯示可以支援 macOS Monterey。
(3) 在物理機 ESXi 中安裝虛擬機
本文落筆之時,最新的 ESXi 7.0 Update 1 官方 Guest OS 列表僅支援到 macOS 10.15,但實際上可以正常運行 macOS Big Sur,當然運行在非 Mac 硬體上需要 esxi-unlocker 才可開啟。
新建 VM 時,兼容性選擇 ESXi 7.0 U1,可以看到 10.16 即 Big Sur 11.0 (VMware 甚至發布了 macOS 10.17 ?)
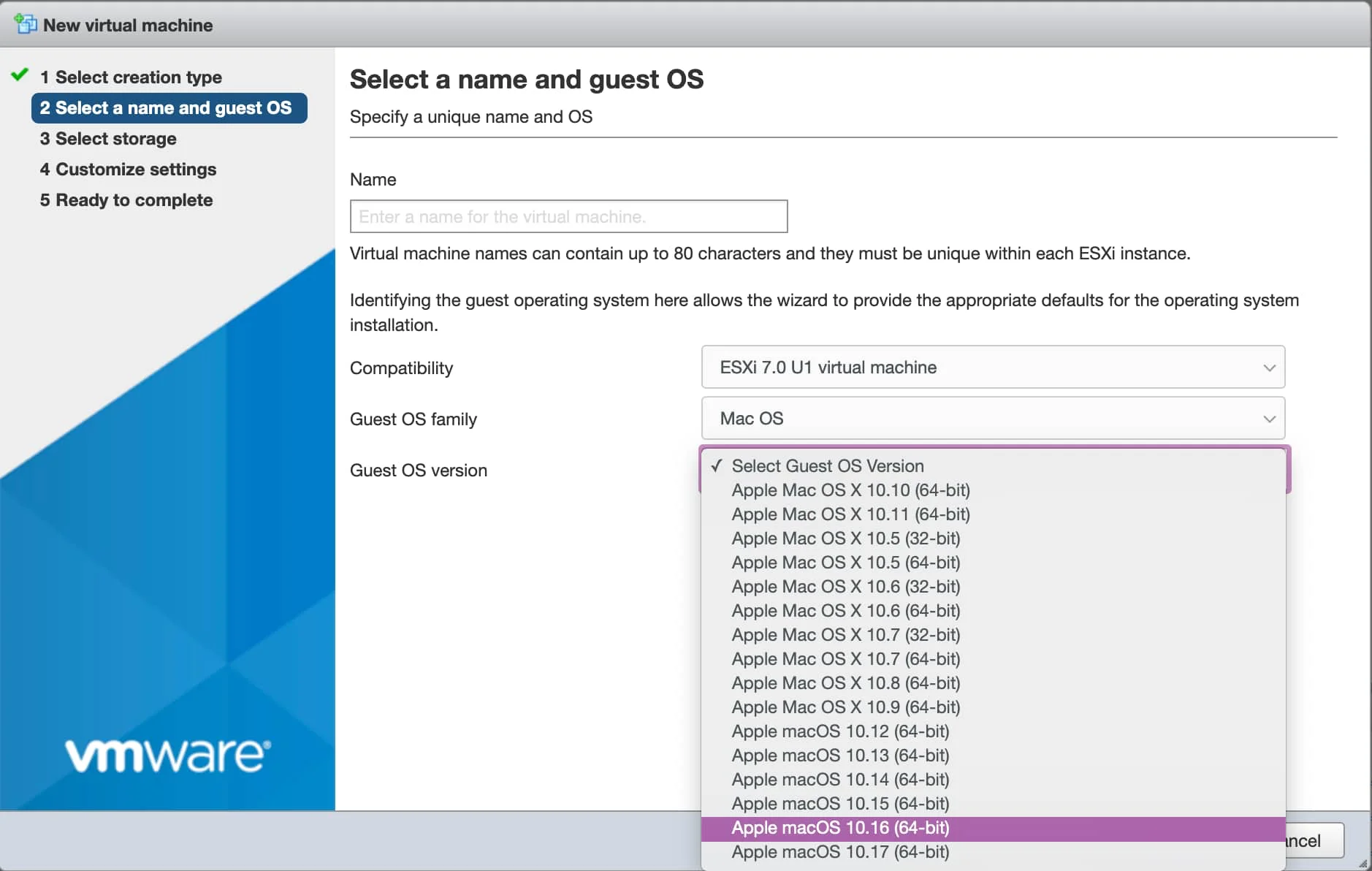
筆者已經發布一個新版的 MOD: VMware ESXi 7.0 U2,可以直接運行 macOS Big Sur。現在已經更新到 VMware ESXi 7.0 U3
(4) 解決 「BiErrorDomain Error 3.」 報錯
在一些早期版本的虛擬化軟體中,尚未完全支援 macOS Big Sur,會出現 「BiErrorDomain Error 3.」 報錯,可參照一下方法解決。
使用 VMware 安裝:
在 VMware 中安裝 macOS Big Sur,都會提示 「BiErrorDomain Error 3.」,無法繼續,需要編輯 vmx 文件添加以下配置:
smbios.reflectHost = "TRUE"
hw.model = "MacBookPro16,1"
board-id = "Mac-E1008331FDC96864"
以上示例模擬的是 16-inch MacBook Pro,可以根據需要選擇其他兼容的 Mac 設備。
獲取 Mac Model ID,執行如下命令
sysctl hw.model
獲取 Mac Board ID,執行如下命令:
ioreg -l | grep board-id
適用的 VMware 軟體和版本:
在以下軟體和版本中測試通過
VMware ESXi 7.0.0
VMware Fusion 11.5.5
VMware Workstation 15.5 Windows x64
提示: 不要安裝自帶的 VM-Tools,可能存在兼容性問題,下載 VMware Tools 12.0 或以上版本安裝。
使用 VirtualBox 安裝:
使用 VirtualBox 安裝 macOS Big Sur,出現 「BiErrorDomain Error 3.」 報錯,解決方法類似:
cd 「C:\Program Files\Oracle\VirtualBox\」
VBoxManage.exe modifyvm 「Your VM Name」 –cpuidset 00000001 000106e5 00100800 0098e3fd bfebfbff
VBoxManage setextradata 「Your VM Name」 「VBoxInternal/Devices/efi/0/Config/DmiSystemProduct」 「iMac19,1」
VBoxManage setextradata 「Your VM Name」 「VBoxInternal/Devices/efi/0/Config/DmiSystemVersion」 「1.0」
VBoxManage setextradata 「Your VM Name」 「VBoxInternal/Devices/efi/0/Config/DmiBoardProduct」 「Mac-AA95B1DDAB278B95」
VBoxManage setextradata 「Your VM Name」 「VBoxInternal/Devices/smc/0/Config/DeviceKey」 「ourhardworkbythesewordsguardedpleasedontsteal(c)AppleComputerInc」
VBoxManage setextradata 「Your VM Name」 「VBoxInternal/Devices/smc/0/Config/GetKeyFromRealSMC」 1
使用 Parallels Desktop 安裝:
在下面設置以下值:Hardware > Boot Order > Advanced Settings > Boot Flags.
devices.mac_hw_model="MacBookPro16,1"devices.smbios.board_id="Mac-E1008331FDC96864"