技術人的福音!教你如何使用Typora+PicGo實現圖片自動上傳功能
前言
寫技術文章的小夥伴,對於 Typora 肯定不陌生,用來編寫 Markdown 特別的方便。
但是,有個問題,就是當我們插入一個圖片,並且使之可以在公網訪問時,操作流程特別的麻煩。
首先,你需要截圖生成一個圖片文件。然後,把這個圖片文件手動上傳到圖床,然後再複製圖片的外鏈地址,然後,再把鏈接地址粘貼到文章中。沃德天,這一頓操作下來,想一想就可怕。
而現在,我只需截圖之後,直接 Ctrl+V 到 Typora,就會自動生成鏈接,並且自動上傳圖片到圖床,簡直不要太爽。
因此,本篇文章就教你怎樣用 Markdown 編輯器 Typora ,搭配圖片上傳工具 PicGo ,配合七牛雲圖床。實現自動化上傳功能。
配置七牛雲圖床
關於圖床,你有很多選擇。比如阿里雲圖床,騰訊雲圖床,github圖床等等。還有很多其他不知名的圖床就不介紹了,因為很多免費圖床都非常不穩定。
這裡就以七牛雲圖床為例,因為它相對比較穩定。並且,有10個G的免費空間可供使用,這對於寫部落格來說完全夠用了。
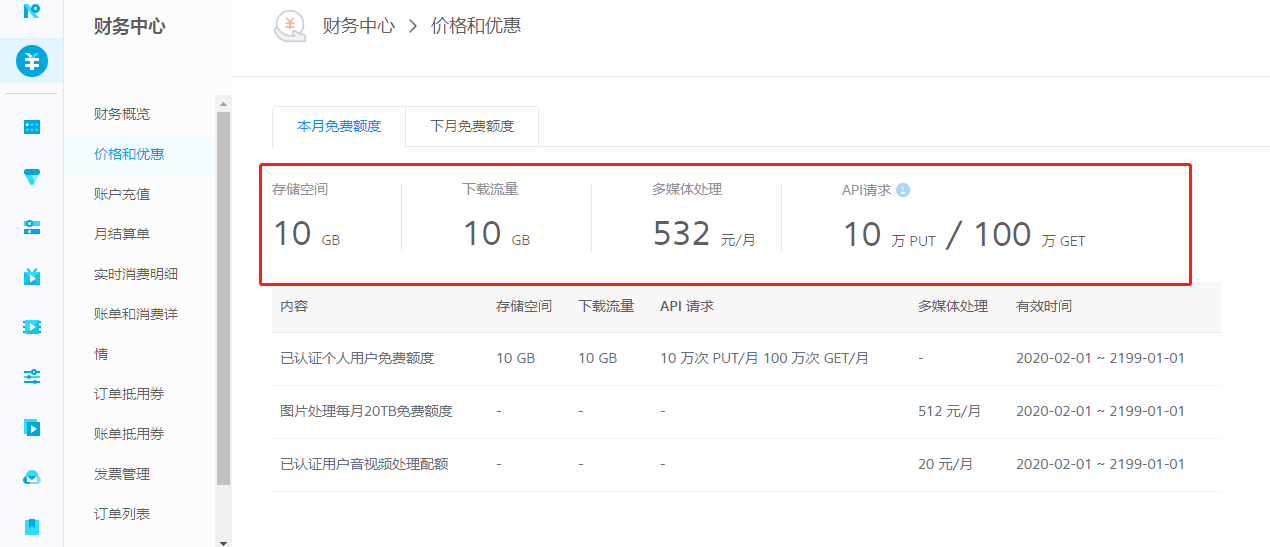
配置空間
首先,你需要申請一個七牛雲帳號,這裡就不詳說了,相信這難不倒你。
然後找到對象存儲 -> 空間管理 -> 新建空間。填寫一個空間名稱,存儲區域自選,最好選擇離你地理位置比較近的地方。然後訪問控制一定要設置為公開。

創建成功之後,就會顯示當前的空間概覽。
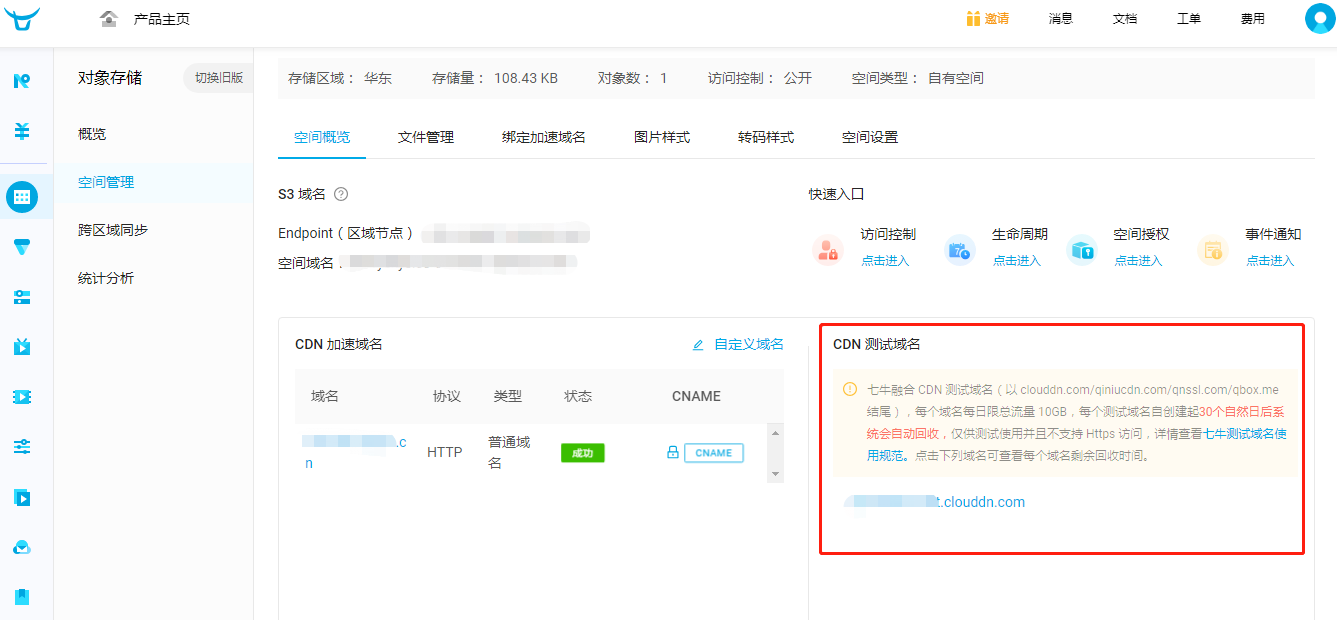
此時,七牛雲會分配一個測試域名。需要注意的是,這個只是給你測試用的,只有30天時間,到期之後就會自動回收。因此,我們需要配置一個自己的域名。
自定義域名
關於怎樣申請域名以及域名備案,這裡就不贅述了,可自行網上查閱相關資料。(之前,為了開發微信小遊戲,我迫不得已只能把域名備案,並且升級為 https) 不過,這裡用 http 就可以了。
點擊上圖測試域名左邊的」自定義域名「,進入下圖的創建域名頁面。其他都選默認,只需要配置加速域名,在你自己的域名前面加一個前綴(如cdn,img),形成二級域名。比如我的一級域名是 xx.cn,前面再加上 cdn,即 cdn.xx.cn 。這個 cdn 前綴需要和後邊的 CNAME解析相對應。
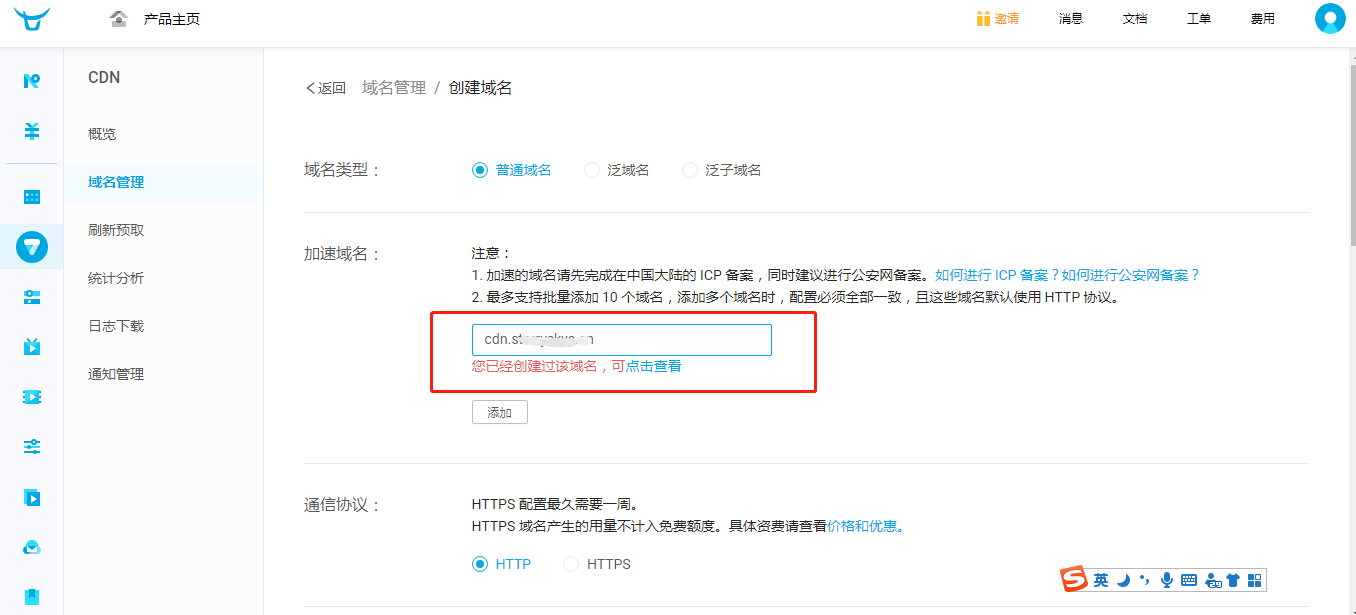
成功之後是下圖這個樣子,需要等一會兒讓它配置部署。然後複製一下 CNAME,稍後 CNAME 解析需要用到這個。

配置 CNAME
由於我使用的是騰訊雲,因此以騰訊云為例,配置 CNAME 解析,其他雲平台類似。
打開騰訊雲控制台,找到域名管理,然後選擇解析。
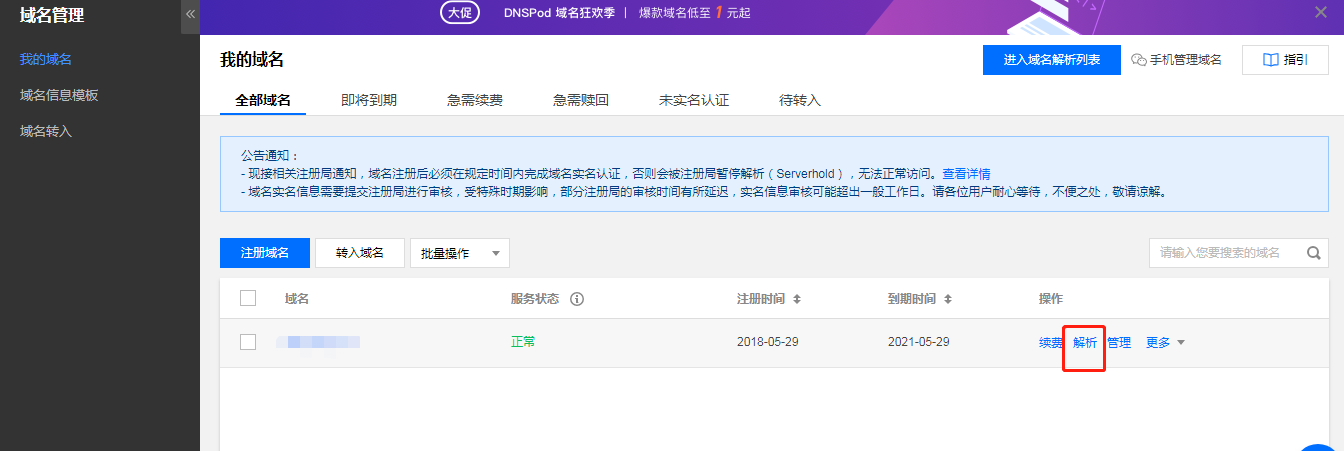
然後點擊添加記錄。主要關注三個選項,其他都默認就行。

- 主機記錄,就是在七牛雲配置的二級域名前綴(以cdn為例),
- 記錄類型,選擇 CNAME 固定值。
- 記錄值,就是剛才在七牛雲複製的 CNAME,格式一般為:二級域名前綴-一級域名-idvbotb.qiniudns.com。
點擊保存,稍等一會兒,在七牛雲後台刷新,看到狀態為成功,則說明配置成功。
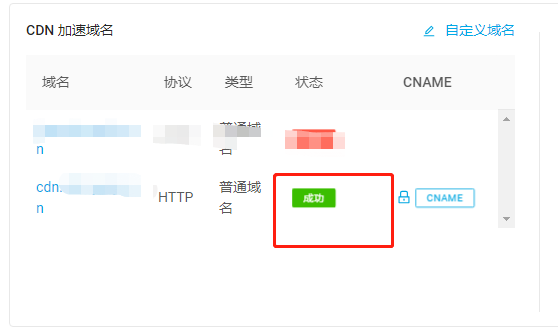
可參考官方文檔://developer.qiniu.com/fusion/kb/1322/how-to-configure-cname-domain-name
圖片上傳工具 PicGo
圖床配置好了,但是上傳圖片需要我們在七牛雲後台上傳,特別的不方便。因此,這裡用一款比較優秀的圖片上傳工具 PicGo。可自行搜索下載地址,選擇最新穩定版 2.2.2 。
安裝好之後,找到圖床設置,需要配置一下七牛圖床的參數。
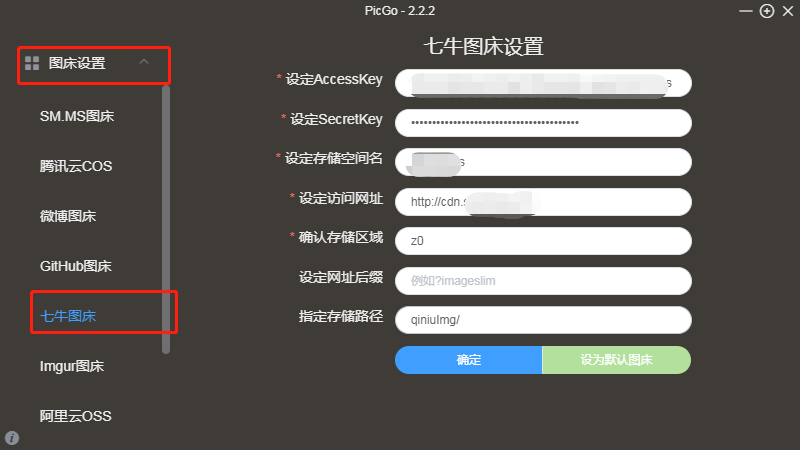
前兩個參數,在七牛雲後台,密鑰管理可以找到,如下圖。存儲空間名,就是創建空間時填寫的名字。訪問網址就是我們剛才配置的二級域名,需要注意前面要加上 // 。

存儲區域,這裡填寫你創建七牛雲選擇的空間區域的簡稱(映射關係:華東-z0,華北-z1,華南-z2,北美-na0,東南亞-as0,如我的是華東,就填寫z0即可)。存儲路徑為選填項,若填的話,注意最後要加上左斜杠。
然後,找到 PicGo設置 -> 設置Server。
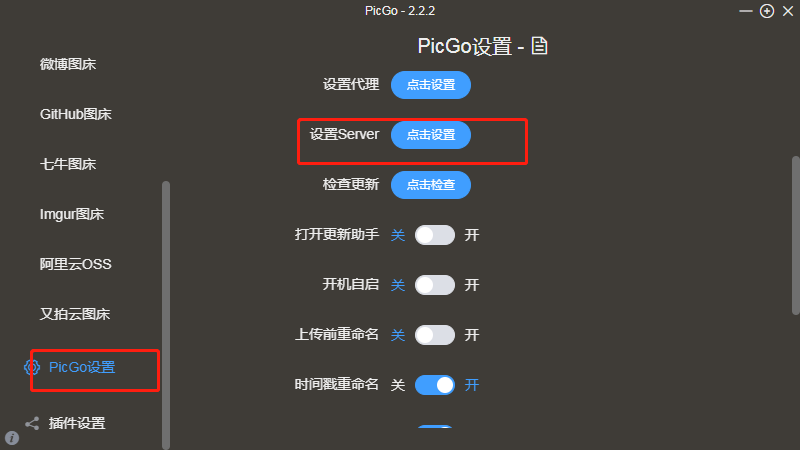
需要確保埠號為 36677 (默認)。後邊在 Typora實現自動上傳就是調用的這個埠。我當初就是一直失敗,後來才發現,不知為啥我這埠號被改了,特么。
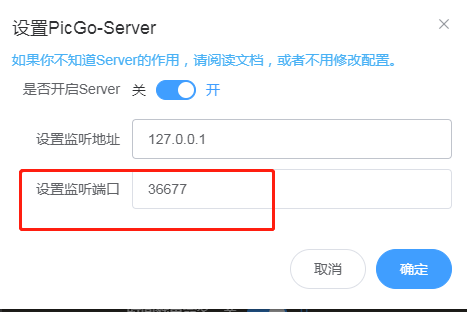
其他選項如上傳前重命名,時間戳重命名可根據需要自行選擇。不過上傳前重命名,每次會彈出來一個彈窗提示,比較煩人,我就關了。時間戳命名優點是可以避免文件名重複,但是缺點是單單從文件名區分不出來是哪一張。不過這不重要,我們可以在相冊預覽所有圖片和詳情。

Typora配置圖片自動上傳
Mardown神器,不多說,沒有的話,可以自行搜索下載。
安裝之後,打開偏好設置,找到通用,檢查更新,確保版本號在 0.9.84 之後,不然沒有上傳服務。我這裡更新到了最新版本 0.9.86 。
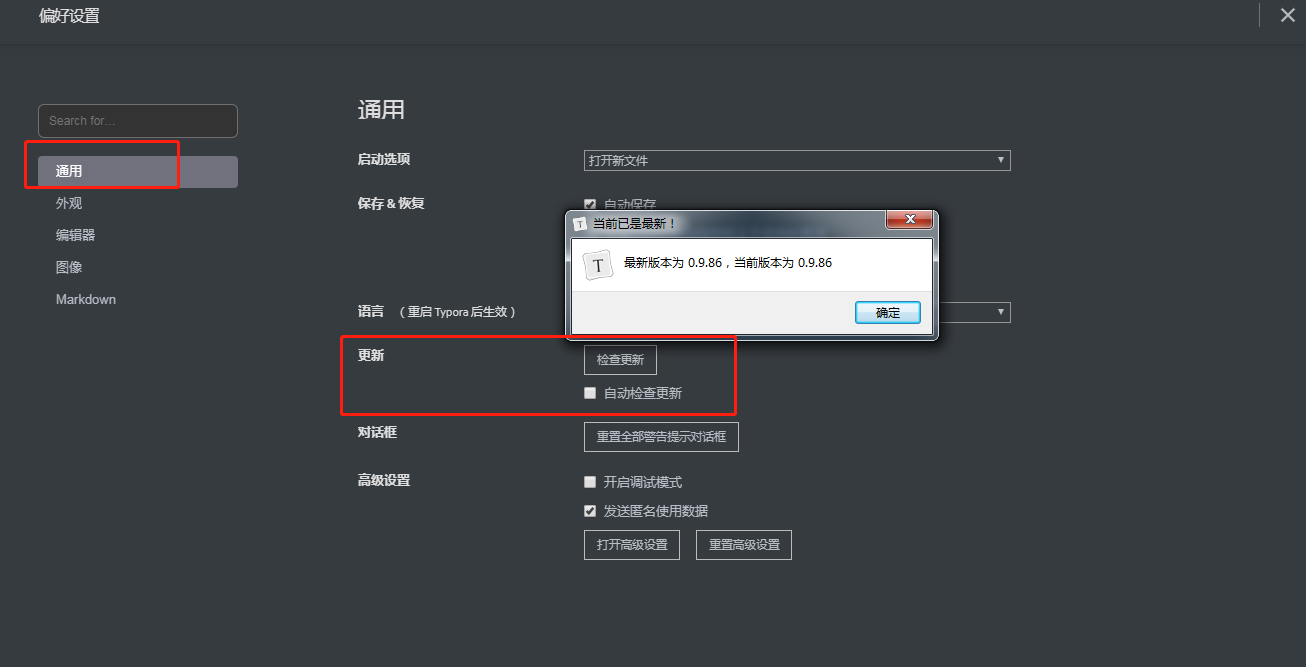
然後,選擇影像。在上傳服務,選擇 PicGo(app)。PicGo路徑,選擇PicGo軟體的安裝路徑。然後點擊驗證圖片上傳選項。上邊的插入圖片選擇無特殊操作即可。
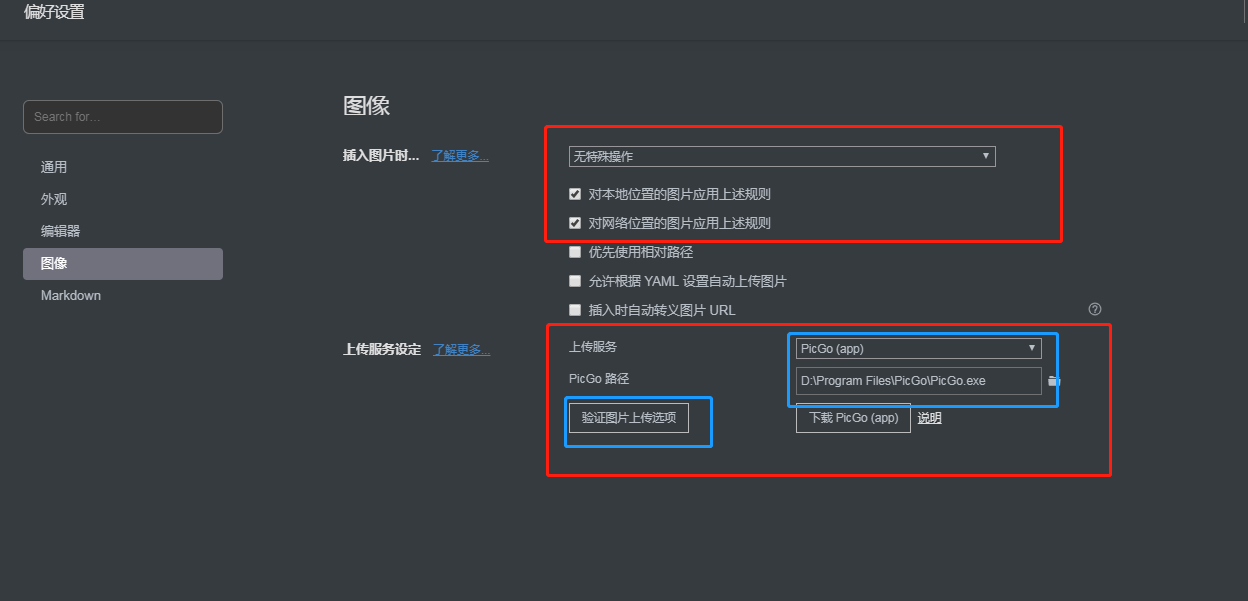
驗證成功之後是下圖這個樣子,螢幕右下角也會有浮窗提示。(若不成功,請檢查埠是否正確,並確定配置的七牛雲域名可用)
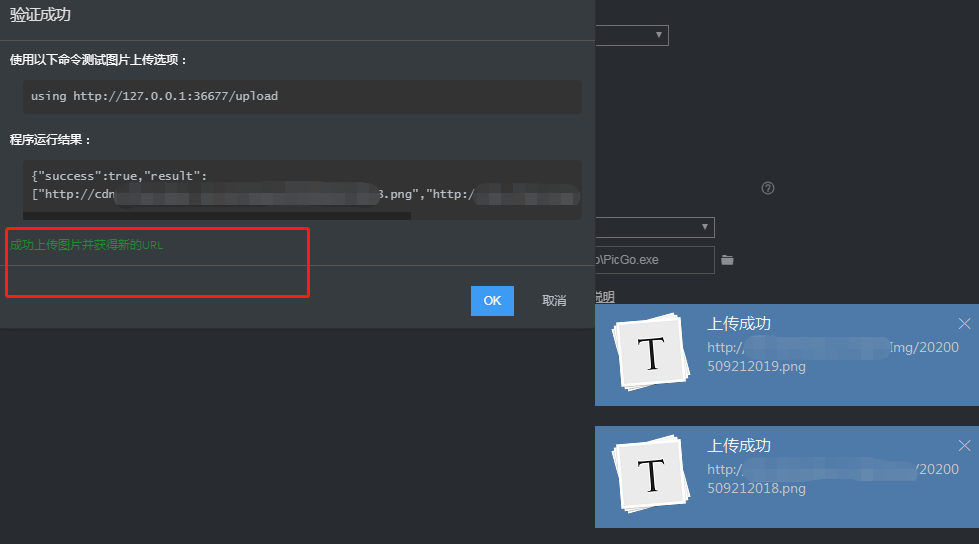
然後 PicGo 的相冊中就多了兩個此次測試的圖片。
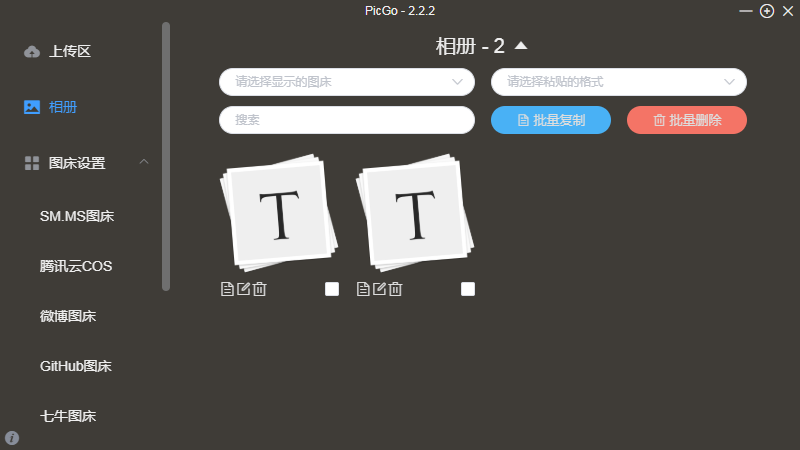
測試配置是否成功
到這裡,全部的配置已經完成了。但是,為了確保可用,我們在 Typora中測試一下是否可以正常上傳圖片到圖床。
隨便截個圖,然後粘貼到 Typora 中,就會自動生成一個圖片鏈接,指向的就是七牛雲分配的鏈接。鏈接的格式類似下圖這樣。然後會有個下拉菜單,選擇《上傳圖片》,成功後,會有浮窗提示。
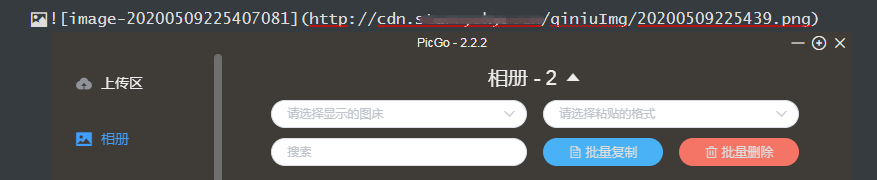
當然,也可以選擇此時不上傳圖片。稍後自己手動在圖片上邊右鍵選擇上傳(可以避免不用的圖片造成的圖床空間浪費)。
需要注意的是,圖片複製過來時,會把圖片放到C盤的一個快取目錄。時間長了,肯定需要清理的,否則會佔用你C盤空間。還有另外一個比較好的方法是在偏好設置,插入圖片時,選擇複製到指定路徑,把圖片放到一個空間比較大的磁碟位置,就不會佔用C盤空間了,也方便集中管理。
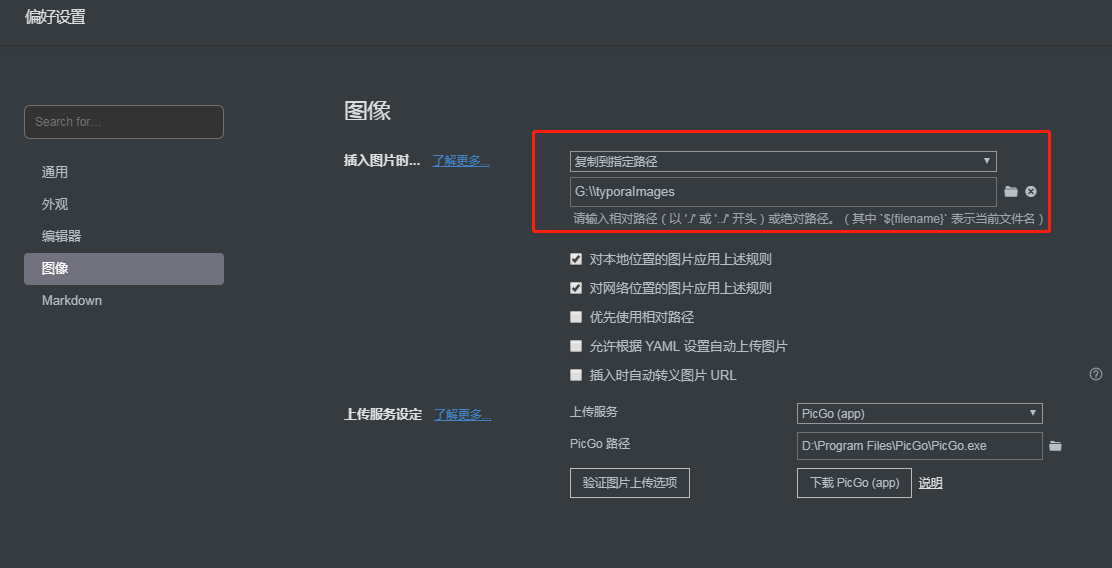
另外,經過測試,若配置為,插入圖片時,選擇上傳圖片。則會把快取圖片存放在和當前 .md 文件同級目錄下的 upload 文件夾下。
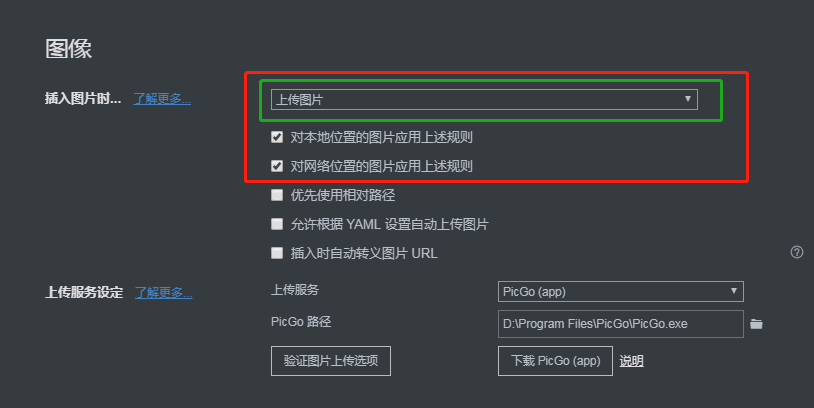
可以看到,Typora 給我們提供的選擇,也是非常豐富的。可以根據自己的喜好,自由搭配。
結語
工具真的是解放勞動力的神器啊。
若本文對你有用,歡迎關注我,給我點贊哦!

