Windows Terminal 新手入門
翻譯自 Kayla Cinnamon 2020年12月17日的文章《Getting Started with Windows Terminal》 [1]
安裝
Windows Terminal(Windows 終端)有兩個不同的版本:Windows Terminal[2] 和 Windows Terminal 預覽版[3]。兩個版本都可以從 Microsoft Store 和 GitHub 發佈頁[4]下載。
必備條件
不管要運行哪一個 Windows Terminal 版本,您的機器必須是 Windows 10 1903 或更高版本。
Windows Terminal 預覽版
Windows Terminal 預覽版是新功能首先推出的版本。這個版本是為那些希望新功能發佈時儘快看到它們的人所準備的。這個版本的發佈周期是按月發佈,每個月都有最新的功能。
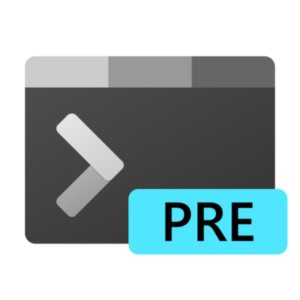
Windows Terminal
Windows Terminal 是該產品的主要版本。Windows Terminal 預覽版中出現的功能,在生產出來一個月以後,會出現在 Windows Terminal 中。這個版本是為那些想要收到在預覽社區中引入並通過測試的功能的人準備的。
首次啟動
Windows Terminal 安裝完成後,您可以啟動它,並開啟命令行界面。默認情況下,Windows Terminal 的下拉菜單中包含 Windows PowerShell、Command Prompt 和 Azure Cloud Shell 配置文件。如果您的計算機上安裝了 Windows Subsystem for Linux (WSL) 分發版,則在首次啟動 Windows Terminal 時,它們也會作為配置文件動態加載。
配置文件(Profiles)
配置文件代表着您可以在 Windows Terminal 中配置的不同的命令行環境。默認情況下,每個配置文件使用不同的命令行可執行程序,但是您可以根據自己的喜好,創建任意數量的使用同一可執行程序的配置文件。每個配置文件可以有自己的定製項以幫助您區分它們,並且可以為每個配置文件添加您特有的個性。
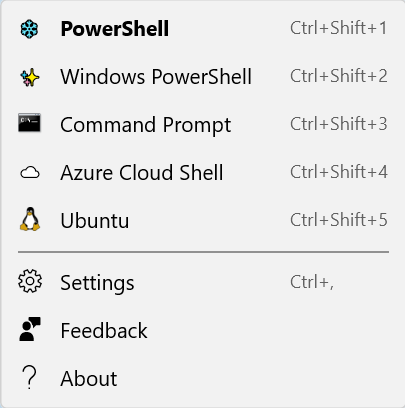
默認配置文件
首次啟動 Windows Terminal 時,默認配置文件設置為 Windows PowerShell。默認配置文件是您啟動 Windows Terminal 時總是打開的配置文件,也是單擊新選項卡按鈕時打開的配置文件。您可以通過在 settings.json 文件中將 "defaultProfile" 設置為首選配置文件的名稱來更改默認配置文件。
"defaultProfile": "PowerShell"
新增一個配置文件
可以通過 Windows 終端或者手動動態地添加新的配置文件。Windows Terminal 會自動為 PowerShell 和 WSL 分發版創建配置文件。這些配置文件具有一個 "source" 屬性,告訴 Windows 終端在哪裡可以找到合適的可執行程序。
如果您想要手動創建新的配置文件,您只需生成一個新的 "guid"[5],提供一個 "name",並為 "commandline" 屬性提供可執行程序。
👉 注意:您不能從動態生成的配置文件中複製 "source" 屬性,否則 Windows 終端會忽略此配置文件。您必須使用 "commandline" 替換 "source" 並提供可執行程序,以便複製一個動態生成的配置文件。
Settings.json 結構
Windows Terminal 中包含兩個設置文件。一個是 defaults.json,可以通過按住 Alt 鍵並點擊下拉菜單中的 Settings 按鈕打開,這是一個不可更改的文件,其中包含 Windows Terminal 的所有默認設置。另一個是 settings.json,可以通過點擊下拉菜單中的 Settings 按鈕訪問,您可以在其中應用所有的自定義設置。
settings.json 文件分為四個主要部分。第一部分是全局設置對象,它位於 JSON 文件的頂部,在第一個 { 內,此處的設置影響整個應用程序。
繼續往下看,下一個主要部分是配置文件("profiles")對象,"profiles" 對象分為兩個部分:"defaults" 和 "list"。您可以將配置文件設置應用於 "defaults" 對象,這些設置將應用到 "list" 中的所有配置文件。"list" 包含代表上述配置文件的每個配置文件對象,這些是出現在 Windows 終端下拉菜單中的項目。應用於 "list" 中各個配置文件的設置會覆蓋 "defaults" 部分中應用的設置。
文件再往下是 "schemes" 數組,這裡可以放置自定義配色方案 [6]。一個可以幫您生成自己的配色方案的好工具是 terminal.sexy [7]。
最後,在文件底部,放置 "actions" 數組。這裡列出的對象會將操作 [8]添加到 Windows 終端,可以通過鍵盤調用和(或)在命令面板[9]中找到。
基本定製
以下是一些基本設置,可幫助您開始自定義 Windows 終端。
背景圖片
自定義背景圖片是我們最受歡迎的設置之一。這是一個配置文件(profile)設置,因此可以將其放置在 "profiles" 對象內的 "defaults" 對象內以應用到所有配置文件,或者放置在某個特定的配置文件(profile)對象內。
"backgroundImage": "C:\\Users\\admin\\background.png"
"backgroundImage" 設置接受您想要用作配置文件的背景圖片的文件位置,可接受的文件類型包含 .jpg、 .png、 .bmp、 .tiff、 .ico 和 .gif。
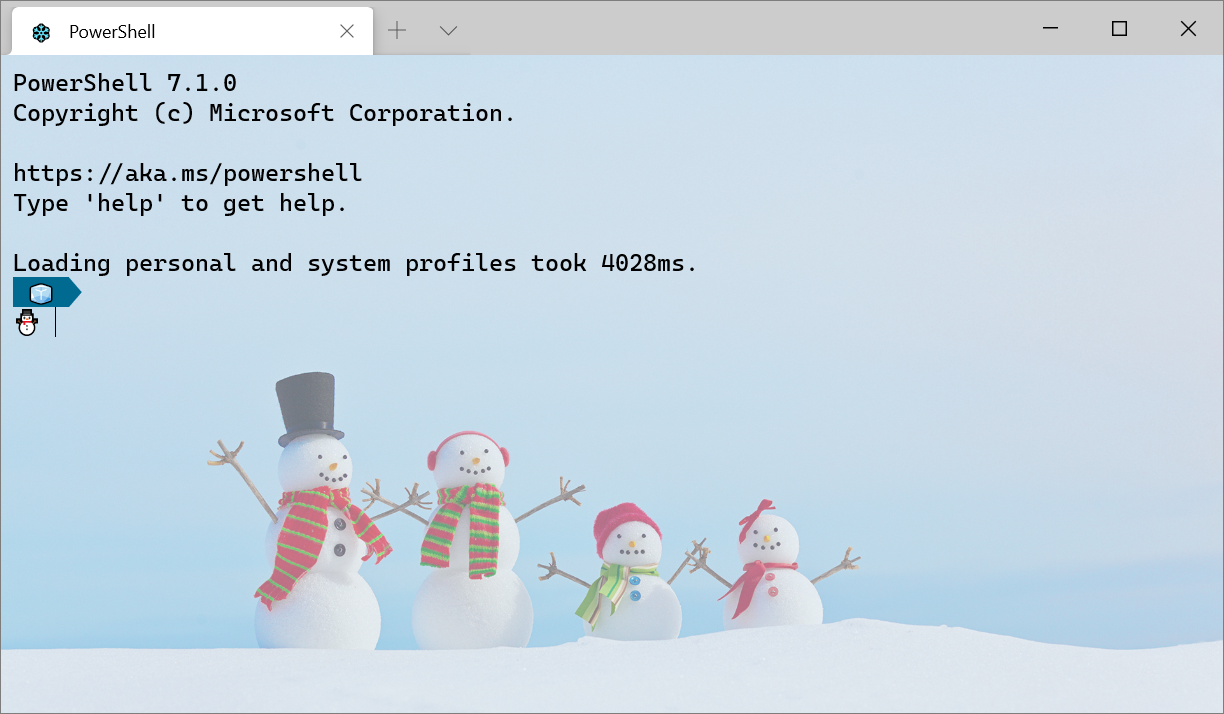
配色方案
可用的配色方案列表可以在我們的文檔站點[6:1]上找到。配色方案應用在配置文件(profile)級別,因此您可以將設置放在 "defaults" 內或特定的配置文件對象內。
"colorScheme": "COLOR SCHEME NAME"
此設置接受配色方案的名稱,您也可以創建自己的配色方案並將其放置在 "schemes" 列表中,然後將配置文件設置為該新方案的名稱。
字體
Windows Terminal 默認使用 Cascadia Mono 字體。字體是配置文件(profile)級別的設置,您可以通過將 "fontFace" 設置為想要使用的字體名稱來更改字體。
"fontFace": "FONT NAME"
💡 提示:Windows Terminal 也附帶了 Cascadia Code 字體,其中包含編程連字(請參閱下面的 gif)。如果您使用的是 Powerline,Cascadia Code 也帶有 PL 版本,可以從 GitHub [10]下載。

-
//devblogs.microsoft.com/commandline/getting-started-with-windows-terminal/ Getting Started with Windows Terminal ↩︎
-
//www.microsoft.com/p/windows-terminal/9n0dx20hk701 Windows Terminal ↩︎
-
//www.microsoft.com/p/windows-terminal-preview/9n8g5rfz9xk3 Windows Terminal Preview ↩︎
-
//github.com/microsoft/terminal/releases Windows Terminal Releases ↩︎
-
//guidgenerator.com/online-guid-generator.aspx Online GUID Generator ↩︎
-
//docs.microsoft.com/en-us/windows/terminal/customize-settings/color-schemes Color schemes in Windows Terminal ↩︎ ↩︎
-
//terminal.sexy/ Terminal Color Scheme Designer ↩︎
-
//docs.microsoft.com/windows/terminal/customize-settings/actions Actions ↩︎
-
//docs.microsoft.com/windows/terminal/command-palette Command Palette ↩︎
-
//github.com/microsoft/cascadia-code/releases Cascadia Code ↩︎


