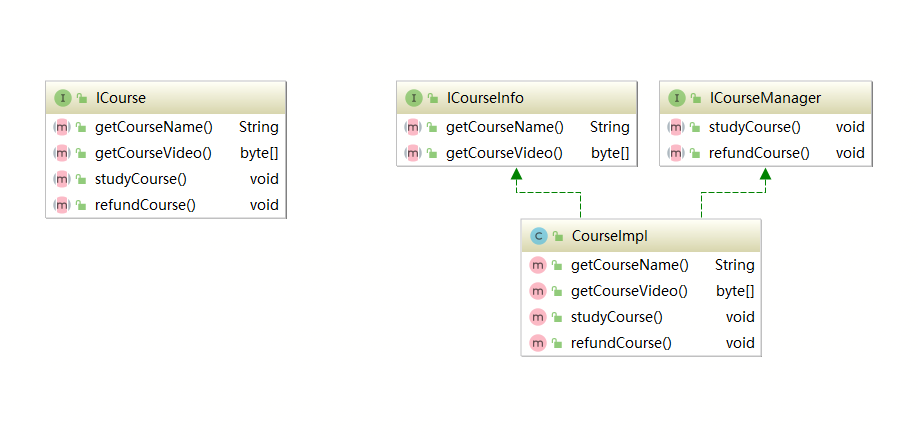JAVA 从入门到放弃 (1):入门
- 2020 年 3 月 10 日
- 笔记
JAVA 从入门到放弃 (1)
课程计划源于廖雪峰的java教程。笔记的大部分内容都不是我写的,不过记下的demo至少是我亲自跑过的。整个课程大概计划写20篇笔记,涉及Java SE的各方面。每周计划1-2篇,估计业余时间学完前前后后几个月。当然,也可能写着写着就放弃了。 做这个计划不是为了成为后端,只是目前工作环境高度依赖Java,如果不会其实很纠结。另一方面,也想无障碍拜读一下Java写的一些开源项目和经典书籍。 即便真放弃了,也不用担心,没有放弃前的内容,包括修订的内容将在会在本公众号的关联小程序(麦子文档)中找到。
1. 认识 java
1.1 为什么选择java
•开发语言top1,最大的开发社区,最多厂商支持•面向企业和互联网后端开发/Android开发/大数据开发(主要有Hadoop、Spark、Flink等,他们都是Java或Scala(一种运行于JVM的编程语言)开发)等,这意味着Java拥有最广泛的就业市场。•Java工程师也是市场需求最大的软件工程师•上手后掌握其它语言相当容易
从互联网到企业平台,Java是应用最广泛的编程语言,原因在于:
•Java是基于JVM虚拟机的跨平台语言,一次编写,到处运行;•Java程序易于编写,以字节码运行在虚拟机上,而且有内置垃圾收集,不必考虑内存管理;•自带功能齐全的类库•Java虚拟机拥有工业级的稳定性和高度优化的性能,且经过了长时期的考验;•Java拥有非常活跃的开源社区支持,各种高质量组件随时可用。
1.2 java的优缺点
优点在于:
•简单,健壮,安全•跨平台:一次编写,到处运行•高度优化虚拟机
缺点在于:
•语法繁琐=>写起来慢•无法直接操作硬件=>因此不太适合开发底层操作系统•GUI效果不佳=>因此不太适合桌面应用,桌面大型游戏开发
1.3 学习目标
java会过时吗?没有什么编程语言是不会过时的,但相对于前端开发技术两年一大变相比,java工程师凭自身技能吃个10年没问题,本系列文章学习java,主要是:
•了解java平台的开发能力•学习其程序设计思想。架构思维(模块化开发,设计模式)和开源项目的学习能力,•培养优秀的工程习惯和编码能力(ide技巧,代码风格,调试方法等)
1.4 简介
Java最早是由SUN公司(已被Oracle收购)的詹姆斯·高斯林[1](高司令,人称Java之父)在上个世纪90年代初开发的一种编程语言,最初被命名为Oak,目标是针对小型家电设备的嵌入式应用,结果市场没啥反响。谁料到互联网的崛起,让Oak重新焕发了生机,于是SUN公司改造了Oak,在1995年以Java的名称正式发布,原因是Oak已经被人注册了,因此SUN注册了Java这个商标。随着互联网的高速发展,Java逐渐成为最重要的网络编程语言。
Java介于编译型语言和解释型语言之间。编译型语言如C、C++,代码是直接编译成机器码执行,但是不同的平台(x86、ARM等)CPU的指令集不同,因此,需要编译出每一种平台的对应机器码。解释型语言如Python、Ruby没有这个问题,可以由解释器直接加载源码然后运行,代价是运行效率太低。而Java是将代码编译成一种“字节码”,它类似于抽象的CPU指令,然后,针对不同平台编写虚拟机,不同平台的虚拟机负责加载字节码并执行,这样就实现了“一次编写,到处运行”的效果。当然,这是针对Java开发者而言。对于虚拟机,需要为每个平台分别开发。为了保证不同平台、不同公司开发的虚拟机都能正确执行Java字节码,SUN公司制定了一系列的Java虚拟机规范。从实践的角度看,JVM的兼容性做得非常好,低版本的Java字节码完全可以正常运行在高版本的JVM上。
随着Java的发展,SUN给Java又分出了三个不同版本:
•Java SE:Standard Edition 标准版•Java EE(J2E):Enterprise Edition 企业版•Java ME:Micro Edition 精简移动版(注意,当前在安卓移动设备上开发的java版本并非java ME)
这三者之间的关系是:
┌───────────────────────────┐ │Java EE │ │ ┌────────────────────┐ │ │ │Java SE │ │ │ │ ┌─────────────┐ │ │ │ │ │ Java ME │ │ │ │ │ └─────────────┘ │ │ │ └────────────────────┘ │ └───────────────────────────┘
简单来说,Java SE就是标准版,包含标准的JVM和标准库,而Java EE是企业版,它只是在Java SE的基础上加上了大量的API和库,以便方便开发Web应用、数据库、消息服务等,Java EE的应用使用的虚拟机和Java SE完全相同。
Java ME就和Java SE不同,它是一个针对嵌入式设备的“瘦身版”,Java SE的标准库无法在Java ME上使用,Java ME的虚拟机也是“瘦身版”。
毫无疑问,Java SE是整个Java平台的核心,而Java EE是进一步学习Web应用所必须的。我们熟悉的Spring等框架都是Java EE开源生态系统的一部分。不幸的是,Java ME从来没有真正流行起来,反而是Android开发成为了移动平台的标准之一,因此,没有特殊需求,不建议学习Java ME。
因此推荐的Java学习路线图如下:
1.首先要学习Java SE,掌握Java语言本身、Java核心开发技术以及Java标准库的使用;2.如果继续学习Java EE,那么Spring框架、数据库开发、分布式架构就是需要学习的;3.如果要学习大数据开发,那么Hadoop、Spark、Flink这些大数据平台就是需要学习的,他们都基于Java或Scala开发;4.如果想要学习移动开发,那么就深入Android平台,掌握Android App开发。
无论怎么选择,Java SE的核心技术是基础。
1.5 Java版本
从1995年发布1.0版本开始,到目前为止,最新的Java版本是Java13:
|
时间 |
版本 |
|---|---|
|
1995 |
1.0 |
|
1998 |
1.2 |
|
2000 |
1.3 |
|
2002 |
1.4 |
|
2004 |
1.5 / 5.0 |
|
2005 |
1.6 / 6.0 |
|
2011 |
1.7 / 7.0 |
|
2014 |
1.8 / 8.0 |
|
2017/9 |
1.9 / 9.0 |
|
2018/3 |
10 |
|
2018/9 |
11 |
|
2019/3 |
12 |
|
2019/9 |
13 |
本教程使用的Java版本基于Java 13。还会涉及一些13的内容。
名词解释 初学者学Java,经常听到JDK、JRE这些名词,它们到底是啥? •JDK:Java Development Kit•JRE:Java Runtime Environment 简单地说,JRE就是运行Java字节码的虚拟机。但是,如果只有Java源码,要编译成Java字节码,就需要JDK,因为JDK除了包含JRE,还提供了编译器、调试器等开发工具。 如图为java的运行平台流程:

要学习Java开发,当然需要安装JDK了。 那JSR、JCP……又是啥? •JSR规范:Java Specification Request•JCP组织:Java Community Process (负责维护规范) 为了保证Java语言的规范性,SUN公司搞了一个JSR规范,凡是想给Java平台加一个功能,比如说访问数据库的功能,大家要先创建一个JSR规范,定义好接口,这样,各个数据库厂商都按照规范写出Java驱动程序,开发者就不用担心自己写的数据库代码在MySQL上能跑,却不能跑在PostgreSQL上。 所以JSR是一系列的规范,从JVM的内存模型到Web程序接口,全部都标准化了。而负责审核JSR的组织就是JCP。 一个JSR规范发布时,为了让大家有个参考,还要同时发布一个“参考实现”,以及一个“兼容性测试套件”: •RI:Reference Implementation•TCK:Technology Compatibility Kit 比如有人提议要搞一个基于Java开发的消息服务器,这个提议很好啊,但是光有提议还不行,得贴出真正能跑的代码,这就是RI。如果有其他人也想开发这样一个消息服务器,如何保证这些消息服务器对开发者来说接口、功能都是相同的?所以还得提供TCK。 通常来说,RI只是一个“能跑”的正确的代码,它不追求速度,所以,如果真正要选择一个Java的消息服务器,一般是没人用RI的,大家都会选择一个有竞争力的商用或开源产品。 参考:Java消息服务JMS的JSR:https://jcp.org/en/jsr/detail?id=914
本教程开发环境:win 10 / Mac OS 10.16 ,OracleJDK,eclipse编辑器
2. 安装JDK
因为Java程序必须运行在JVM之上,所以,我们第一件事情就是安装JDK。
搜索JDK,确保从Oracle的官网[2]下载最新的稳定版JDK,找到Java SE 13.x的下载链接,下载直接安装即可。
2.1 设置环境变量
安装完JDK后,需要设置一个JAVA_HOME的环境变量,它指向JDK的安装目录。在Windows下,它是安装目录,类似:
C:Program FilesJavajdk-13.0.2
在Mac下,它在~/.bash_profile里,它是:
export JAVA_HOME=`/usr/libexec/java_home -v 13`
然后,把JAVA_HOME的bin目录(C:Program FilesJavajdk-13.0.2bin)附加到系统环境变量PATH上。在Windows下,它长这样:
Path=%JAVA_HOME%bin;<现有的其他路径>
在Mac下,它在~/.bash_profile里,长这样:
export PATH=$JAVA_HOME/bin:$PATH
WIN10:控制面板-系统-高级系统设置-高级-环境变量
在系统变量新建变量名JAVA_HOME,
变量值为jdk安装目录,默认是
C:Program FilesJavajdk-13.0.2
编辑系统变量的Path,新建文本内容为
%JAVA_HOME%bin # 或者 C:Program FilesJavajdk-13.0.2bin
确定-确定-确定
把JAVA_HOME的bin目录添加到PATH中是为了在任意文件夹下都可以运行java。打开命令提示符窗口,输入命令java -version,如果一切正常,你会看到如下输出:

如果你看到的版本号不是13,而是12、1.8之类,说明系统存在多个JDK,且默认JDK不是JDK 13。
可以参考如何设置或更改PATH系统变量[3]。
2.2 程序理解
细心的童鞋还可以在JAVA_HOME的bin目录下找到很多可执行文件:
•java:这个可执行程序其实就是JVM,运行Java程序,就是启动JVM,然后让JVM执行指定的编译后的代码;•javac:这是Java的编译器,它用于把Java源码文件(以.java后缀结尾)编译为Java字节码文件(以.class后缀结尾);•jar:用于把一组.class文件打包成一个.jar文件,便于发布;•javadoc:用于从Java源码中自动提取注释并生成文档;•jdb:Java调试器,用于开发阶段的运行调试。
3 第一段java程序
3.1 hello world
每一个伟大,必定伴随着hello world的哭喊声来到这个世界。接下来写一个helloworld。
新建一个hello.java文件,
public class Hello{ public static void main(Sring[] args){ System.out.println("hello world"); } }
这个定义被称为class(类),这里的类名是Hello,大小写敏感,class用来定义一个类,public表示这个类是公开的,public、class都是Java的关键字,必须小写,Hello是类的名字,按照习惯,首字母H要大写。而花括号{}中间则是类的定义。
注意到类的定义中,我们定义了一个名为main的方法:
public static void main(String[] args) { ... }
方法是可执行的代码块,一个方法除了方法名main,还有用()括起来的方法参数,这里的main方法有一个参数,参数类型是String[],参数名是args,public、static用来修饰方法,这里表示它是一个公开的静态方法,void是方法的返回类型,而花括号{}中间的就是方法的代码。
方法的代码每一行用;结束,这里只有一行代码,就是:
System.out.println("Hello, world!");
它用来打印一个字符串到屏幕上。
Java规定,某个类定义的public static void main(String[] args)是Java程序的固定入口方法,因此,Java程序总是从main方法开始执行。
注意到Java源码的缩进不是必须的,但是用缩进后,格式好看,很容易看出代码块的开始和结束,缩进一般是4个空格或者一个tab。
最后,当我们把代码保存为文件时,文件名必须是Hello.java,而且文件名也要注意大小写,因为要和我们定义的类名Hello完全保持一致。
3.2 如何运行Java程序
Java源码本质上是一个文本文件,我们需要先用javac把Hello.java编译成字节码文件Hello.class,然后,用java命令执行这个字节码文件:
┌──────────────────┐ │ Hello.java │<─── 源码 └──────────────────┘ │ compile ▼ ┌──────────────────┐ │ Hello.class │<─── 字节码 └──────────────────┘ │ execute ▼ ┌──────────────────┐ │ Run on JVM │<─── 虚拟机 └──────────────────┘
因此,可执行文件javac是编译器,而可执行文件java就是虚拟机。
第一步,在保存Hello.java的目录下执行命令javac Hello.java:
$ javac Hello.java
如果源代码无误,上述命令不会有任何输出,而当前目录下会产生一个Hello.class文件:
$ ls Hello.class Hello.java
第二步,执行Hello.class,使用命令java Hello:
$ java Hello Hello, world!
注意:给虚拟机传递的参数Hello是我们定义的类名,虚拟机自动查找对应的class文件并执行。
有一些童鞋可能知道,直接运行java Hello.java也是可以的:
$ java Hello.java Hello, world!
这是Java 11新增的一个功能,它可以直接运行一个单文件源码!
需要注意的是,在实际项目中,单个不依赖第三方库的Java源码是非常罕见的,所以,绝大多数情况下,我们无法直接运行一个Java源码文件,原因是它需要依赖其他的库。
3.3 小结
•一个Java源码只能定义一个public类型的class,并且class名称和文件名要完全一致;•使用javac可以将.java源码编译成.class字节码;•使用java可以运行一个已编译的Java程序,参数是类名。
4 IDE
IDE是集成开发环境:Integrated Development Environment的缩写。
使用IDE的好处在于按,可以把编写代码、组织项目、编译、运行、调试等放到一个环境中运行,能极大地提高开发效率。
IDE提升开发效率主要靠以下几点:
•编辑器的自动提示,可以大大提高敲代码的速度;•代码修改后可以自动重新编译,并直接运行;•可以方便地进行断点调试。
目前,流行的用于Java开发的IDE有:
Eclipse
Eclipse[4]是由IBM开发并捐赠给开源社区的一个IDE,也是目前应用最广泛的IDE。Eclipse的特点是它本身是Java开发的,并且基于插件结构,即使是对Java开发的支持也是通过插件JDT实现的。
除了用于Java开发,Eclipse配合插件也可以作为C/C++开发环境、PHP开发环境、Rust开发环境等。
IntelliJ Idea
IntelliJ Idea[5]是由JetBrains公司开发的一个功能强大的IDE,分为免费版和商用付费版。JetBrains公司的IDE平台也是基于IDE平台+语言插件的模式,支持Python开发环境、Ruby开发环境、PHP开发环境等,这些开发环境也分为免费版和付费版。
4.1 使用Eclipse
你可以使用任何IDE进行Java学习和开发。我们不讨论任何关于IDE的优劣,本教程使用Eclipse作为开发演示环境,原因在于:
•完全免费使用;•所有功能完全满足Java开发需求。
4.1.1安装Eclipse
Eclipse的发行版提供了预打包的开发环境,包括Java、JavaEE、C++、PHP、Rust等。从这里[6]下载:
我们需要下载的版本是Eclipse IDE for Java Developers(IE7 风格界面):

根据操作系统是Windows、Mac还是Linux,从右边选择对应的下载链接。
4.2 设置Eclipse
下载并安装完成后,我们启动Eclipse,对IDE环境做一个基本设置:
选择菜单“Eclipse/Window”-“Preferences”,打开配置对话框:

我们需要调整以下设置项:
General > Editors > Text Editors
钩上“Show line numbers”,这样编辑器会显示行号;
General > Workspace
钩上“Refresh using native hooks or polling”,这样Eclipse会自动刷新文件夹的改动;
对于“Text file encoding”,如果Default不是UTF-8,一定要改为“Other:UTF-8”,所有文本文件均使用UTF-8编码;
对于“New text file line delimiter”,建议使用Unix,即换行符使用n而不是Windows的rn。
Java > Compiler
将“Compiler compliance level”设置为13,本教程的所有代码均使用Java 13的语法,并且编译到Java 13的版本。
去掉“Use default compliance settings”并钩上“Enable preview features for Java 13”,这样我们就可以使用Java 13的预览功能。
Java > Installed JREs
在Installed JREs中应该看到Java SE 13,如果还有其他的JRE,可以删除,以确保Java SE 13是默认的JRE。
4.3 Eclipse IDE结构
打开Eclipse后,整个IDE由若干个区域组成:

•中间可编辑的文本区(见1)是编辑器,用于编辑源码;•分布在左右和下方的是视图:•Package Exploroer(见2)是Java项目的视图•Console(见3)是命令行输出视图•Outline(见4)是当前正在编辑的Java源码的结构视图•视图可以任意组合,然后把一组视图定义成一个Perspective(见5),Eclipse预定义了Java、Debug等几个Perspective,用于快速切换。
4.4 新建Java项目
在Eclipse菜单选择“File”-“New”-“Java Project”,填入HelloWorld,JRE选择Java SE 13:

点击next,暂时不要勾选“Create module-info.java file”,因为模块化机制我们后面才会讲到:

点击“Finish”就成功创建了一个名为HelloWorld的Java工程。
4.5 新建Java文件并运行
展开HelloWorld工程,选中源码目录src,点击右键,在弹出菜单中选择“New”-“Class”:

在弹出的对话框中,Name一栏填入Hello:

点击”Finish“,就自动在src目录下创建了一个名为Hello.java的源文件。我们双击打开这个源文件,填上代码:

一键格式化:ctrl+shift+F ,如果不生效可能是输入法干扰。此外,也可以右键-source-format 右键hello.java ,show in system explore ,可以看到你的Java工程
保存,然后选中文件Hello.java,点击右键,在弹出的菜单中选中“Run As…”-“Java Application”:

在Console窗口中就可以看到运行结果:

如果没有在主界面中看到Console窗口,请选中菜单“Window”-“Show View”-“Console”,即可显示。
* 5 安装eclipse插件
本教程提供一个Eclipse IDE的练习插件,可以非常方便地下载练习代码。
安装IDE练习插件
启动Eclipse,选择菜单“Help”-“Install New Software…-“add”,在打开的对话框中:

点击“Add”,对Name填写一个任意的名称,例如“Java Practice Plugin”,对于Location,填入https://liaoxuefeng.gitee.io/learn-java-update-site/,然后点击“Add”添加:

在列表中选中“Java Practice Feature”,然后点击“Next”安装。
在安装过程中,由于插件代码没有数字签名,所以会弹出一个警告:

选择“Install anyway”继续安装,安装成功后,根据提示重启Eclipse即可。
重启Eclipse后,选择菜单“Window”-“Show View”-“Other…”:

在弹出的对话框中选择“Java”-“Java Practice”,然后点击“Open”,即可在Eclipse中看到Java Practice插件:

导入练习
在“Java Practice”面板中,双击hello.zip,按照提示导入工程,即可直接下载并导入到Eclipse中:

References
[1] 詹姆斯·高斯林: https://en.wikipedia.org/wiki/James_Gosling [2] Oracle的官网: https://www.oracle.com/technetwork/java/javase/downloads/index.html [3] 如何设置或更改PATH系统变量: https://www.java.com/zh_CN/download/help/path.xml [4] Eclipse: https://www.eclipse.org/ [5] IntelliJ Idea: https://www.jetbrains.com/idea/ [6] 这里: https://www.eclipse.org/downloads/packages/