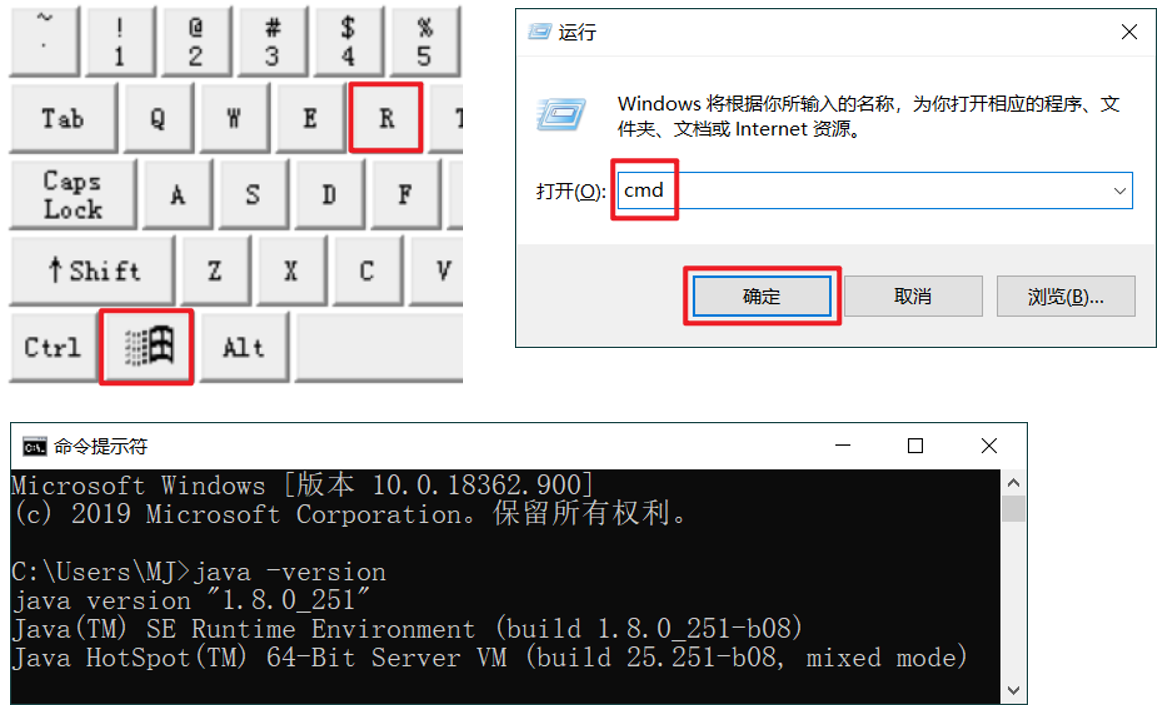【秒懂Java】【02_搭建开发环境】01_Java开发必备
这篇文章主要讲解:要想使用Java来开发软件,需要做哪些准备工作?
配置电脑
作为一名开发人员,对文件的类型、大小等信息是比较敏感的,所以建议你的电脑做2个配置:
- 显示文件扩展名
- 文件扩展名(Filename Extension),也称为文件的后缀名,用来标记文件类型
- 通过文件扩展名,我们可以很容易地区分出不同类型的文件
- 比如.png是图片文件、.mp4是视频文件、.txt是普通文本文件
- 显示详细信息
- 可以一次性展示文件的名称、类型、大小等信息
- 可以让我们尽可能地看到更多有用的信息
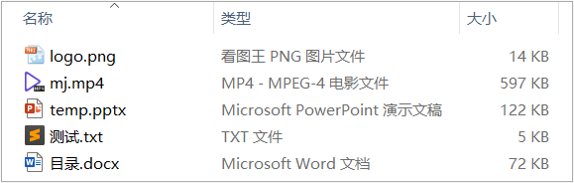
下面分别演示一下:如何在Windows 10、7、XP中显示文件扩展名和详细信息。
Windows 10
打开某个文件夹后,按照下图进行配置,可以让当前文件夹显示文件扩展名和详细信息。
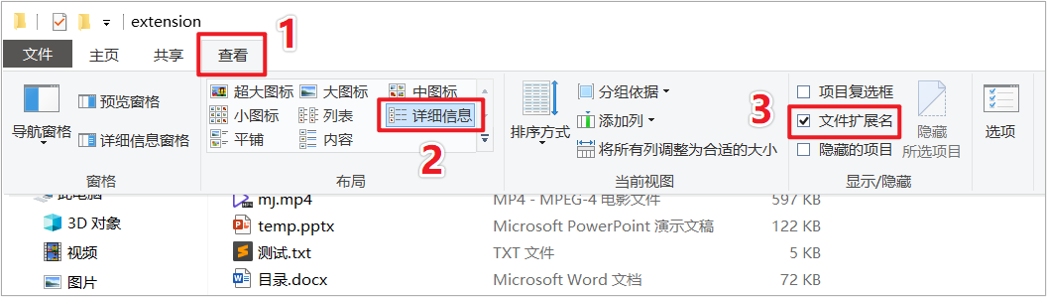
如果你希望这台电脑上所有的文件夹都遵从这个配置,那就应该要到C盘底下进行配置。


Windows 7
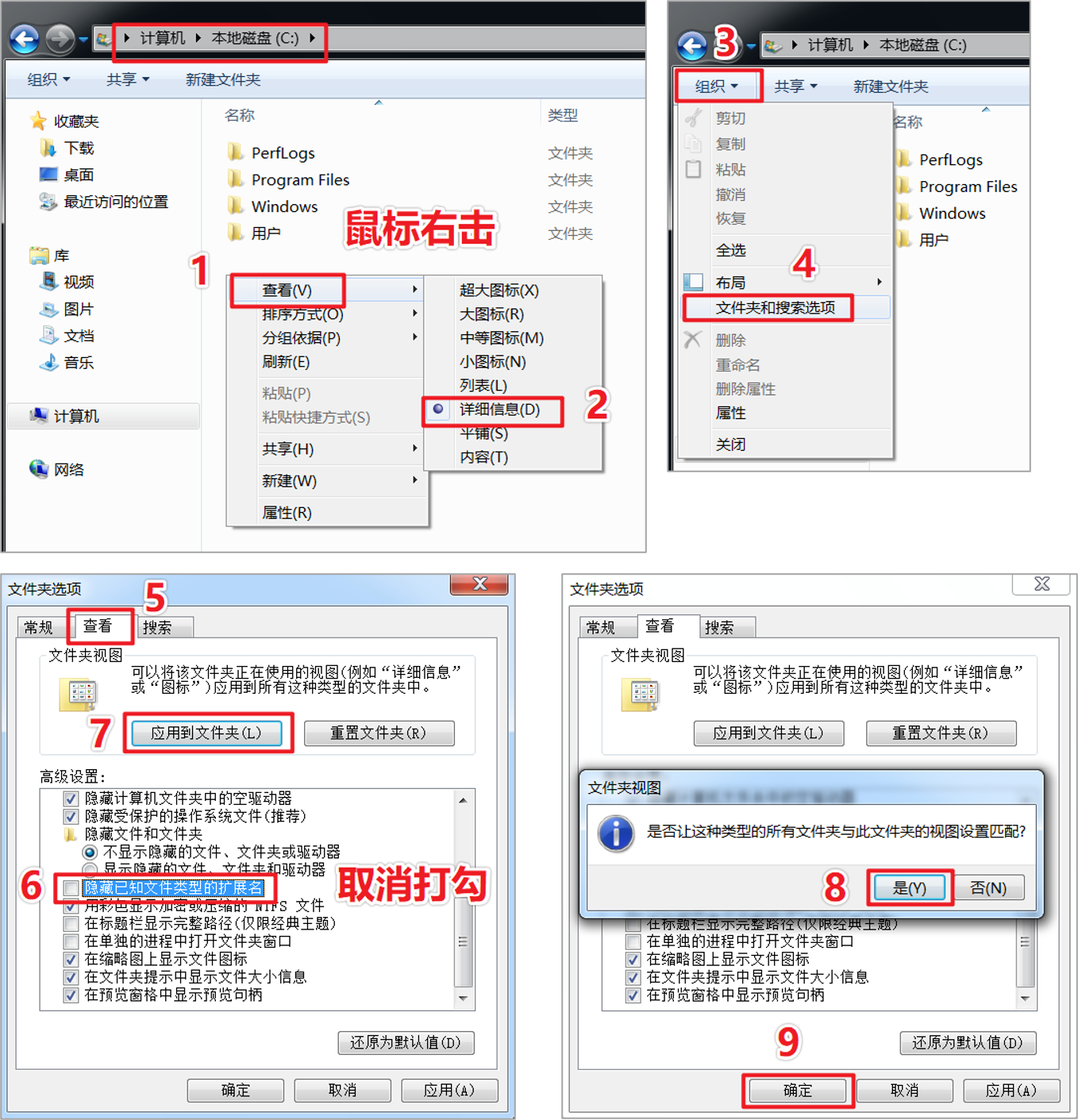
Windows XP
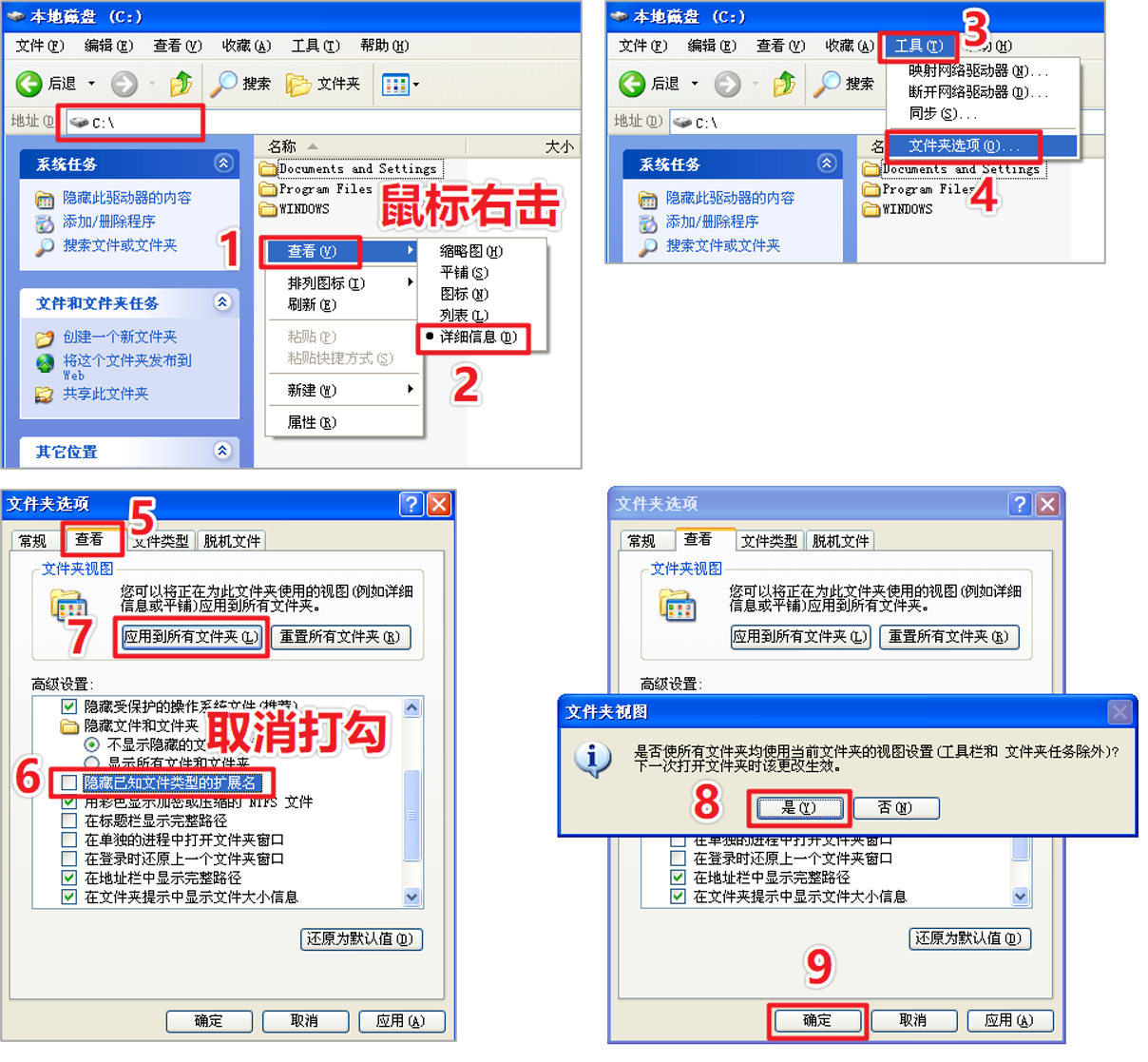
JDK、JRE
要想顺利开发Java程序,有2个必须要安装的软件:JDK、JRE。
-
JDK(Java Development Kit)
- 译为:Java开发工具包
- 提供了开发中要用到的各种常用工具
-
JRE(Java Runtime Environment)
- 译为:Java运行环境
- 将开发完的Java程序运行到计算机上

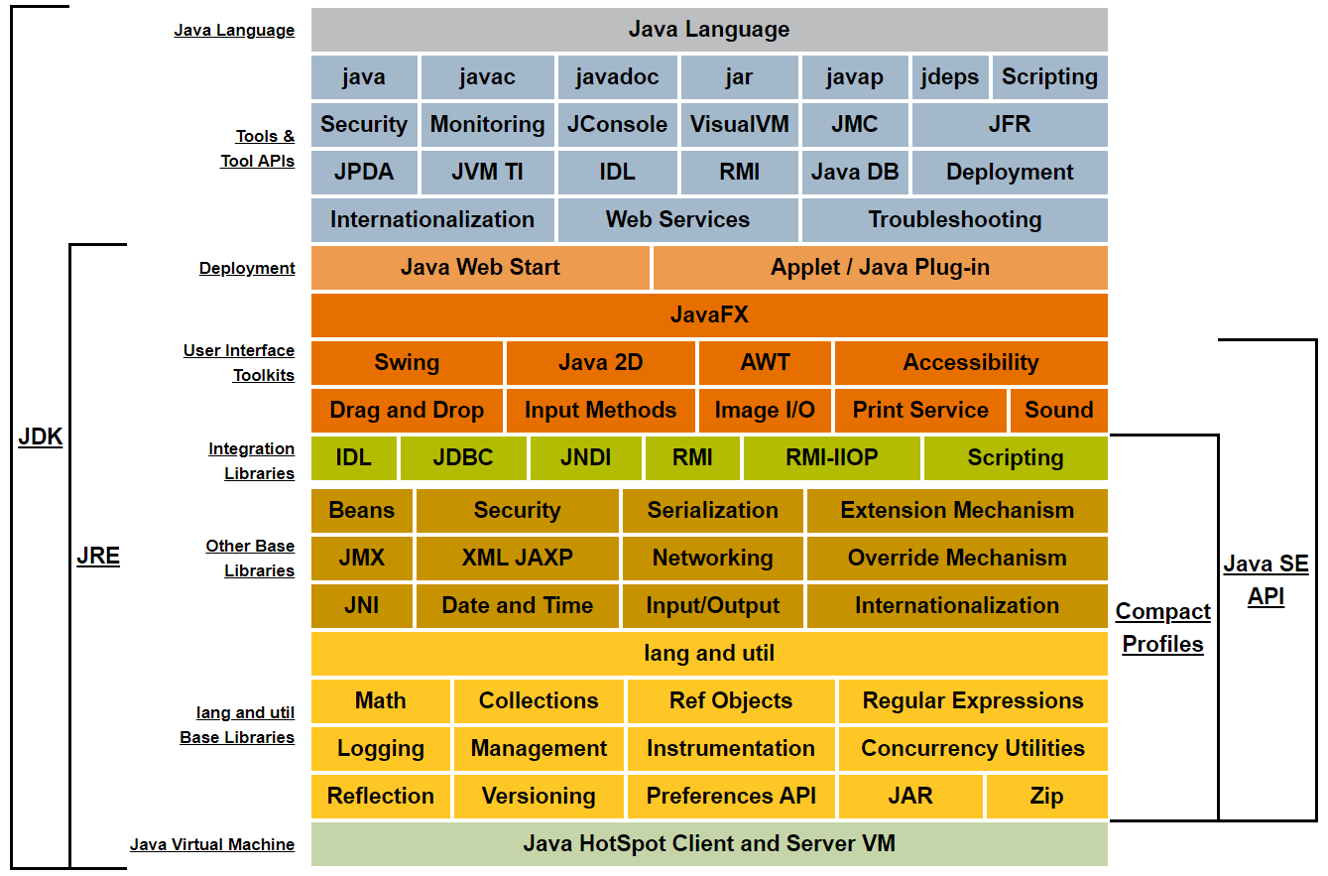
下载JDK
由JDK结构图可以看得出来:JDK中已经包含了JRE,所以不需要单独下载JRE,只下载JDK即可。这里选择下载JDK8,后面的251是它的小版本号。
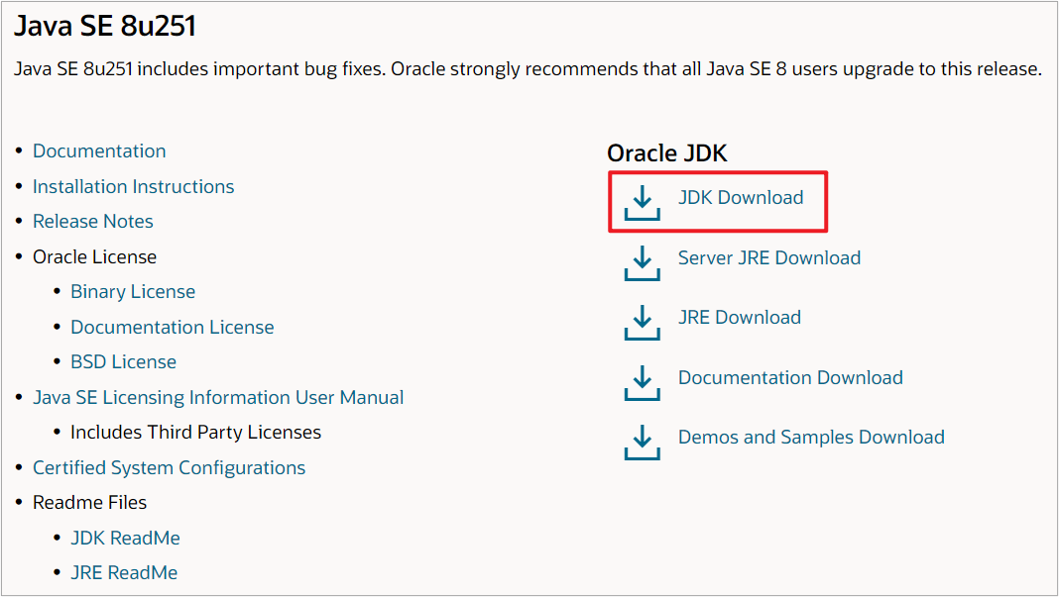
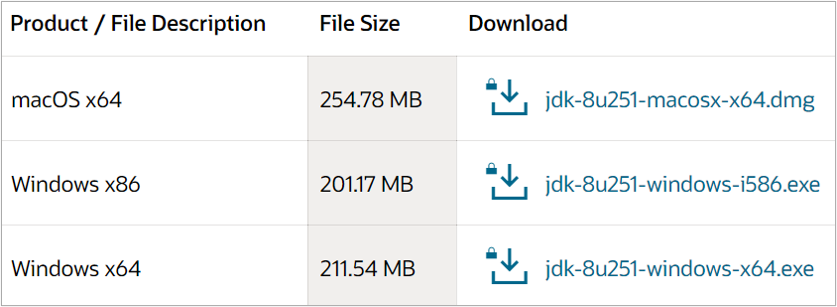
- jdk-8u251-windows-i586.exe:适用于Windows-32bit系统
- jdk-8u251-windows-x64.exe:适用于Windows-64bit系统
- jdk-8u251-macosx-x64.dmg:适用于Mac系统
由于Oracle官网的内容经常会发生变动,所以你现在打开看到的网页可能会跟文章中的图片有所不同。另外,下载JDK还需要注册、登录,比较麻烦。所以我把《秒懂Java》中要用到的工具,都上传到了网盘上。
- 链接://pan.baidu.com/s/1ExofmP7KpQ5Tgfynv7UCpg
- 提取码:i3js
安装JDK
我这边使用的是Windows-64bit系统,所以直接双击打开“jdk-8u251-windows-x64.exe”。
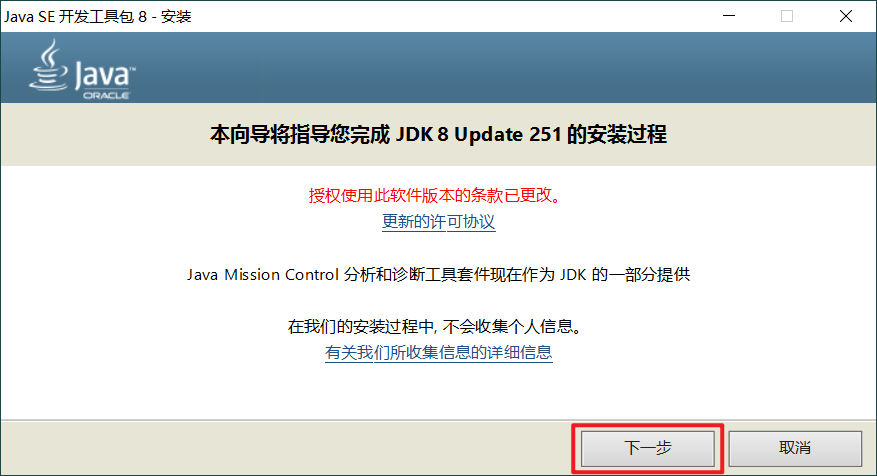
由于开发工具一项中已经包含了JRE,所以不需要再额外安装公共JRE,不然会导致安装了2个JRE。
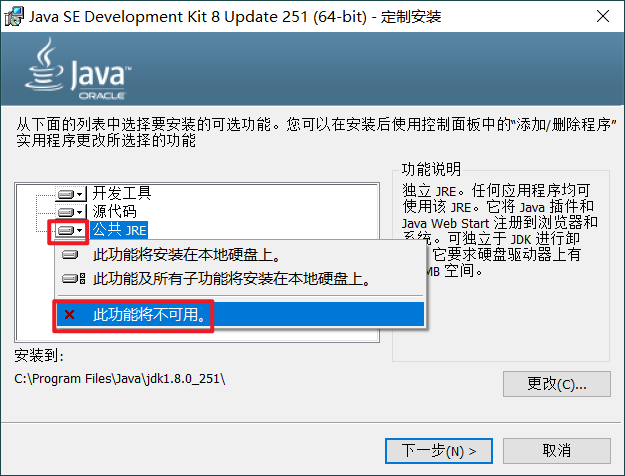
选择开发工具一项,然后可以根据个人需要更换它的安装目录。
-
我选择的安装目录是:F:\Dev\Java\jdk1.8.0_251
-
注意:安装目录不要带有中文、空格等特殊字符

等它安装完毕后,点击关闭即可。
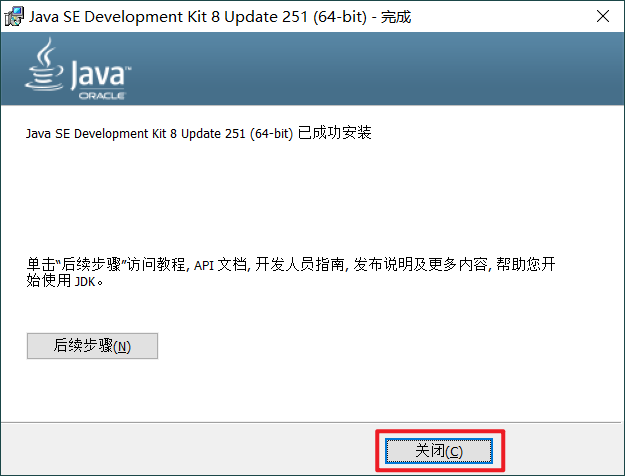
可以看得出来,JDK中的确已经包含了JRE。
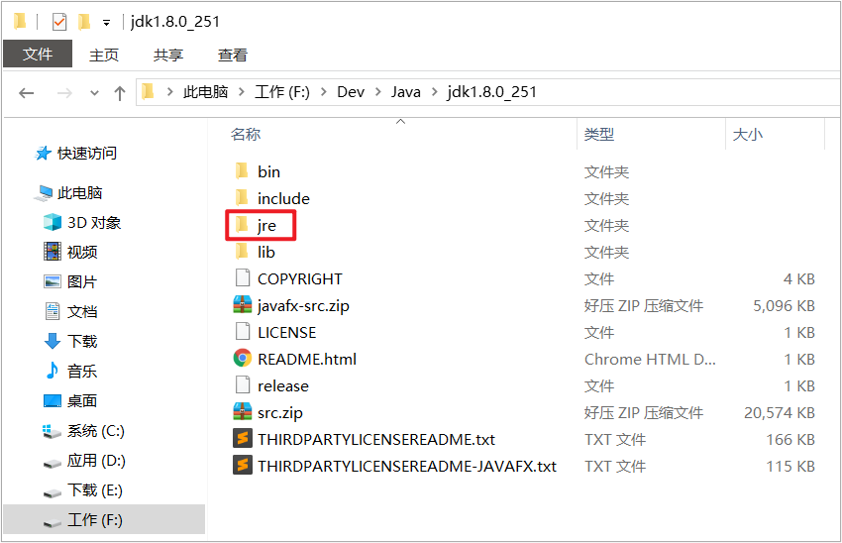
JDK的bin目录中有很多在Java开发中常用的工具,以后会逐渐用到。
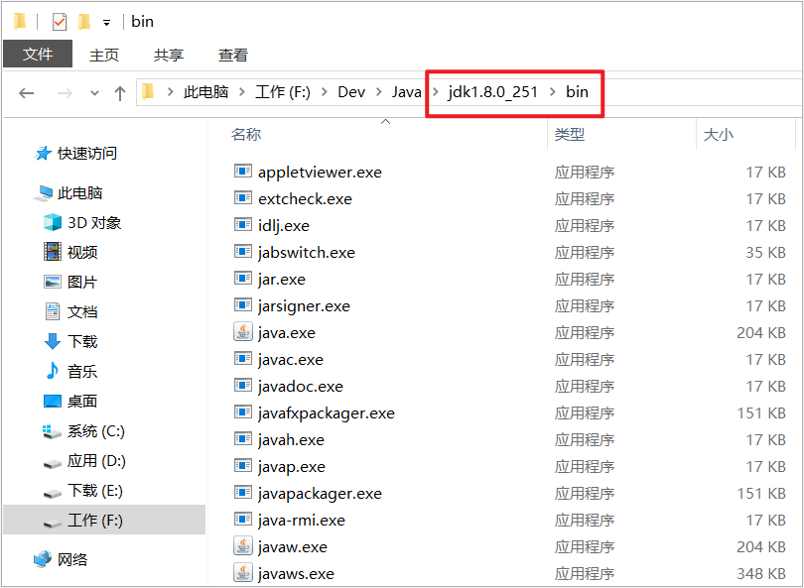
关于JDK中的其他目录是干嘛用的,目前没有必要去了解,以后有机会再做详细介绍。
配置环境变量
JAVA_HOME、Path
在以后的开发过程中,我们用到的很多工具都是依赖JDK的,比如它们会经常用到JDK的bin目录中的内容。所以,我们需要想办法告诉这些工具:JDK究竟安装在什么地方,让它们能够找到JDK。具体方法是:将JDK的安装目录、bin目录分别配置到操作系统的环境变量JAVA_HOME、Path中。
-
JAVA_HOME:F:\Dev\Java\jdk1.8.0_251
- 变量名是:JAVA_HOME
- 变量值是:F:\Dev\Java\jdk1.8.0_251
- 这里需要换成你自己的JDK安装目录
-
Path:%JAVA_HOME%\bin
- 变量名是:Path
- 变量值是:%JAVA_HOME%\bin
- %JAVA_HOME%代表引用环境变量JAVA_HOME的值
- 所以%JAVA_HOME%\bin相当于F:\Dev\Java\jdk1.8.0_251\bin
- 使用%JAVA_HOME%的好处是:如果将来JDK的安装目录发生了变化,只需要修改环境变量JAVA_HOME的值,不需要再修改环境变量Path的值
-
注意:变量名JAVA_HOME、Path是严格规定好的,注意英文字母的大小写,不要去作任何修改。
依赖JDK的那些工具会主动去查询环境变量JAVA_HOME、Path的值。
- 查询JAVA_HOME的值,就能得知:JDK的安装目录是什么
- 查询Path的值,就能得知:JDK的bin目录是什么
接下来分别演示一下:如何在Windows 10、7、XP中配置环境变量。
Windows 10
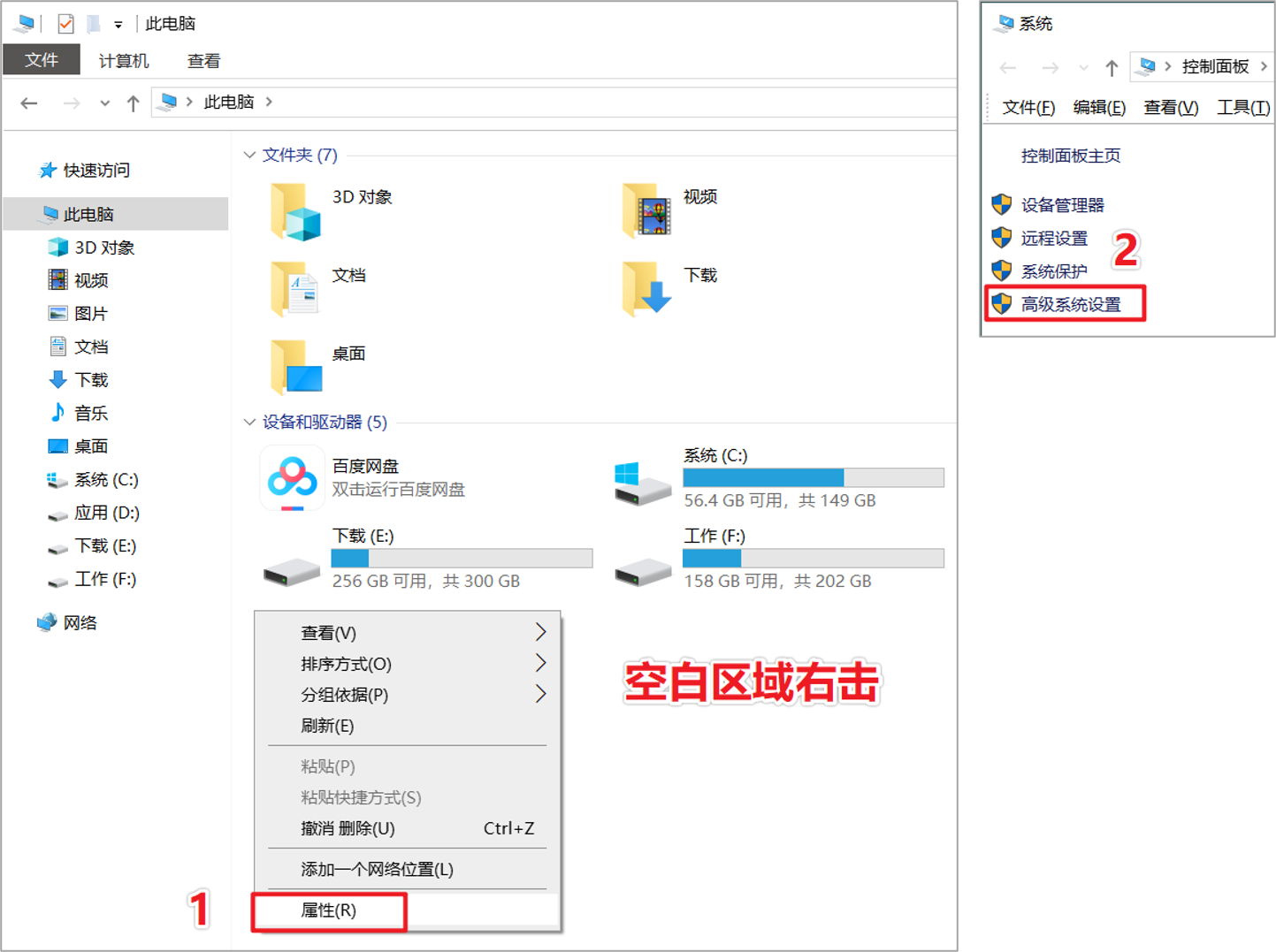
如果JAVA_HOME是不存在的,就点击新建。如果已经存在,那就点击编辑。
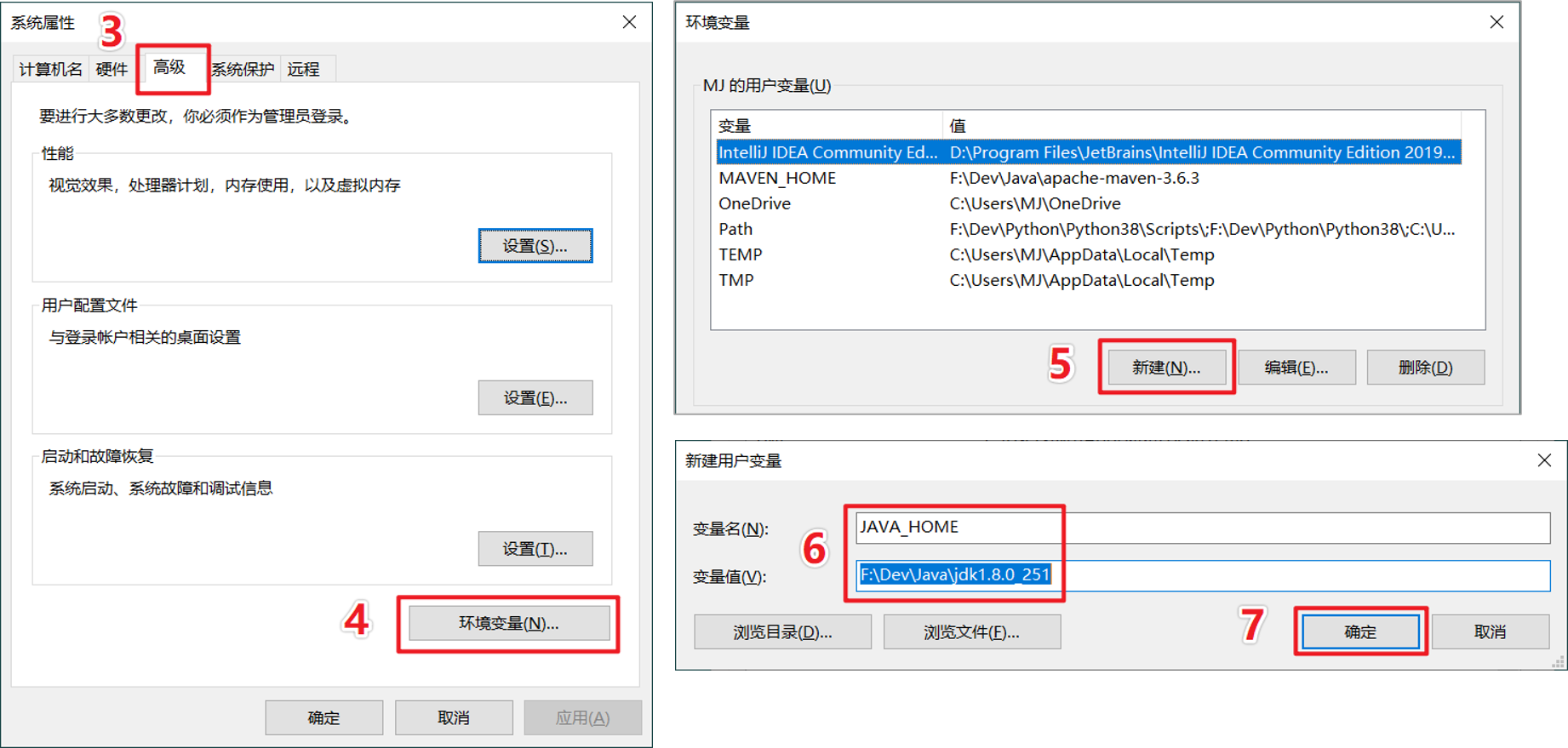
如果Path是不存在的,就点击新建。如果已经存在,那就点击编辑。
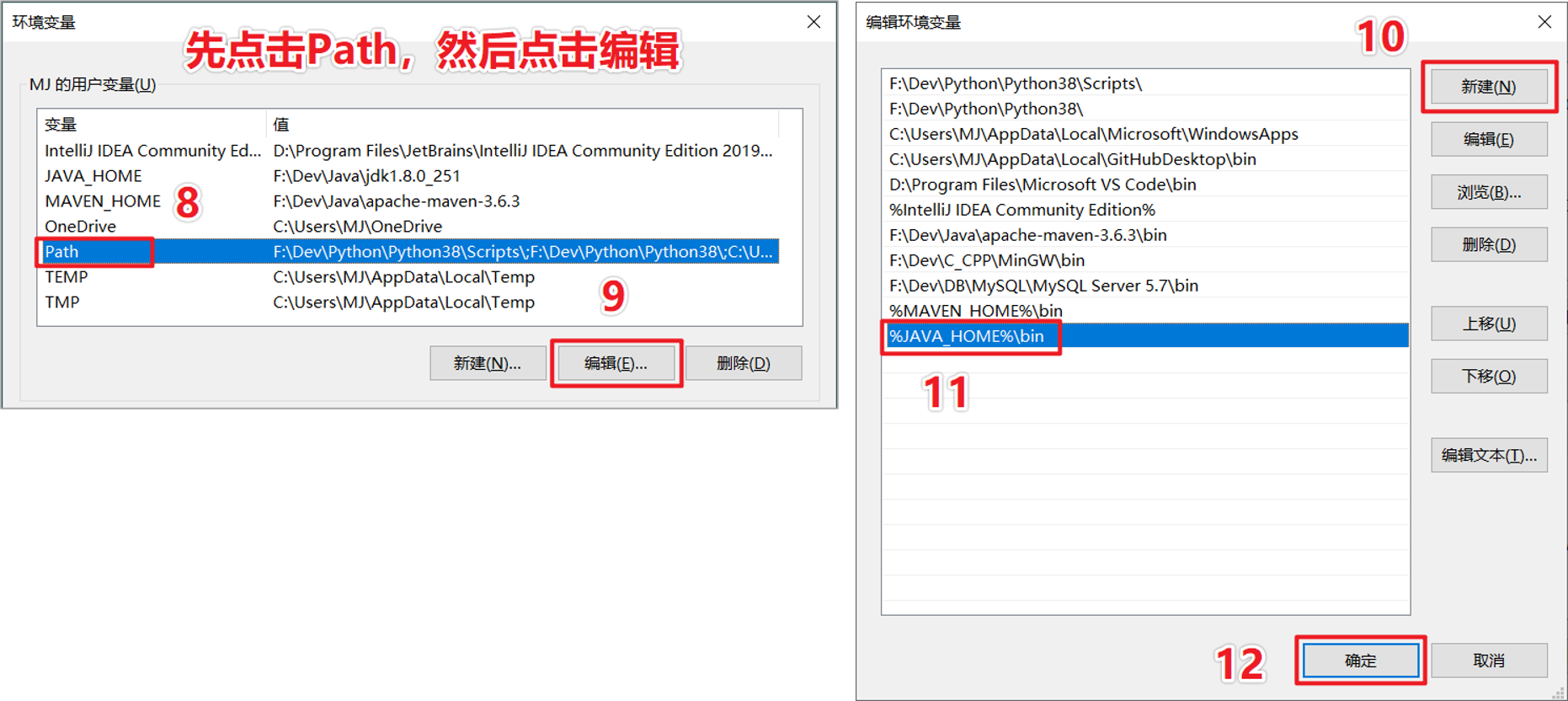
记得要点击环境变量、系统属性窗口中的确定,不然会导致刚才的配置失效。
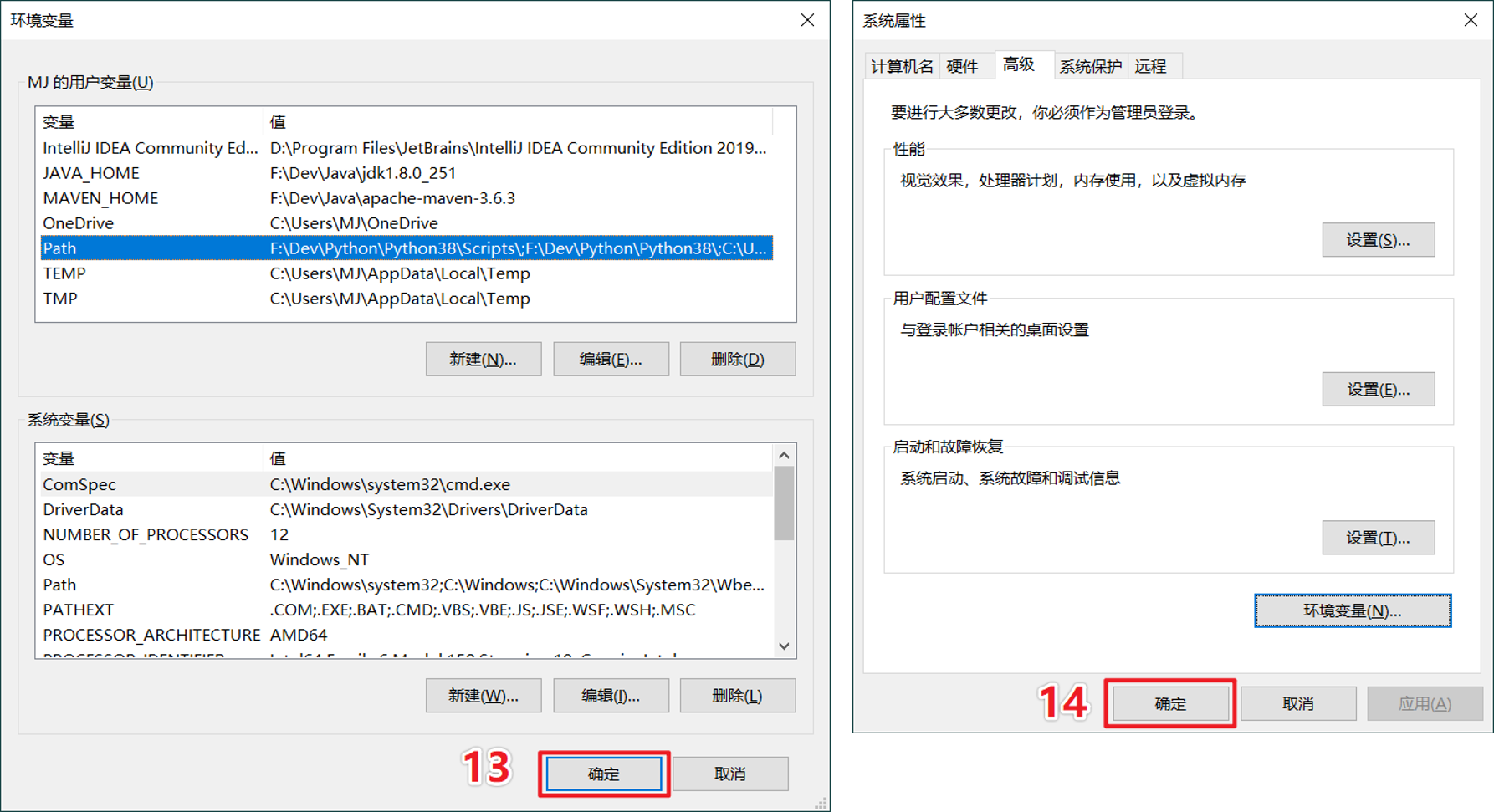
Windows 7、XP
前面的大体操作跟Windows 10差不多,就是Path的编辑界面有点不一样。
如果你的Path已经存在,大概如下图所示。
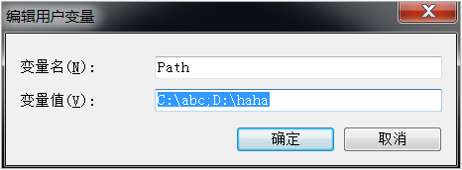
- 图中Path的值是:C:\abc;D:\haha
- 分号(;)起到了路径分隔符的作用
- 说明Path中包含了2个路径:C:\abc、D:\haha
如果要增加新的路径:%JAVA_HOME%\bin,那就需要使用分号(;)进行分隔
- 注意:必须是英文的分号(;),不能是中文的分号(;)
- 最终Path的值是:C:\abc;D:\haha;%JAVA_HOME%\bin
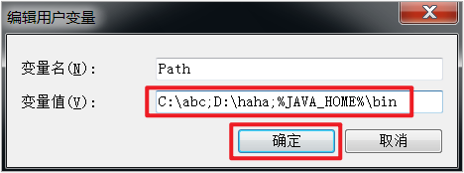
如果你观察足够仔细的话,你会发现:实际上Windows 10中的Path也是通过分号(;)进行分隔的,只是它的编辑界面更加人性化、更加方便操作,不用你手动填写分号(;)。
验证
接下来,验证一下环境变量的配置是否成功有效。
- 使用快捷键Windows键 + R,打开运行窗口
- 在运行窗口中输入cmd,然后点击确定(或者敲回车键),打开黑不溜秋的命令行窗口
- 在命令行窗口窗口中输入:java -version,然后敲回车键
- 注意:java后面需要有空格,version的前面是一个减号(–)
- 如果成功显示JDK的版本号(这里显示的是1.8.0_251),说明环境变量的配置是成功有效的
- 否则,需要重新配置,仔细检查一下是中间的哪个环节出了问题