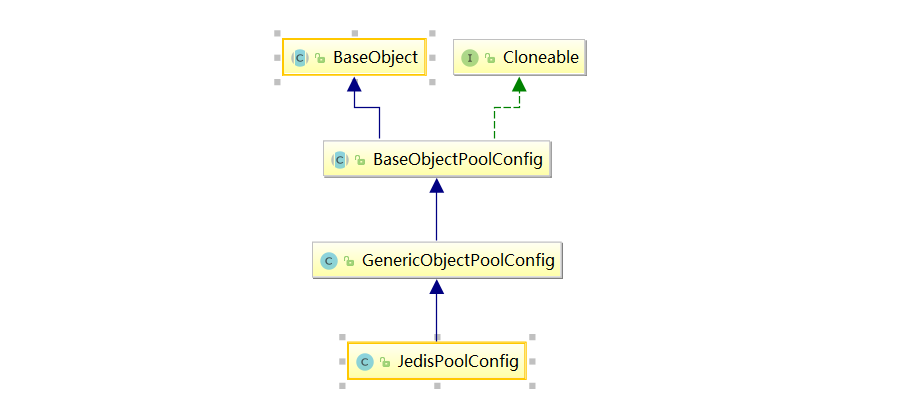Maya零基础新手入门教程第一部分:界面
- 2019 年 10 月 20 日
- 筆記
第1步:菜单
如果您曾经使用过一个软件,那么您将习惯菜单!在Maya中,菜单包含用于在场景中工作的工具和操作。与大多数程序一样,主菜单位于Maya窗口的顶部,然后还有面板和选项窗口的单独菜单。您还可以使用热盒访问主菜单中包含的菜单。通过按住视图面板中的空格键打开它。
菜单设置很可能对您来说很熟悉。花些时间熟悉每个菜单项中包含的工具。3D游戏建模学习群
第2步:菜单集252896675内有大量学习教程,欢迎加入获取
菜单集将可用菜单的类型划分为类别:建模,索具,动画,FX和渲染。将这些视为上下文相关菜单。如果您正在设置动画,则会看到“动画”菜单集。这将自定义可用的工具,以便您只看到您需要的内容。主菜单上的前七个菜单始终可用,其余菜单根据您选择的菜单集而变化。
通过菜单集,您可以根据工作流程的哪个部分自定义所看到的工具。
第3步:工具架
当您习惯使用Maya时,您会意识到必须一遍又一遍地执行大量常见任务。关于这一点,Maya Shelf自成一体。默认情况下,Shelf包含常见任务的按钮,这些按钮根据类别在选项卡中显示。这非常有用!然而,它变得更好。您还可以创建定制的货架并将自己的按钮插入其中,以满足您的首选常见任务。这对于确保高效的工作流程非常有用。
使用工具架将常用操作组合在一起。这将帮助您避免在尝试查找所需工具的菜单中拖网。
第4步:自定义面板
接下来要提到的是界面非常灵活。某些软件限制了自定义选项,但不限制Maya。界面由一系列面板组成,您可以调整大小和重新排列以确保高效的工作流程。只需拖放任何面板,直到您对界面的设置方式感到满意为止。
拖放面板直到您对设置感到满意为止。
第5步:工作区选择器
如果您希望Maya决定什么是高效的工具设置,那么您可以使用他们方便的“工作空间选择器”。Maya基本上会根据您选择的工作区自定义界面。所有选项都包含在一个方便的下拉列表中。这对于既是通才的艺术家特别有用,因为他们可以在项目的各个阶段中进行界面设置之间的切换。
使用工作区选择器根据您当前正在完成的任务自定义界面。
第6步:工具箱
工具箱是用户界面的一部分,其中包含用于选择和转换的所有工具。选择工具包括直选,套索以及油漆选择。转型包括移动,旋转和缩放。为了加快您的工作流程,我强烈建议使用键盘快捷键。它们是:选择工具(Q),移动工具(W),旋转工具(E)和缩放工具(R),以及访问场景中使用的最后一个工具(Y)。
使用工具箱选择和操作场景中的内容。
第7步:图层编辑器
在创建3D模型时,最好保持一切尽可能有条理。如果您在一个需要访问您的文件的多学科团队中工作,这一点尤为重要。这就是“图层编辑器”派上用场的地方。作为参考,图层编辑器中显示两种类型的图层。第一个是“显示图层”,可用于管理场景中的对象,例如设置是否可见。第二个是“动画层”,可以混合,锁定或静音多个级别的动画。
使用“图层编辑器”可以保持场景的整洁。
第8步:查看面板
“视图面板”基本上是进入场景的摄像机视图。在其他软件中,这就是所谓的视口。根据您的要求,您可以显示其中几个面板,如果您想要更多全屏布局,则可以只显示一个面板。这些面板也可以设置为显示编辑器(我们将在稍后的一周内介绍)。这些面板有自己的工具栏,可以快速自定义特定面板的设置。
视图面板基本上是进入场景的窗口。Maya为您提供定制工具,以提高灵活性。
第9步:时间滑块
时间滑块用于随时间设置对象的动画。它会显示范围滑块指定的一组帧以及指示当前时间标记。为对象设置动画后,时间滑块将显示该特定对象的所有关键帧。红色光标使您可以在时间轴上移动并播放您设置的任何动画。
时间滑块为您提供对象随时间变化的概述。
第10步:播放控件
关于“时间滑块”的上一步,还有一组“回放控制”,你无疑会熟悉其他界面,如媒体播放器等。这些控件使您可以随时移动甚至预览动画。请注意,它仅允许时间滑块范围定义的交互。
使用播放控件预览动画。
热门提示:使用热门盒!
如果按住视图面板中的空格键,则会出现上下文相关菜单。这使您可以根据您要执行的操作快速轻松地找到所需的工具。这肯定会加快您的工作流程。
使用上下文相关的热盒菜单加快工作流程。