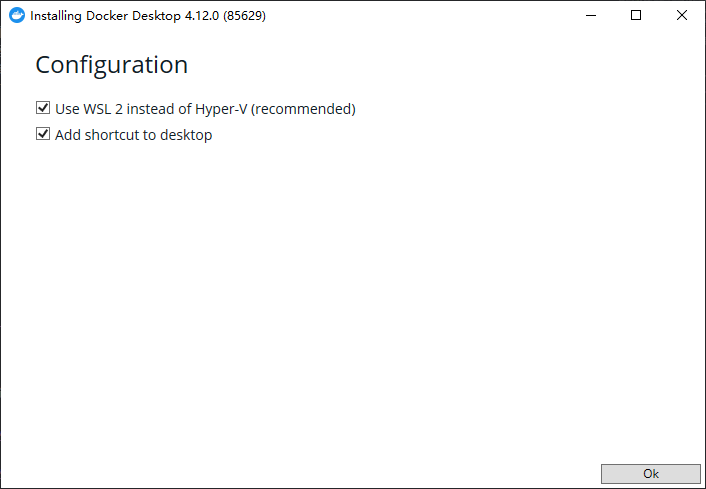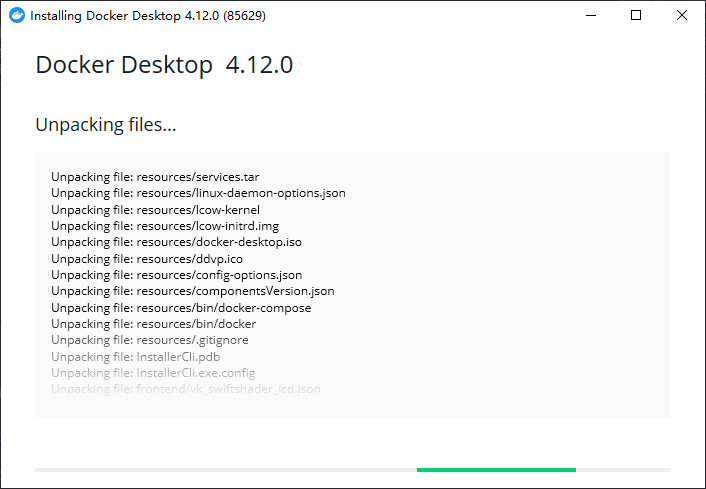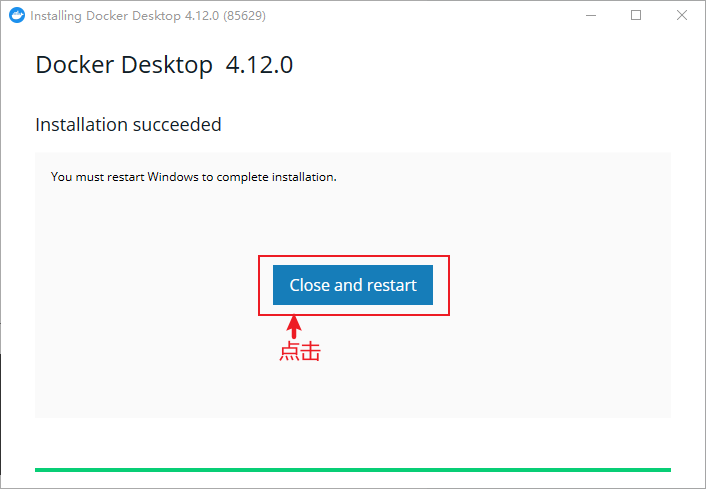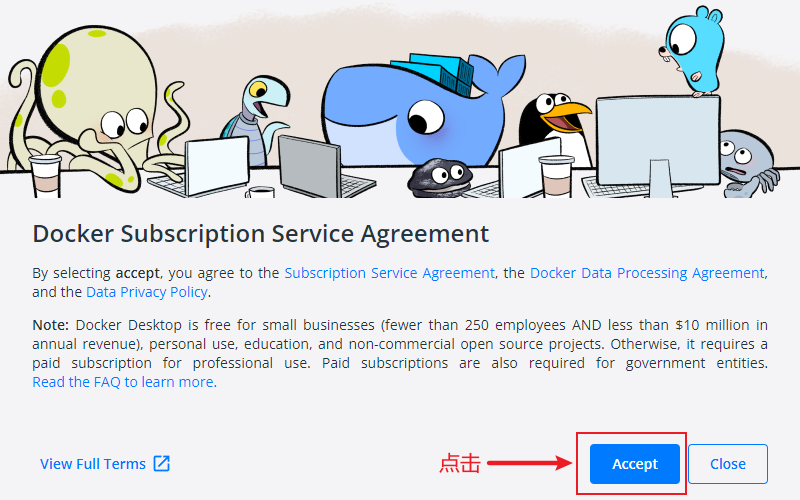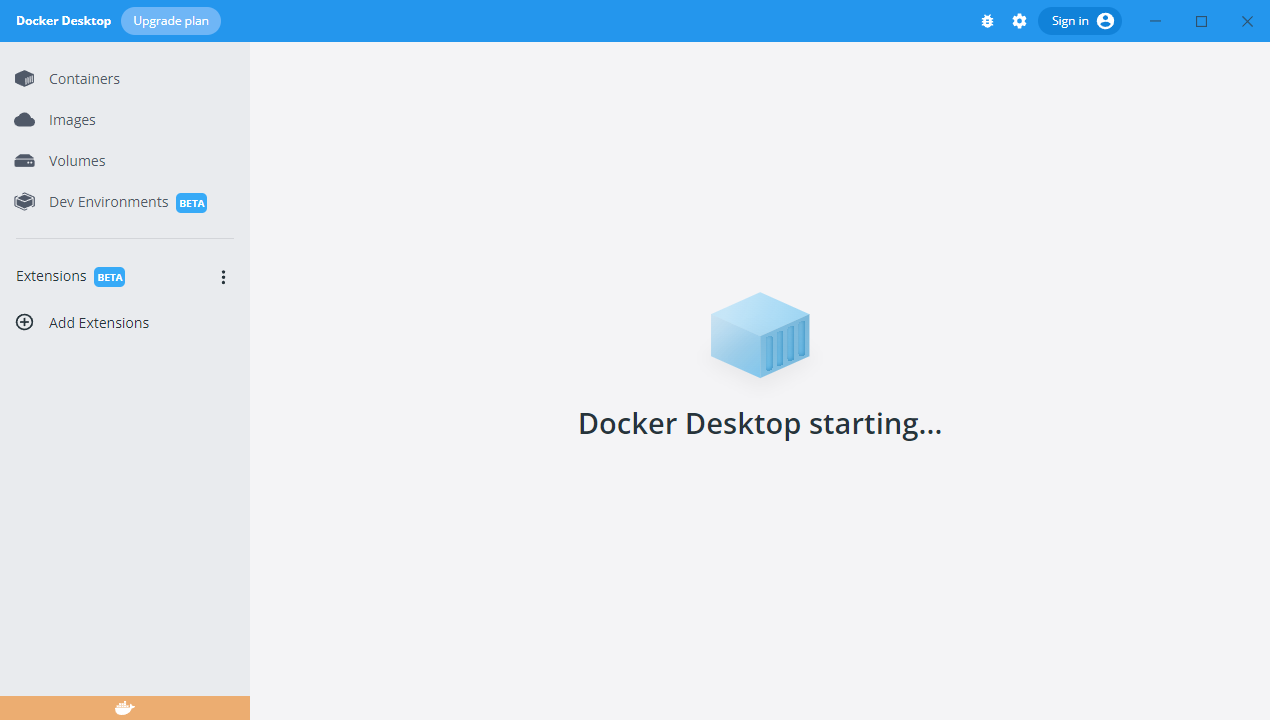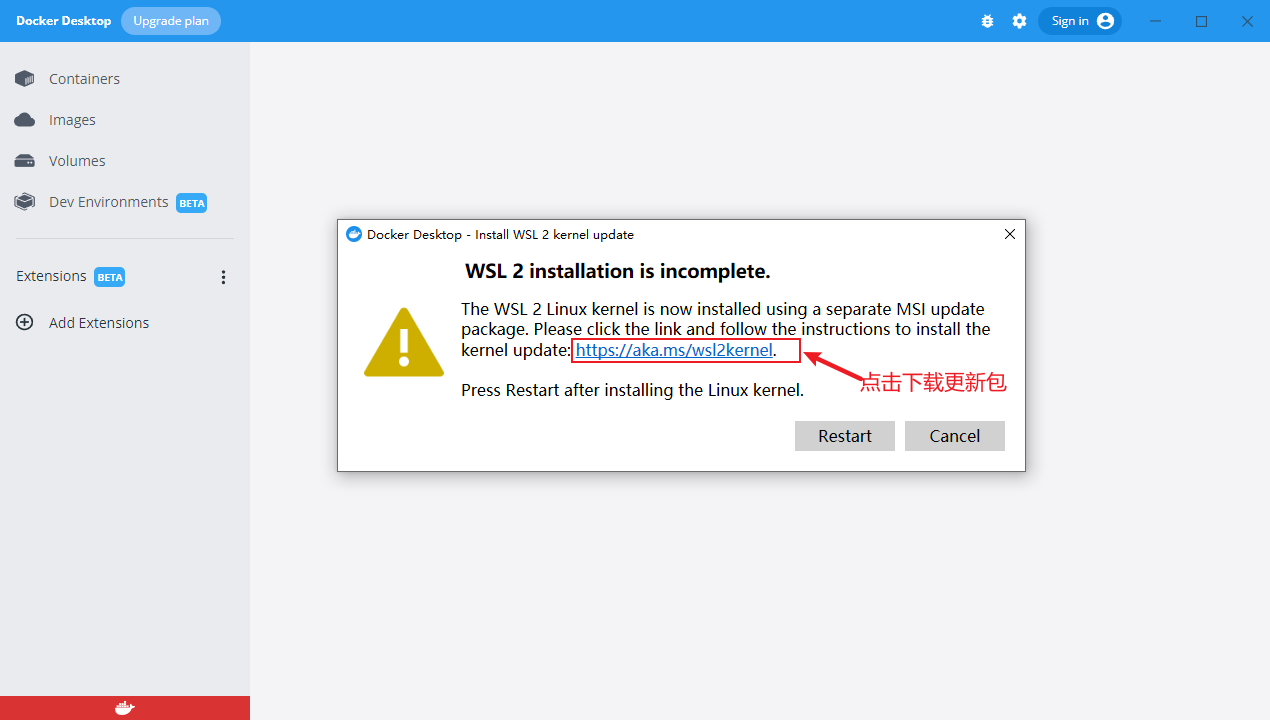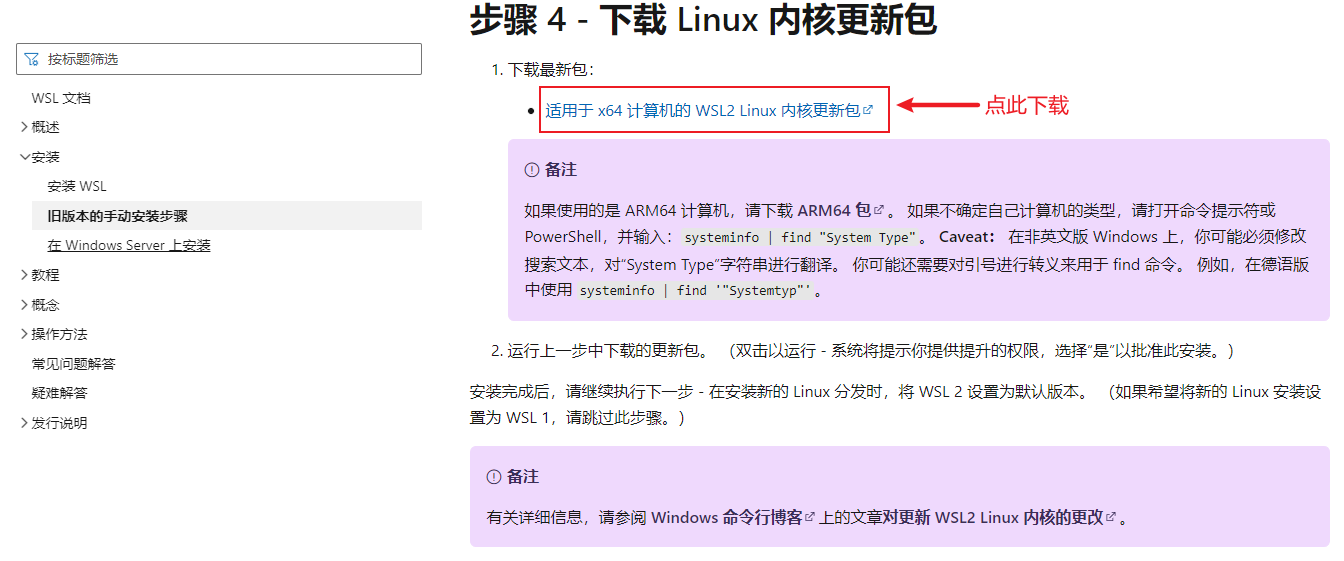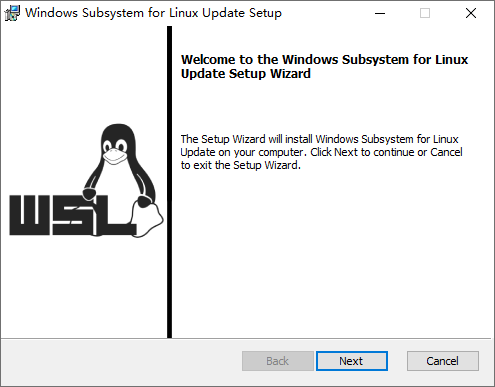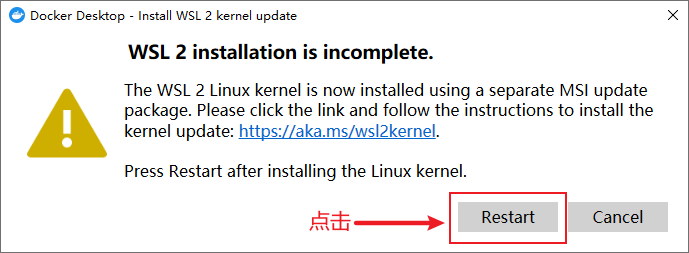Docker之介绍与安装
Docker 说明
本章,我们主要从Docker简介、Docker中几个核心概念和Docker安装这几个方面对Docker进行介绍!
1、🍇 Docker 简介
1.1、🍈 什么是 Docker
Docker 官网://www.docker.com
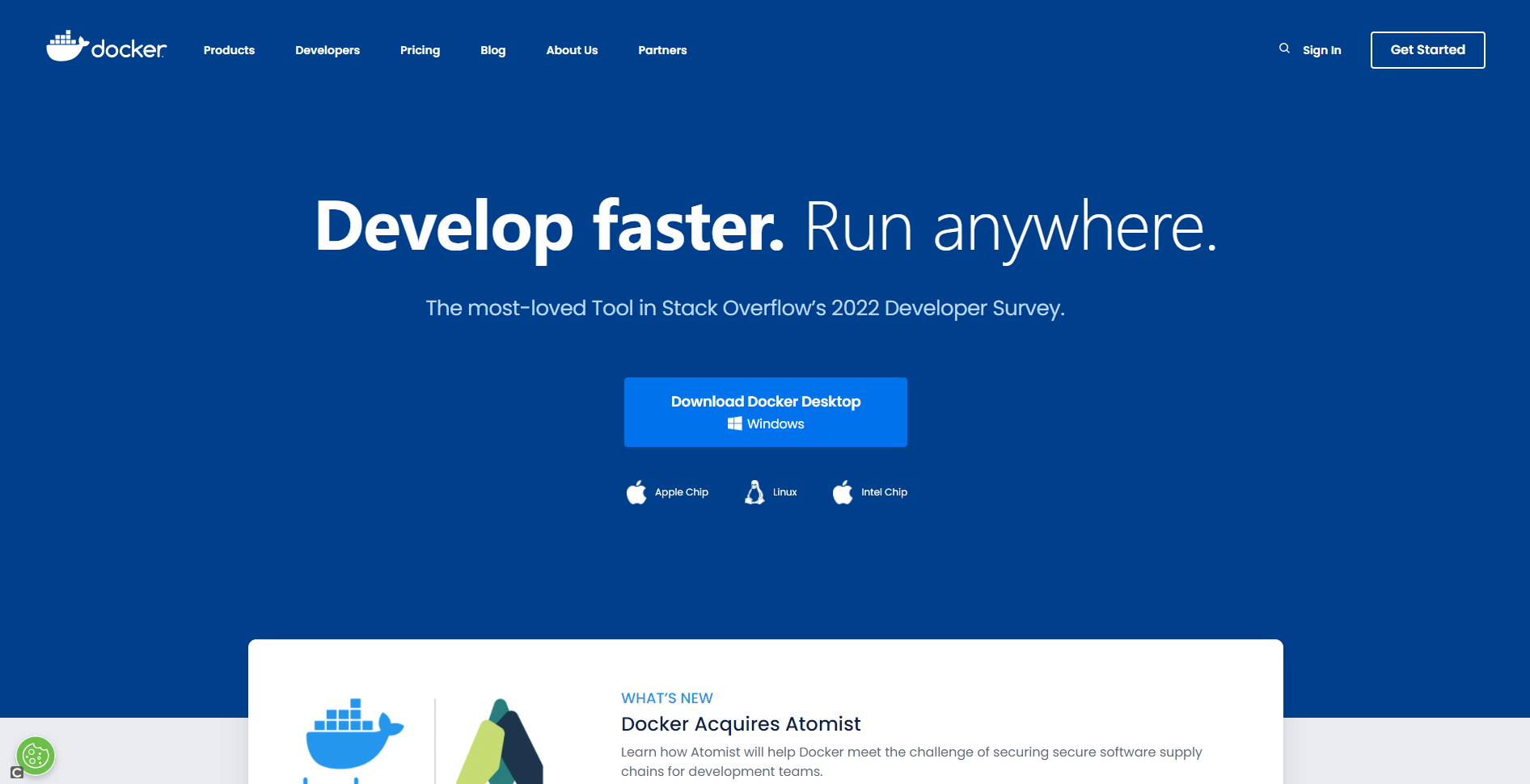
Docker 是一个开源的应用容器引擎,是一个轻量级容器技术。
Docker 支持将软件编译成一个镜像,然后在镜像中各种软件做好配置,将镜像发布出去,其他使用者可以直接使用这个镜像。
运行中的这个镜像称为容器,容器启动是非常快速的。
Docker 的英文意思是码头工人,意思就是搬运东西的意思,其实这和 Docker 的特点是一样的,Docker 提供的就是一种容器化搬运东西(我们的软件或程序)的过程。Docker 自己本来是运行在操作系统上一个程序软件,它会提供一个容器环境,使我们的程序独立地运行在容器中,所以说,官方给 Docker 起的这个名字也真是应景。
1.2、🍉 Docker 的特点
1.2.1、更高效的利用系统资源
Docker 对系统资源的利用率很高,无论是应用执行速度,内存损耗或者文件存储速度,都要比传统虚拟机技术更高效。因此,对比虚拟化技术,一个相同配置的主机往往可以运行更多数量的应用。
1.2.2、更快速的启动时间
传统的虚拟化技术启动应用服务往往需要数分钟,而 Docker 容器应用,由于直接运行于宿主内核,无需启动完整的操作系统,因此可以做到秒级,甚至毫秒级的启动时间,大大节约了开发测试,部署的时间。
1.2.3、一致的运行环境
开发过程中常见的一个问题是环境一致问题,由于开发环境、测试环境、生产环境不一致,导致有些 Bug 并未在开发过程中发现。而 Docker 的镜像提供了除内核外完整的运行时环境,确保环境一致性,从而不会在出现这段代码在我机器上没问题这类问题。
1.2.4、持续支付和部署
对开发和运维人员来说,最希望就是一次创建和部署,可以在任意地方运行。而且使用 Docker File 使镜像构建透明化,不仅仅开发团队可以理解应用运行环境,也方便运维团队理解应用运行所需条件,帮助更好的生产环境中部署该镜像。
1.2.5、更轻松的迁移
由于 Docker 确保了执行环境的一致性,使得应用的迁移更加容易。Docker 可以在很多平台上运行,无论是物理机、虚拟机、公有云、私有云,甚至是笔记本、其运行结果是一致的。因此用户可以很轻易的将在一个平台上运行的应用,迁移到另一个平台上,而不用担心运行环境的变化导致应用无法正常运行的情况。
1.2.6、更轻松的维护和扩展
Docker 使用的分层存储以及镜像技术,使得应用重复部分的复用更为容易,也使得应用的维护更新更加简单,基于基础镜像进一步扩展镜像也变得十分简单。此外,Docker 团队同各个开源项目团队一起维护了一大批高质量的官网镜像,既可以直接在生产环境使用,又可以作为基础进一步定制,大大降低了应用服务的镜像制作成本。
1.3、🍊 Docker 和虚拟机
Docker 是一个能把开发的应用程序自动部署到容器的开源引擎,Docker 在概念上可以理解为一个虚拟机,但却不是真正意义上的虚拟机。
-
虚拟机是在一台物理机上,利用虚拟化技术,虚拟出来多个操作系统,每个操作系统之间是隔离的。Docker 是开源的应用容器引擎,依然需要先在电脑上安装操作系统,然后安装 Docker 容器管理器;
-
虚拟机是在硬件级别进行虚拟化,而 Docker 是在操作系统的层面虚拟化;
-
虚拟机是通过模拟硬件搭建操作系统,而 Docker 则是复用操作系统;
-
虚拟机实现了操作系统之间的隔离,Docker 只是进程之间的隔离,所以虚拟机的隔离级别更高,安全性更强;
-
Docker 的运行速度更快;
-
Docker 的文件要小得多,虚拟机要大得多。
所以,从运作原理上来看,Docker 更加的轻量级,虚拟机更加的笨重,Docker 启动也十分的快,部署起来也方便,所以越来越多的人开始使用 Docker。
2、🍌 Docker 中几个核心概念
2.1、🍍 镜像(Image)
镜像到底是个什么东西呢,很多人在学习 Docker 的时候都是一头雾水的,可能是歪果仁对镜像情有独钟吧,好多东西都有镜像的概念。比如我们安装系统的.iso文件,其实就是镜像,这里你就可以把镜像认为是一种模板。我们可以使用 Docker 根据这个模板创建容器来运行,其实更可以理解为镜像是好比 Github 上的仓库一样,我们可以克隆下来源代码然后运行,运行起来的代码可以是一个网站、一个应用程序啥的,这就可以叫做容器。说白了,镜像就是一堆静态的模板,运行起来的镜像就是容器。镜像一般需要我们拉取下来,是只读的,这个我们克隆 Github 上的仓库是一样一样的。
Docker 镜像中有分层的概念,就是一个镜像可能基于好几个镜像,比如一个 Web 运行环境可能需要操作系统 Ubuntu、Mysql、.Net Core Runtime 运行时等,那我们拉取的这个镜像就会包好这几个镜像,这就好像我们前边说的打包好的运行环境一样,直接就拉下来一个小电脑一样。
2.2、🥭 容器(Container)
当我们拉取了一个镜像,然后 Run 一下,就会根据这个镜像运行出来一个容器,运行的容器就好像我们的应用程序一样,可以访问可以停止,我们运用多次 Run 命令,就运行了很多很多容器,也可以说是镜像的实例。从这个角度来看,我们可以把镜像看作是类,容器看作 new 出来的实例,也是很合适的。
2.3、🍎 仓库(Repository)
存放镜像的地方就是仓库,就好比存放代码的地方是 Github 一样,我们就把 Github 称为代码的仓库,Github 算是最大的仓库。那么存放 Docker 镜像的地方我们叫做 DockerHub,是 Docker 的中央仓库。其实已经有 DockerHub 这个网站了//hub.Docker.com,这就是存放 Docker 镜像的官方仓库,好多官方的也保存在这里,保证了镜像的安全性和可靠性,我们可以从上边拉取一下镜像来运行我们的软件。当然我们也可以制作好我们自己镜像推送上去,不过这些肯定是要官方审核的,防止有些人写入一些恶意代码。不过我们可以推到我们自己的 DockerHub 上去,供我们自己使用,这个就好我们的 Github 账号一样了,属于私有镜像了。
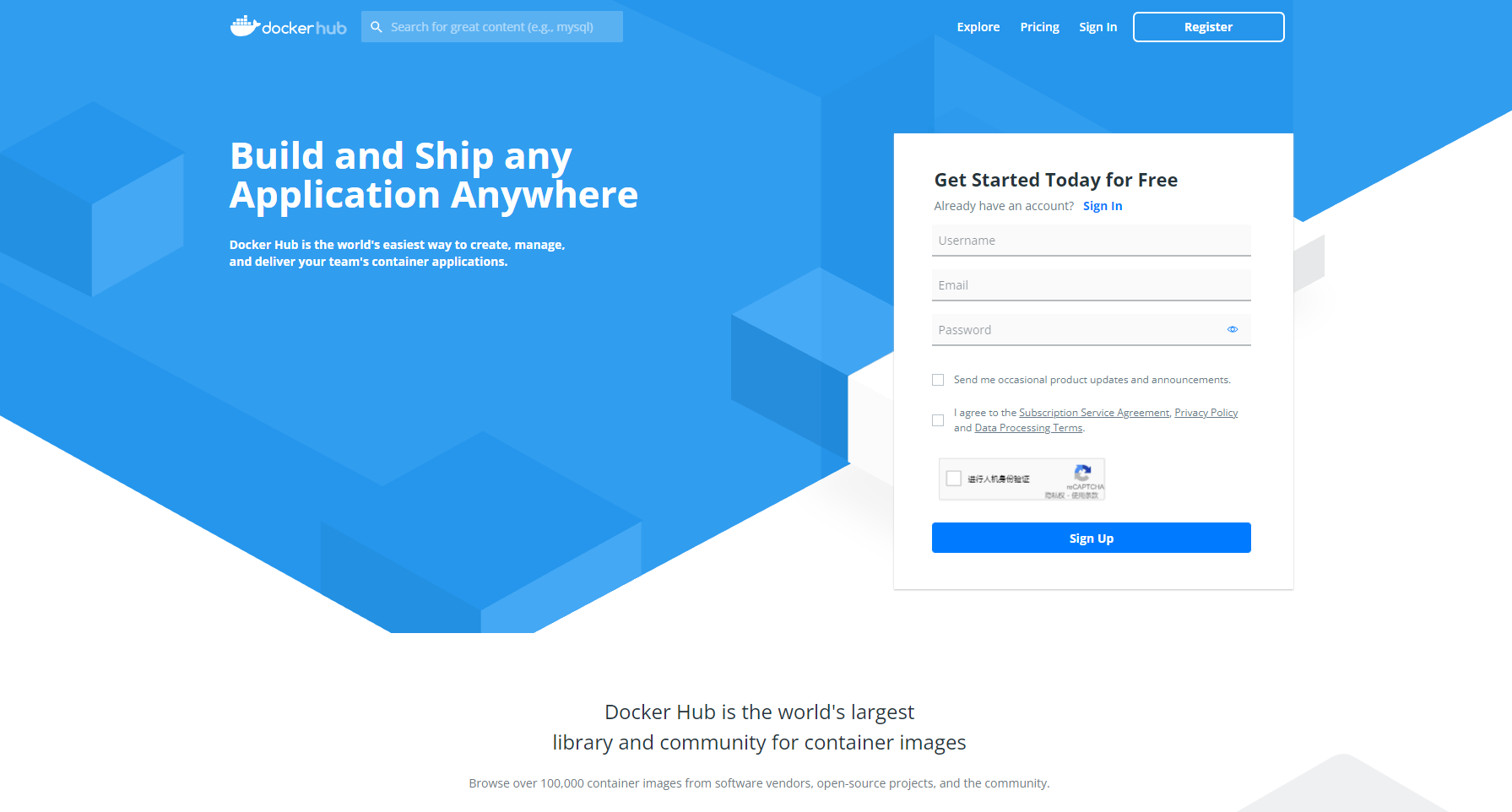
2.4、🍏 数据卷(Volumn)
实际上我们的容器就好像是一个简易版的操作系统,只不过系统中只安装了我们的程序运行所需要的环境,前边说到我们的容器是 new 出来的实例,既然是 new 出来的实例那就会销毁,那如果销毁了我们的程序产生出的需要持久化的数据怎么办呢,容器运行的时候我们可以进容器去查看,容器一旦销毁就什么都没有了。所以数据卷就是来解决这个问题的,是用来做数据持久化到我们的宿主机上容器间的数据共享,简单的说就是将宿主机的目录映射到容器中的目录,应用程序在容器中的目录读写数据会同步到宿主机上,这样容器产生的数据就可以持久化了,比如我们的数据库容器,就可以把数据存到我们宿主机上的真实磁盘上了。
3、🍐 Docker 安装
接下来我们以在 Windows 中安装 Docker 为例进行介绍,其他环境类似。
3.1、🍑 启用 Windows 虚拟化
打开任务管理器,点击性能,查看虚拟化是否已启用,如下图所示:
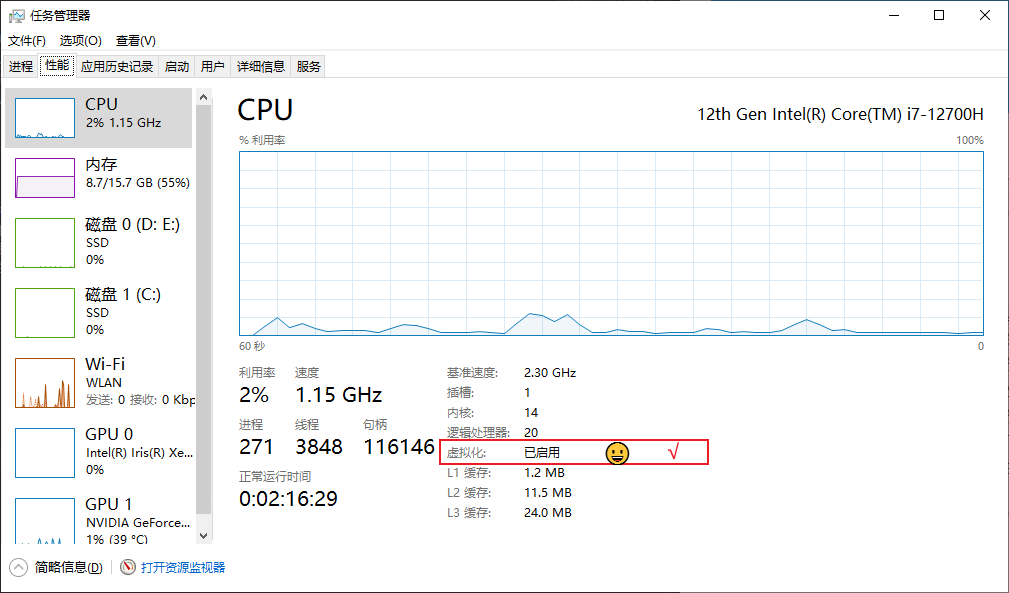
3.2、🍒 启用 Hyper-v
打开控制面板,点击程序和功能,点击启用或关闭 Windows 功能,勾选 Hyper-v,确定即可(安装完 Hyper-v 后,可能需要重启电脑),如下图所示:
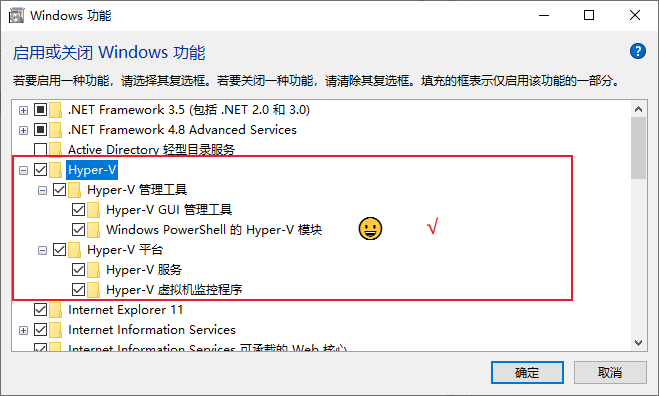
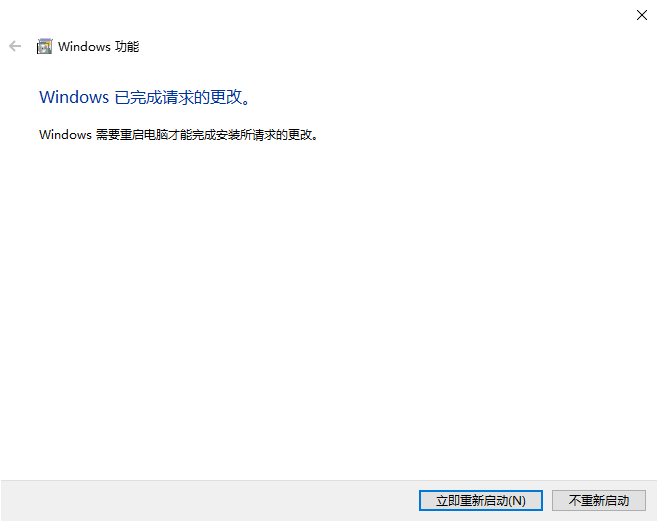
3.3、🍓 下载 Docker
下载地址://www.docker.com/products/docker-desktop
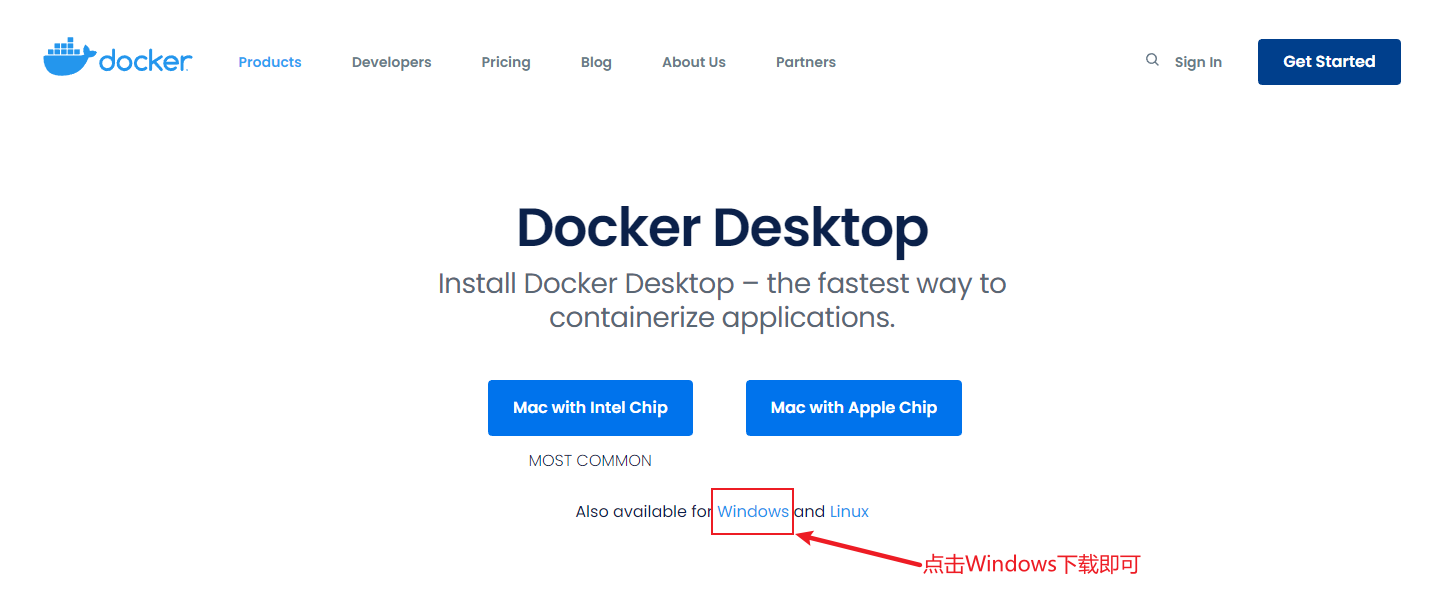
3.4、🥝 安装 Docker
-
双击刚才下载下来的Docker Desktop Installer.exe文件安装即可,不需要任何设置,如下图所示:
双击打开:
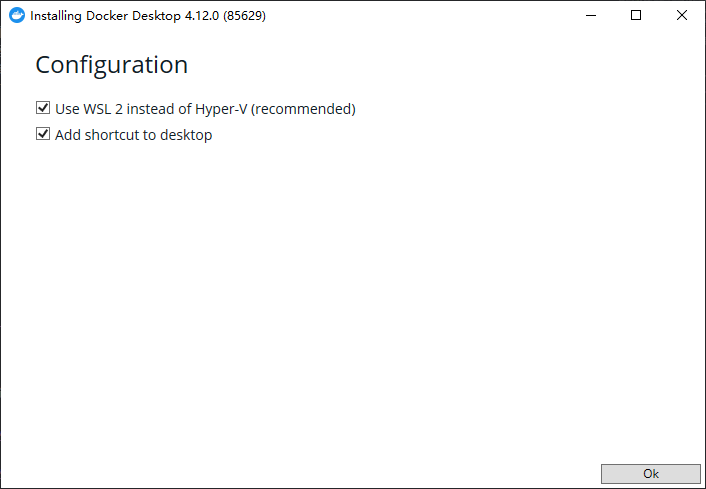
安装中:
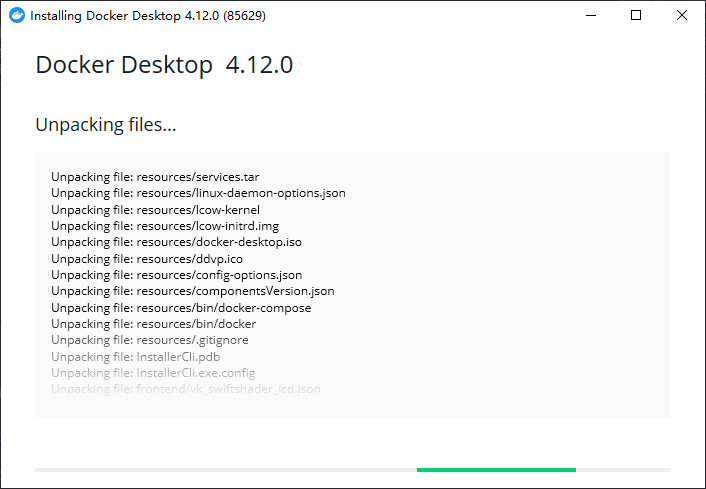
点击
Close and restart代表需要重启电脑: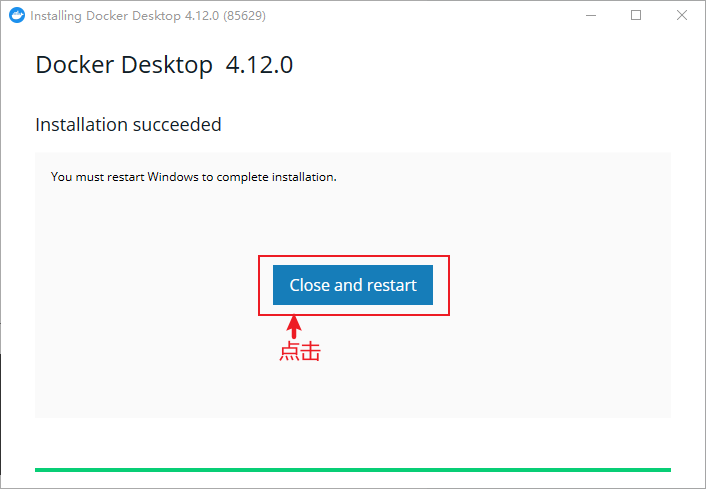
-
电脑重启后,我们可以在 CMD 中输入如下命令查看安装的 Docker 版本:
docker --version
-
电脑重启后,Docker 会自动启动,在启动界面我们点击
Accept即可,如下图所示: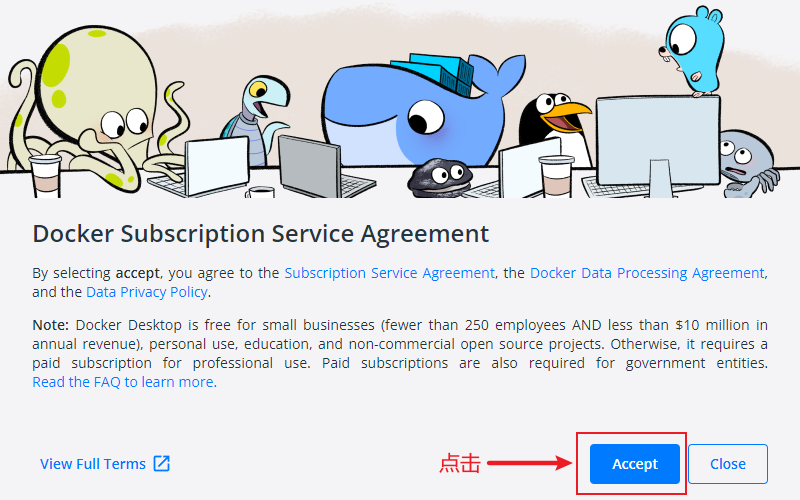
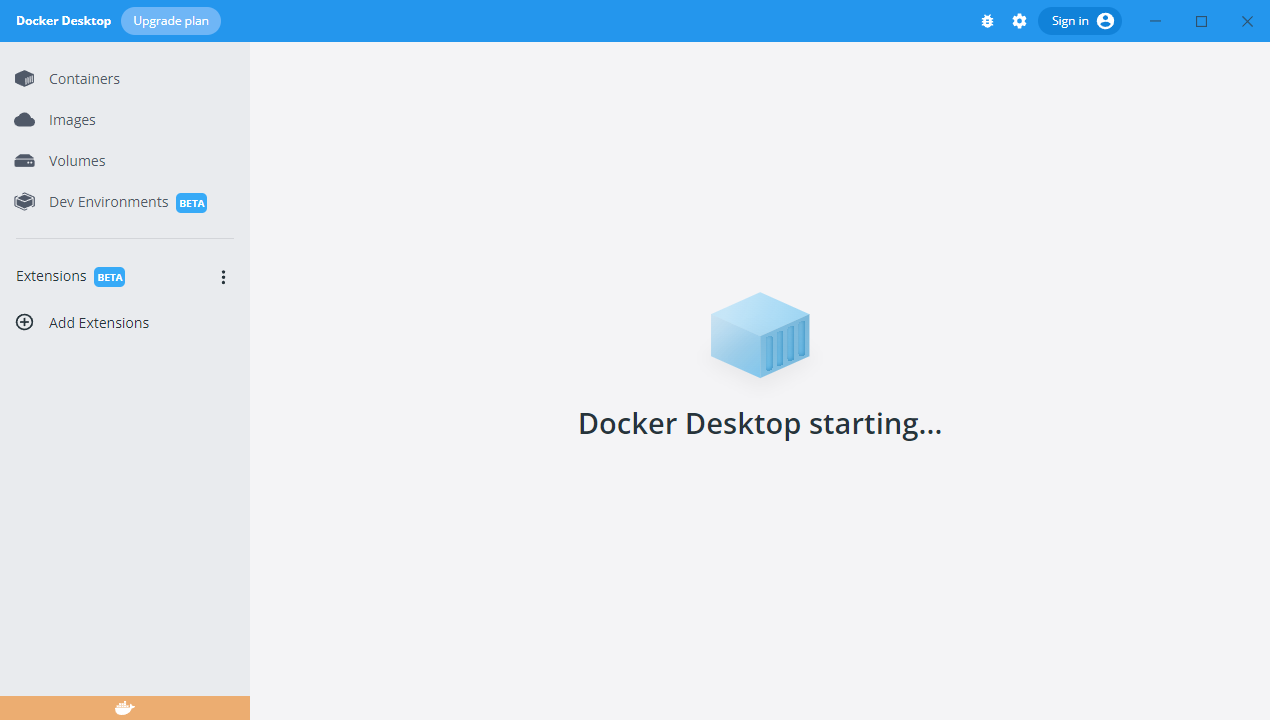
-
注意:如果启动后出现如下图所示的警告,请先下载 Linux 内核更新包进行安装更新, 更新包下载地址://aka.ms/wsl2kernel(或者点击弹出警告中的连接),更新后点击
Restart按钮即可。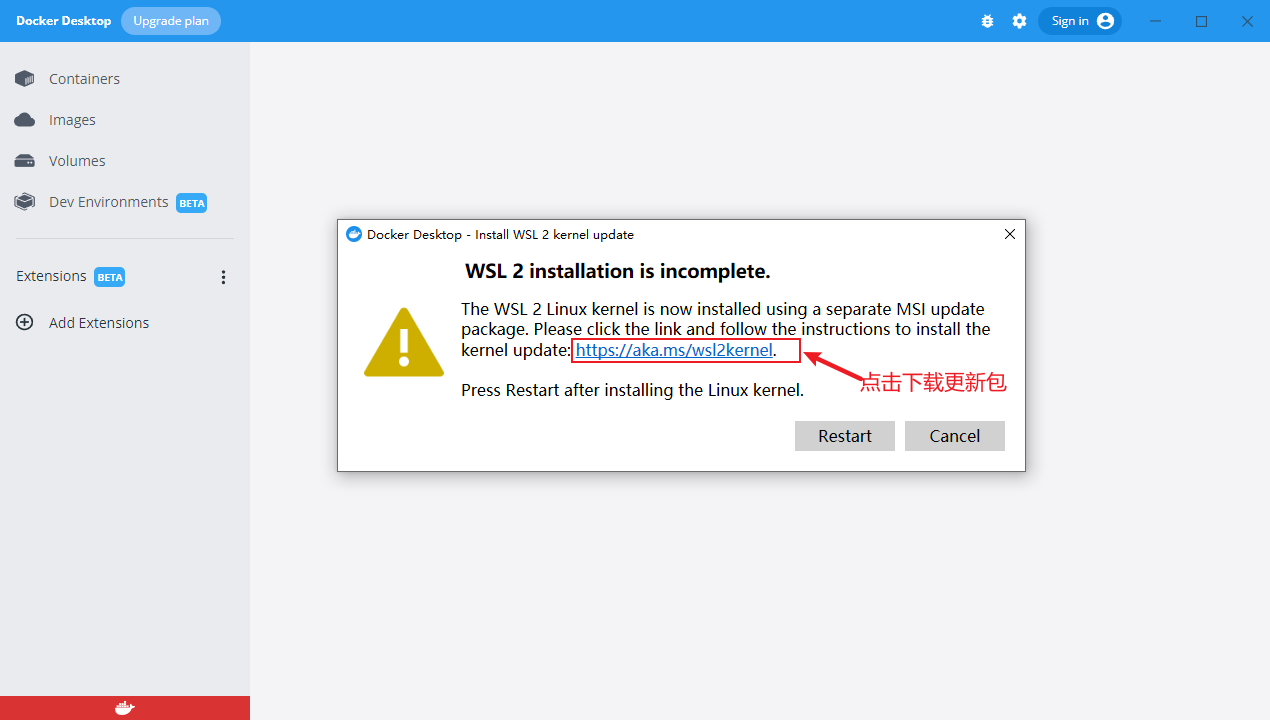
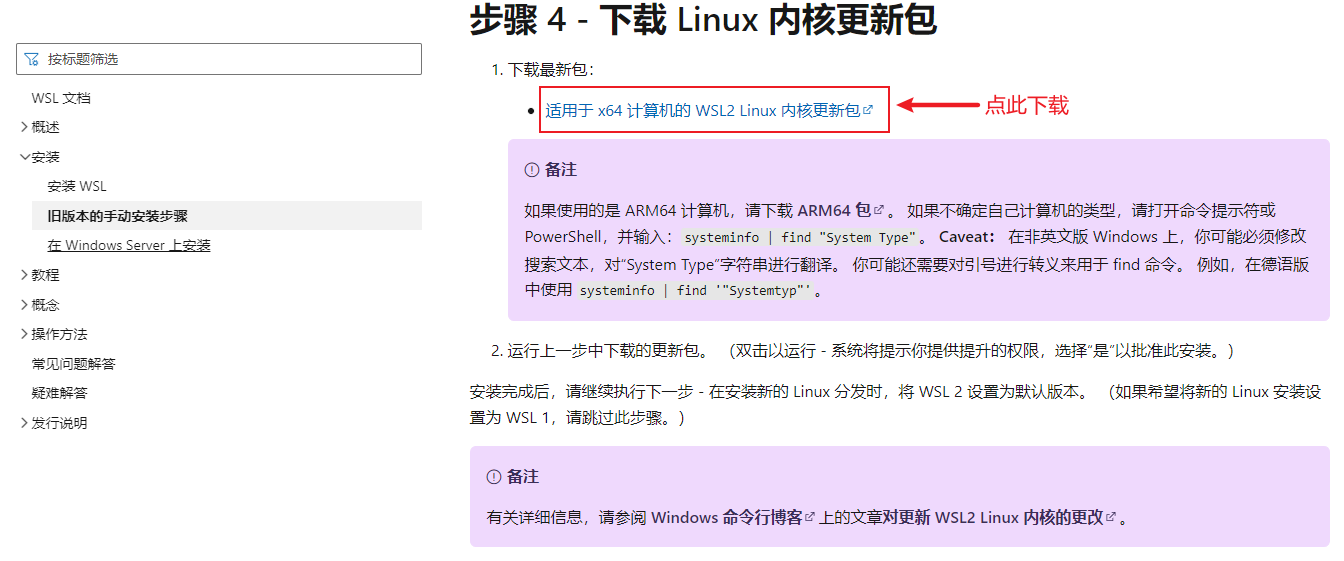
安装 WSL 更新包:
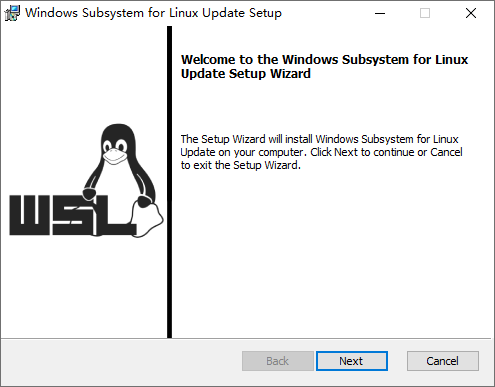
重启 Docker:
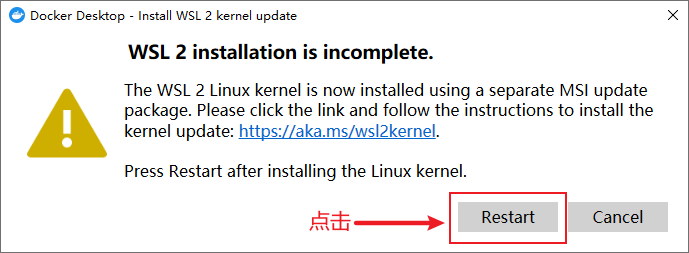
-
重启如果出现Docker.ApiServices.WSL2.WslKernelUpdateNotInstalledException这个异常错误,说明需要安装WSL这个插件, 打开//czf-net.xyz/res,下载 wsl.msi 文件,然后安装即可,再次打开 Docker Desktop 就正常了。


-
如果重启后出现如下所示的错误警告,在 CMD 中执行如下命令并重启电脑:
netsh winsock reset


Docker.Core.DockerException: Failed to start 在 Docker.Engines.LinuxkitDaemonStartup.<WaitAsync>d__5.MoveNext() 位置 C:\workspaces\4.12.x\src\github.com\docker\pinata\win\src\Docker.Engines\LinuxkitDaemonStartup.cs:行号 54 --- 引发异常的上一位置中堆栈跟踪的末尾 --- 在 System.Runtime.ExceptionServices.ExceptionDispatchInfo.Throw() 在 System.Runtime.CompilerServices.TaskAwaiter.HandleNonSuccessAndDebuggerNotification(Task task) 在 Docker.Engines.WSL2.LinuxWSL2Engine.<DoStartAsync>d__26.MoveNext() 位置 C:\workspaces\4.12.x\src\github.com\docker\pinata\win\src\Docker.Engines\WSL2\LinuxWSL2Engine.cs:行号 170 --- 引发异常的上一位置中堆栈跟踪的末尾 --- 在 System.Runtime.ExceptionServices.ExceptionDispatchInfo.Throw() 在 System.Runtime.CompilerServices.TaskAwaiter.HandleNonSuccessAndDebuggerNotification(Task task) 在 Docker.ApiServices.StateMachines.TaskExtensions.<WrapAsyncInCancellationException>d__0.MoveNext() 位置 C:\workspaces\4.12.x\src\github.com\docker\pinata\win\src\Docker.ApiServices\StateMachines\TaskExtensions.cs:行号 29 --- 引发异常的上一位置中堆栈跟踪的末尾 --- 在 System.Runtime.ExceptionServices.ExceptionDispatchInfo.Throw() 在 System.Runtime.CompilerServices.TaskAwaiter.HandleNonSuccessAndDebuggerNotification(Task task) 在 Docker.ApiServices.StateMachines.StartTransition.<DoRunAsync>d__5.MoveNext() 位置 C:\workspaces\4.12.x\src\github.com\docker\pinata\win\src\Docker.ApiServices\StateMachines\StartTransition.cs:行号 67 --- 引发异常的上一位置中堆栈跟踪的末尾 --- 在 System.Runtime.ExceptionServices.ExceptionDispatchInfo.Throw() 在 Docker.ApiServices.StateMachines.StartTransition.<DoRunAsync>d__5.MoveNext() 位置 C:\workspaces\4.12.x\src\github.com\docker\pinata\win\src\Docker.ApiServices\StateMachines\StartTransition.cs:行号 92
3.5、🍅 启动 Docker
正常启动 Docker 的效果如下图所示:

3.6、🥑 登录 Docker
我们可以点击窗体的右上角登录按钮登录自己的 Docker 账号,如下图所示:

3.7、🍆 配置镜像加速地址
我们可以配置国内镜像加速下载地址,点击右上角的设置按钮,点击 Docker Engine 选项,增加如下配置,然后点击Apply & Restart按钮即可:
增加的配置:
"registry-mirrors": [
"//registry.docker-cn.com",
"//hub-mirror.c.163.com",
"//docker.mirrors.ustc.edu.cn"
],
完整配置:
{
"registry-mirrors": [
"//registry.docker-cn.com",
"//hub-mirror.c.163.com",
"//docker.mirrors.ustc.edu.cn"
],
"builder": {
"gc": {
"defaultKeepStorage": "20GB",
"enabled": true
}
},
"experimental": false,
"features": {
"buildkit": true
}
}
设置效果图:

保存后的设置会存储到C:\Users\quber\.docker\daemon.json文件中。
更多设置请参考官网://docs.docker.com/engine/reference/commandline/dockerd
3.8、🥔 修改 Docker 数据存储位置
-
由于 Docker 默认安装在 C 盘(C:\Program Files\Docker),这里我们需要将 Docker 的数据存储转移到其他盘,如 D:\Net_Program\Net_Docker,先退出 Docker Desktop,如下图所示:

-
新建目录 D:\Net_Program\Net_Docker,执行如下命令导出备份数据到 D:\Net_Program\Net_Docker
wsl --export docker-desktop-data "D:\Net_Program\Net_Docker\docker-desktop-data.tar"

说明:D:\Net_Program\Net_Docker为备份的地址,docker-desktop-data.tar为备份的名称
-
执行如下命令删除原有数据:
wsl --unregister docker-desktop-data

-
执行如下命令更改数据存储盘并恢复数据:
wsl --import docker-desktop-data "D:\Net_Program\Net_Docker" "D:\Net_Program\Net_Docker\docker-desktop-data.tar" --version 2

说明:“D:\Net_Program\Net_Docker”为更改的数据存储盘地址,“D:\Net_Program\Net_Docker\docker-desktop-data.tar”为导入的数据备份文件地址(即上面我们备份的文件地址),导入完成后在D:\Net_Program\Net_Docker下会生成一个 ext4.vhdx 的虚拟磁盘路径
4、🥕 安装完成
到此,Windows 中安装 Docker 就完成了。



5、🌽Windows Server 中安装 Docker
这里我们以在 Windows Server 2016 Datacenter 为例进行介绍。
由于 Windows Server 中不支持使用 Docker Desktop 直接安装,因此,需要按照一下步骤进行安装。
5.1、🌶 下载更新
在运行中输入sconfig打开参数设置菜单:


然后输入数字 6 并确定(下载并安装更新),在弹出的黑色对话框中选择A,让它下载更新并重启,此操作必须进行,否则后续安装会失败或者各种报错类似于 Linux 各种软件版本依赖:



以管理员身份运行 PowerShell,由于 Windows Server 2016 中文版不支持安装的 NuGet,需要使用命令将原有的 Tls一级修改为二级才能安装 NuGet 服务,执行如下命令:
[System.Net.ServicePointManager]::SecurityProtocol = [System.Net.SecurityProtocolType]::Tls12;

5.2、🥦 安装 NuGet 服务
执行如下命令指定 NuGet 安装包最小版本:
Install-PackageProvider -Name NuGet -MinimumVersion 2.8.5.201 -Force


安装 Docker 模块:
Install-Module -Name DockerMsftProvider -Force

安装 Docker 包:
Install-Package -Name docker -ProviderName DockerMsftProvider -Force

:::danger 注意
如果这一步安装失败,大概的错误是Install-Package :找不到路径“C:\Users\xxxx……\AppData\Local\DockerMsftProvider\Docker-17-05-2-ee-13.zip”……。
定位到路径C:\Users\Administrator\AppData\Local\Temp\DockerMsftProvider,查看该文件架下是否有“,如果没有,需要手动下载//dockermsft.blob.core.windows.net/dockercontainer/docker-1-12-2-cs2-ws-beta.zip放到这个文件夹下。

最后再执行安装 Docker 包命令即可:
Install-Package -Name docker -ProviderName DockerMsftProvider -Force
:::
安装完成后重启计算机生效(注意,执行如下命令将重启电脑,请谨慎操作):
Restart-Computer -Force

5.3、🥗 验证 Docker
重启后,我们在 PowerShell 中输入如下命令可查看 Docker 的版本信息。
查看 Docker 的版本号或版本信息:
docker --version

docker version

查看 Docker 的信息:
docker info

5.4、🥙 修改 Docker 配置
-
找到文件
C:\ProgramData\docker\config\daemon.json,如果没有该文件就创建,填入如下配置:

{ "builder": { "gc": { "defaultKeepStorage": "20GB", "enabled": true } }, "experimental": false, "features": { "buildkit": true }, "registry-mirrors": [ "//registry.docker-cn.com", "//hub-mirror.c.163.com", "//docker.mirrors.ustc.edu.cn" ], "graph": "E:\\03Docker\\Docker" }说明:
registry-mirrors 代表镜像加速地址;
graph 代表 Docker 数据存储地址;
如果出现镜像拉取失败“no matching manifest for windows/amd64 10.0.18362 in the manifest list entries”,需要将“experimental”设置为“true”,如果拉取镜像还是出现上述错误,请尝试在拉取命令后面加上
:nanoserver(如 docker pull redis:nanoserver),再次拉取镜像即可成功;PS:
nanoserver是基于 Windows 上的虚拟化实践。

-
在 PowerShell 中分别执行如下命令重启 Docker 服务:
net stop dockernet start docker

或者直接执行
Restart-Service docker重启 Docker 服务:
5.5、🥪 测试
我们以安装 Redis 为例,在 CMD 中执行如下命令拉取 Redis 镜像:
docker pull redis
如果出现“no matching manifest for windows/amd64 10.0.14393 in the manifest list entries”的错误提示,请将C:\ProgramData\docker\config\daemon.json配置文件中的experimental设置为true,然后重启 Docker 服务,再次拉取镜像即可成功!


如果拉取镜像还是出现上述错误,请在拉取镜像命令最后加上:nanoserver,再次拉取镜像即可成功!
docker pull redis:nanoserver


PS:nanoserver是基于 Windows 上的虚拟化实践。
5.6、Hyper-V 安装 Liunx Container
-
打开
服务器管理器,鼠标右键选择Hyper-V 管理器,如下图所示:

-
在弹出的窗体中选择
虚拟交换机管理器,如下图所示:

-
在弹窗的窗体中选择
创建虚拟交换机,如下图所示:

-
然后填写名称和说明等信息,如下图所示:

-
下载 Docker-Machine
到//github.com/docker/machine/releases去下载docker-machine-Windows-x86_64.exe,下载下来后重命名为
docker-machine.exe,然后将“放入D:\01Software\Docker文件夹下,如下图所示:


-
以管理员身份运行
CMD,并定位到D:\01Software\Docker,然后执行如下命令:docker-machine create -d hyperv --hyperv-virtual-switch "DockerNat" VM8说明:命令中的
DockerNat就是刚才我们新建的虚拟机名称。然后等待命令执行完成,如下图所示:
:::danger 注意
如果遇到
//github.com/boot2docker/boot2docker/releases/download/v19.03.12/boot2docker.iso一直下载不下来,我们可以手动下载该文件,然后将该文件放入C:\Users\Administrator\.docker\machine\cache目录内,然后再重新执行上述命令即可。


:::

-
执行如下命令,把当前主机设置为默认 Docker 命令运行的主机:
docker-machine.exe env VM8

-
执行如下命令:
@FOR /f "tokens=*" %i IN ('docker-machine env vm8') DO @%i

6、🍰 设置 Vmmem 内存占用配置
默认情况下,当开启 Docker 后,Windows 中的 Vmmem 进程占用的内存非常高,如下图所示:

6.1. 🥧 修改.wslconfig配置
查看C:\Users\quber下是否有.wslconfig文件,没有则新建一个。
然后设置如下配置:
[wsl2]
# 设置最大占用内存为2GB
memory=2GB
更多设置请参考微软官方说明://docs.microsoft.com/en-us/windows/wsl/wsl-config#configuration-setting-for-wslconfig
6.2. 🍯 在 CMD 中运行如下命令
wsl --shutdown

6.3. 🍪 然后重启 Docker Desktop

我们再看设置后的效果:

7、🍹 Portainer 安装
Portainer 的作用就相当于 Docker Desktop,只不过为 Web 端进行管理。
7.1、🍵 拉取 Portainer 镜像
执行如下命令拉取 Portainer 镜像:
docker pull portainer/portainer

7.2、🍸 创建 Portainer 容器
新建目录D:\Net_Program\Net_Docker\Portainer\Data,用于存储 Portainer 的相关数据。
执行如下命令创建 Portainer 容器并运行:
docker run -d --name=portainer -p 8000:8000 -p 9000:9000 --restart=always -v /var/run/docker.sock:/var/run/docker.sock -v D:/Net_Program/Net_Docker/Portainer/Data:/data portainer/portainer


7.3、🥃 运行 Web 管理端
此时我们在浏览器中访问//localhost:9000/地址即可打开 Web 管理端:

初始打开的时候,需要创建账号和密码,密码长度不少于 8 位。
创建用户进入系统后,选择第一个选项“Docker”,点击“Connect”按钮即可进入 Docker 的管理界面:



接下来我们就可以在 Docker 中拉取各种镜像进行安装了,如:Docker 中安装 Redis