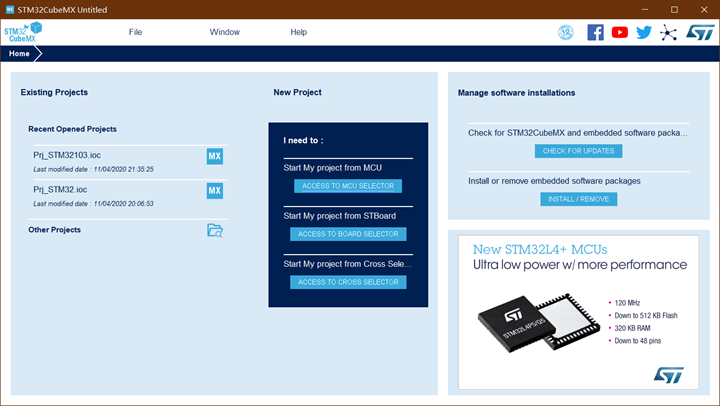固態硬碟如何做到10秒快速開機
- 2020 年 4 月 12 日
- 筆記
首先,這篇僅是本人的親身經歷,或許與讀者碰到的情況不同,因此請看完本篇後再行定奪,以免做無用功。
本篇需要重裝系統!本篇需要重裝系統!本篇需要重裝系統!因為本人的經歷是重裝系統後開機才實現10秒內。對於電腦上的軟體,可以到備份其他盤上,重裝系統後還原,或者下載相關軟體進行操作也行。
簡述本人的問題,本人的電腦有一塊固態硬碟,一開始電腦啟動時間為10秒左右,後來系統老是崩潰藍屏,於是重裝系統,啟動時間卻變成20秒左右,這不可能是固態硬碟的啟動時間。於是在網上自己查找教程,查找很多,雖然很多不適用本台電腦,但也學到很多。最後發現問題是電腦的固態硬碟格式為MBR格式,改為GUID後開機時間又恢復為原來的10秒左右。曬一下成果。
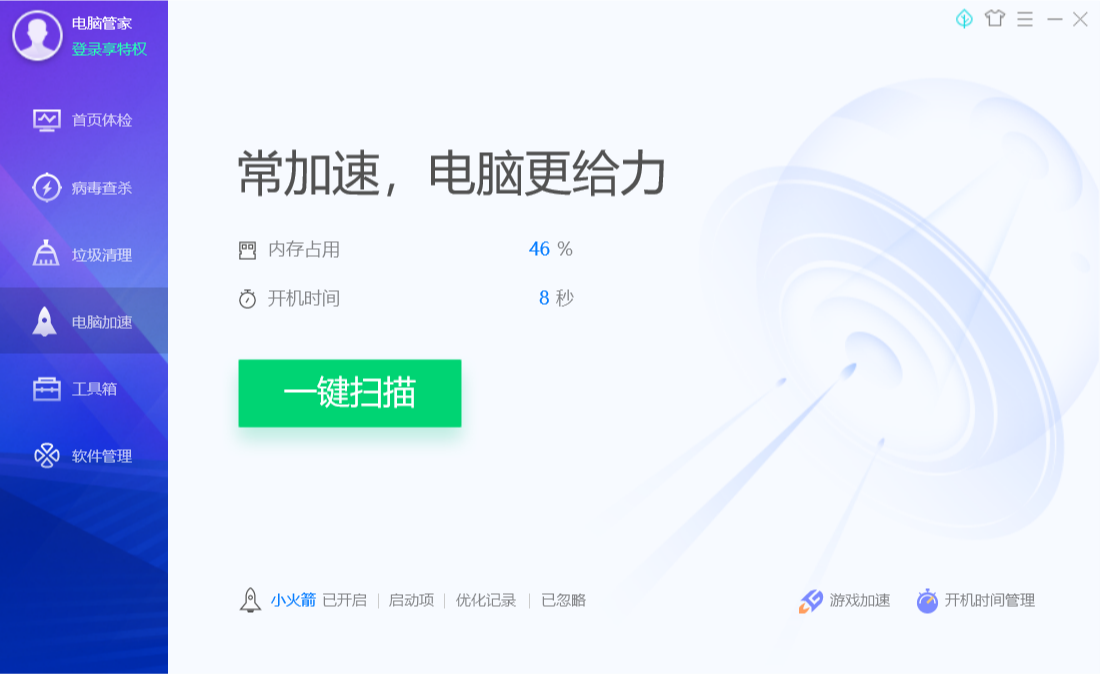
- 準備分區軟體,我使用DiskGenius 軟體,可以在網上搜索下載,如果不放心網上資源,也可以去官網下載免費版;
- 查看是否4K對齊,可用分區軟體,點擊工具—分區4KB扇區對齊檢測,在彈出框內可看見當前硬碟是否對齊,未對齊需要調至對齊。我不知道DiskGenius 軟體能否實現4K對齊,因為本人電腦已經對齊;
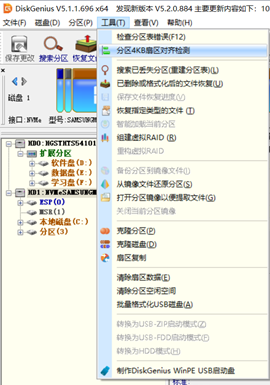
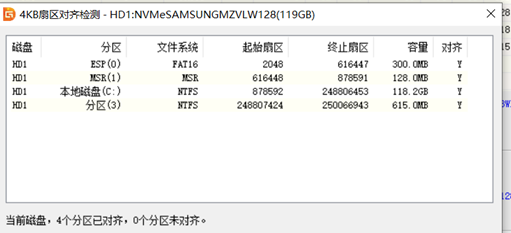
3.開啟 AHCI 模式,需在BIOS中設置,可在網上查找自己的電腦進入BIOS並設置AHCI教程,這裡就不詳細敘述。
4.設置固態硬碟引導方式為GUID。如果原來是MBR格式需要設置為GUID 格式,可通過分區軟體查看。點擊磁碟,若顯示轉換分區表類型為MBR格式則表示當前分區格式為GUID格式——不用管;若顯示轉換分區表類型為GUID格式則說明當前格式為MBR格式——此時需要轉換為GUID模式,重建引導分區。切記轉換並保存後立刻重建GPT引導分區並選擇正確的引導區,未建立GPT分區之前千萬別關機!!!千萬別關機!!!千萬別關機!!!(重要事情說三遍)此時一旦關機,系統極有可能無法正常啟動,會顯示找不到啟動項,只能通過U盤啟動(本人親身經歷,修改後立刻關機,系統無法啟動,於是通過U盤啟動電腦實現重裝系統。不過通過U盤啟動後,我順手將C盤所有東西全部清空並重建C盤分區,這樣也挺好的,確保前系統不會留下點什麼。就是麻煩了點,需要設置U盤。設置U盤的軟體很多,我使用的是洋蔥頭軟體設置的U盤,傻瓜式操作。)。
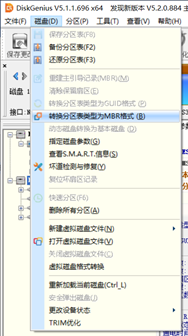
5.重裝系統,可以在官網或者I tell you網站下載原版鏡像,也可以在網上下載盜版。由於某些原因,就不跟大家推薦,這裡就看大家八仙過海——各顯神通。
6.查看啟動時間。進入任務管理器—啟動 查看BIOS所用時間(推薦)或者使用相關軟體查看開機時間(推薦),第一次啟動時間較長,準備東西較多,但多重啟幾次後應該會達到應有的啟動時間。
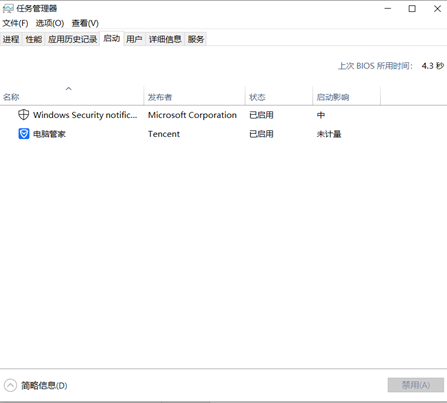
完成時間:2020年4月12日 10:14:17。
本篇文章純手打,覺得有用點個贊吧。