VMware16安裝RedHat7.6步驟
1、安裝準備
安裝好VMware 16
下載好RedHat7.6鏡像,本文為 rhel-server-7.6-x86_64-dvd.iso
2、點擊「創建新的虛擬機」進入「新建虛擬機嚮導」
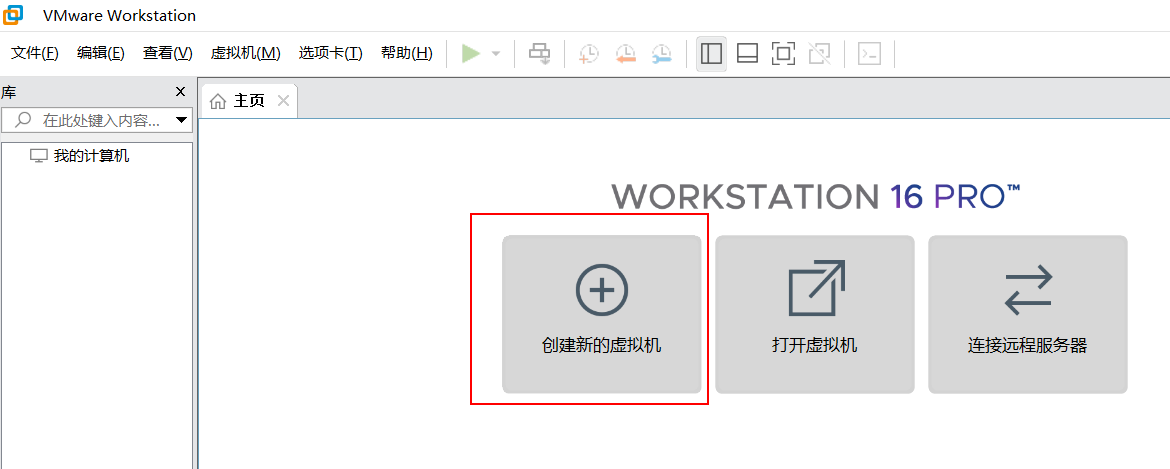
3、選擇「典型」方式進行配置 ,點擊下一步
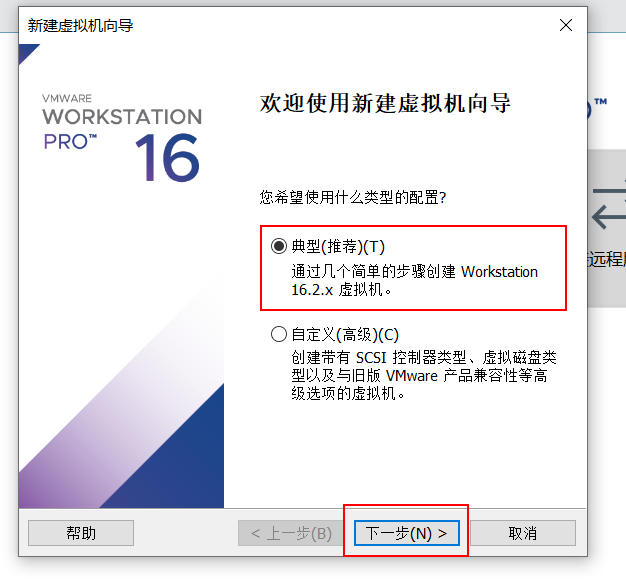
4、選擇稍後安裝作業系統 ,點擊下一步
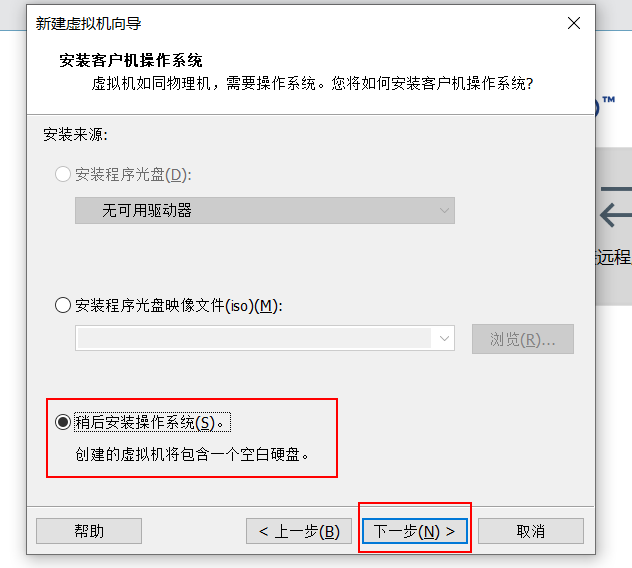
5、選擇客戶機作業系統的類型為Linux,版本為「Red Hat Enterprise Linux 7 64位」,點擊下一步
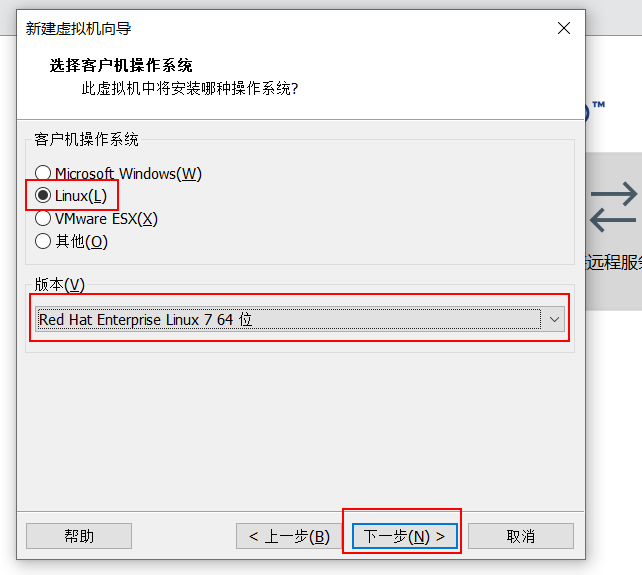
6、填寫虛擬機名稱,並選擇安裝位置,點擊下一步
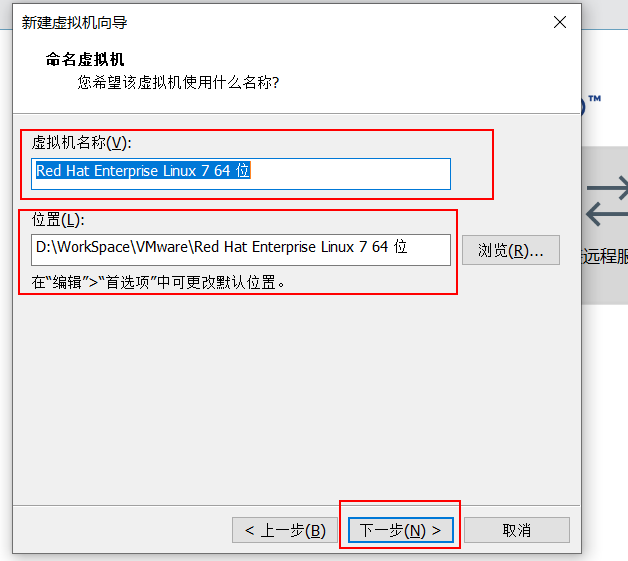
7、設置虛擬機系統的「最大磁碟大小」設置為20.0GB(默認即可),點擊下一步
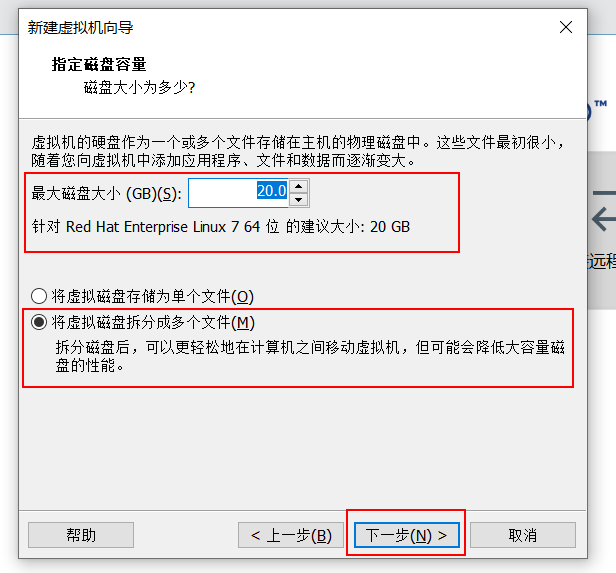
8、點擊「自定義硬體」,進入硬體配置頁面
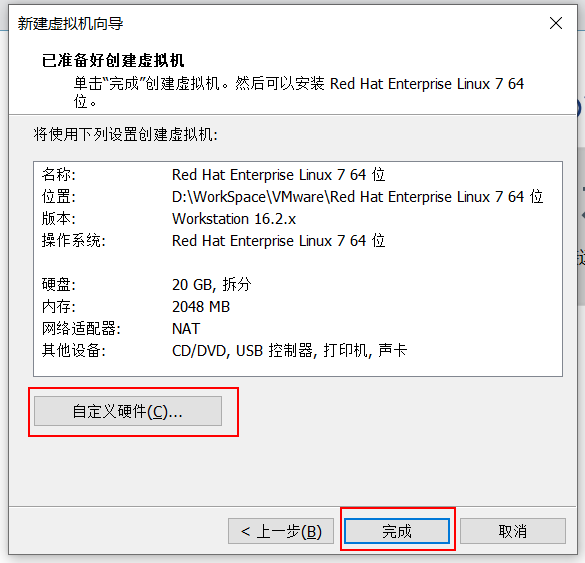
9、設置記憶體為8G(建議至少設置為1G,根據自身電腦記憶體看著設置)
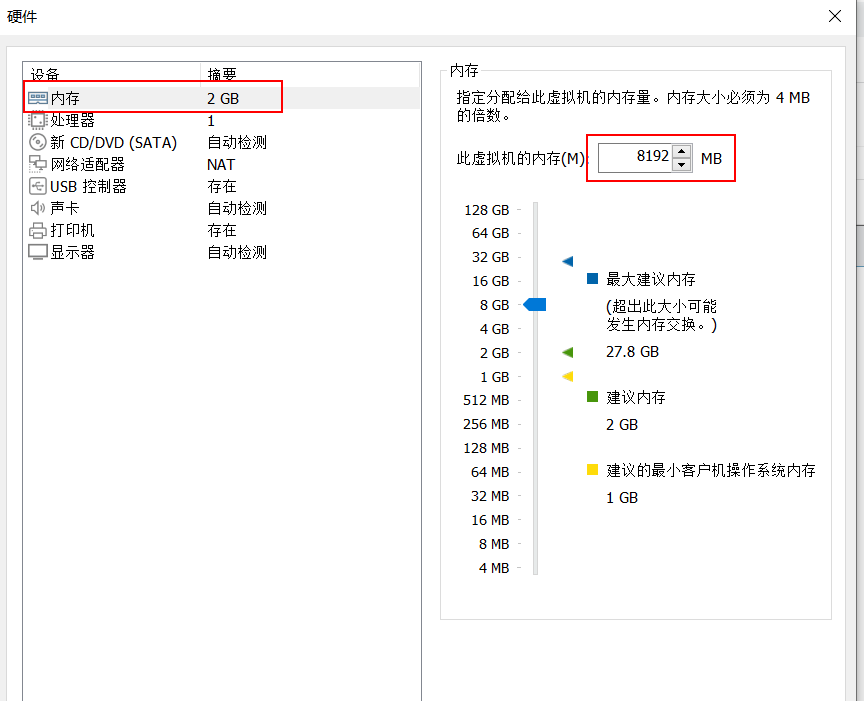
10、根據電腦配置設置處理器資訊

11、選擇下載好的Redhat7.6鏡像
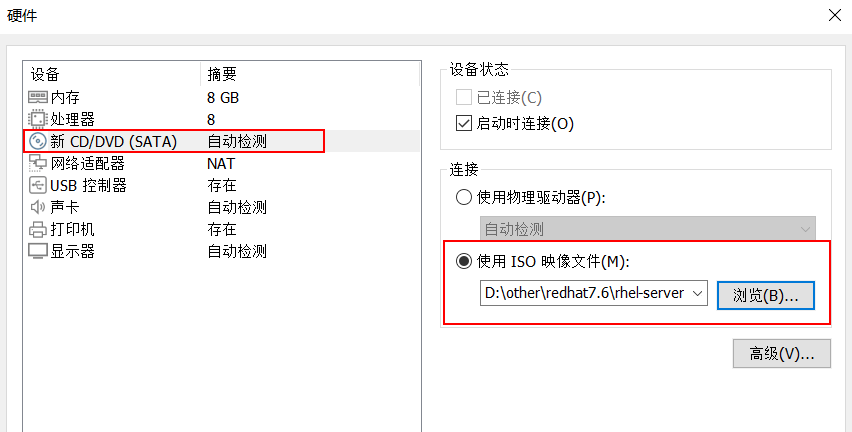
12、設置網路適配器為「僅主機模式」
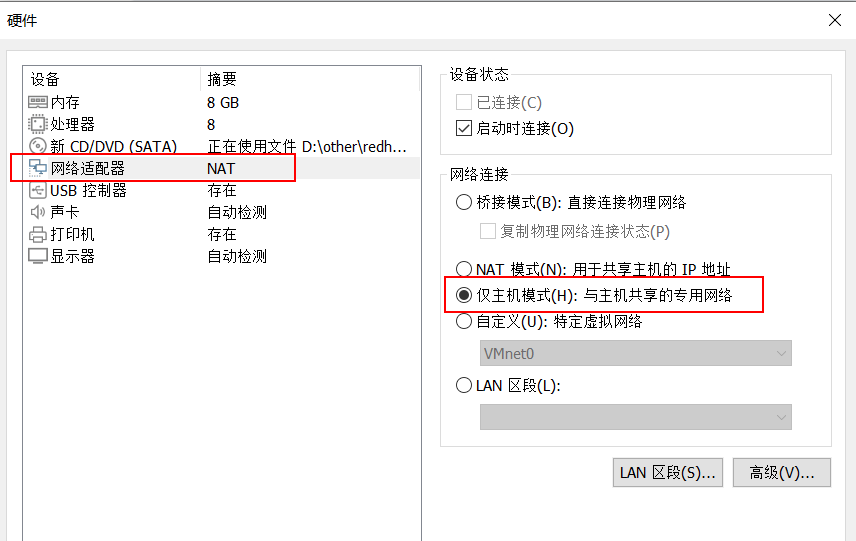
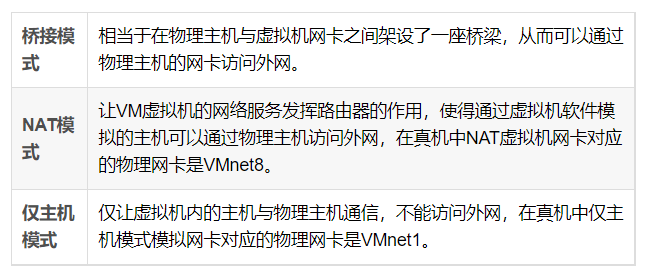
13、選擇性的移除不需要的設備,並關閉。可以不移除設備,不影響使用
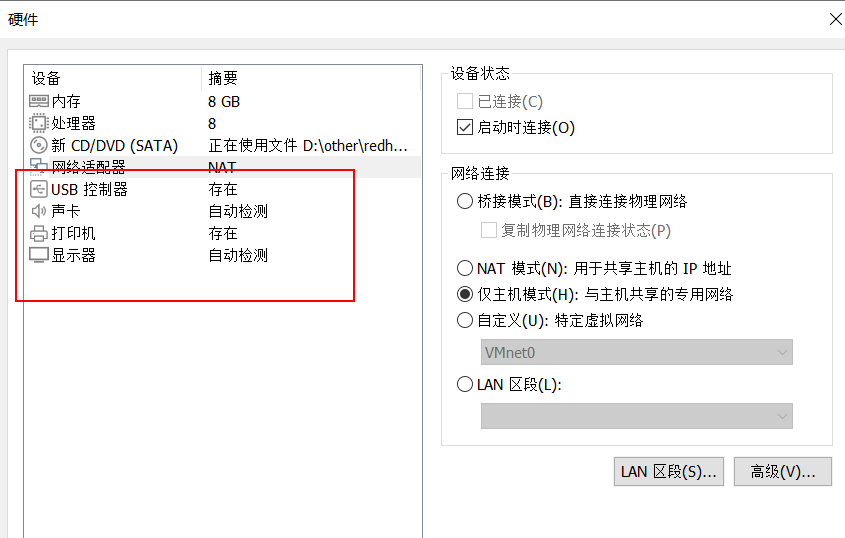
14、點擊完成,完成虛擬機配置
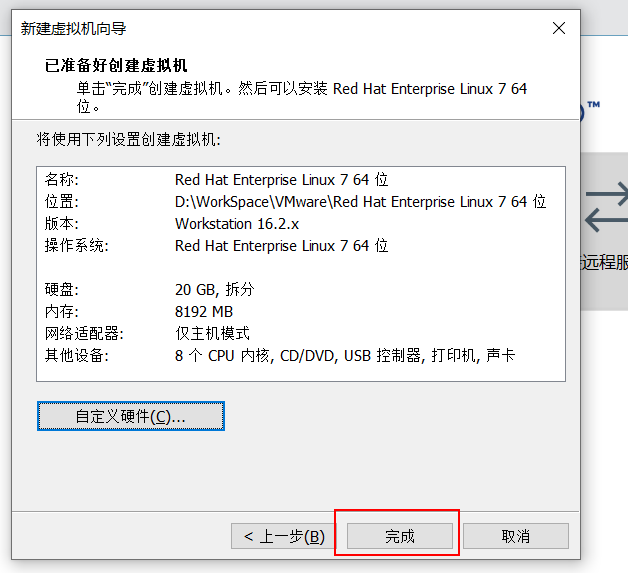
15、在主介面點擊開啟此虛擬機
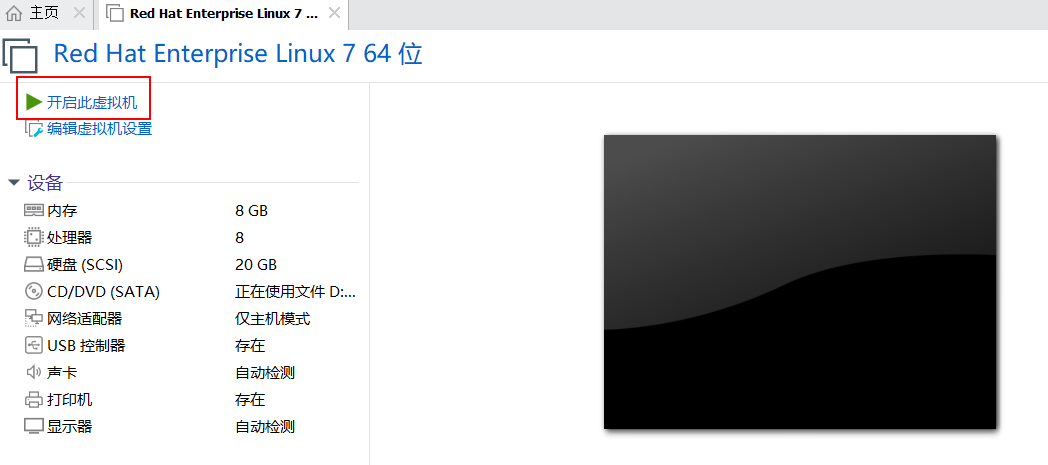
16、選擇Install Red Hat Enterprise Linux 7.6並回車直接安裝系統
Test this media & install Red Hat Enterprise Linux 7.6:校驗光碟完整性後再安裝
Troubleshooting:啟動救援模式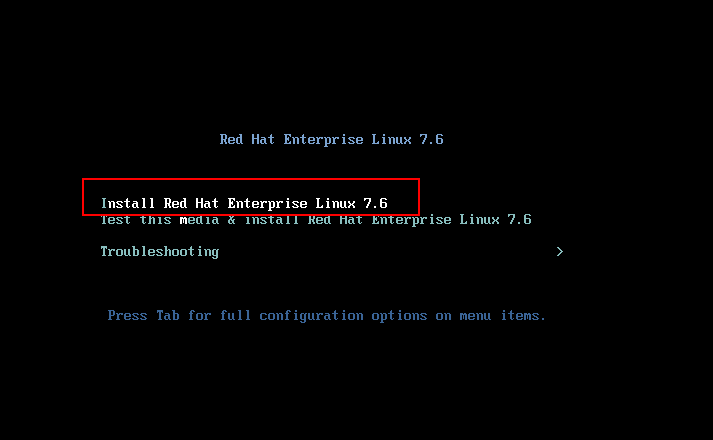
17、建議語言選擇英文,並點擊Continue
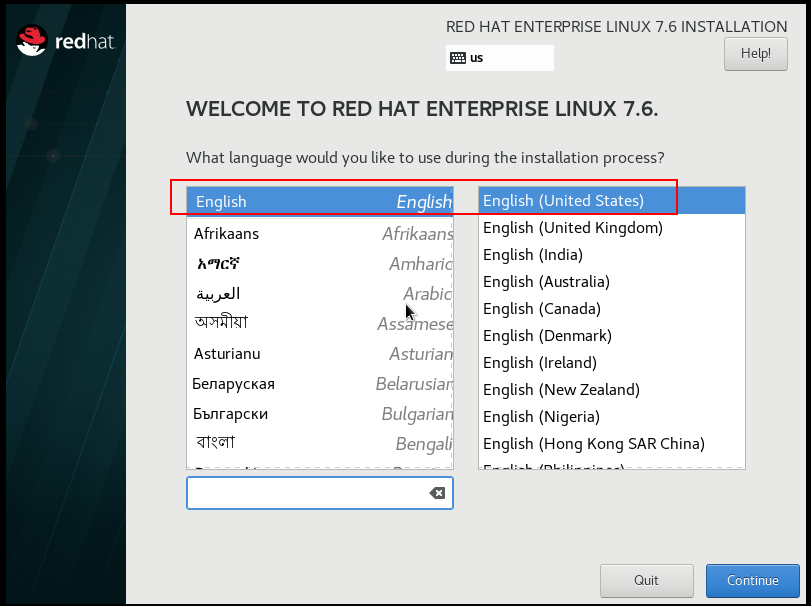
18、點擊「SOFTWARE SELECTION」,選擇Server with GUI,點擊Done返回
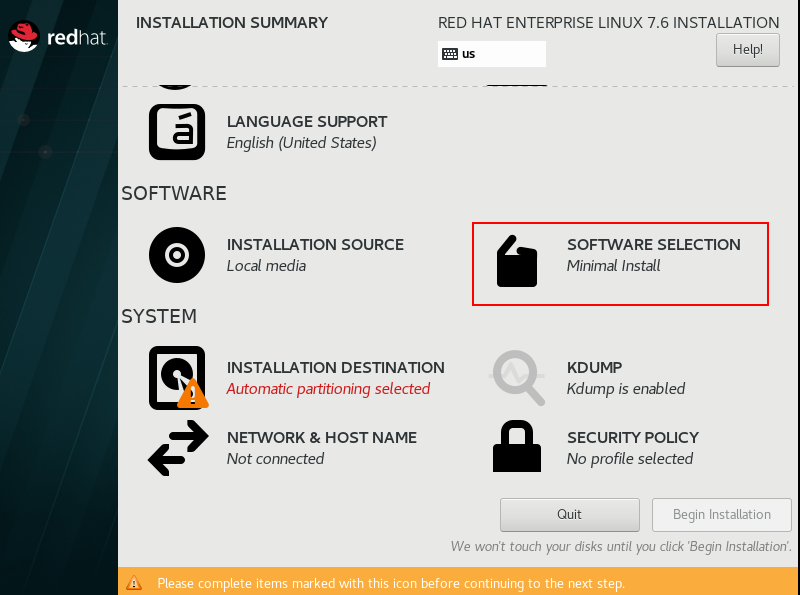
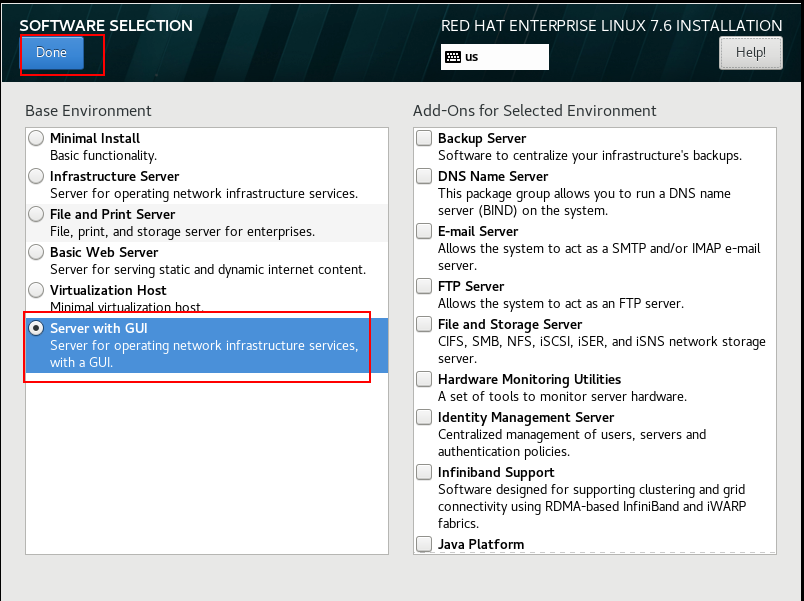
19、點擊「NETWORK & HOSTNAME」,設置自己的主機名稱,並點擊Done返回

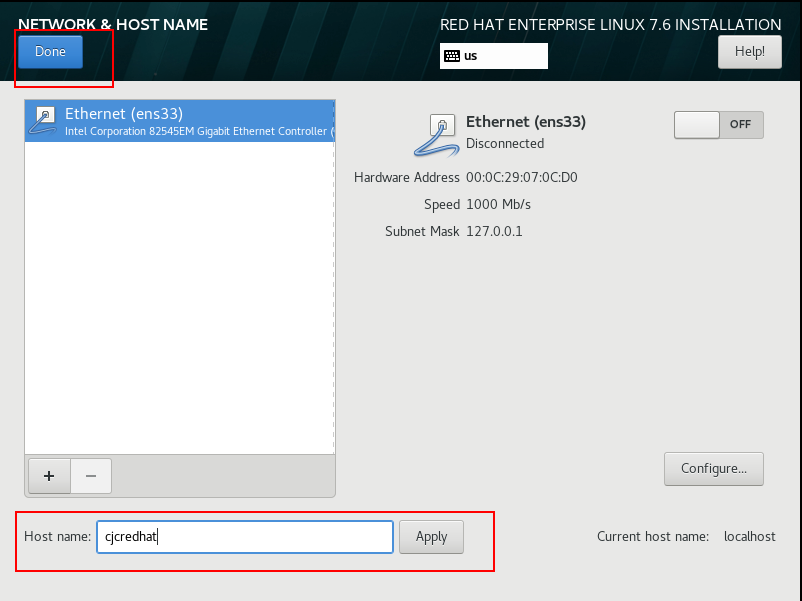
20、點擊「INSTALLATION DESTINATION」,設置分區,並點擊Done返回(此處直接返回,初學者不建議進行手動分區,降低安裝複雜度)
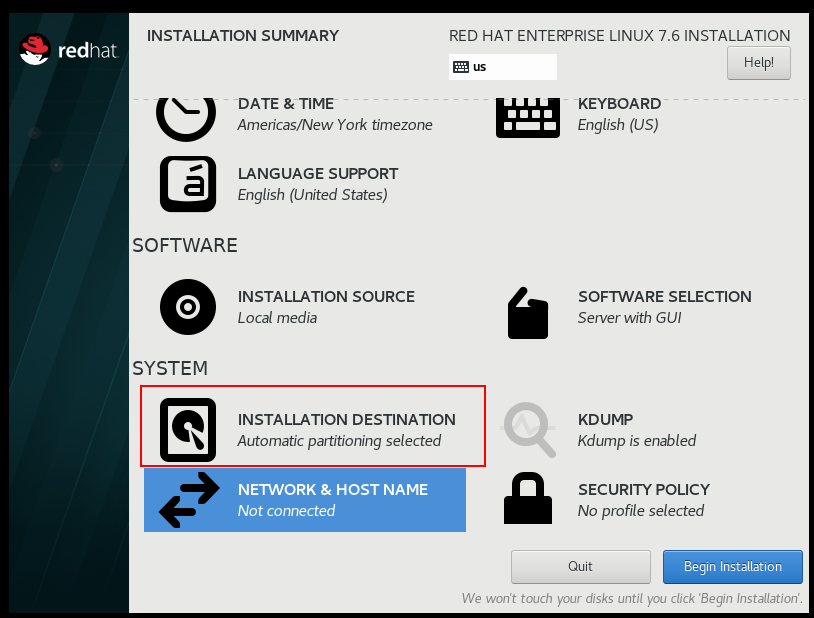
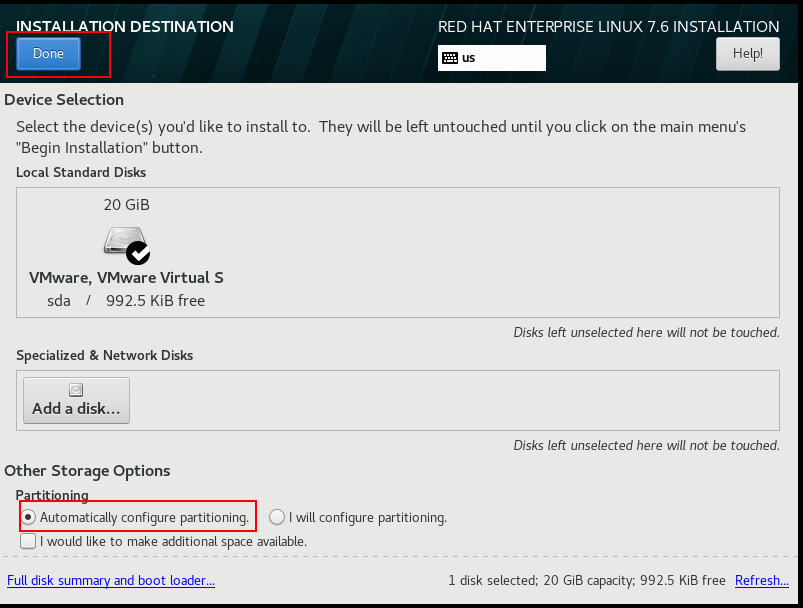
21、點擊Begin Installation開始安裝
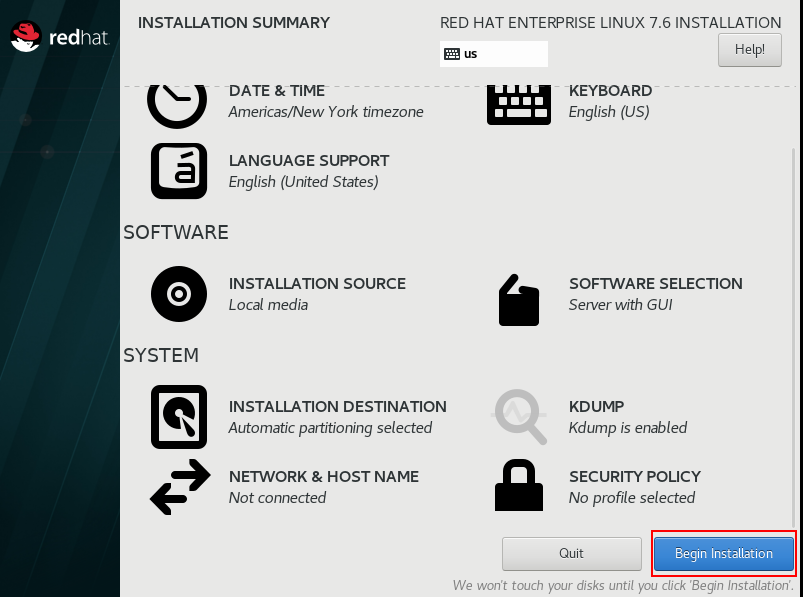

22、設置root用戶密碼,若使用弱密碼需點擊兩次Done才能確認
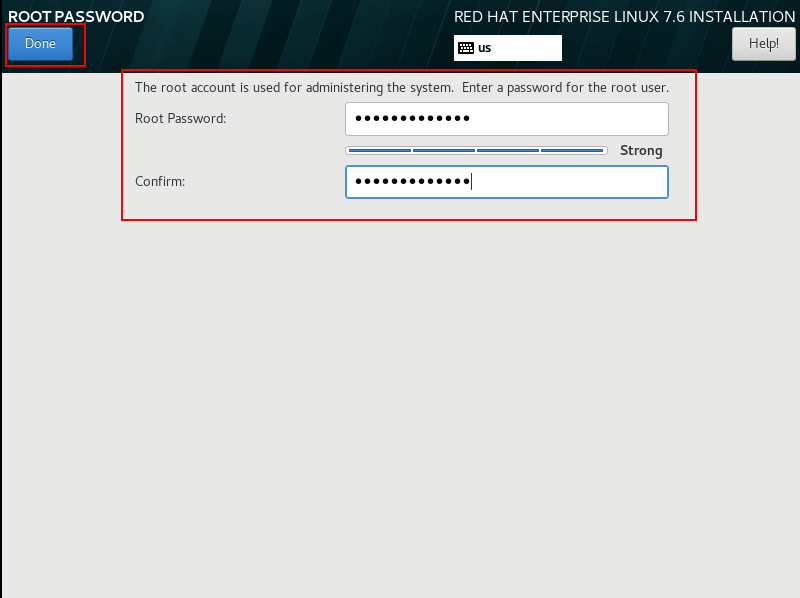
23、等待安裝完成後點擊Reboot按鈕進行系統重啟
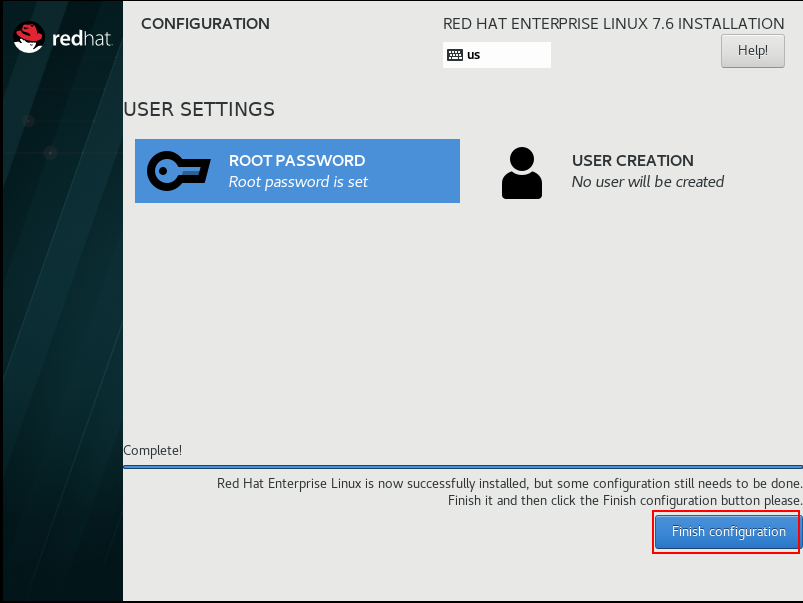
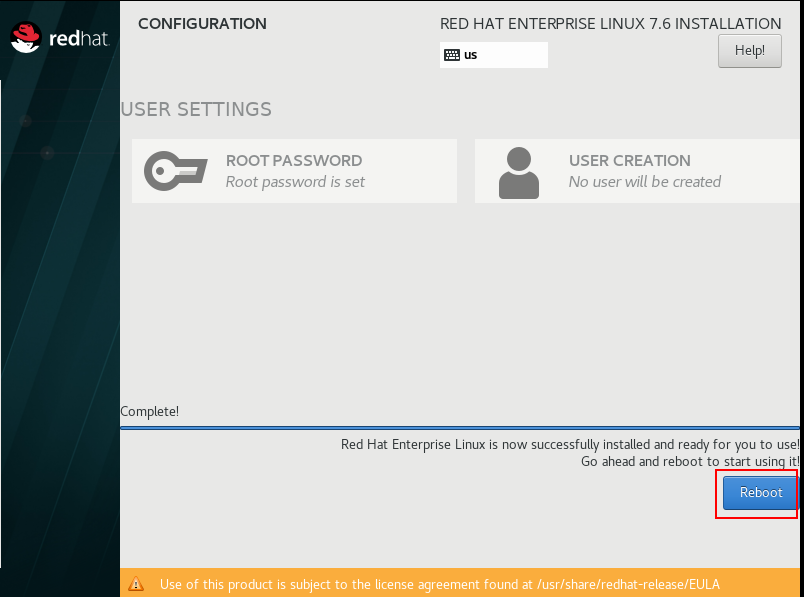
24、重啟後進入初始化頁面,點擊「LICENSE INFORMATION」進入許可協議說明,勾選同意,並點擊Done返回
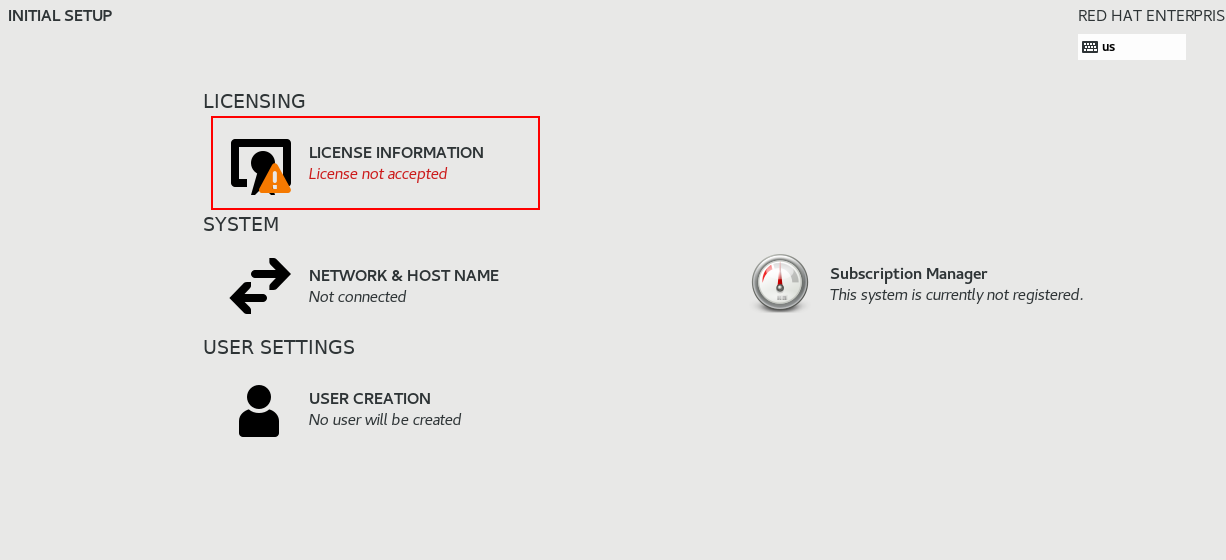
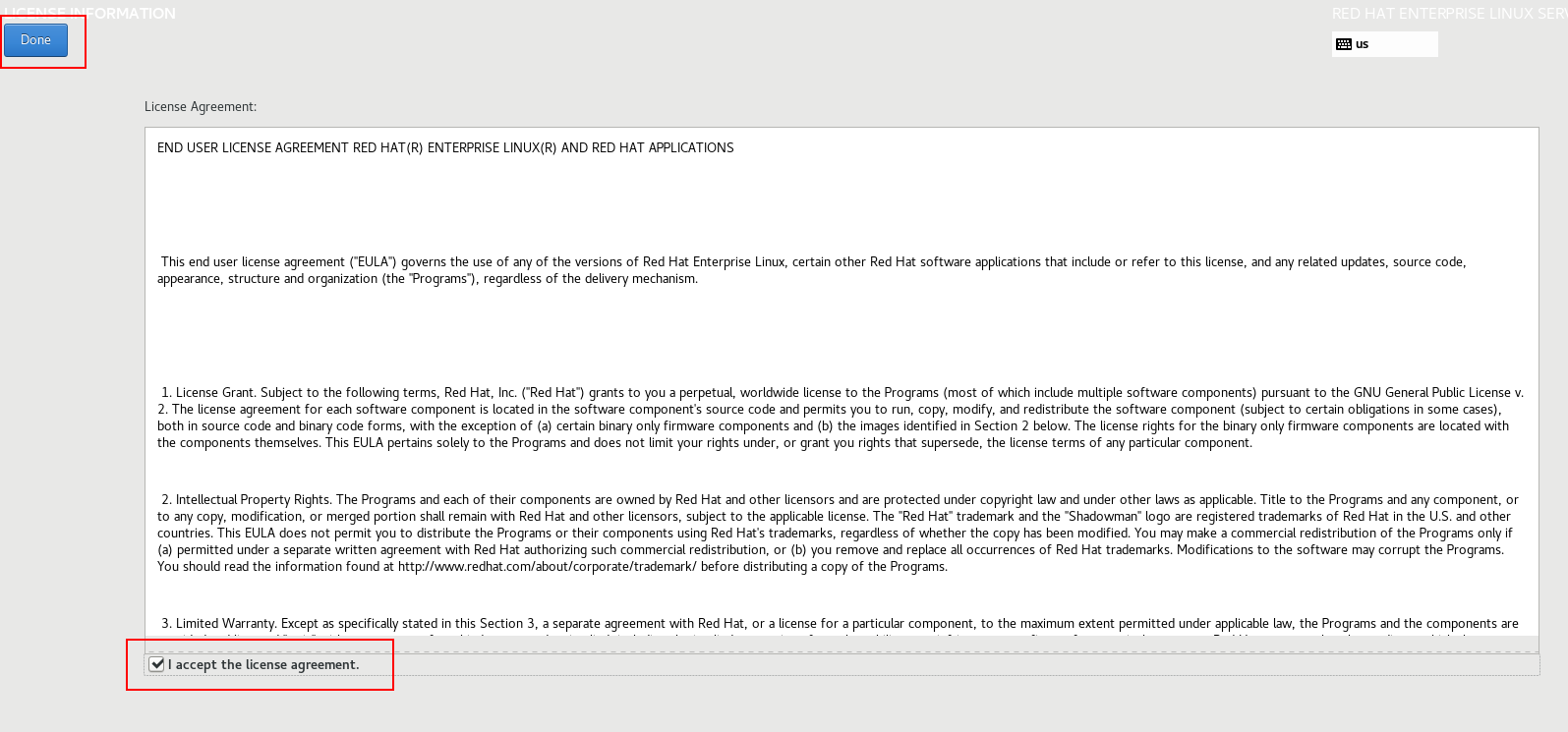
25、點擊「FINISH CONFIGURATION」,進入Kdump服務的設置介面
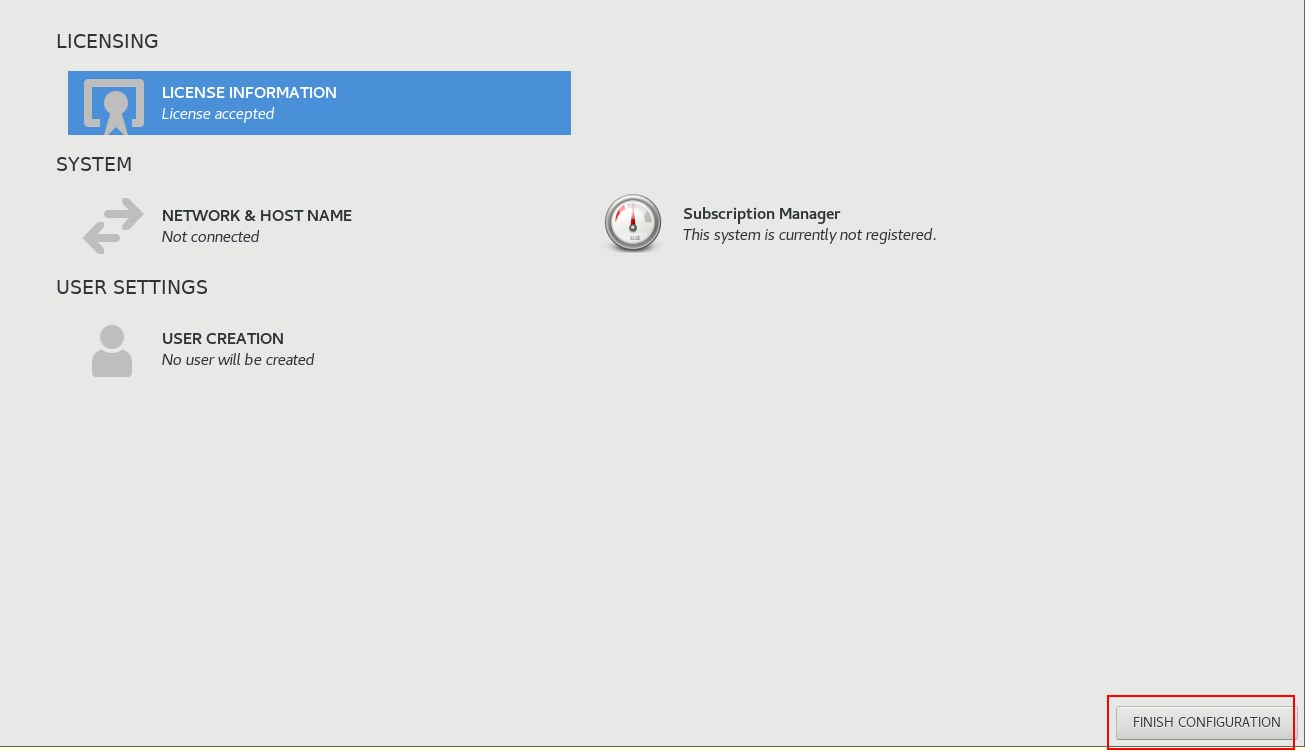
26、再次重啟系統後,選擇默認的語言English (United States),然後點擊Next
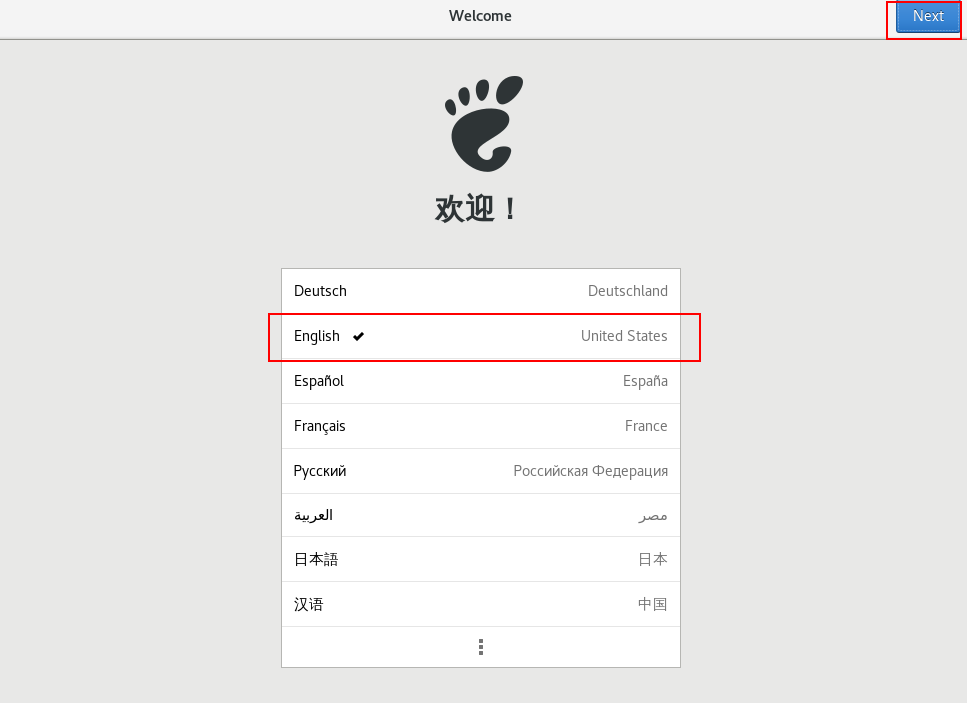
27、將系統的輸入來源類型選擇為English (US),然後點擊Next

28、設置系統的時區並點擊Next
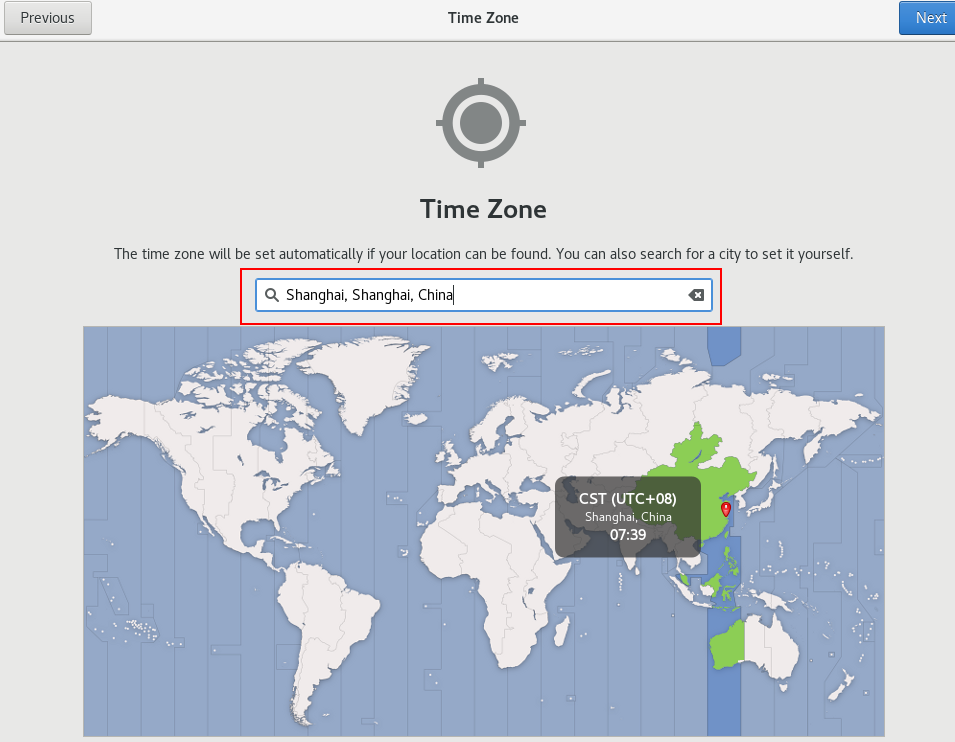
29、創建一個本地的普通用戶,然後點擊Next
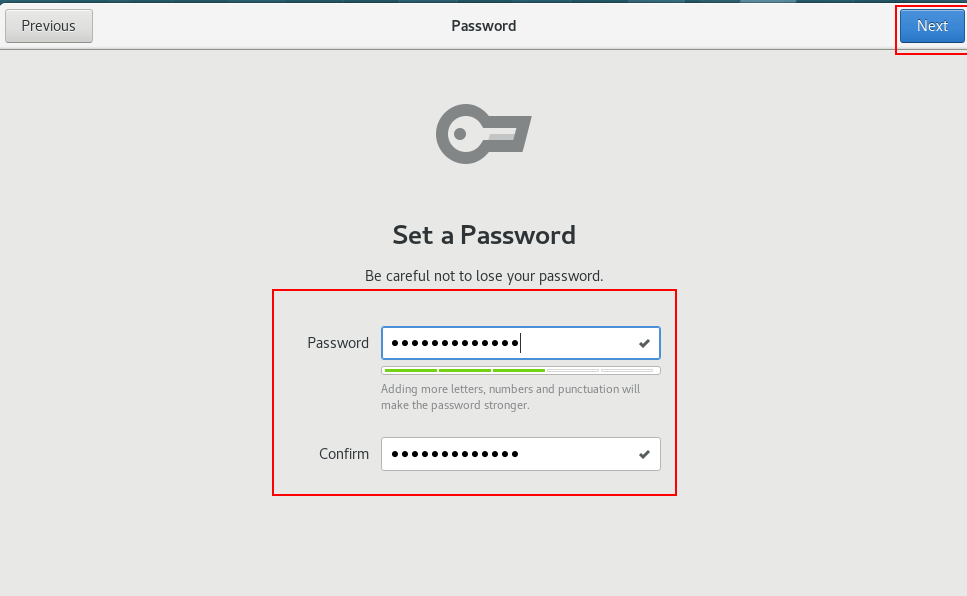
30、單擊Start using Red Hat Enterprise Linux Server完成安裝
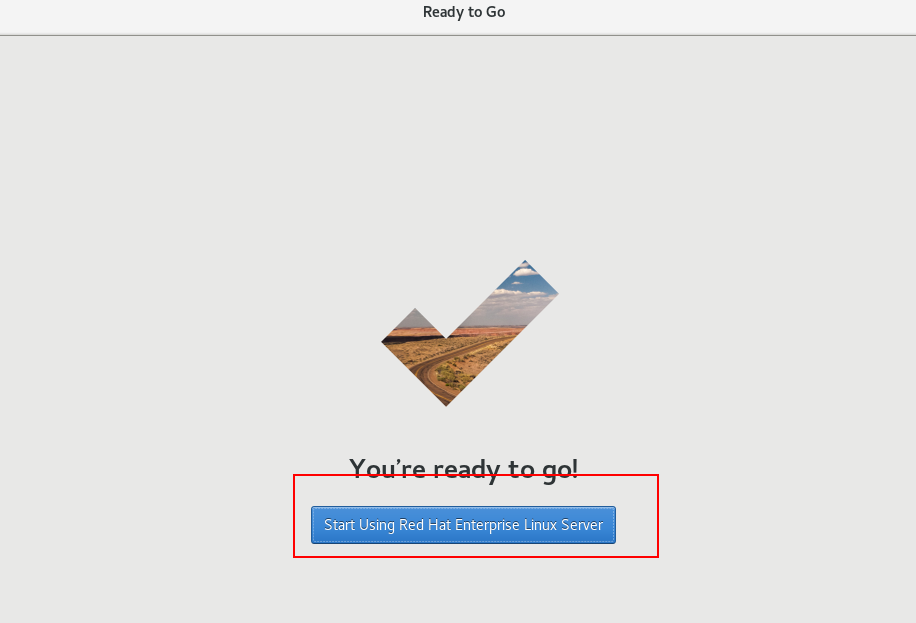
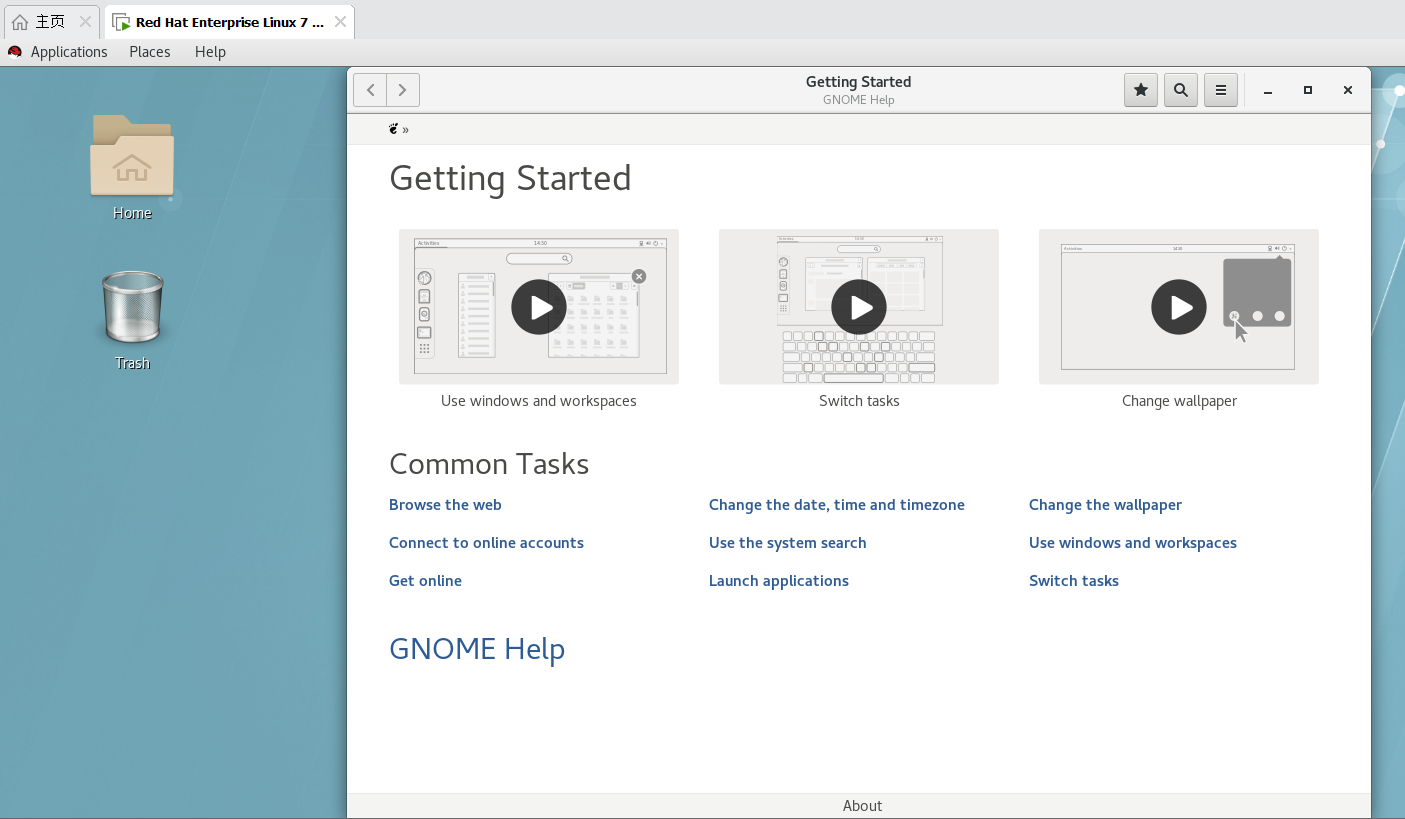
完成!
附redhat7.6鏡像:
鏈接://pan.baidu.com/s/1MBKmM5PS75bc96lCJpI46A
提取碼:3j9a

