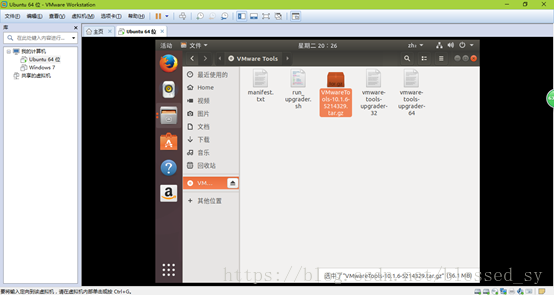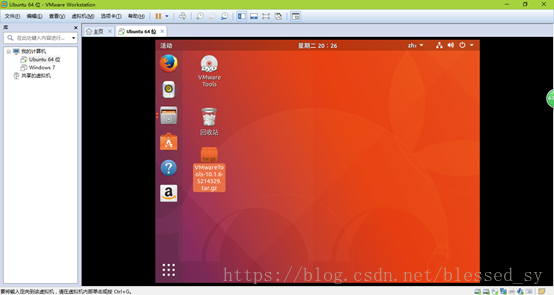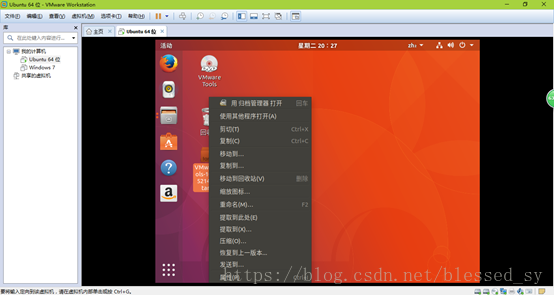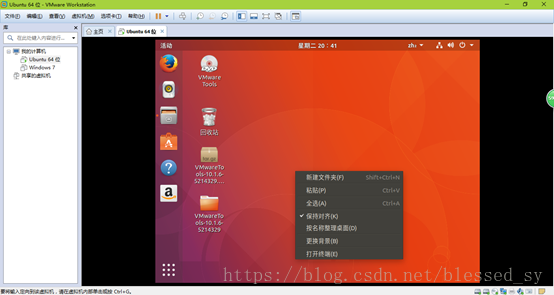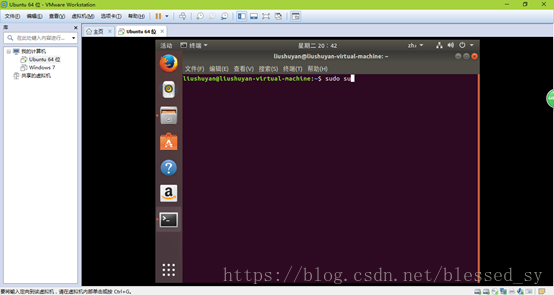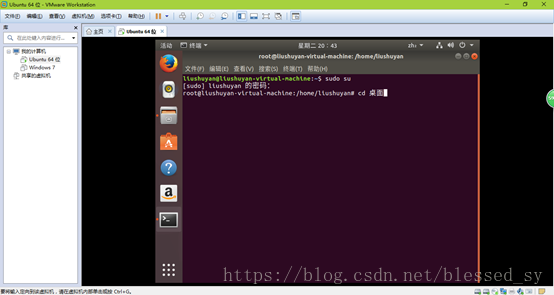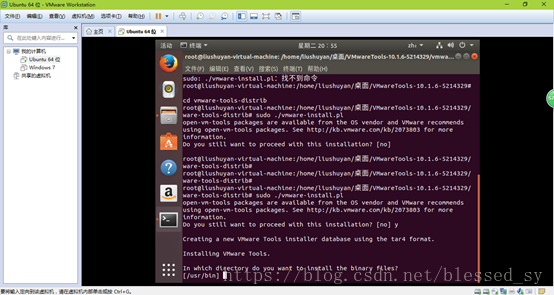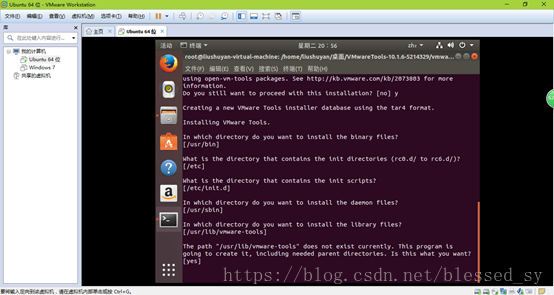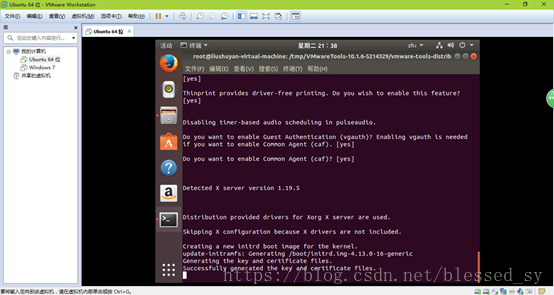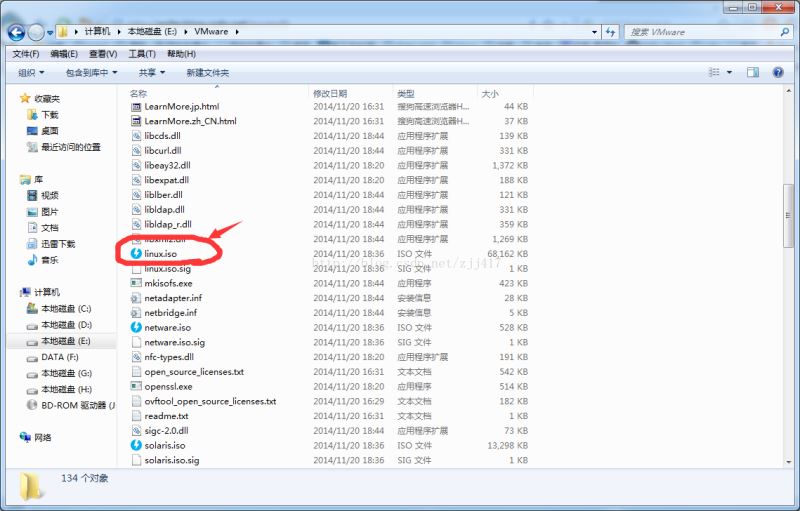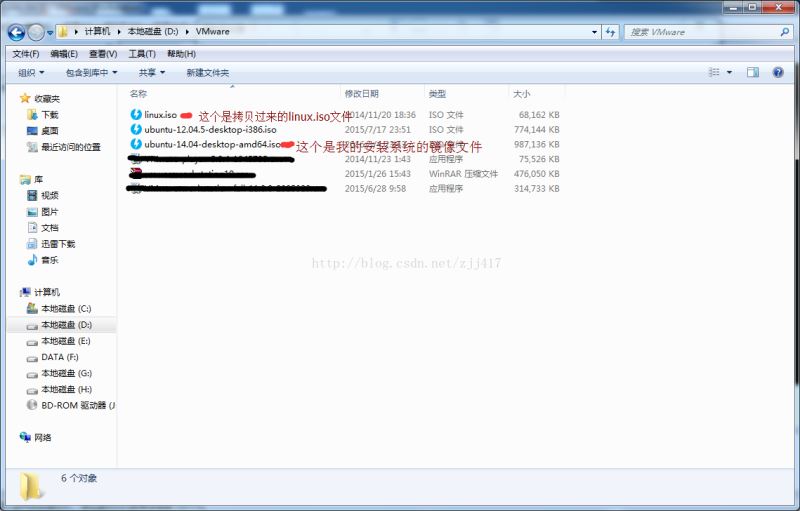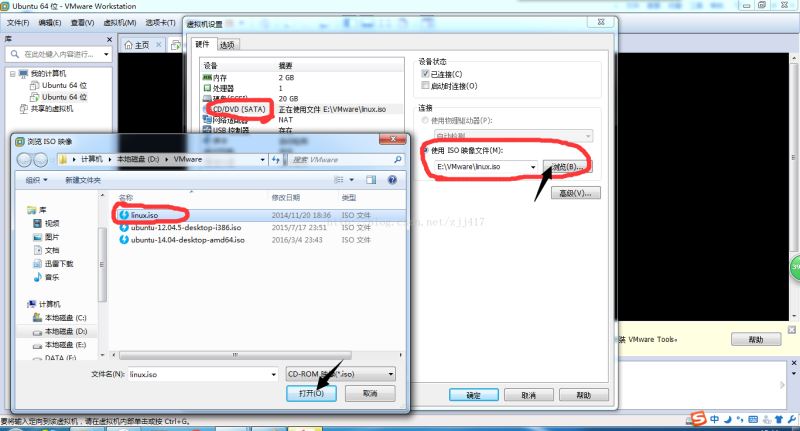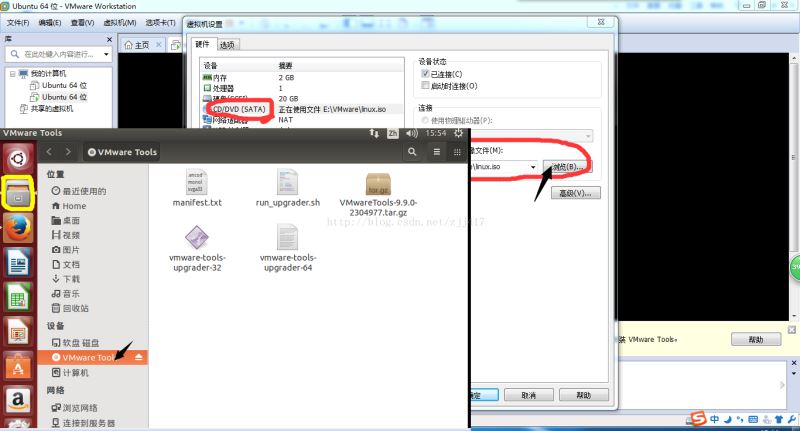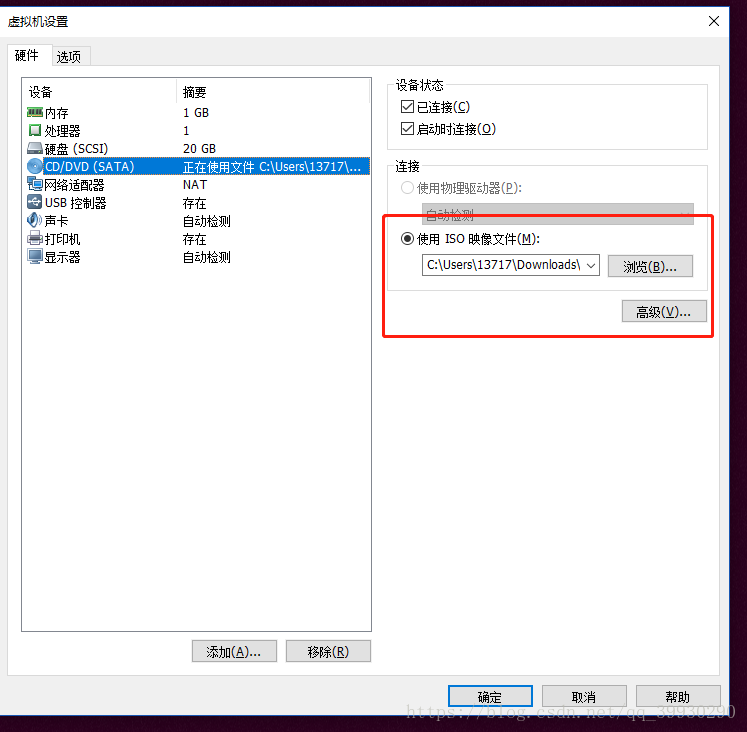【虛擬機】VMware-VMware Tool安裝
1.安裝
-
在VMware Workstation主介面點擊菜單「虛擬機」。會彈出提示框,點擊是。

-
保持網路狀態,等待後台下載,下載後會出現一個壓縮包(如果沒有出現壓縮包請點擊這裡查看解決方法)。在下載過程中可能會出現DVD圖標會消失,下載完成後又會出現。
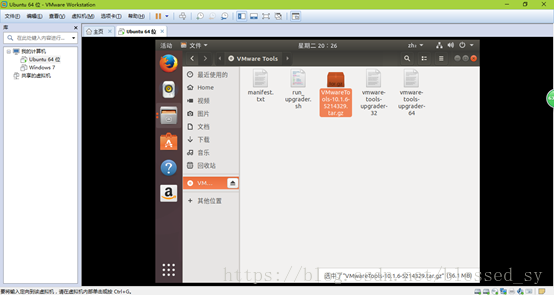
-
選擇下載好的安裝包,右擊複製,返回桌面,右擊選擇複製到此處。
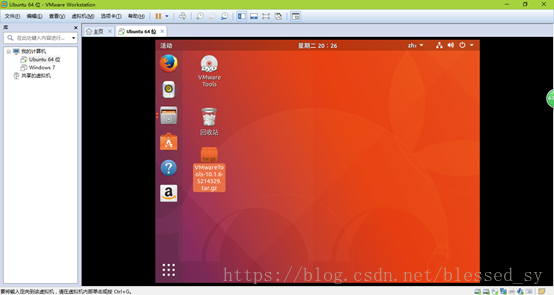
-
選擇壓縮包,右擊-提出到此處(即解壓)。
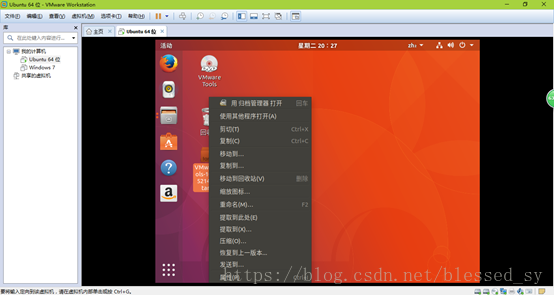
-
然後在桌面空白處,右擊-打開終端。
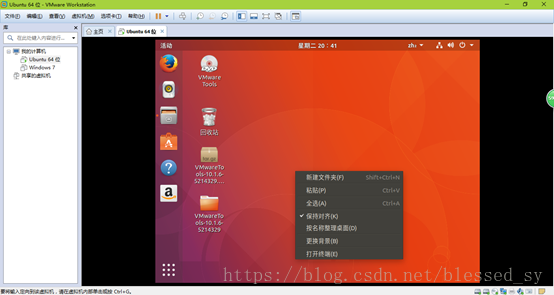
-
進入超級用戶模式進行操作。輸入 sudo su。
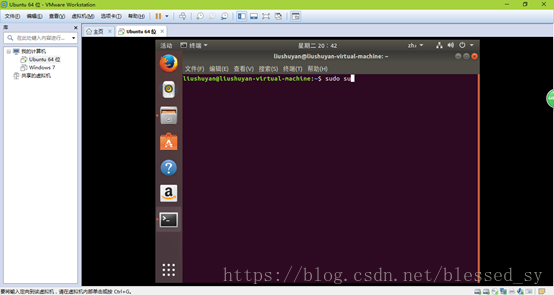
-
因為解壓文件在桌面,因此首先需要找到桌面的目錄。
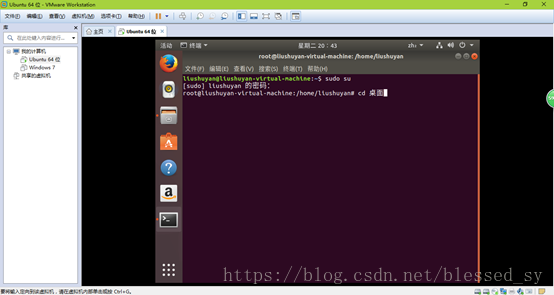
-
到桌面後打開解壓文件夾,注意這裡的文件夾名稱需要根據自己下載的實際情況來輸入。

-
找到上圖問題來源,進入最裡面的文件夾後輸入命令 sudo ./vmware-install.pl。注意這裡有個地方需要手動輸入 y。
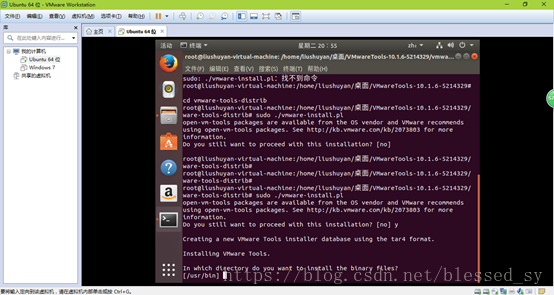
-
一直回車(注意看每個回應的語句,個別版本需要手動’回復y 或者no)。
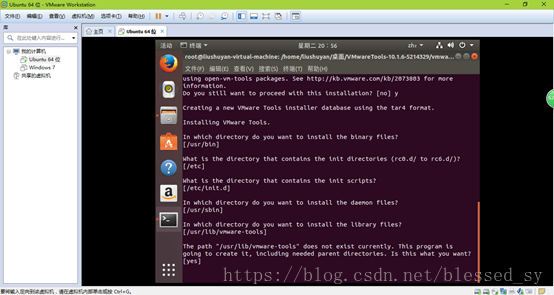
-
安裝完成
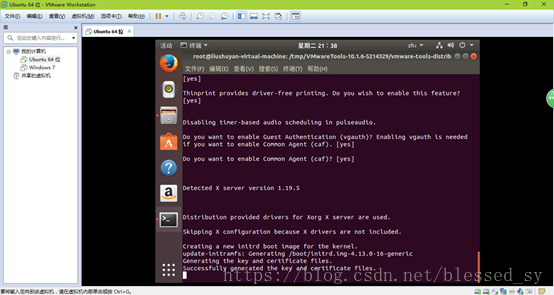
-
參考鏈接
2.安裝異常
1.下載後沒有壓縮包
-
在你的虛擬機安裝目錄下找到linux.iso文件(如果找不到,可以直接搜索);
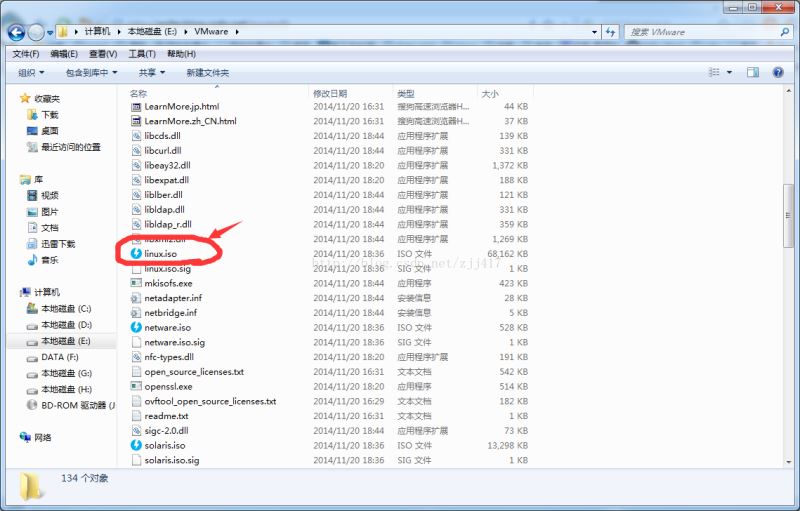
-
將這個文件拷貝到,你裝系統的iso文件目錄下;
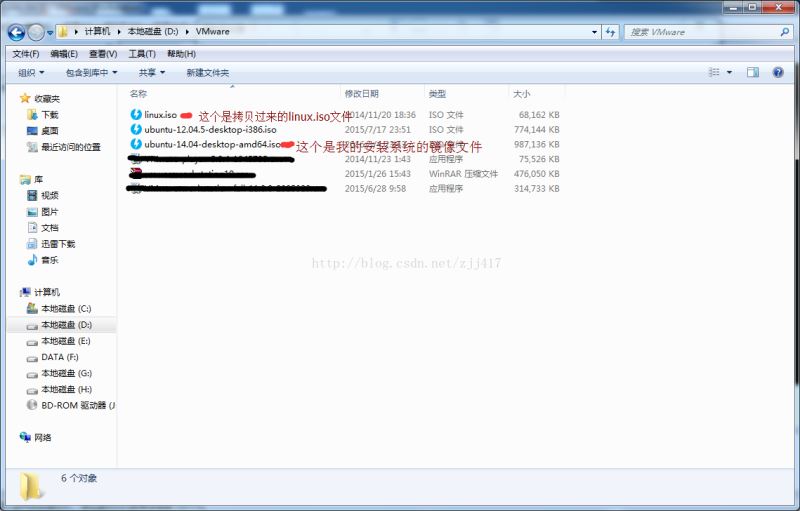
-
點擊設置->CD/DVD(SATA),將使用的ISO鏡像文件改為剛剛拷貝的linux.iso文件(拷貝過去的新文件夾下),點擊確定
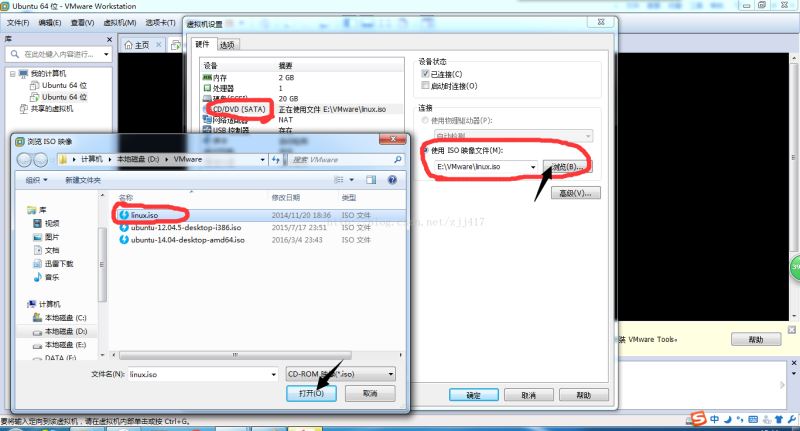
-
重新點擊安裝VMware tools,就會出現VMware tools壓縮包及相關文件
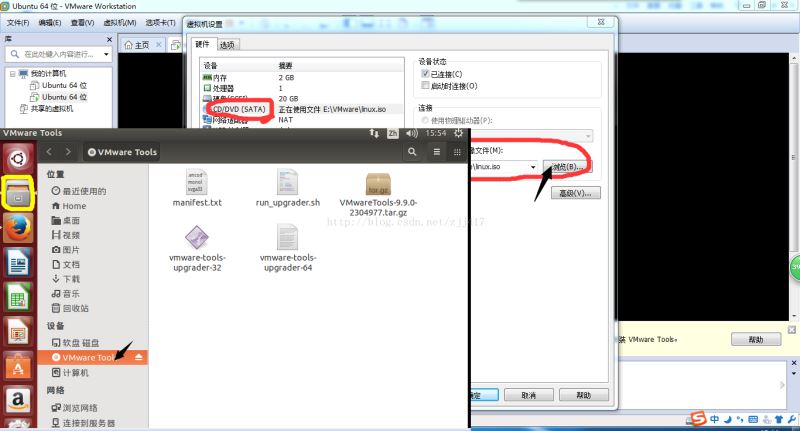
-
參考鏈接
2.虛擬機下安裝/重裝VMware Tool 是灰色
- VMware WorkStartion 選項卡 —> 虛擬機 —> 設置 —> CD/DVD CD/DVD 中的設備狀態 兩個選項都勾選 連接選項使用ISO映像文件 —-> 勾選後添加創建虛擬機時使用的ISO文件 —> 重啟VMware WorkStation
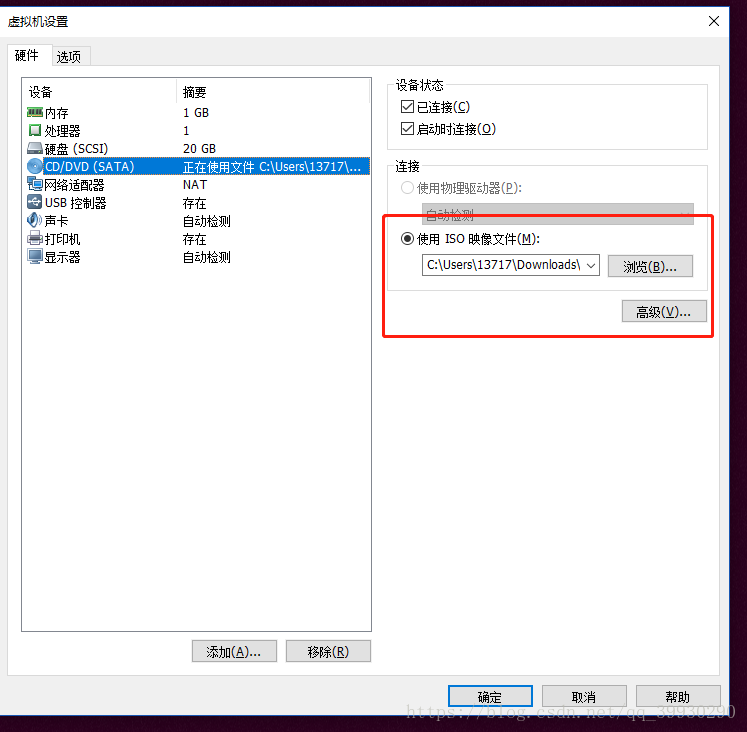
3.vmware tool安裝後沒有效果
-
終端進入超級用戶後執行 vmware-config-tools.pl ,有提示輸入YES/NO的地方重新全部輸入YES,沒有提示輸入的地方直接回車。然後重啟虛擬器
-
參考鏈接