『動善時』JMeter基礎 — 60、固定吞吐量測試
- 2021 年 12 月 30 日
- 筆記
- 測試基礎技能 - JMeter工具
1、定時器介紹
默認情況下,JMeter執行緒發送請求之間是沒有間歇的。建議為執行緒組添加某種定時器,以便設定請求之間的間隔是多長時間。如果測試人員不設定這種延遲,JMeter可能會在短時間內產生大量的並發訪問請求,導致伺服器宕機。
定時器會讓作用域內的每一個取樣器,都在執行前等待一個固定時長。定時器可以作為取樣器或者邏輯控制器的子項,目的是隻影響作用域內的取樣器。
如果測試人員為執行緒組添加了多個定時器,那麼JMeter會將這些定時器的時長疊加起來,共同影響作用域範圍內的取樣器。
2、固定吞吐量定時器介紹
一般我們進行壓力測試時,會通過測試獲取QPS(TPS)值,來判斷系統的性能。
但有時為了復現線上生產的問題,需要儘可能還原生產場景,這時就可以通過設置固定的QPS(TPS)值,復現和線上生產過程相同的壓測。
那麼如何實現此要求呢?
可通過固定吞吐量定時器(Constant Throughput Timer)組件來實現。
該定時器引入了變數暫停,通過計算使得總吞吐量(以每分鐘去計算)儘可能接近給定的數字。當然,如果伺服器不能處理它,或者如果有其他定時器或耗時的測試原件阻止它,那麼吞吐量將更低。
雖然該計時器被稱為常數吞吐量定時器,但吞吐量值並不一定是常數。它可以根據變數或函數調用定義,並且可以在測試期間改變該值。
通過以下多種方式都可以改變:
- 使用計數器變數。
- 使用一個
__jexl3或者__groovy函數,來提供一個變化的值。 - 使用遠程BeeShell腳本更改JMeter屬性。
3、固定吞吐量定時器介面說明
添加固定吞吐量定時器組件操作:選中「取樣器」右鍵 —> 添加 —> 定時器 —> 固定吞吐量定時器。
介面如下圖所示:
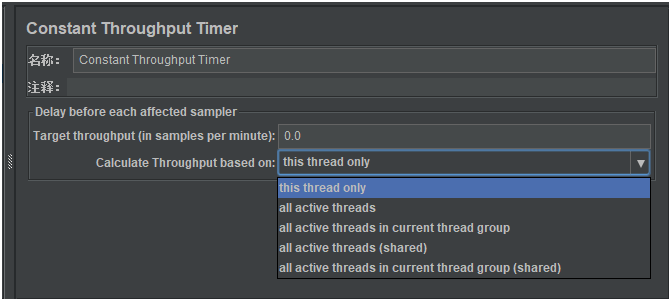
下面是固定吞吐量定時器組件的詳細說明:
- 名稱:固定吞吐量定時器組件的自定義名稱,見名知意最好。
- 注釋:即添加一些備註資訊,對該固定吞吐量定時器組件的簡短說明,以便後期回顧時查看。
Delay before each affected sampler:設置每個受影響取樣器的延遲。
Target throughput (in samples per minute):設置每分鐘的目標吞吐量(以每分鐘樣本為單位)
注意這裡的時間是分鐘,不是per second(秒),
即:測試在20 QPS情況下的系統表現,那麼這裡我們應該填 20*60=1200。Calculate Throughput based on:以下面哪個選項為基礎,來計算吞吐量。this thread only:控制每個執行緒的吞吐量。
選擇這種模式時,總的吞吐量=Target throughput* 該執行緒的數量。all active threads:設置的Target throughput將分配到所有執行緒組的所有活動執行緒上,每個活躍執行緒在上一次運行結束後,等待合理的時間後再次運行。(活躍執行緒指同一時刻同時運行的執行緒)
在這種情況下,每個執行緒組需要一個具有相同設置的固定吞吐量定時器。all active threads in current thread group:設置的Target throughput將分配在當前執行緒組的每一個活躍執行緒上,每個執行緒將根據上次運行時間延遲。當測試計劃中只有一個執行緒組時,該選項和all active threads選項的效果完全相同。all active threads (shared):與all active threads的選項基本相同。唯一區別是,每個活躍執行緒都會在所有活躍執行緒上一次運行結束後,等待合理的時間後再次運行(延遲)。相當於讓所有執行緒組整體排隊。all active threads in current thread group (shared):與all active threads in current thread group基本相同,唯一的區別是,每個活躍執行緒都會在所有活躍執行緒的上一次運行結束後,等待合理的時間後再次運行(延遲)。 相當於執行緒組組內排隊。
4、固定吞吐量定時器的使用
需求說明:模擬一個用戶組以20QPS的頻率來訪問伺服器,持續10秒鐘,查看伺服器平均響應時間。
(1)測試計劃內包含的元件
添加元件操作步驟:
- 創建測試計劃。
- 創建執行緒組:
選中「測試計劃」右鍵 —> 添加 —> 執行緒(用戶) —> 執行緒組。 - 在執行緒組下,添加取樣器「HTTP請求」組件:
選中「執行緒組」右鍵 —> 添加 —> 取樣器 —> HTTP請求。 - 在取樣器下,添加定時器「固定吞吐量定時器」組件:
選中「取樣器」右鍵 —> 添加 —> 定時器 —> 固定吞吐量定時器。 - 在執行緒組下,添加監聽器「聚合報告」組件:
選中「執行緒組」右鍵 —> 添加 —> 監聽器 —> 聚合報告。
最終測試計劃中的元件如下:
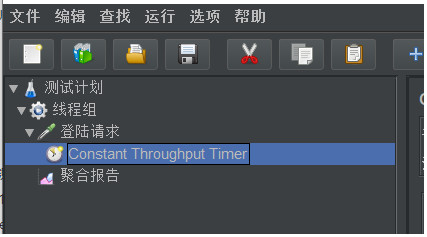
點擊運行按鈕,會提示你先保存該腳本,腳本保存完成後會直接自動運行該腳本。
(2)登陸請求內容
標準的POST請求,添加請求的基本要素,和所需要的數據即可。
如下圖所示:
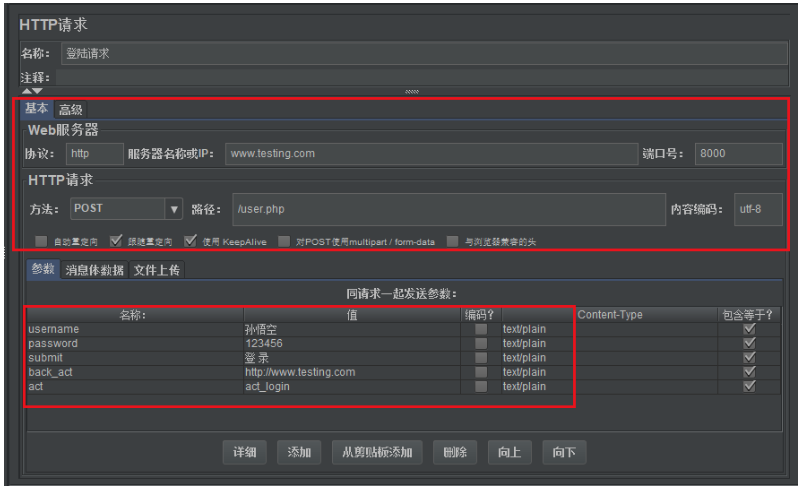
(3)固定吞吐量定時器內容
固定吞吐量定時器配置內容:
- 設置每分鐘的目標吞吐量:因為我們是模擬20QPS情況下的系統表現,那麼這裡我們應該填 20*60=1200。
提示:60表示一分鐘有60秒。 - 選擇哪些執行緒組,來計算吞吐量:就選擇
this thread only就可以。
編輯完成的內容如下:
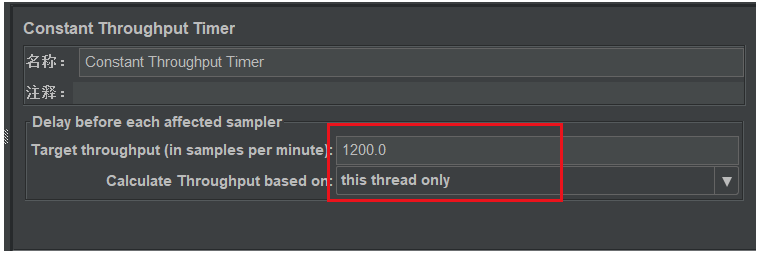
(4)執行緒組元件內容
前面只是配置了單位時間的目標吞吐量,下面我們要接著配置JMeter持續發送請求的時間。
在執行緒組元件中的配置如下:
- 在執行緒屬性的循環次數,勾選上「永遠」,(此時旁邊的
editText就無法輸入了)。 - 勾選「調度器」,在持續時間中配置10秒,或在啟動時間、結束時間處配置一個時間間隔為10秒的時間區間。
如下圖所示:
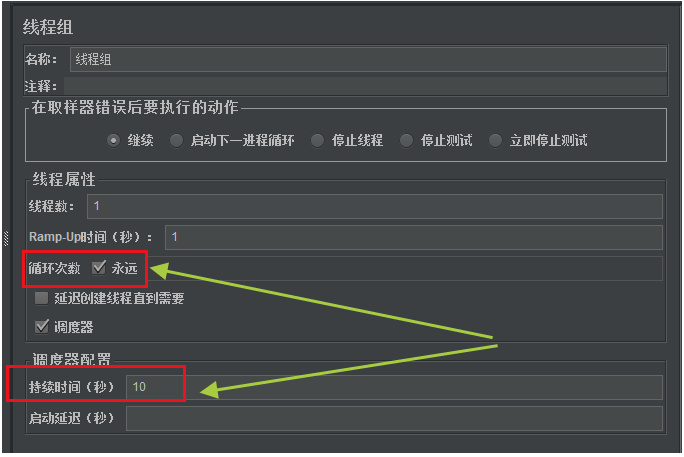
提示:
當然我們也可以進行估算,來設置循環次數。
設置循環次數= 訪問頻率(QPS) * 持續時間,即:20 * 10 = 200。
(5)查看聚合報告的結果
運行腳本,結果如下:
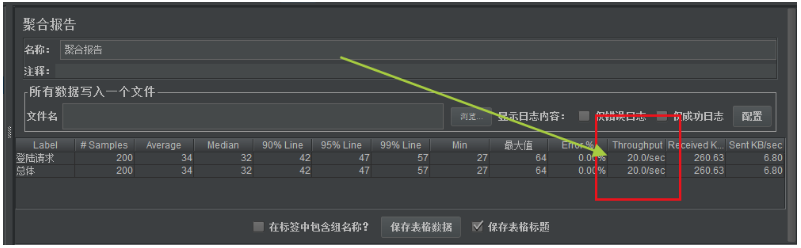
我們可以從上圖中看到,Throughput的值為20QPS,證明測試復現了線上的壓力環境,然後去查看其他的監聽數據是否有異常。(每次Throughput的值會有稍微的浮動)
聚合報告參數介紹:
Label:請求的名稱,就是腳本中Sampler的名稱。# Samples(樣本):總共發給伺服器的請求數量,如果模擬10個用戶,每個用戶迭代10次,那麼總的請求數為:10*10 =100次。Average(平均值):默認情況下是單個Request的平均響應時間,當使用了Transaction Controller(事務控制器) 時,也可以用Transaction的時間,來顯示平均響應時間 ,單位是毫秒。Median(中位數):50%用戶的響應時間小於該值。90% Line(90% 百分位):90%用戶的響應時間小於該值。95% Line(95% 百分位):95%用戶的響應時間小於該值。99% Line(99% 百分位):99%用戶的響應時間小於該值。Min(最小值):最小的響應時間。Maximum(最大值):最大的響應時間。Error%(異常%):錯誤率=錯誤請求的數量/請求的總數。Throughput(吞吐量):默認情況下表示每秒完成的請求數(Request per Second)。Received KB/sec(接收數據):每秒從伺服器端接收到的數據量。Sent KB/sec(發送):每秒發送到伺服器端的數據量。
參考:


