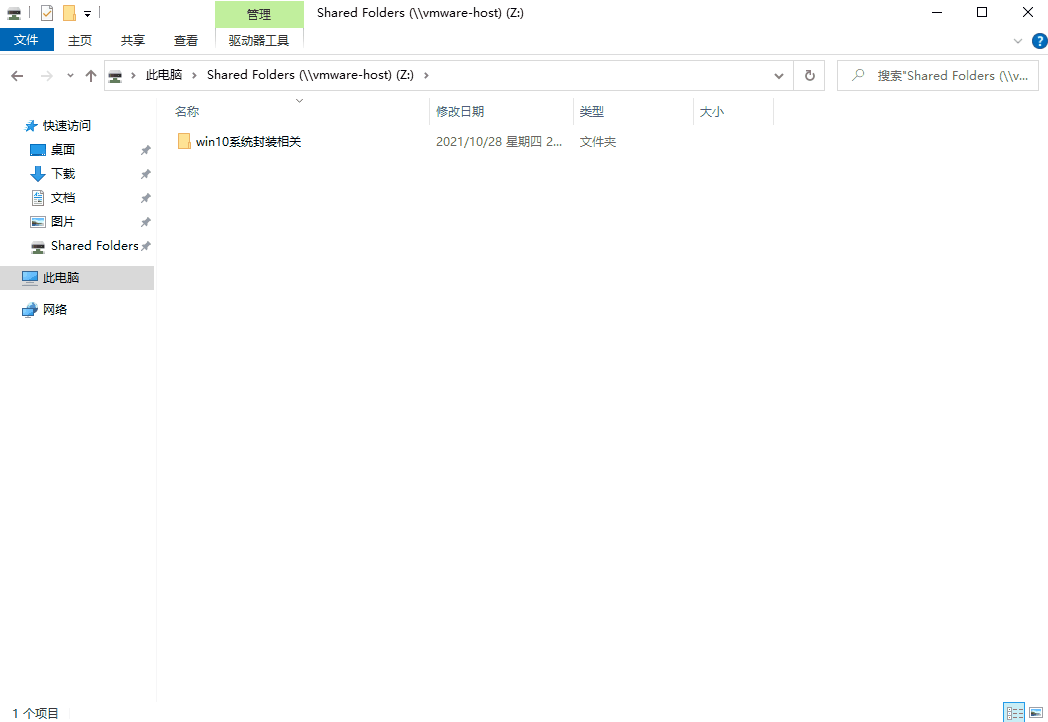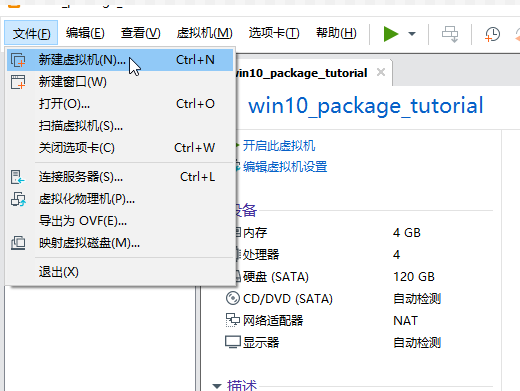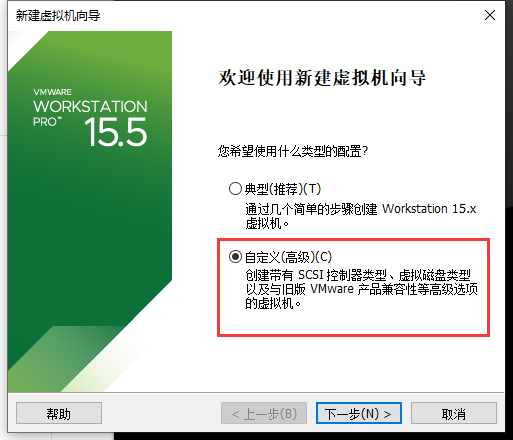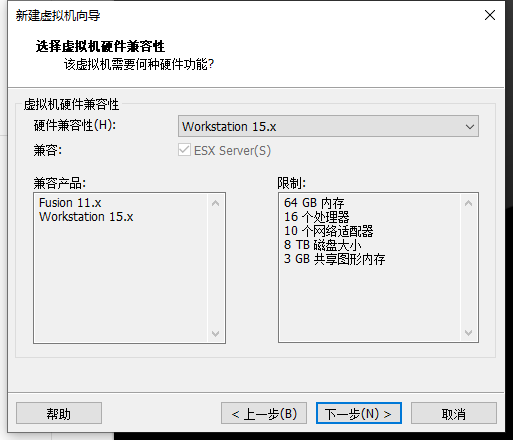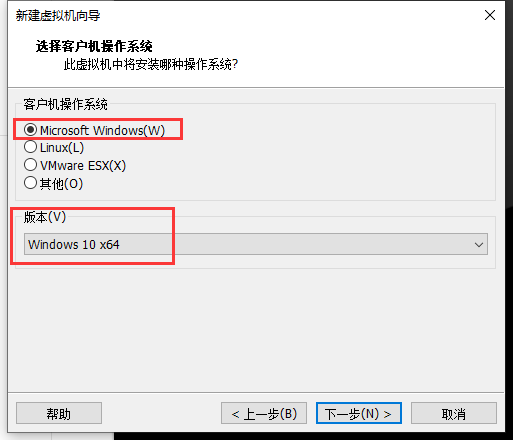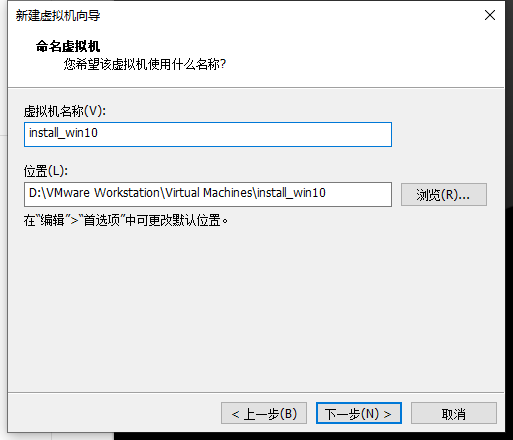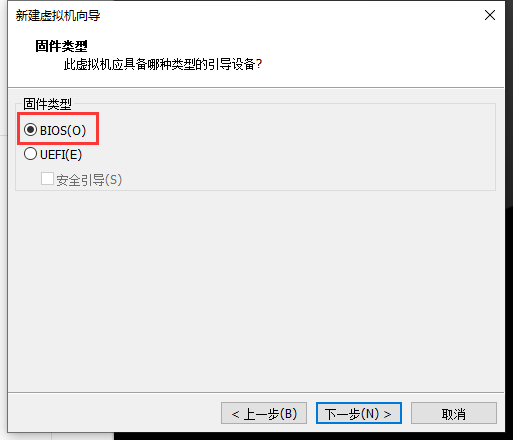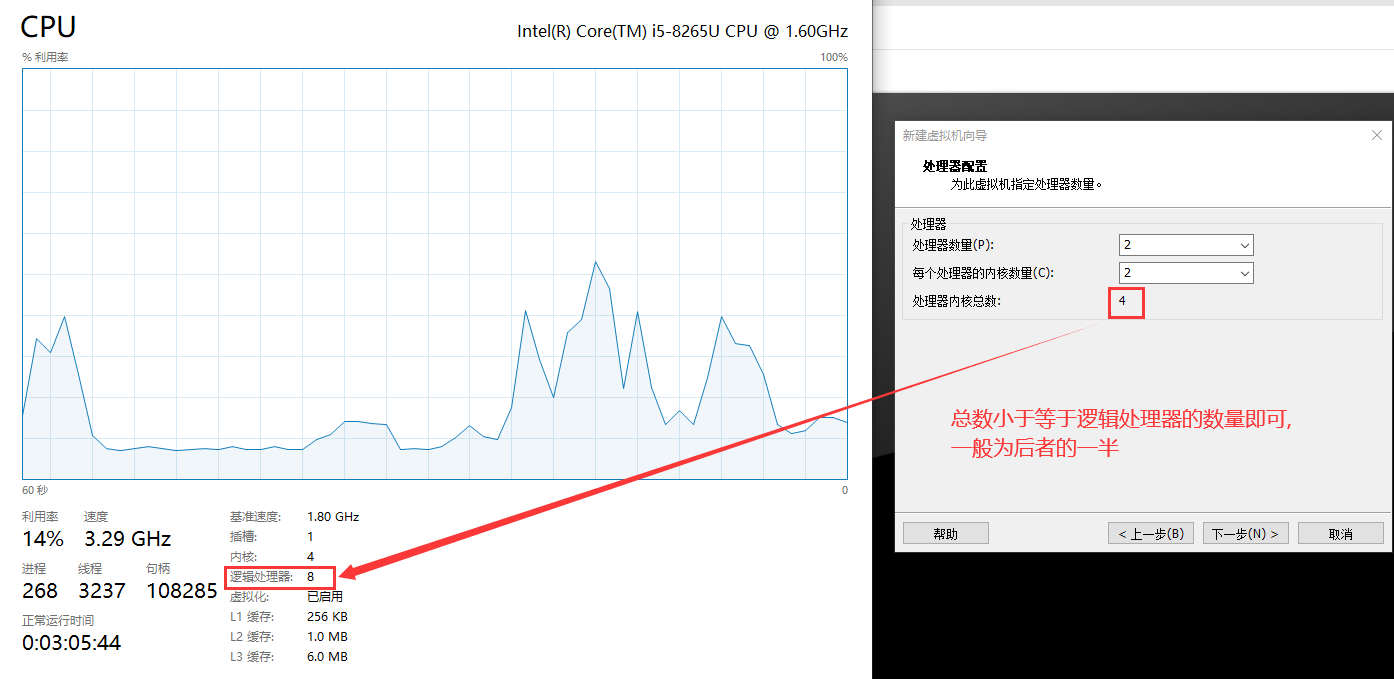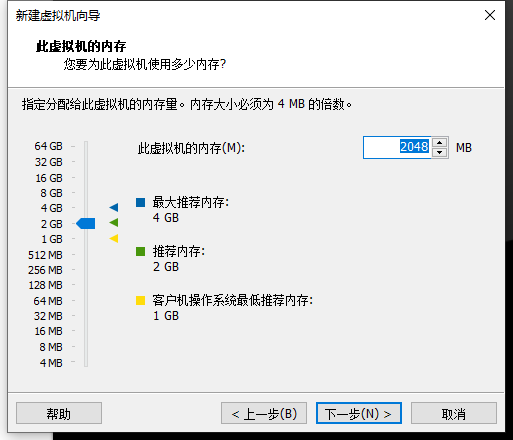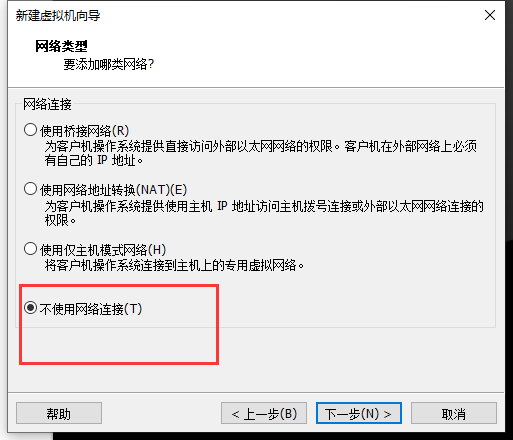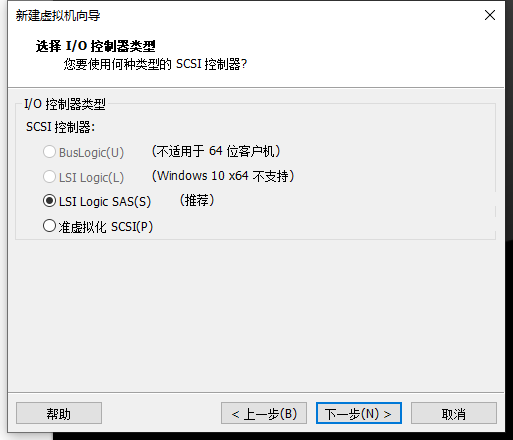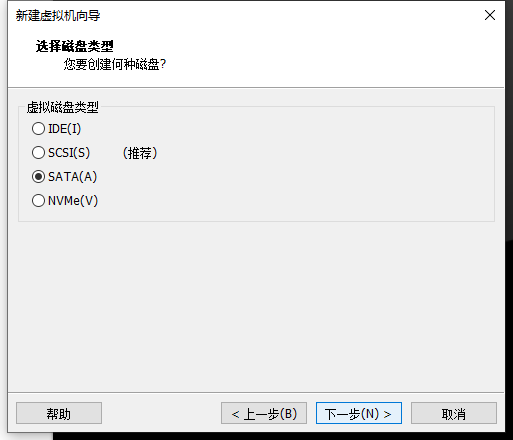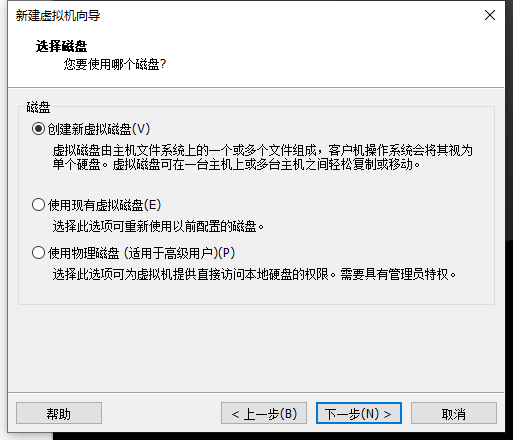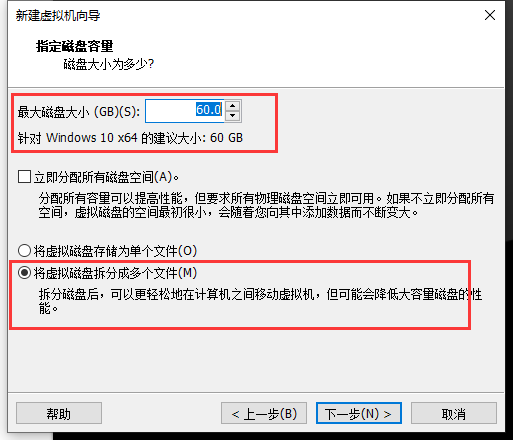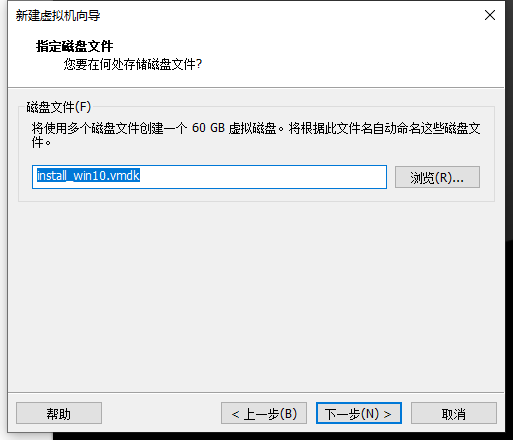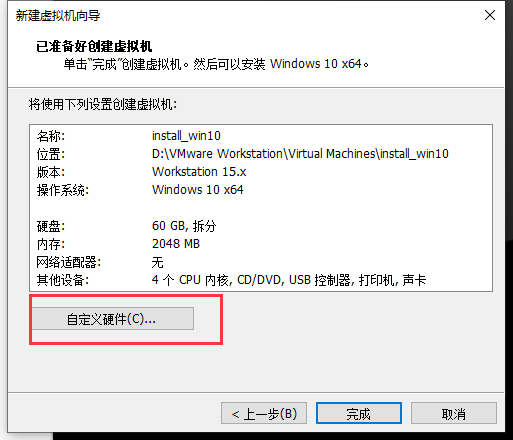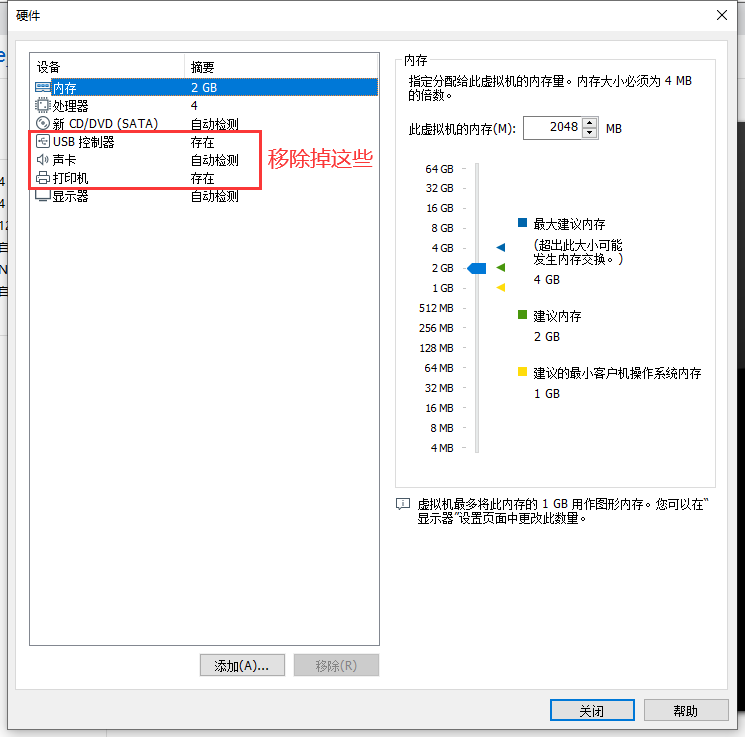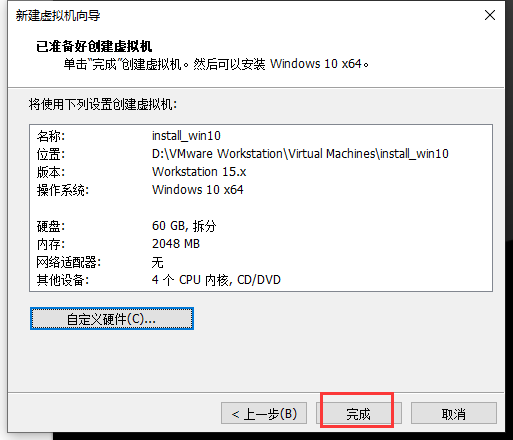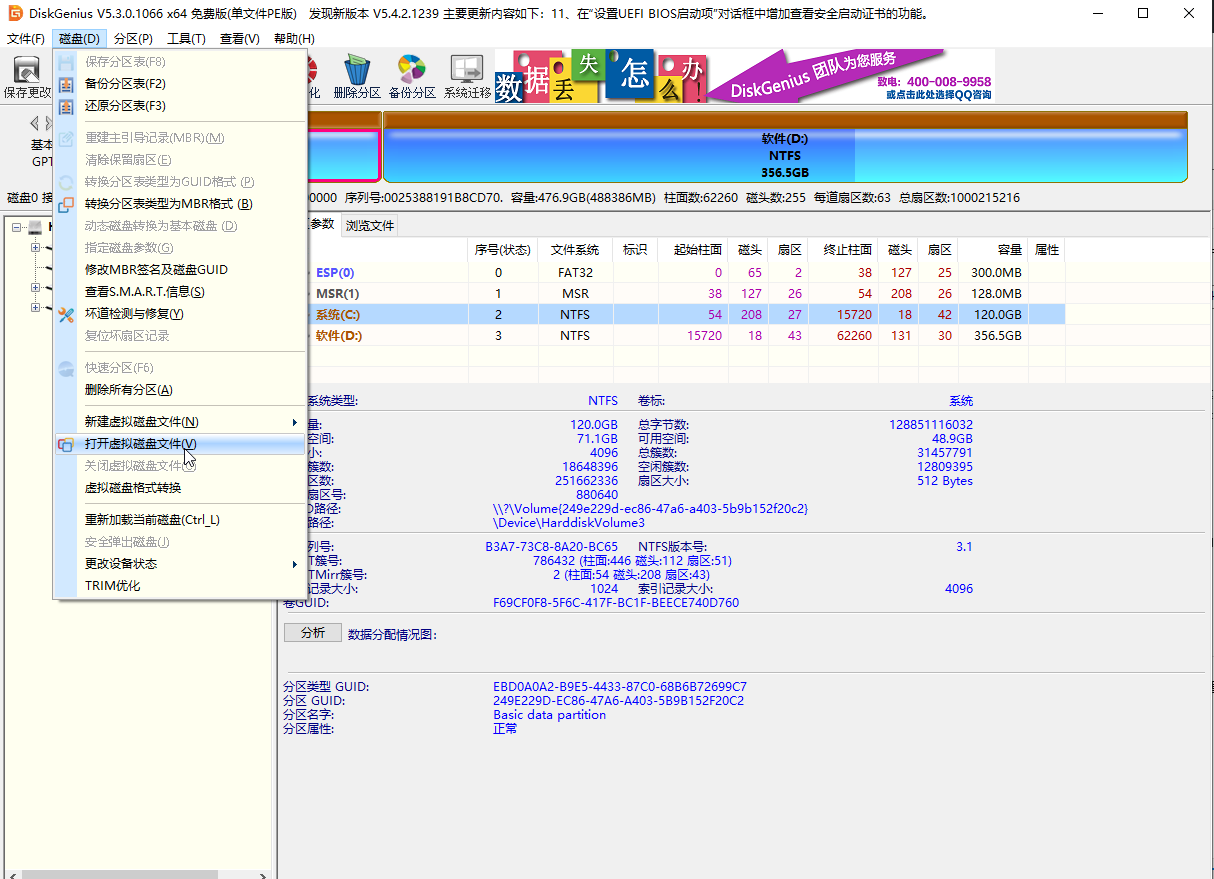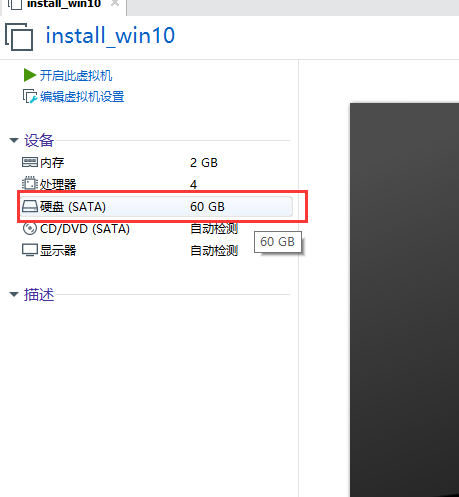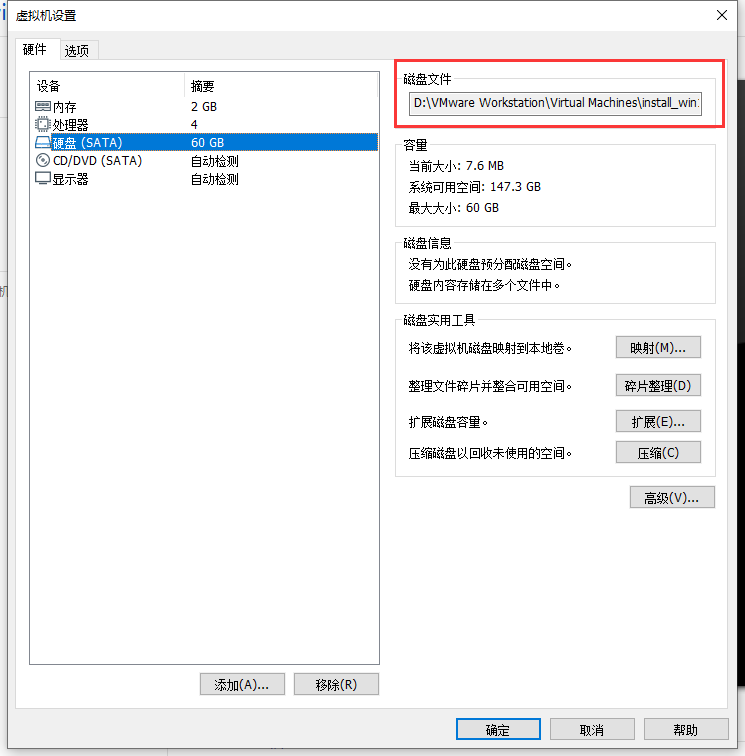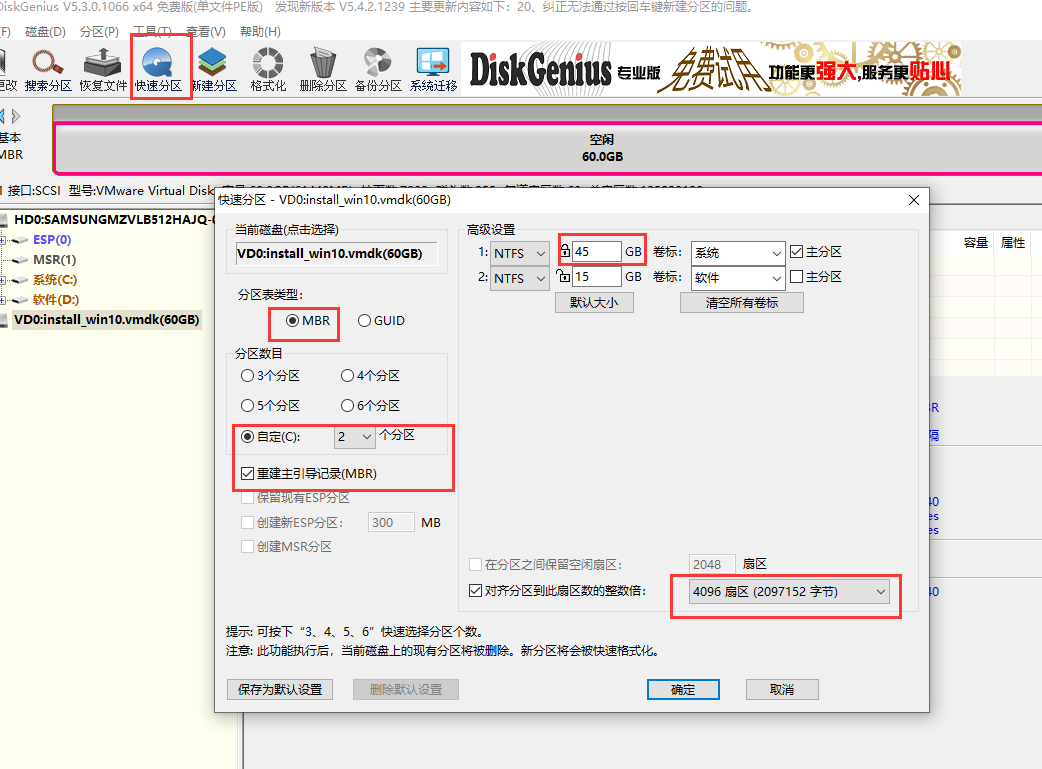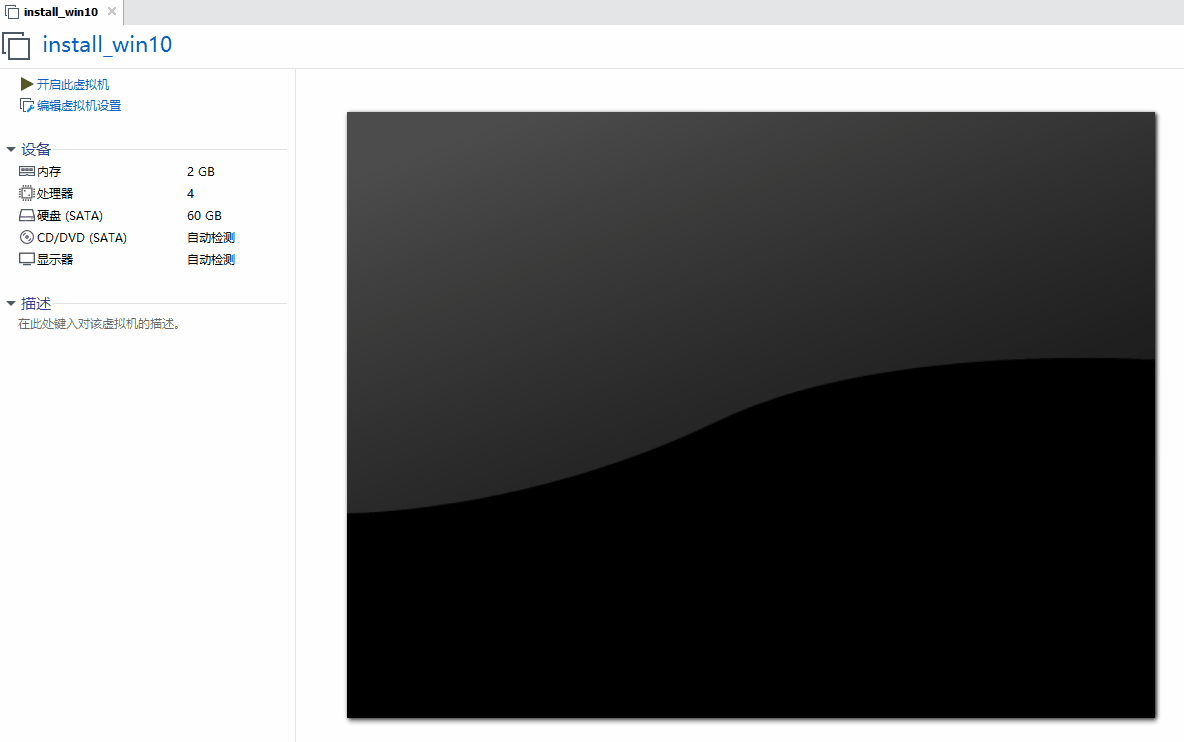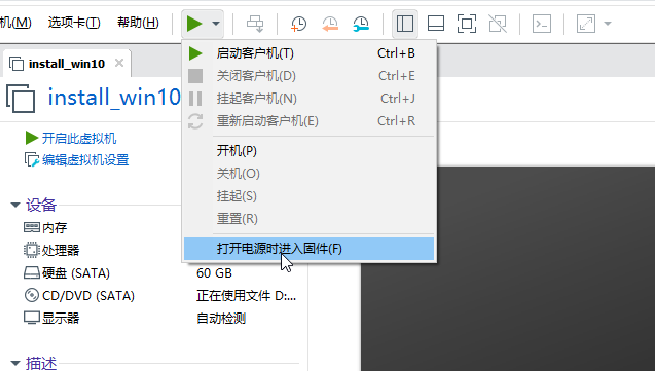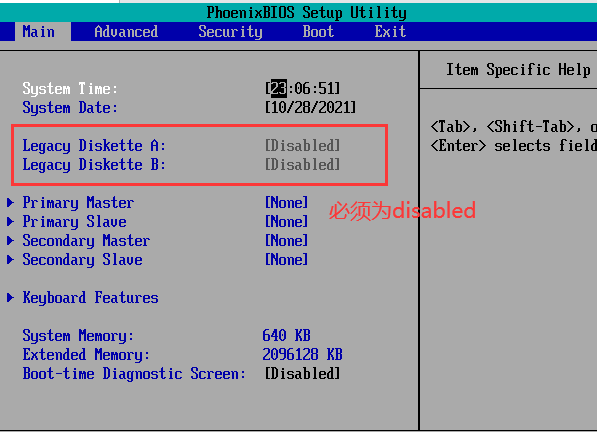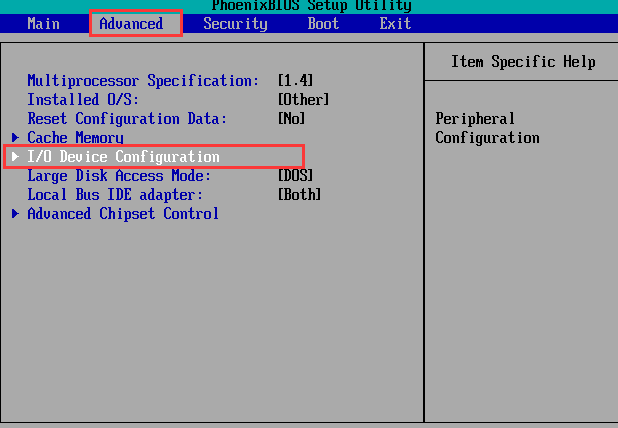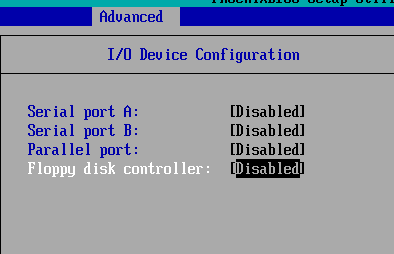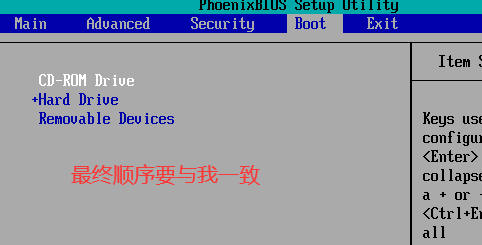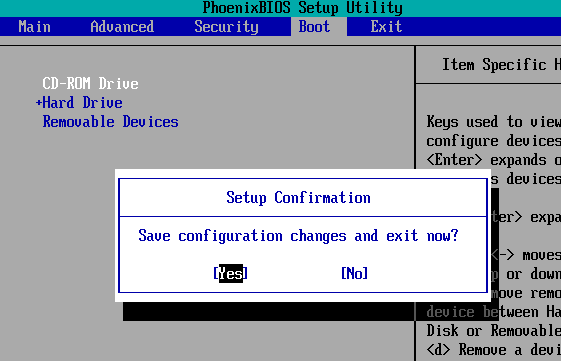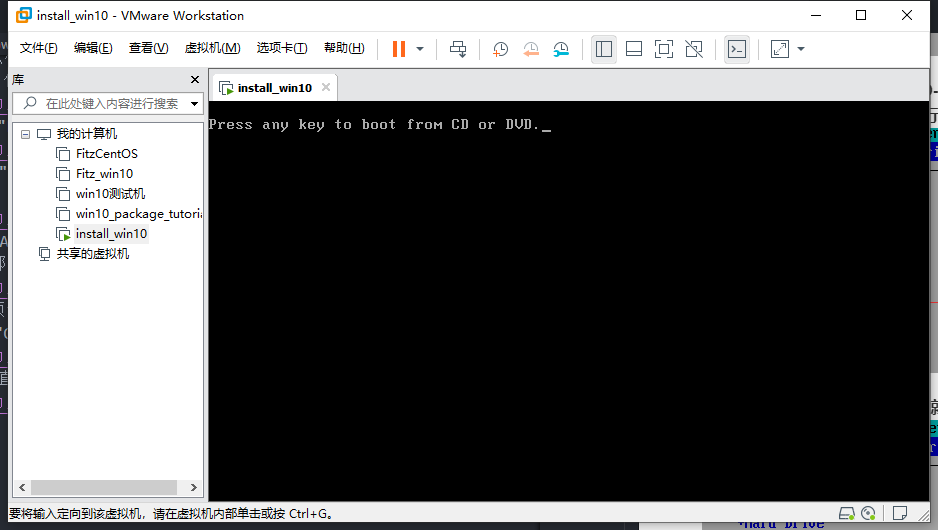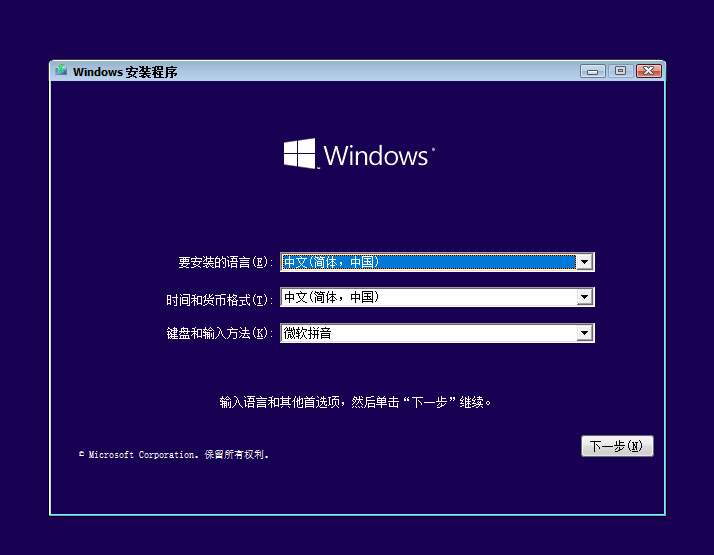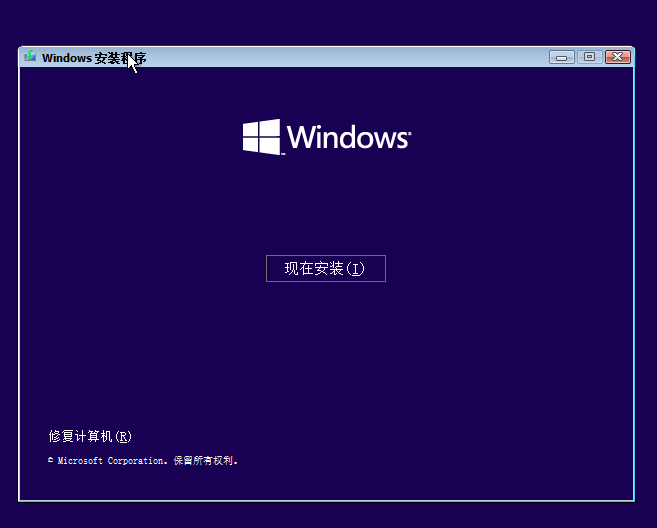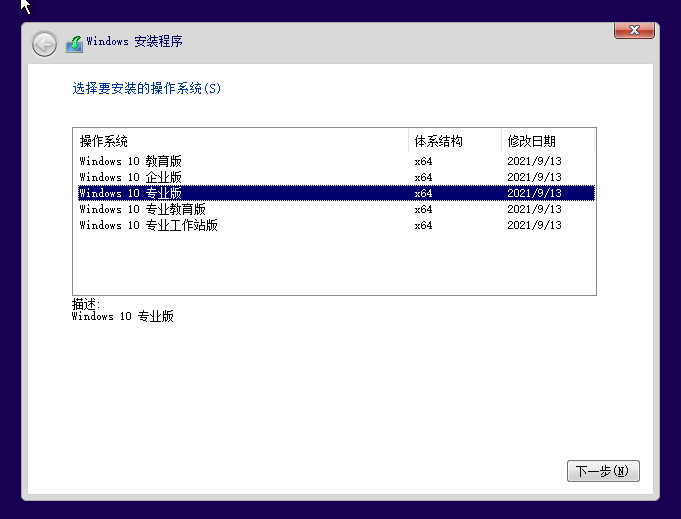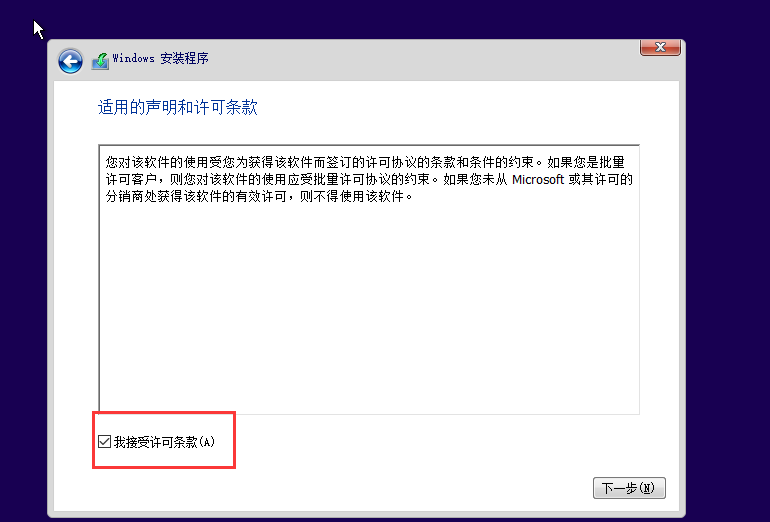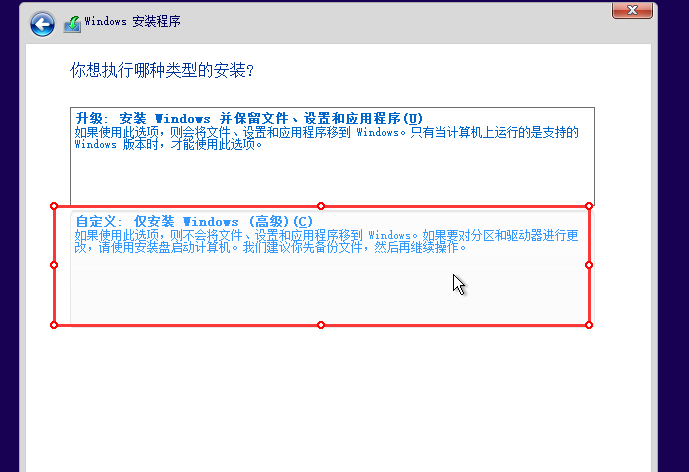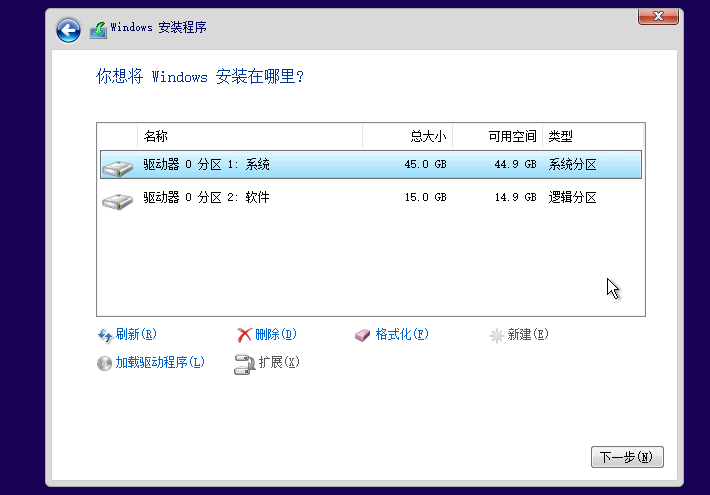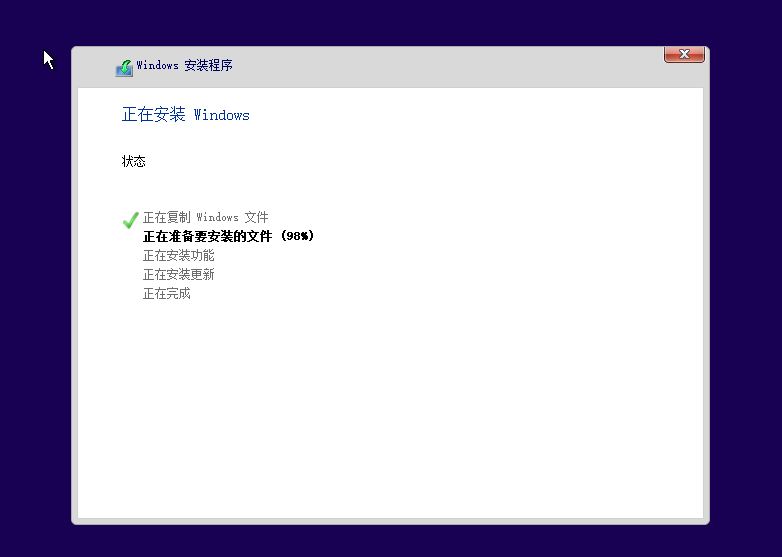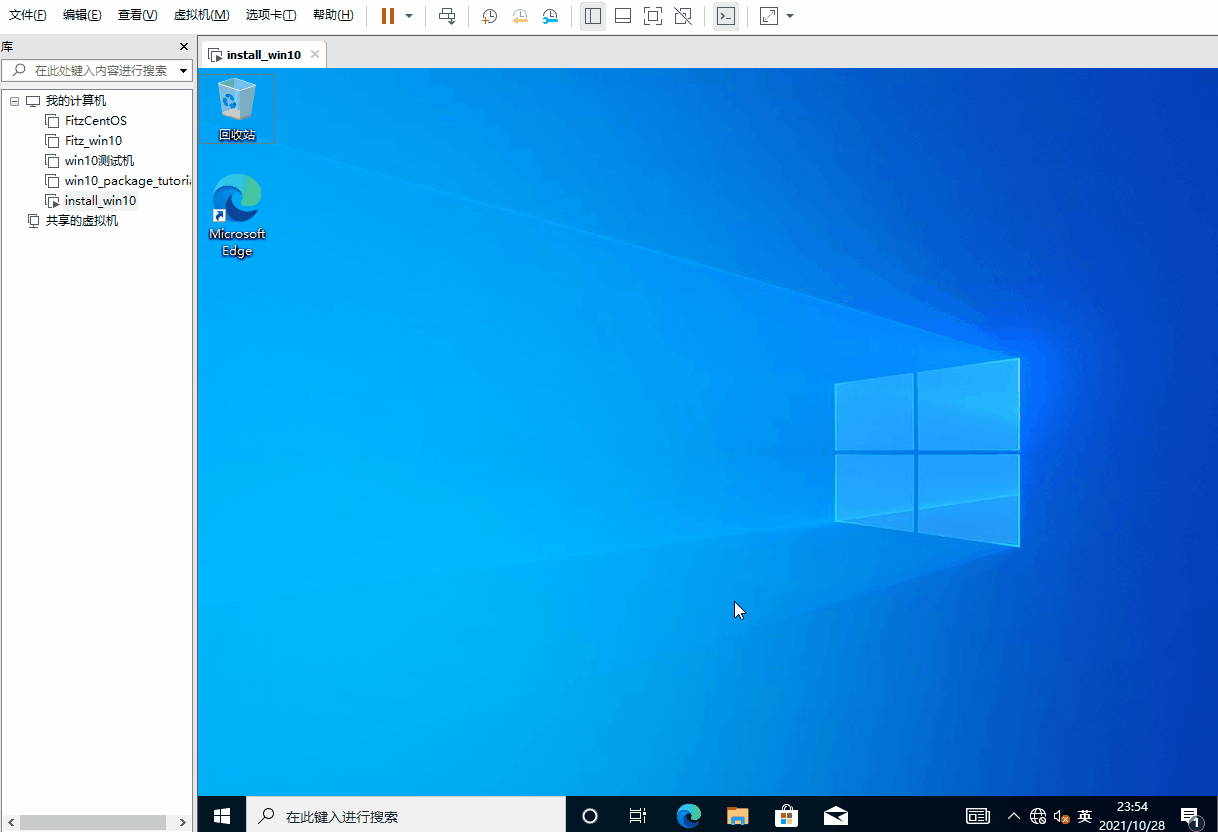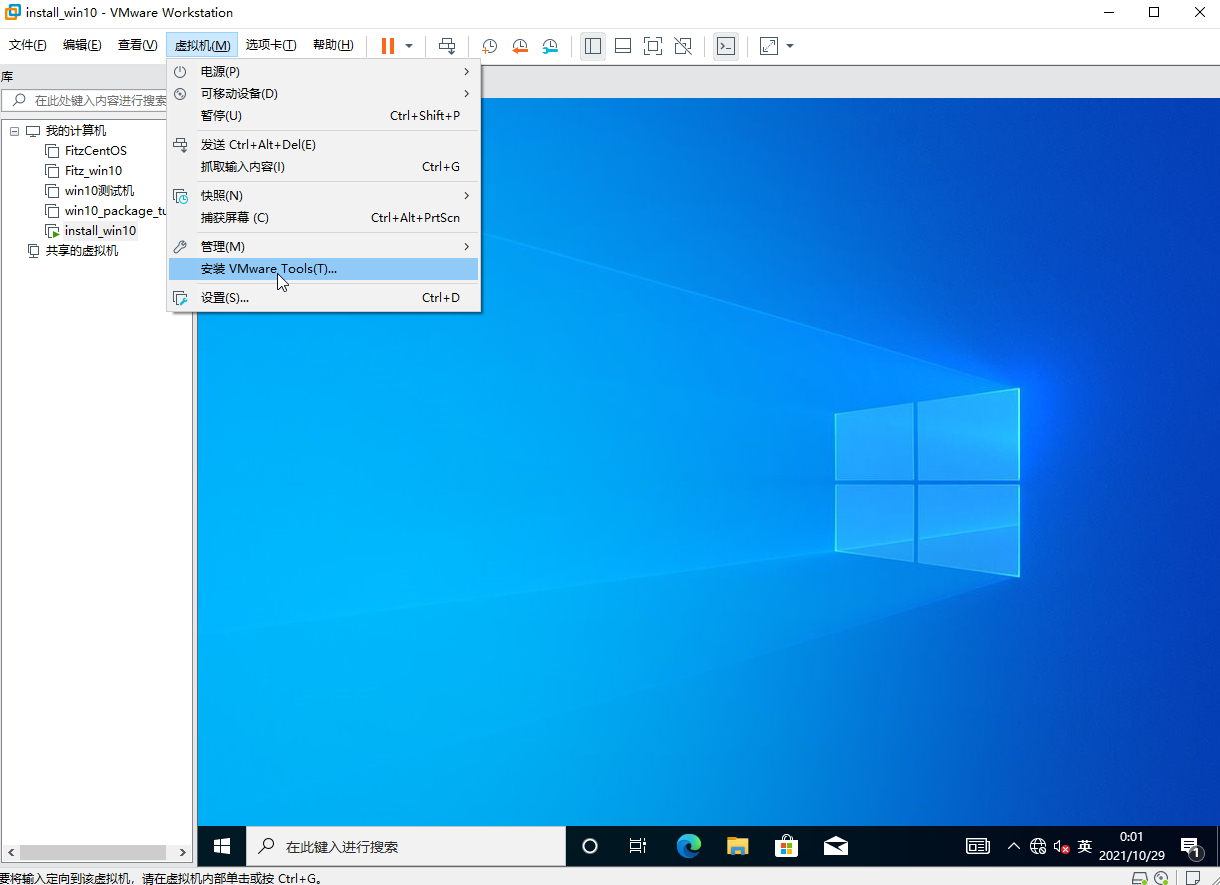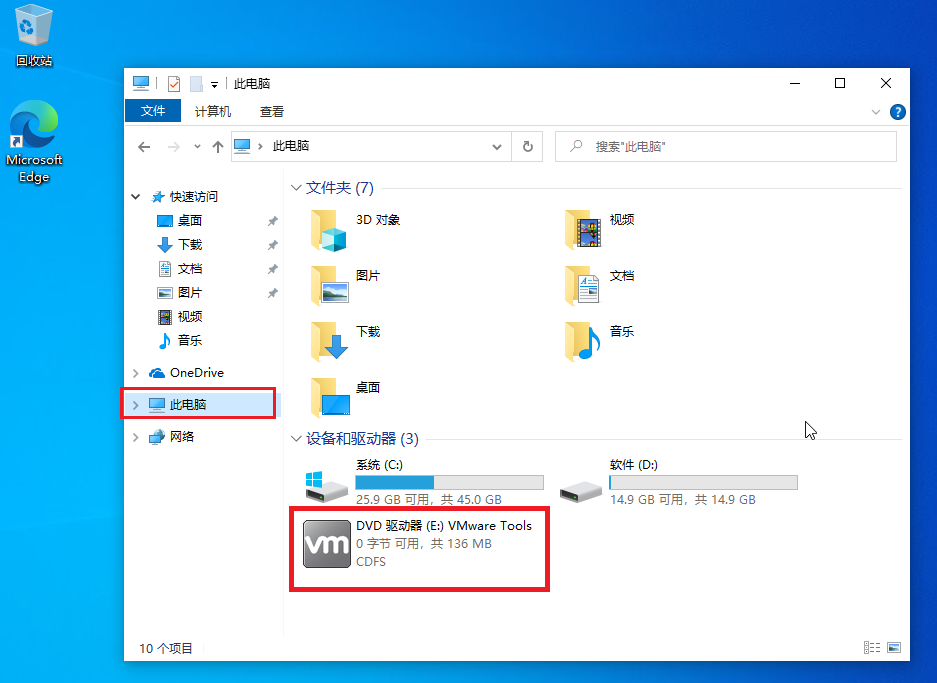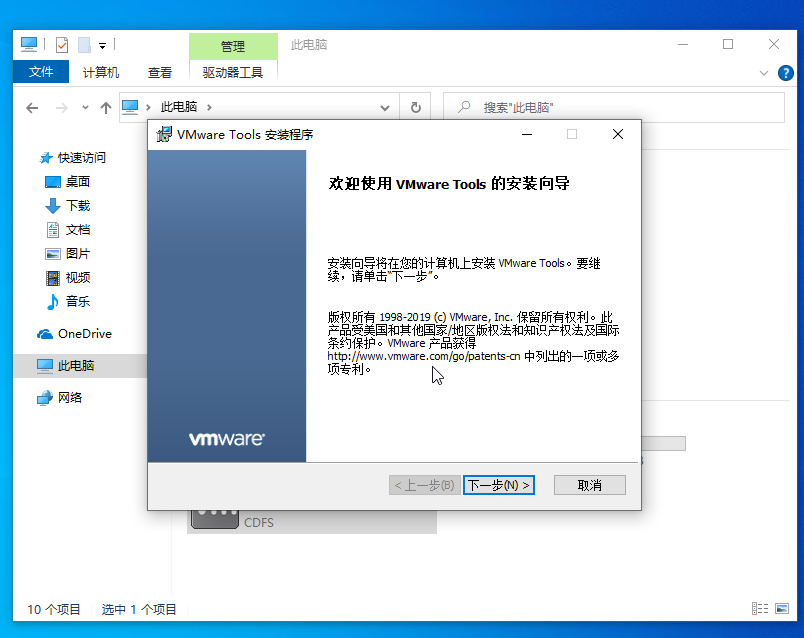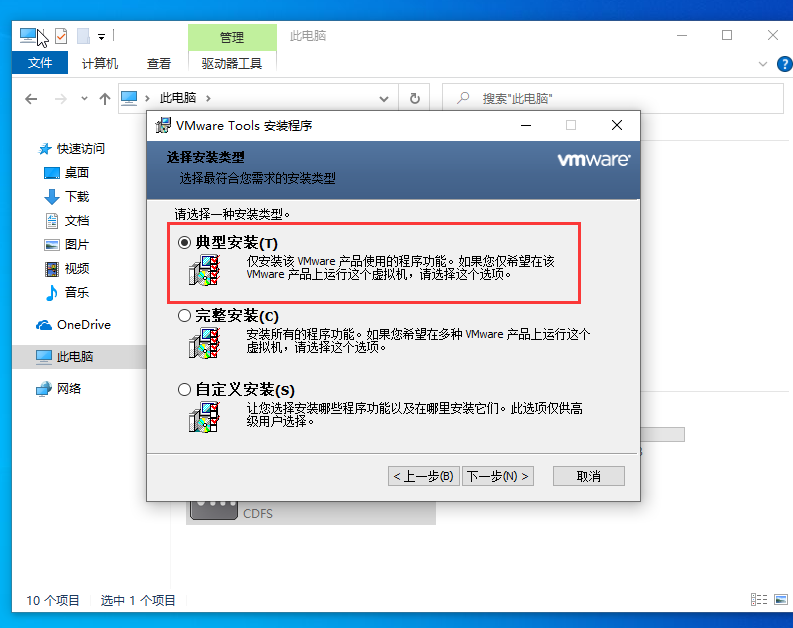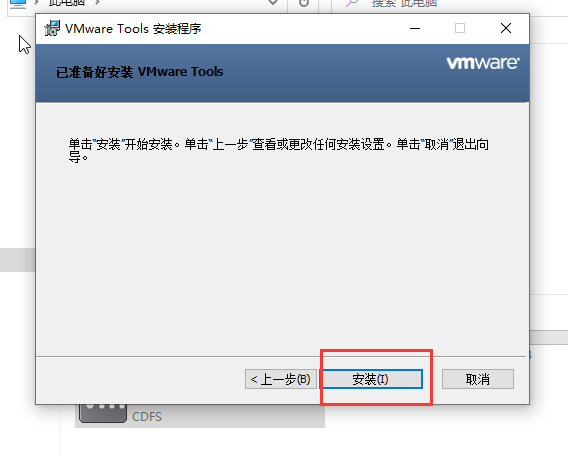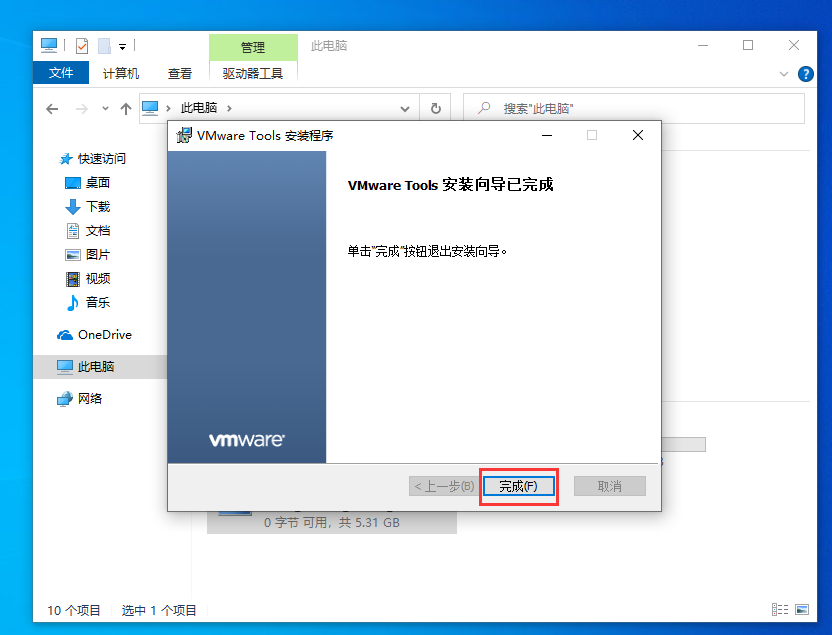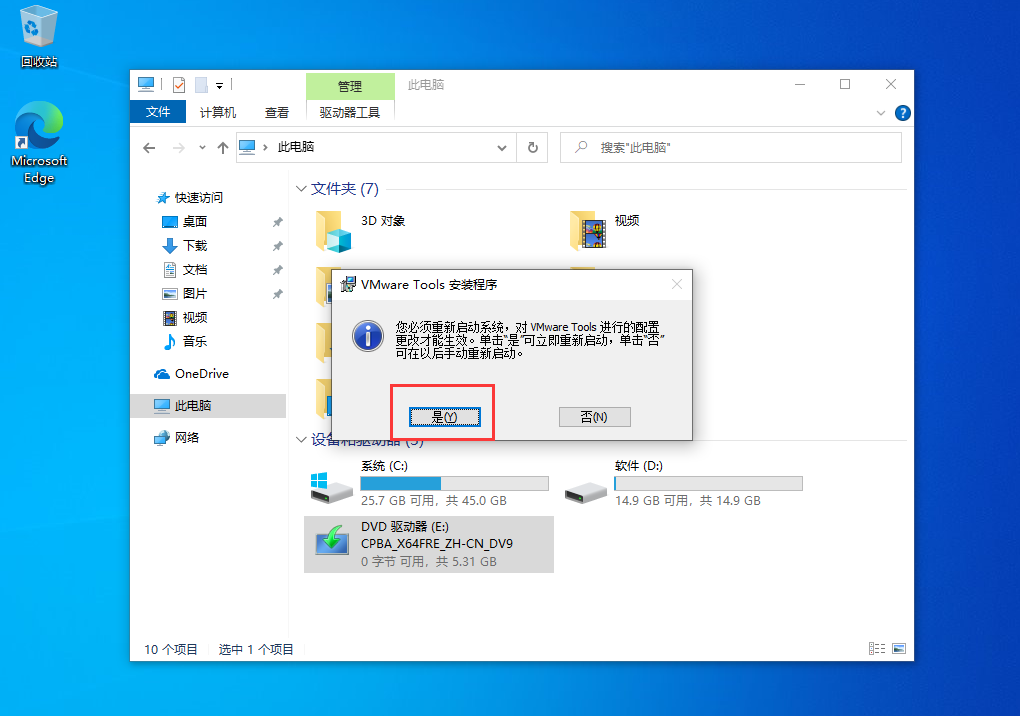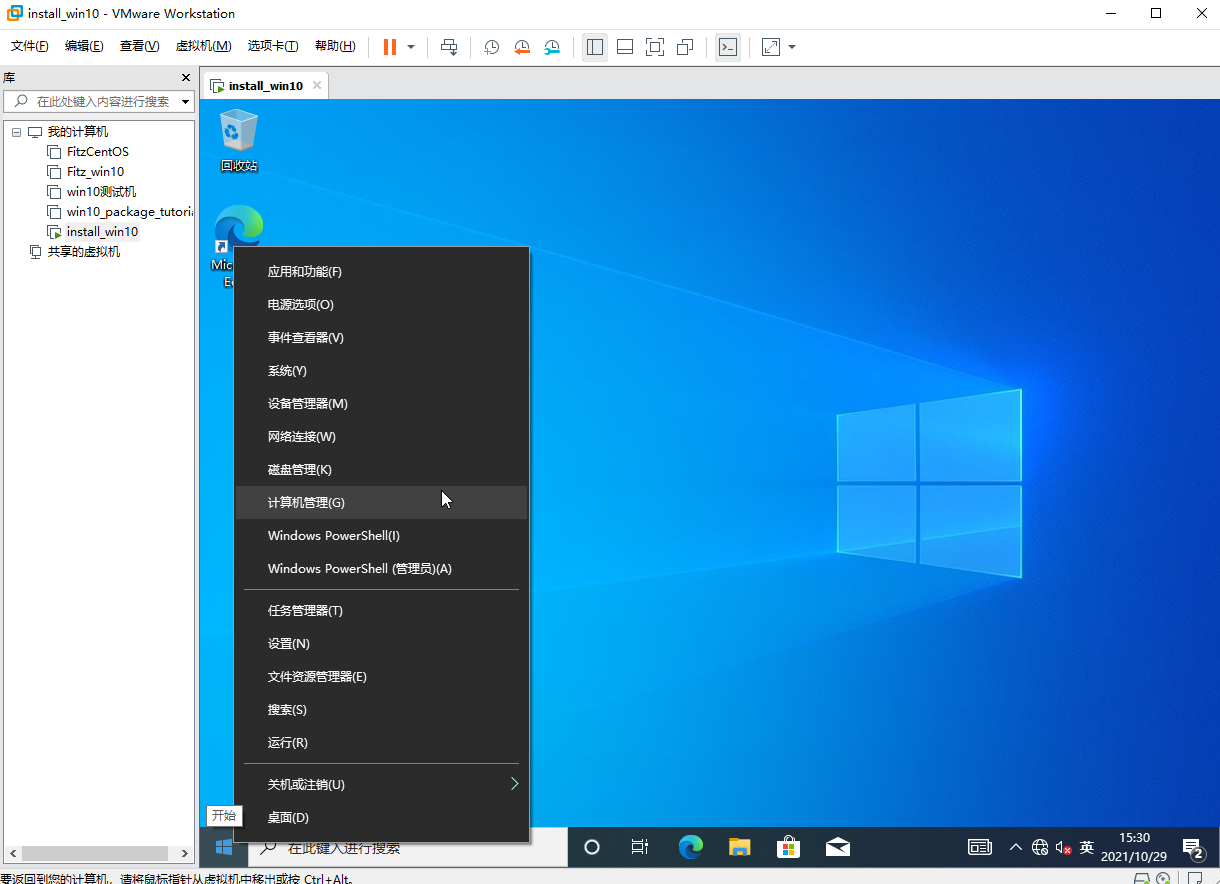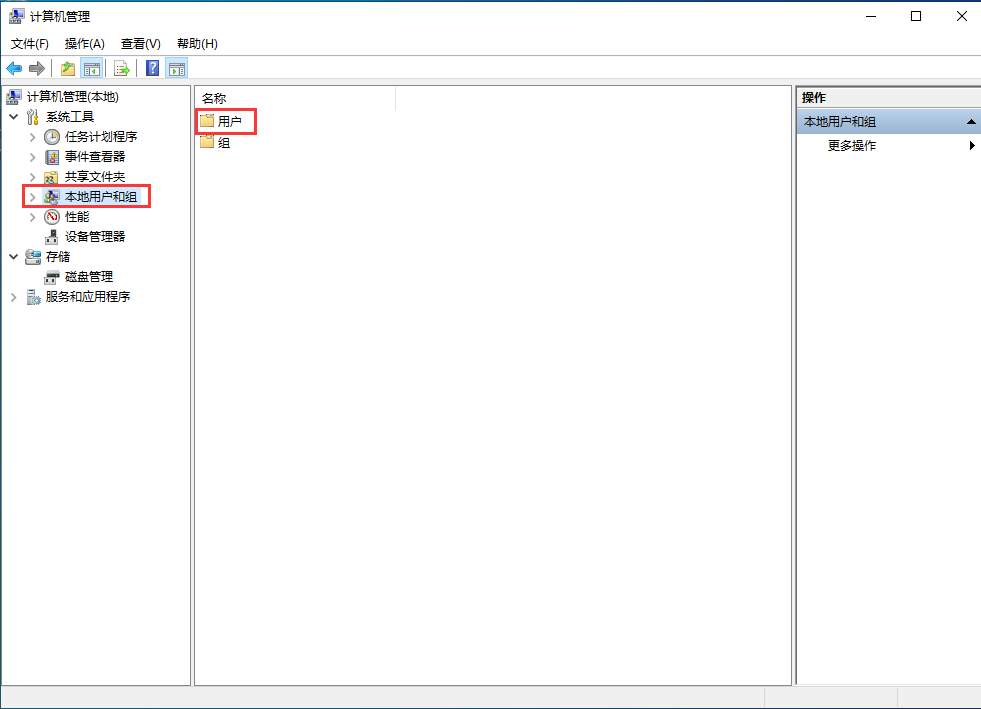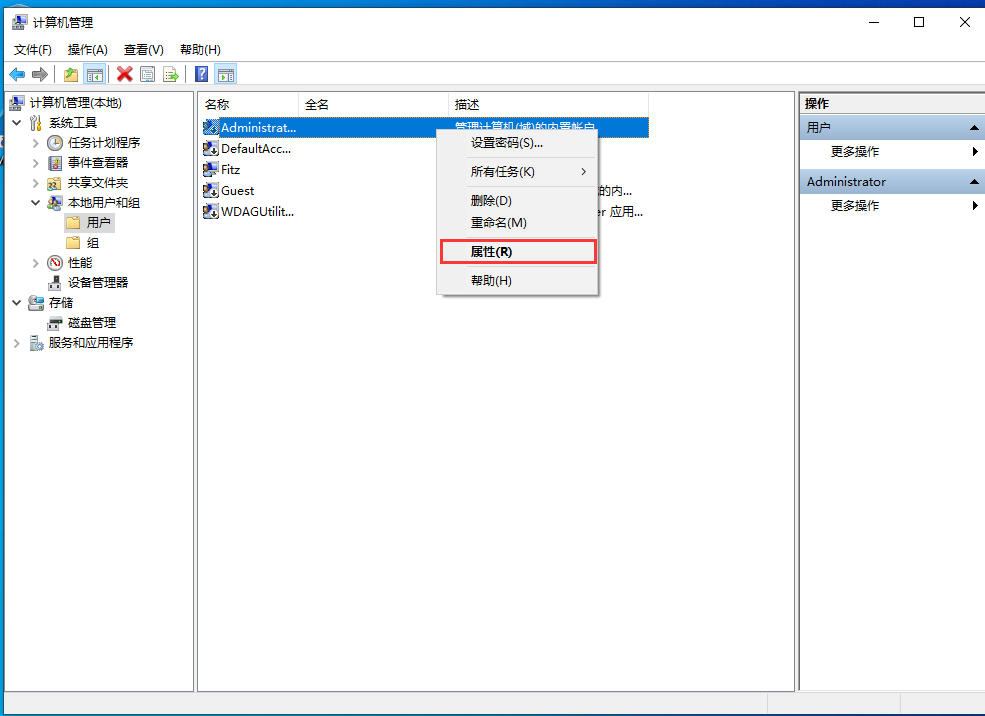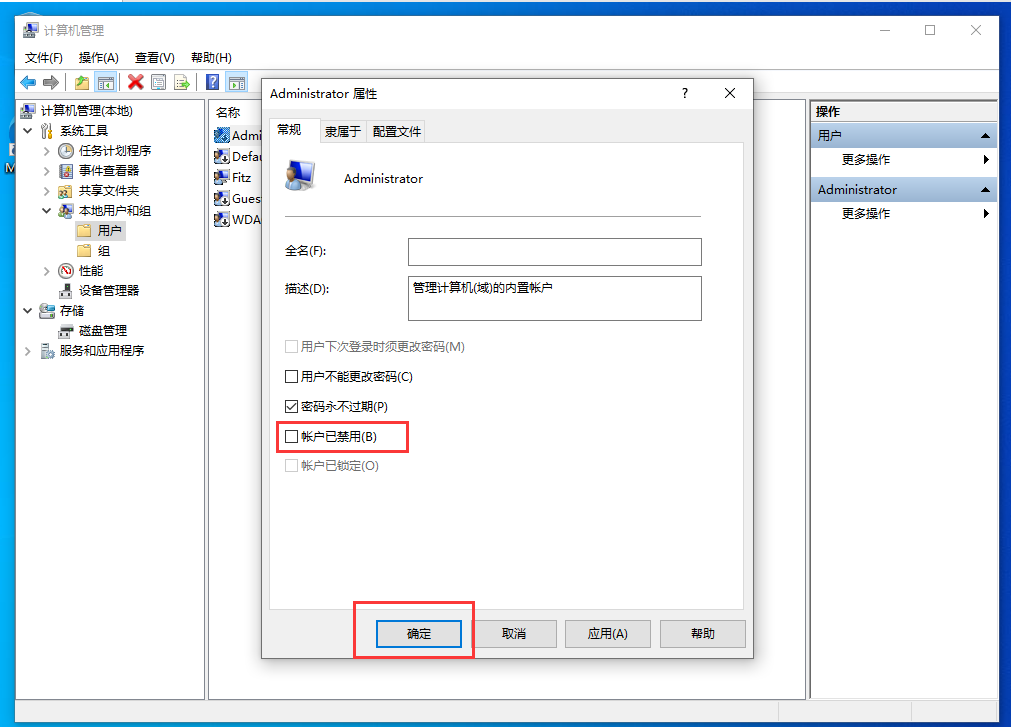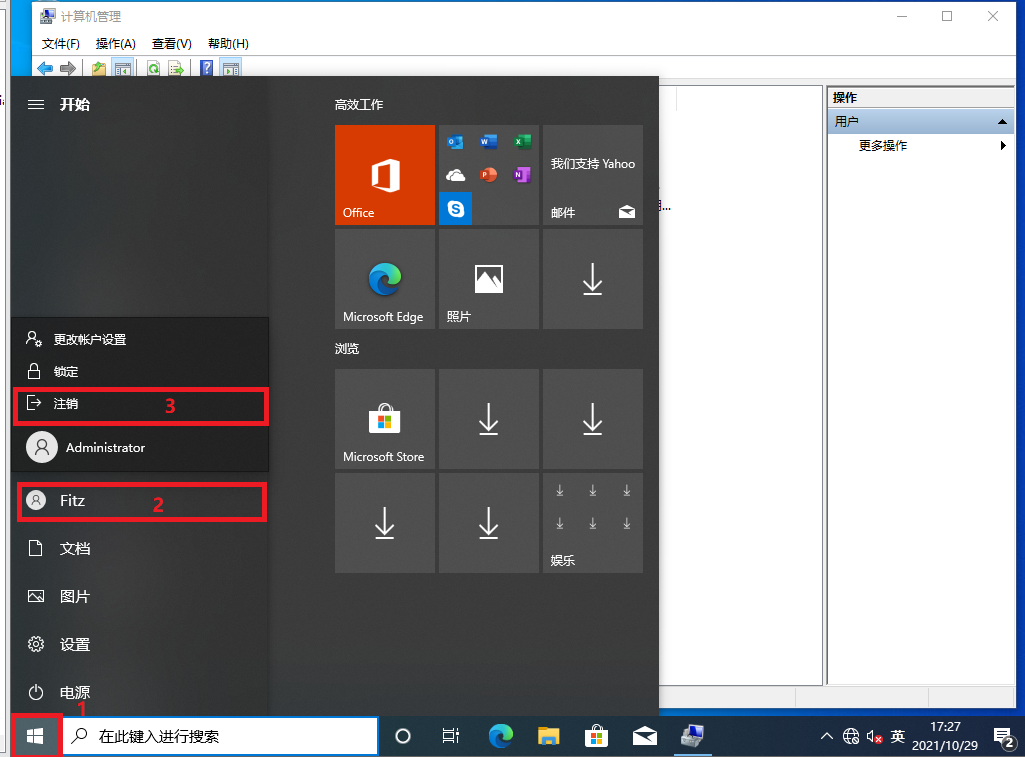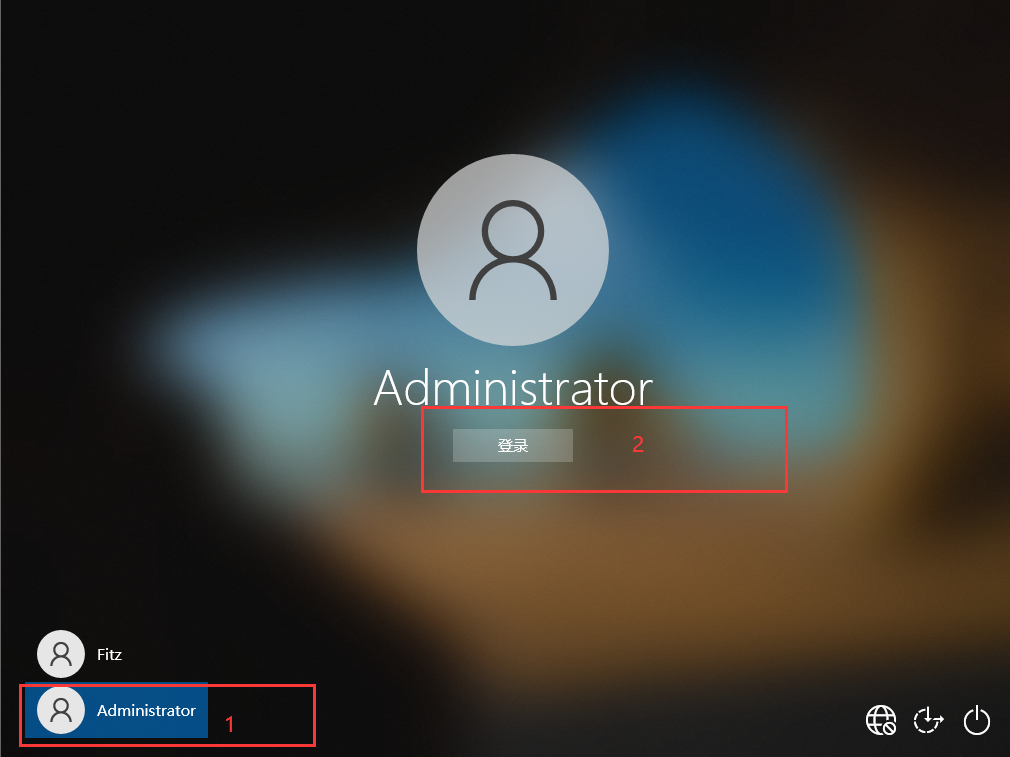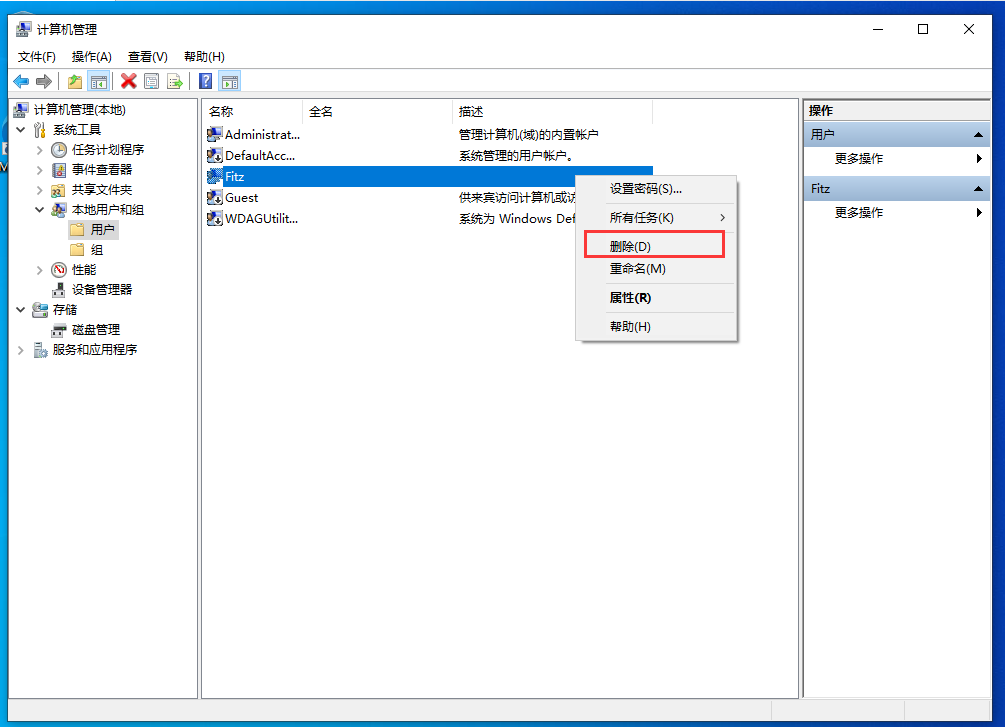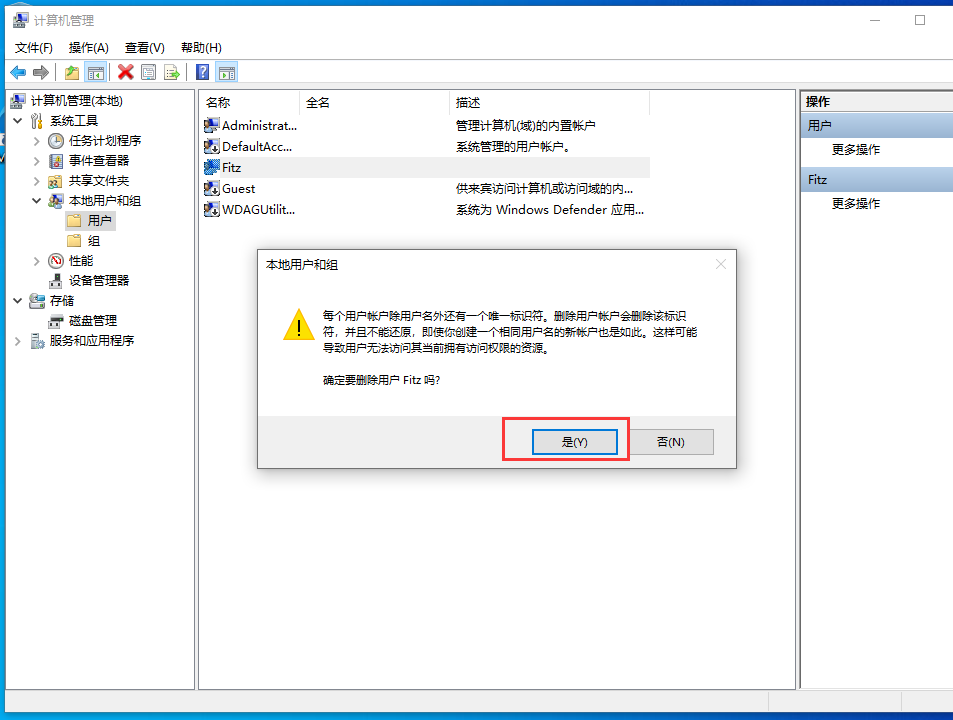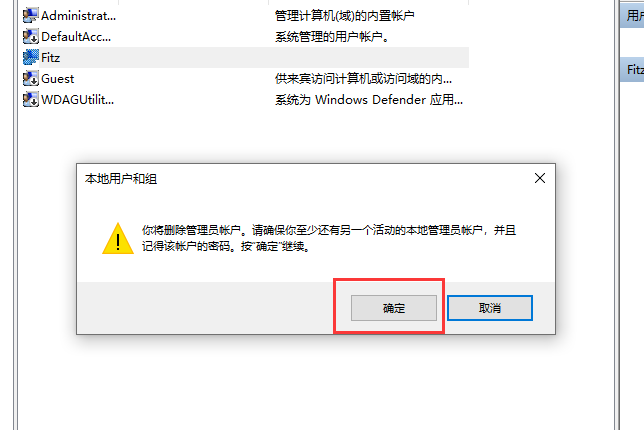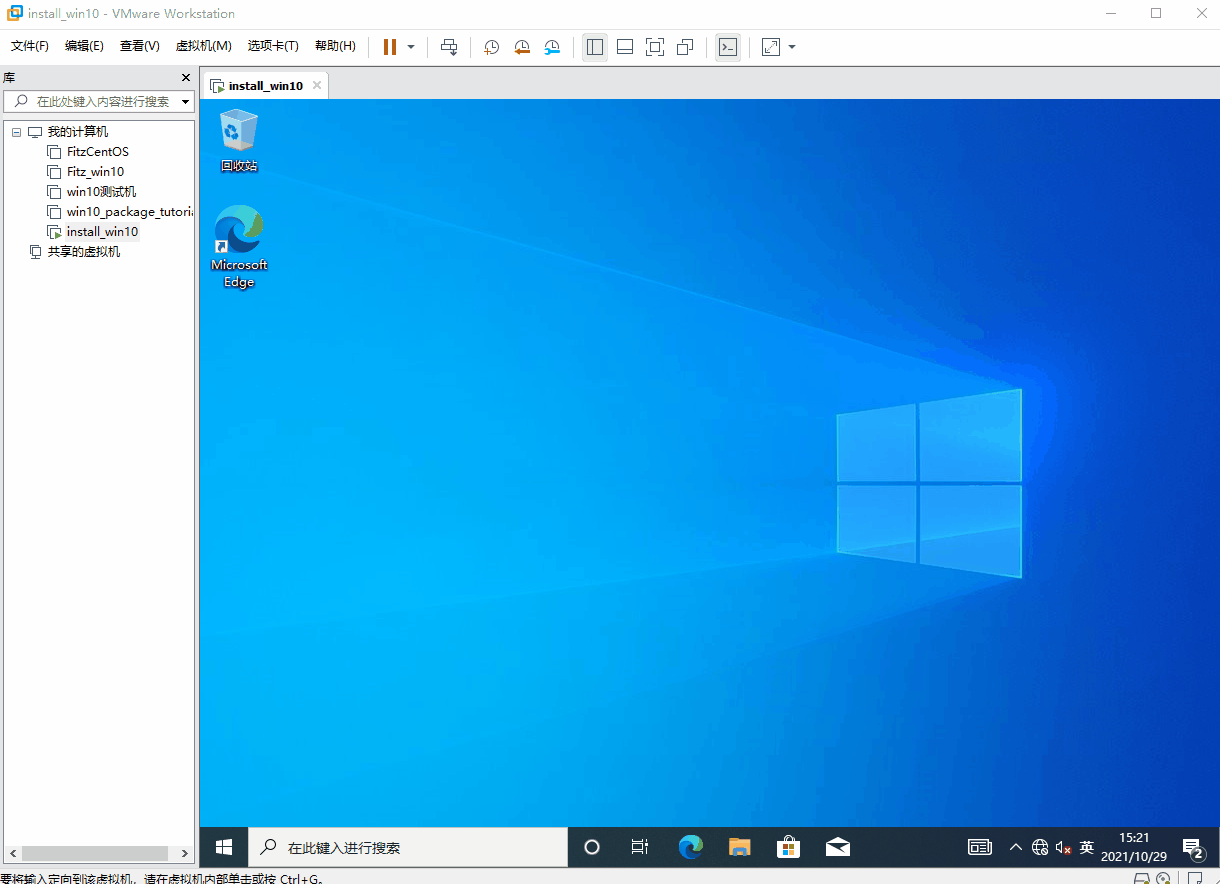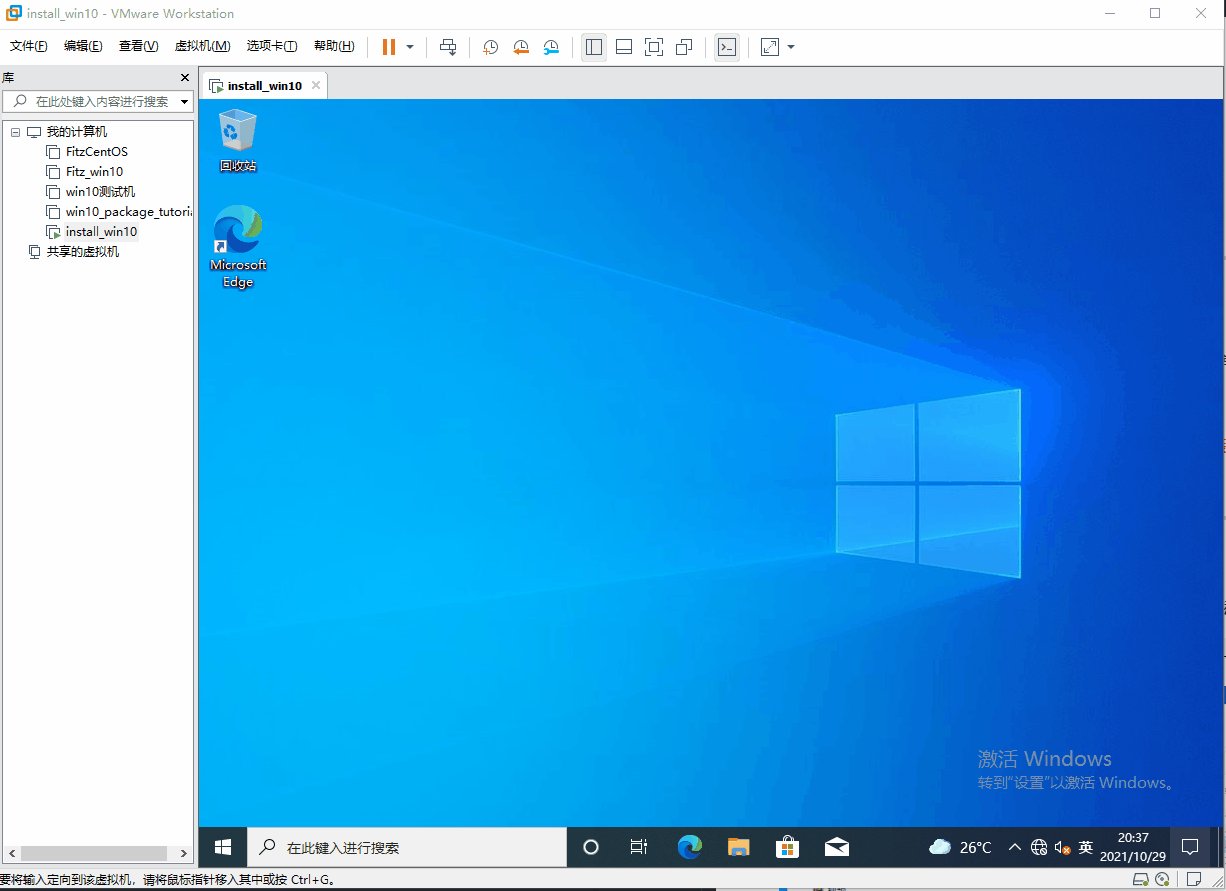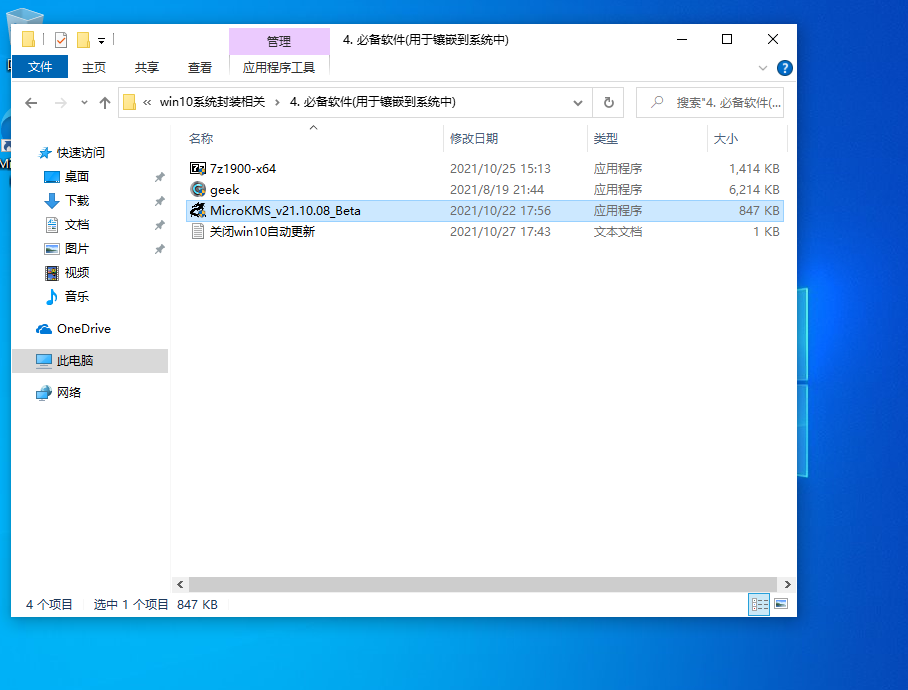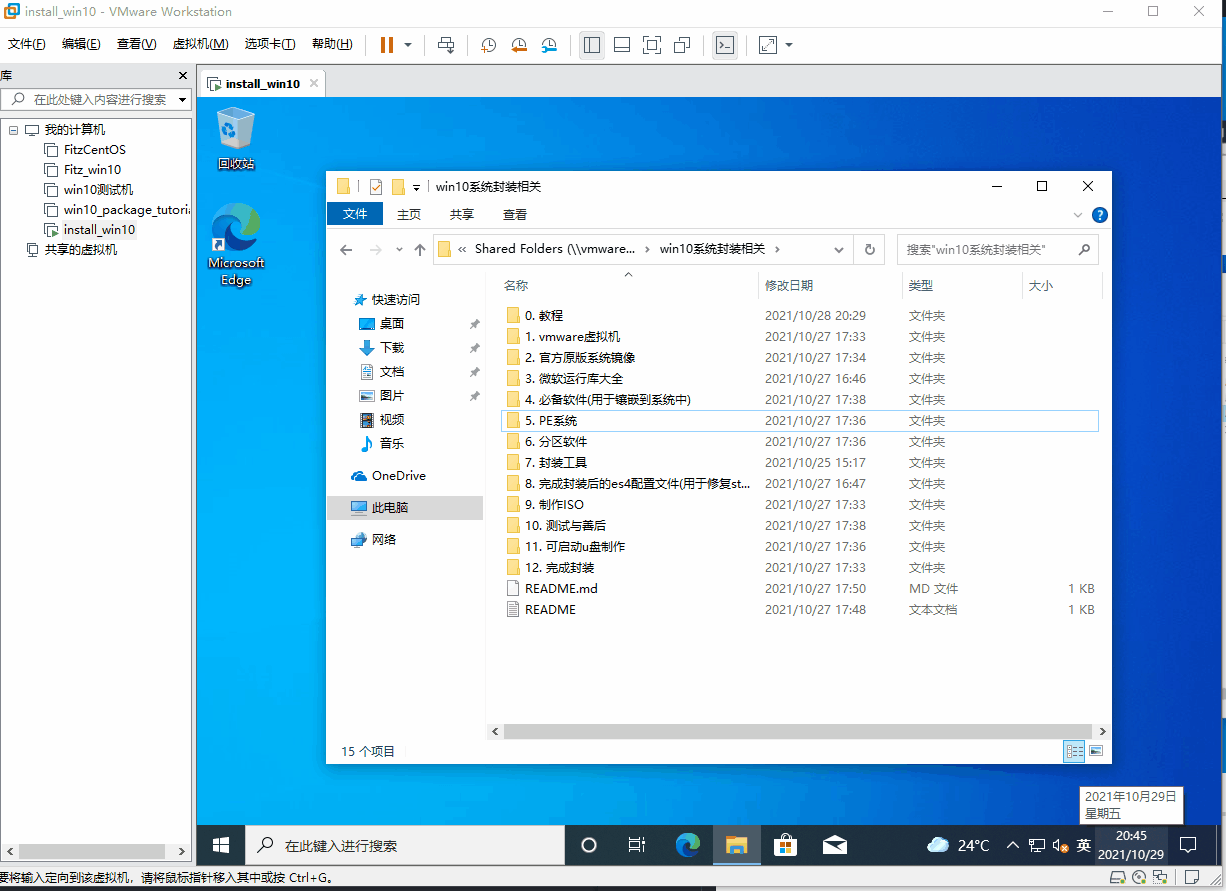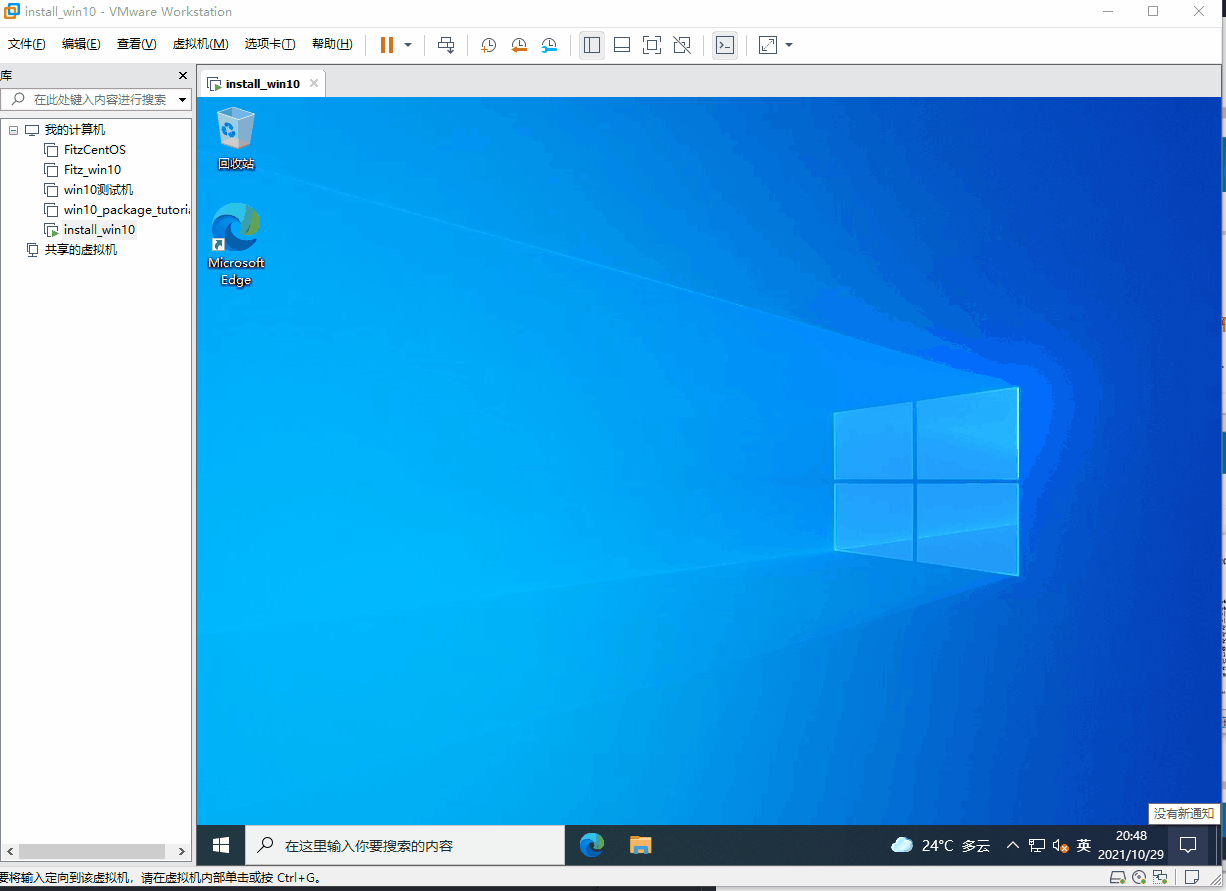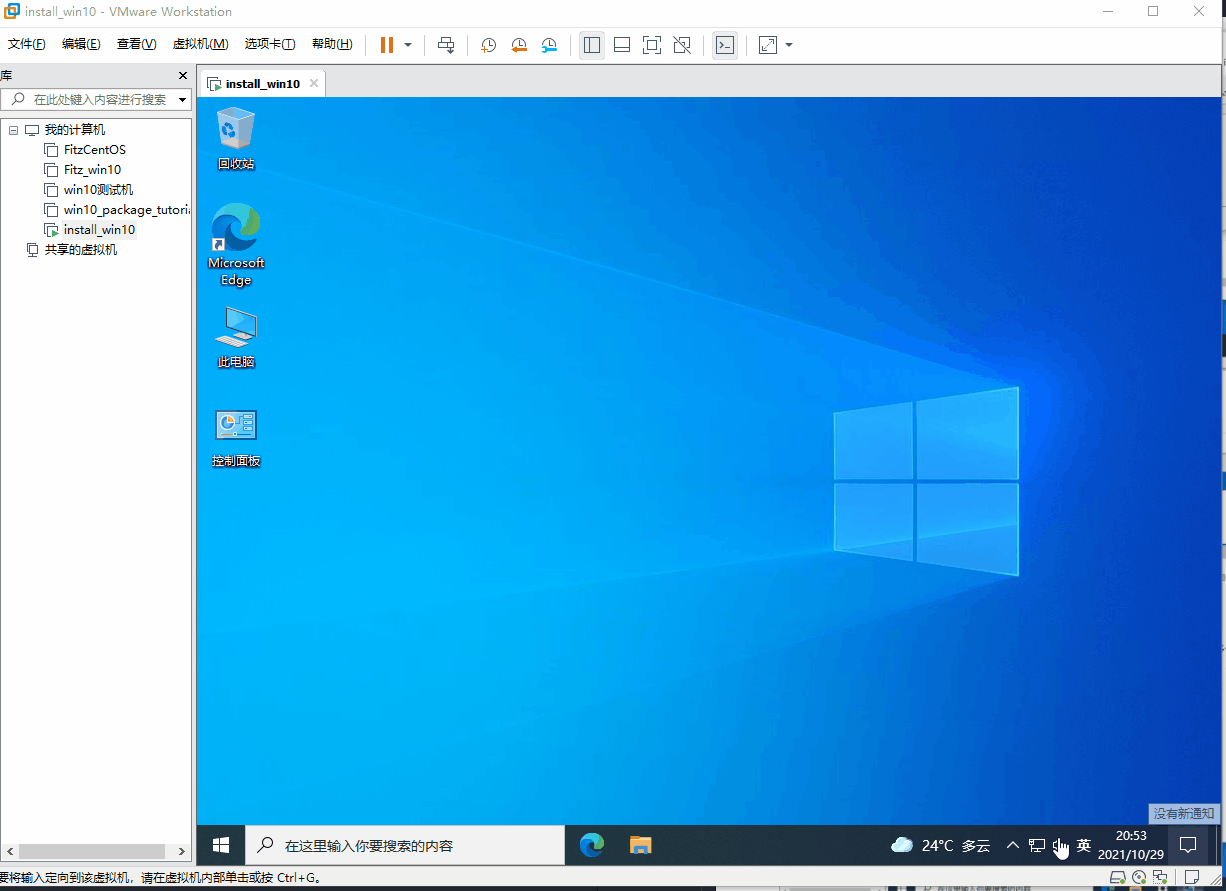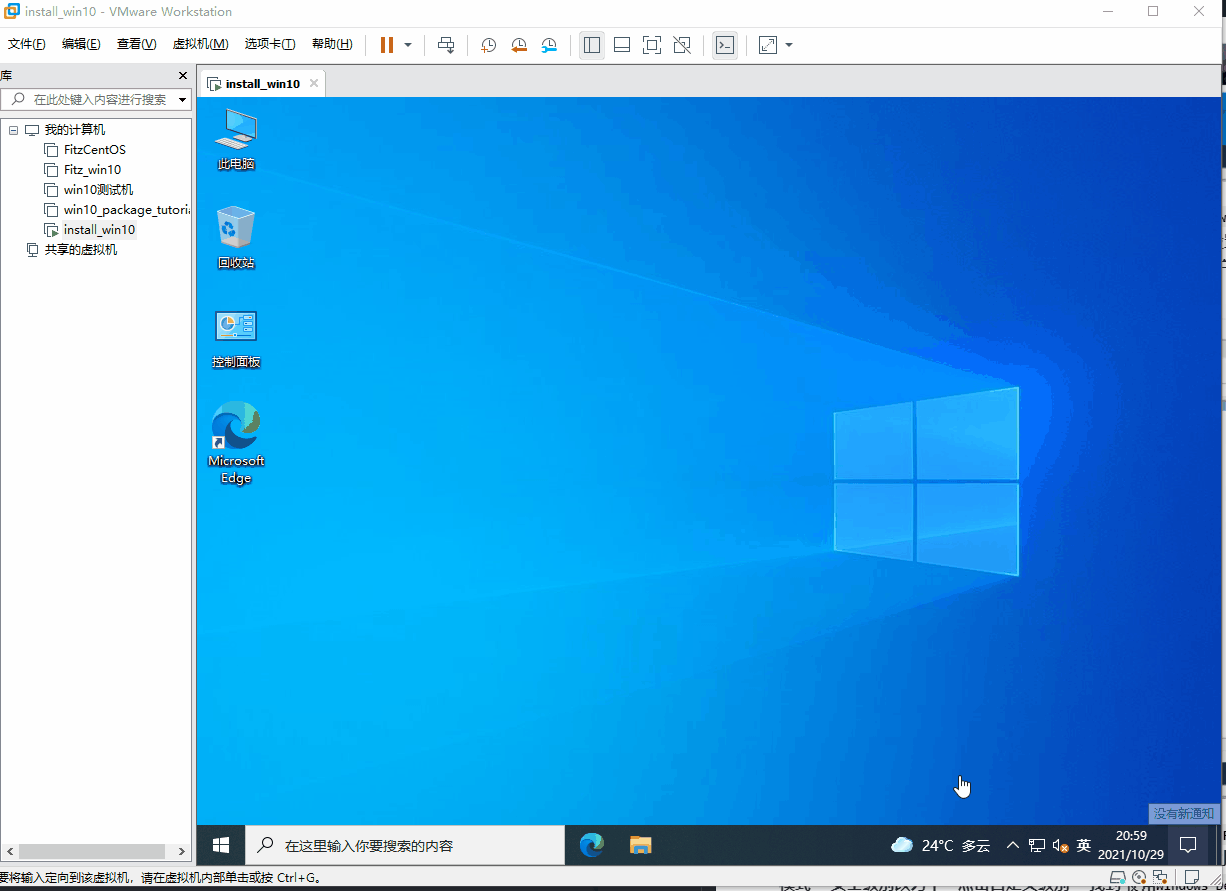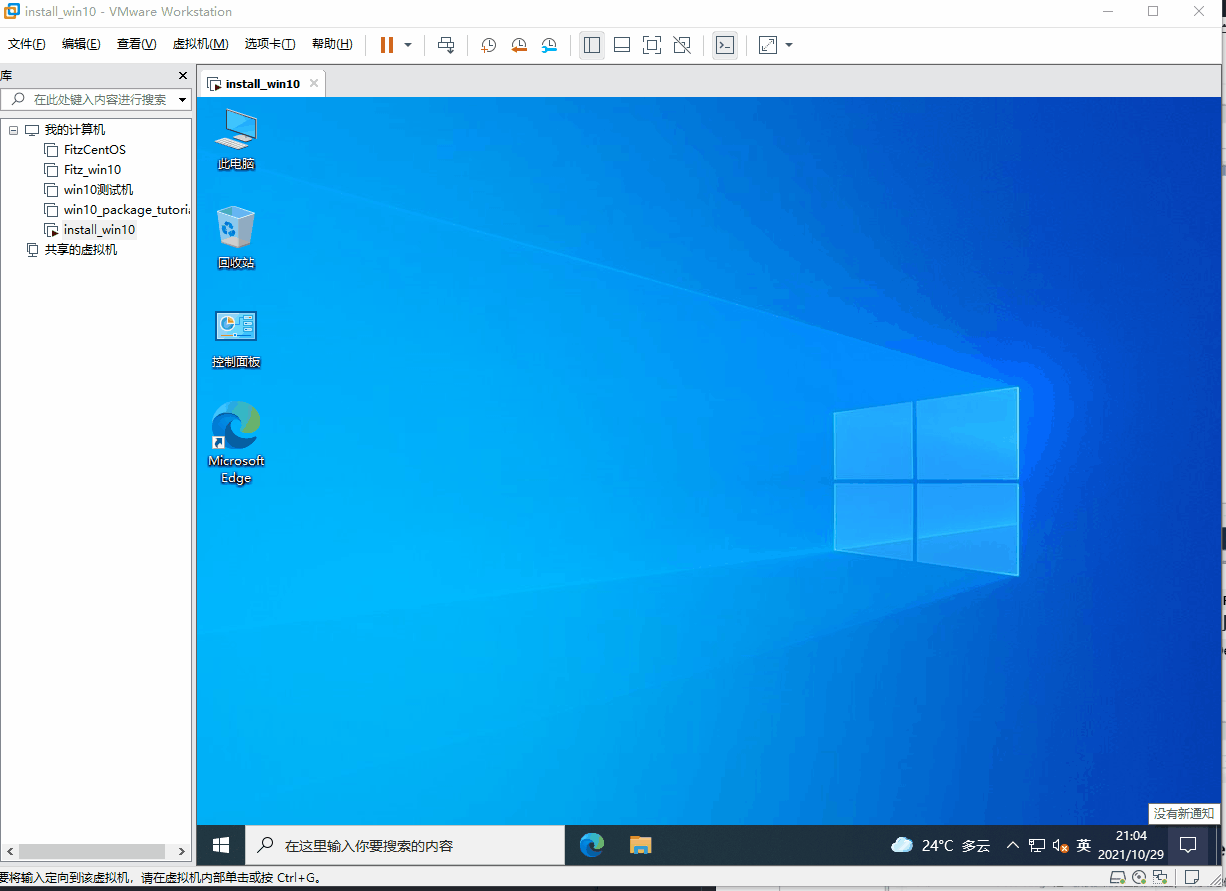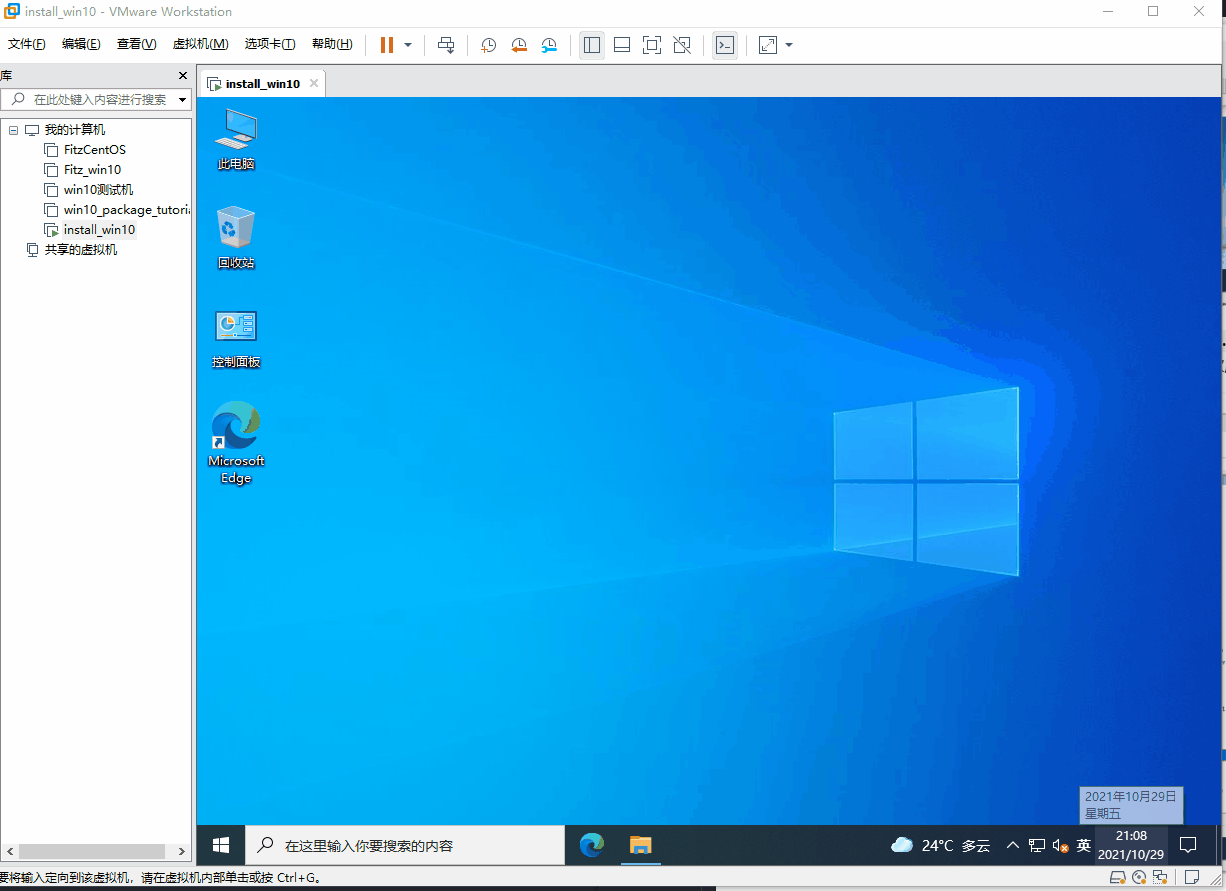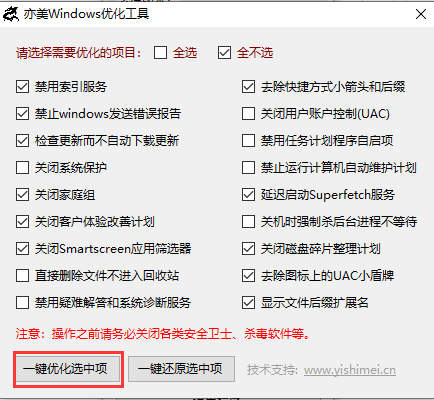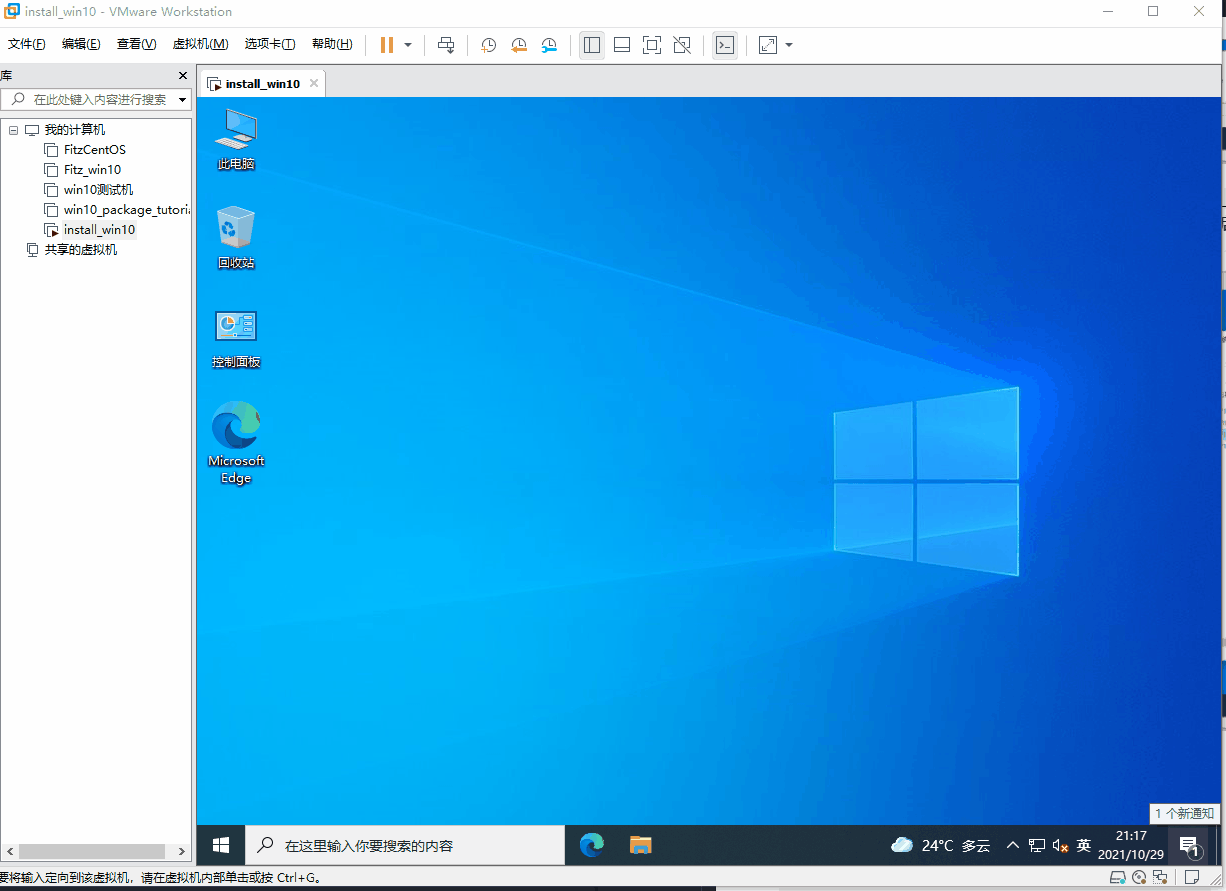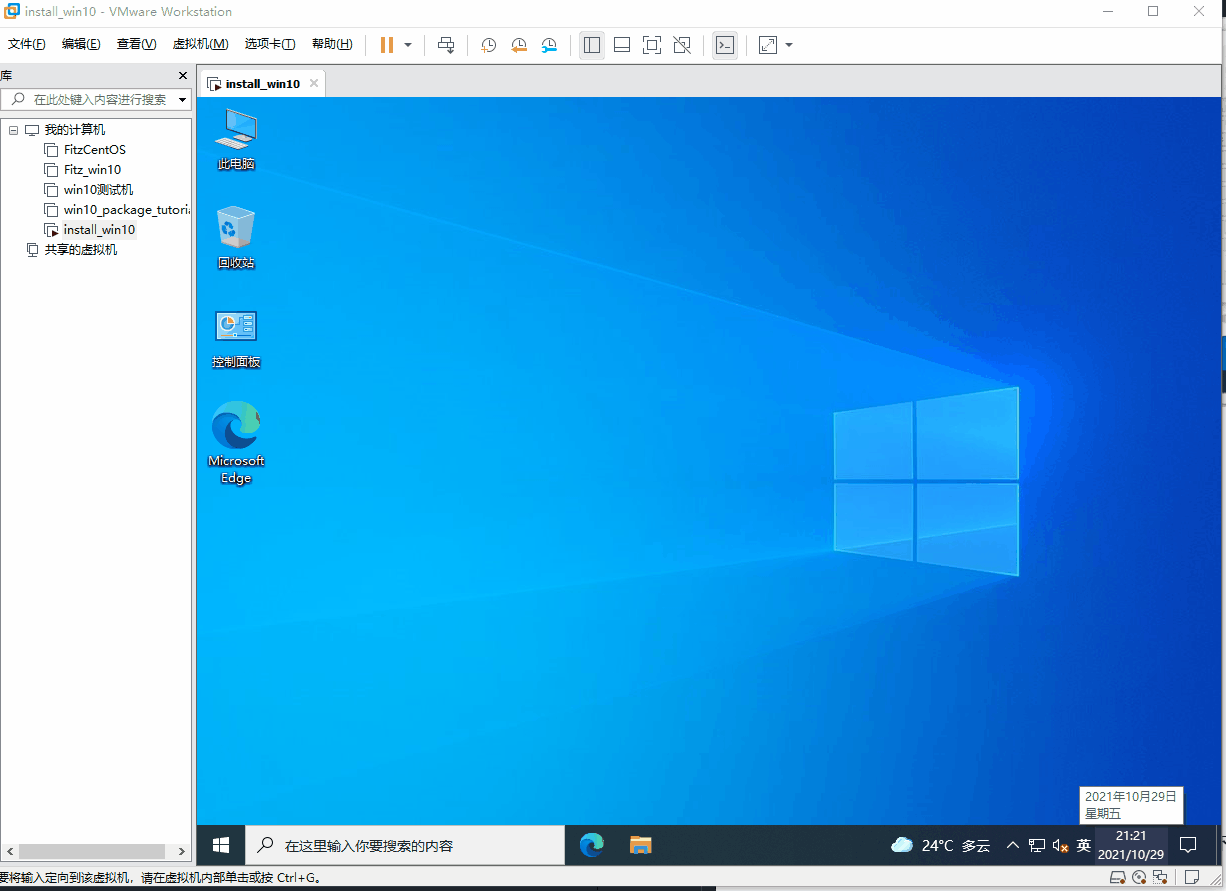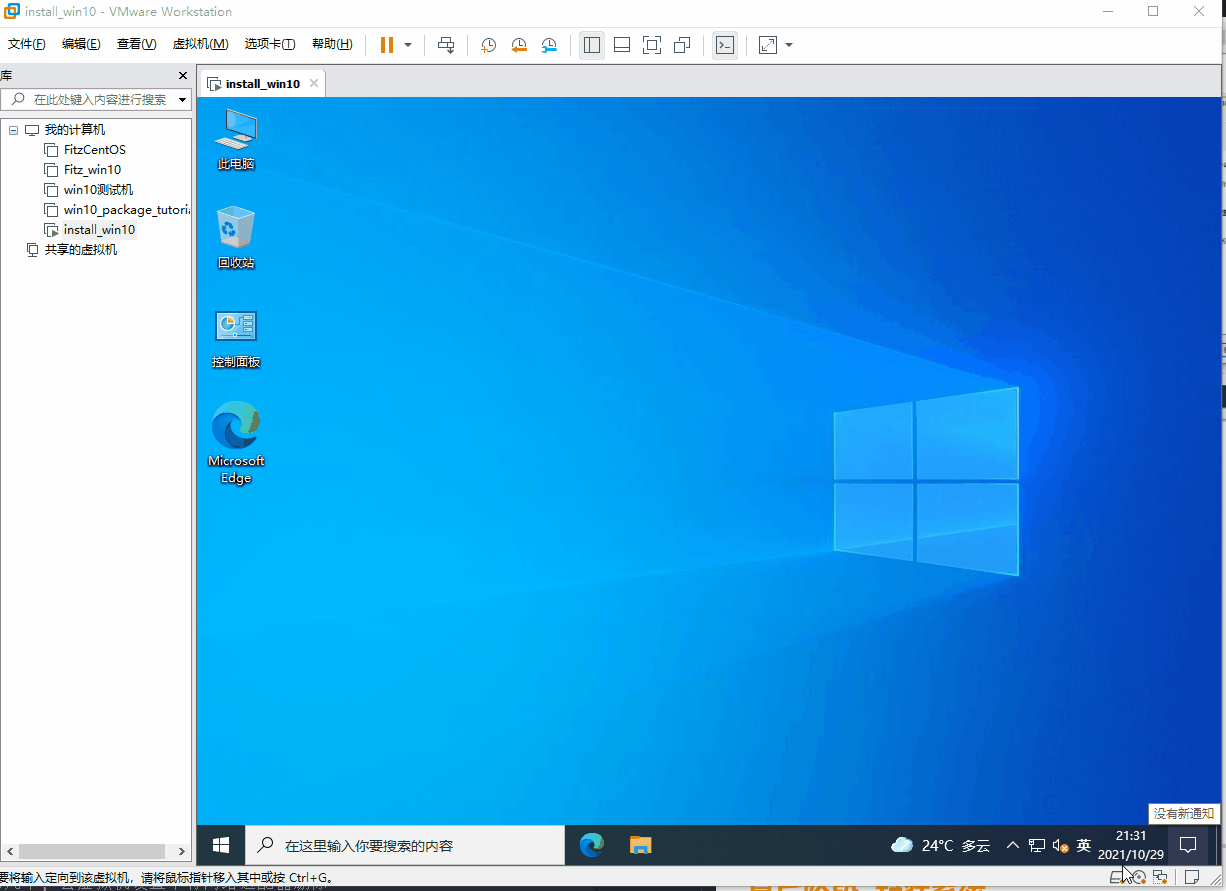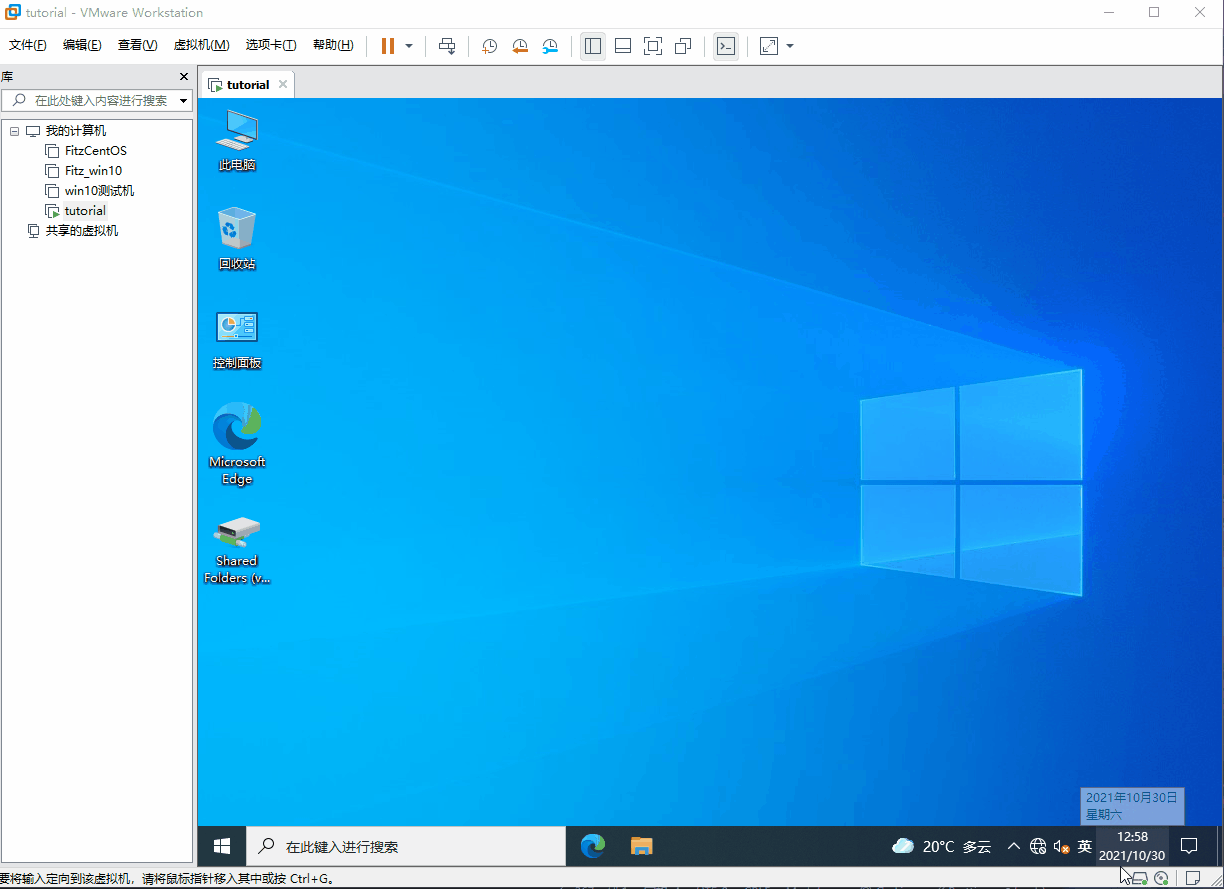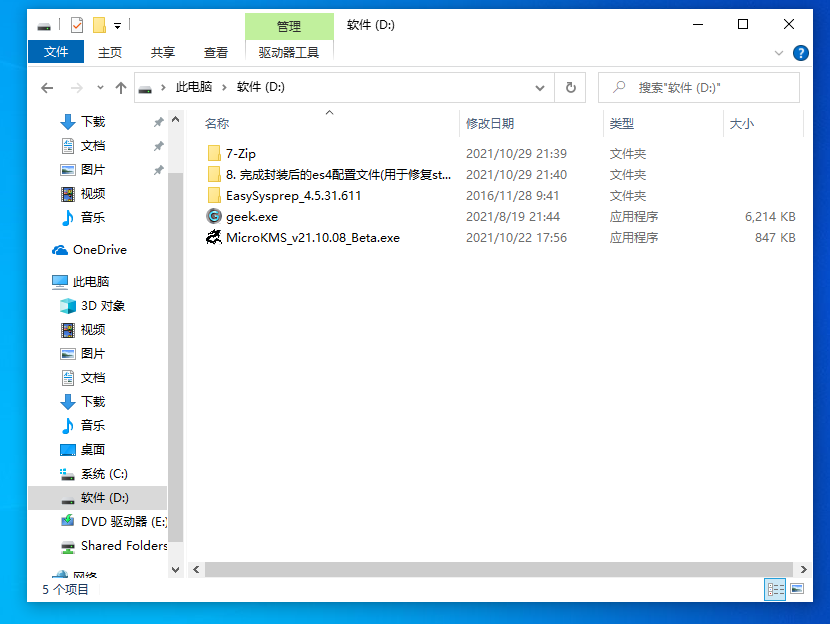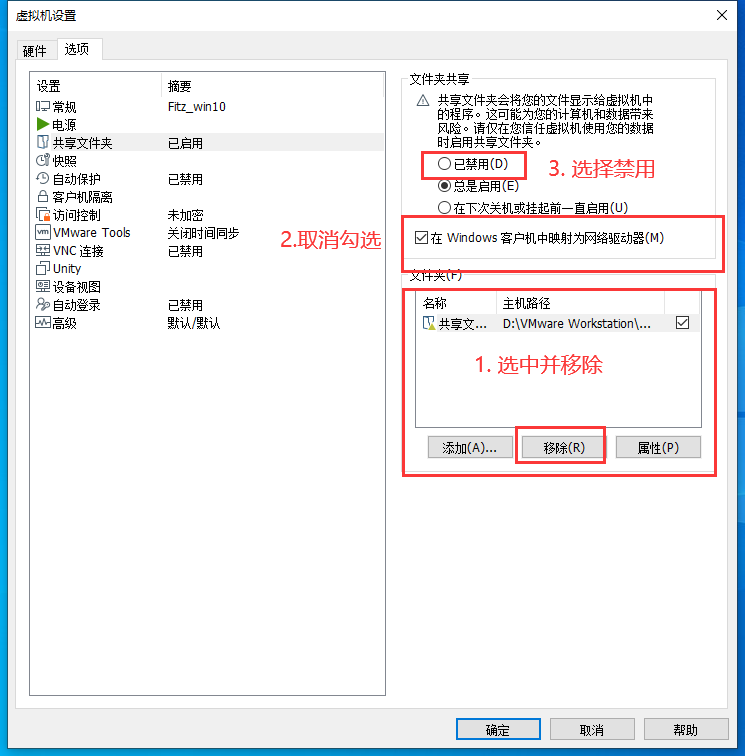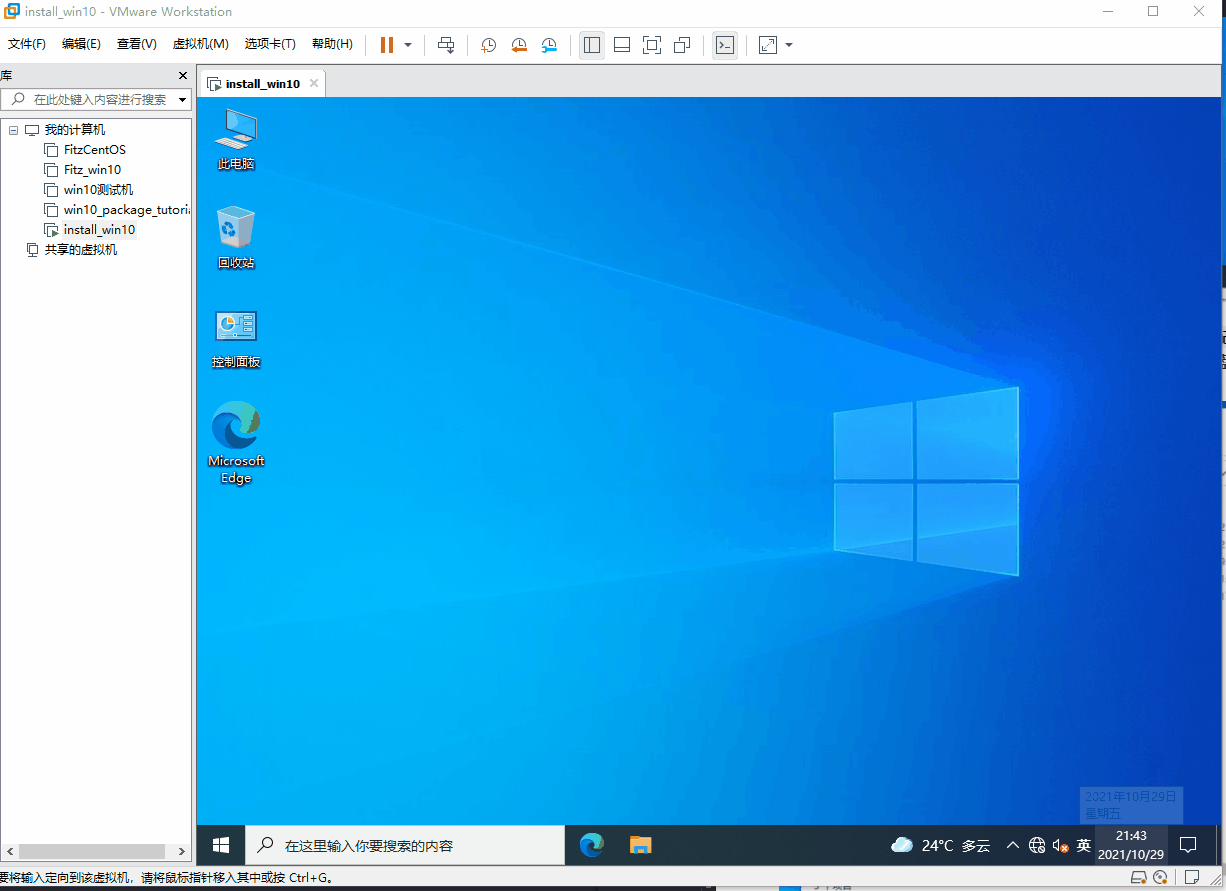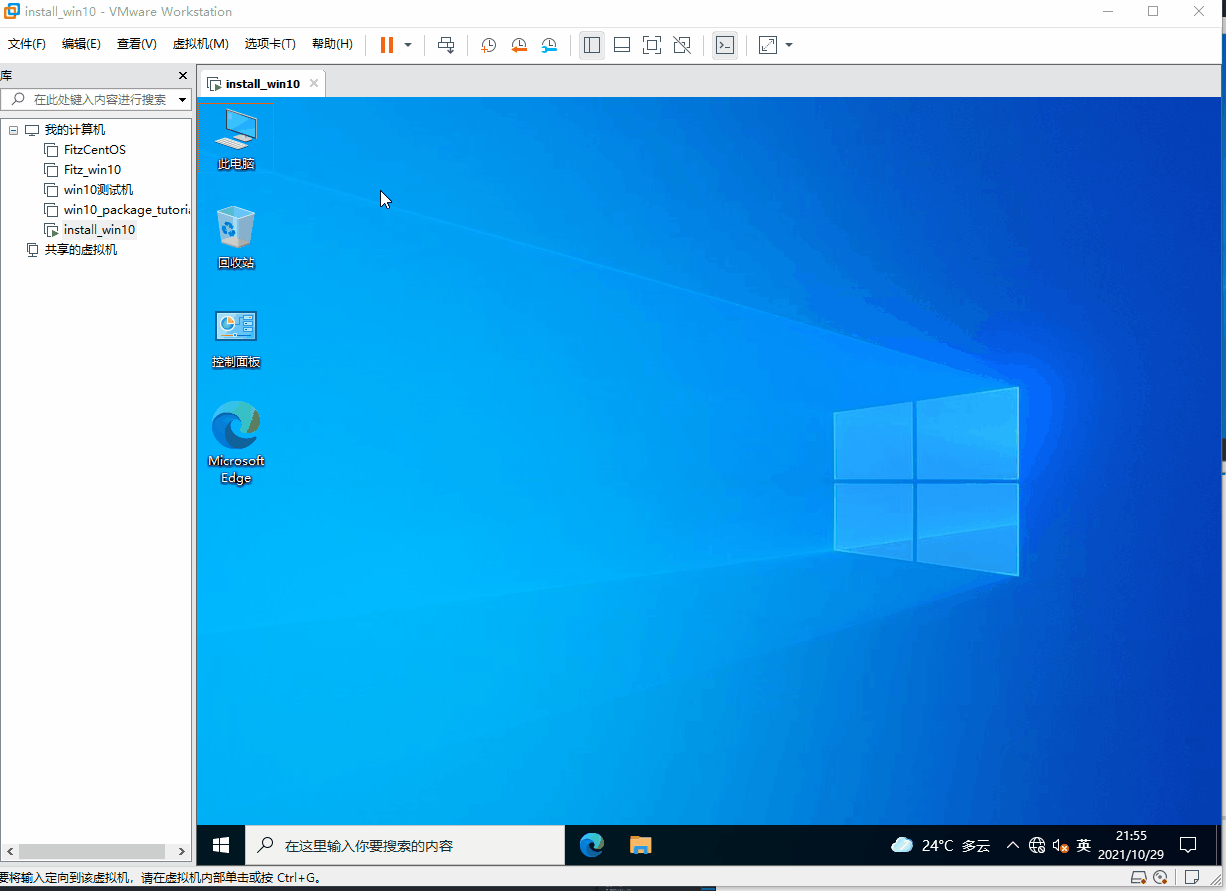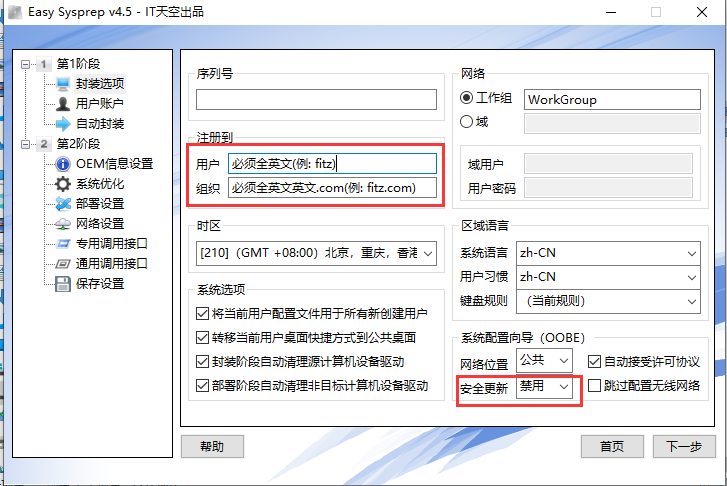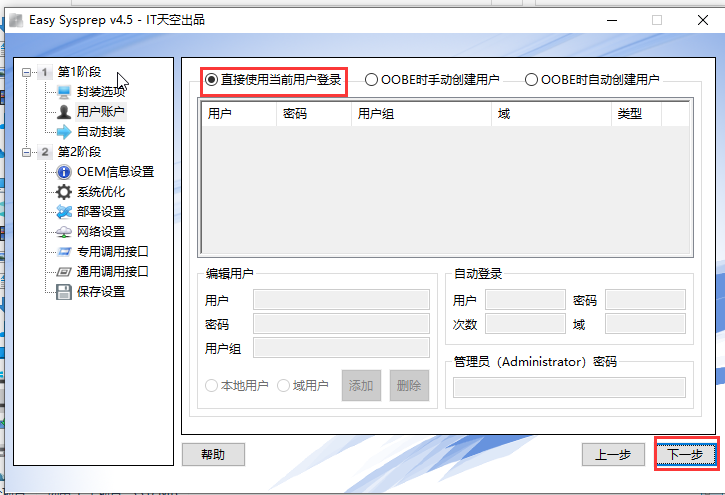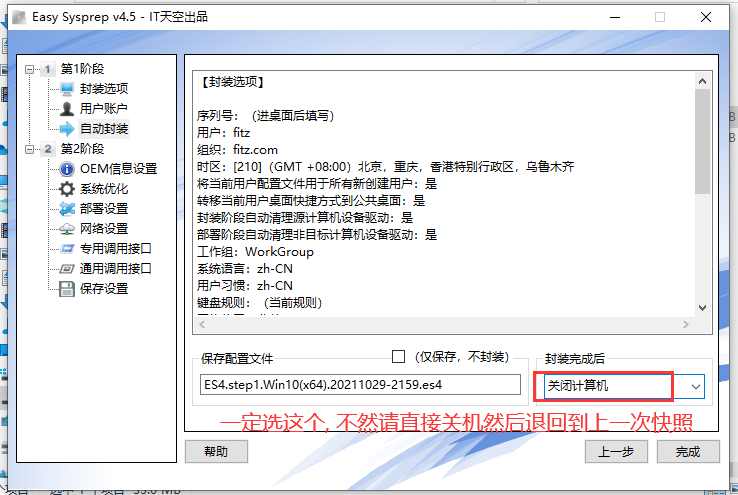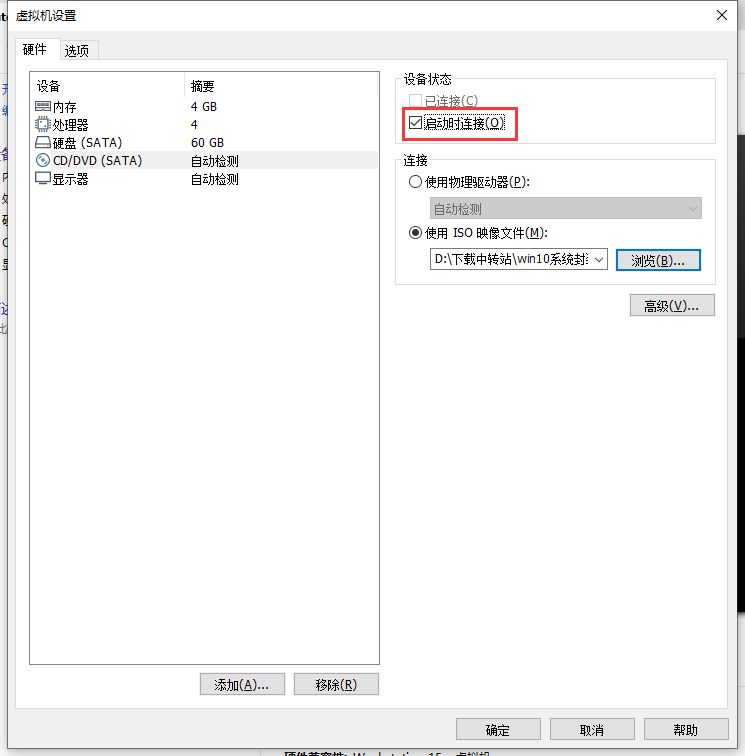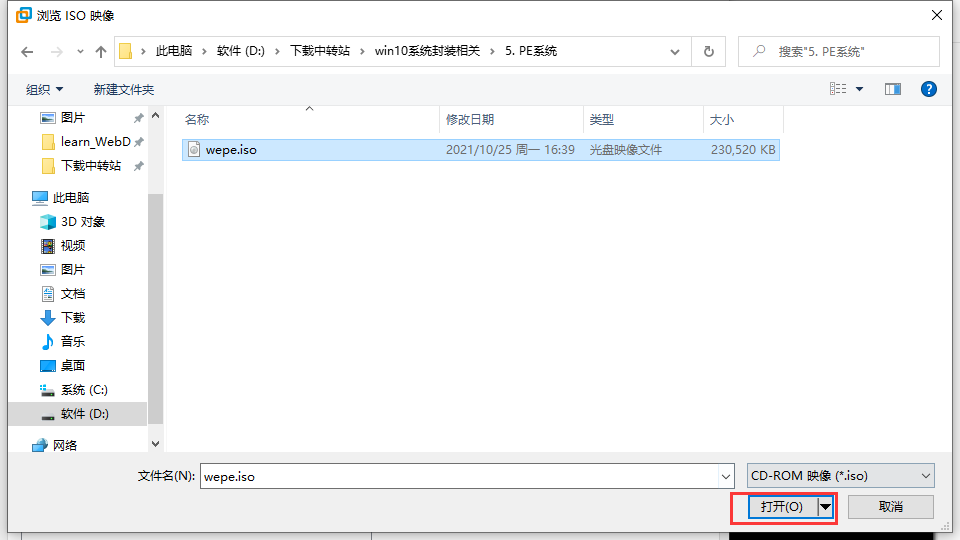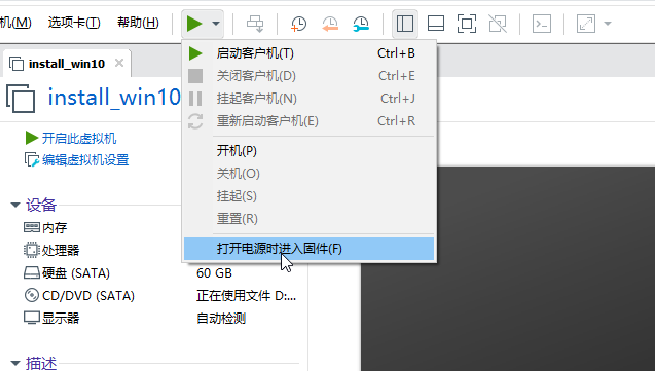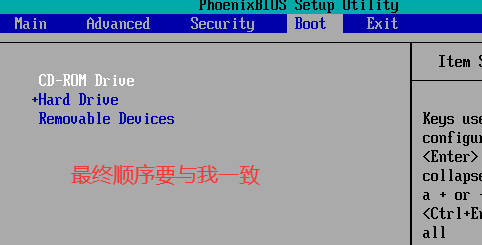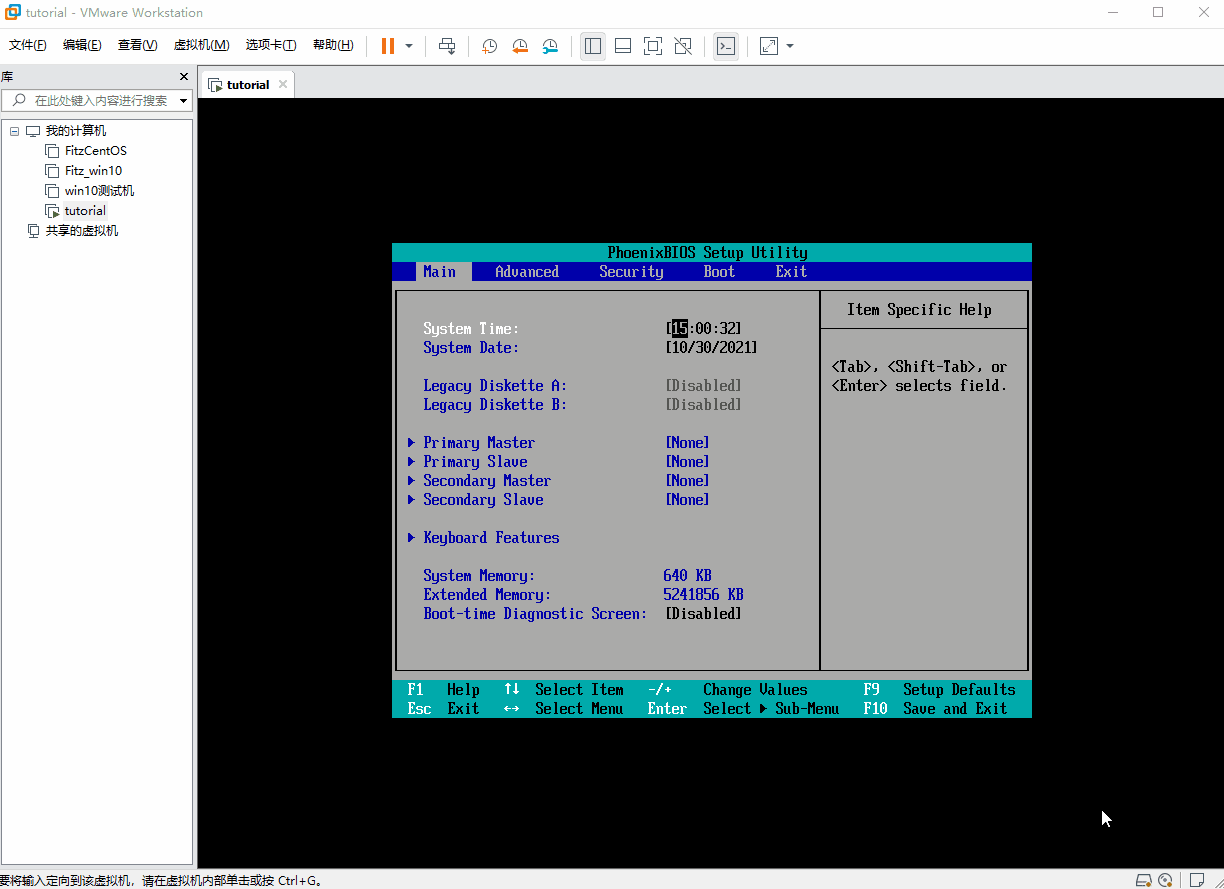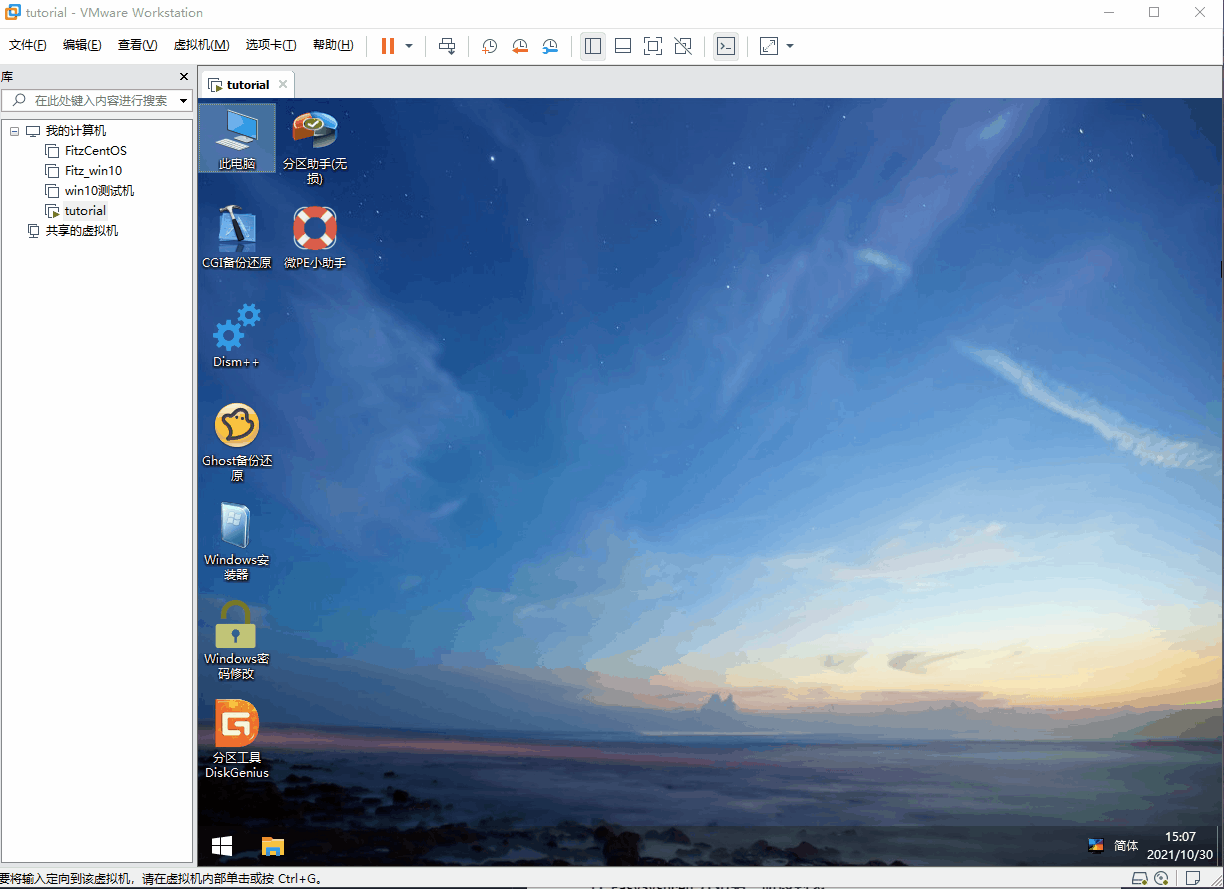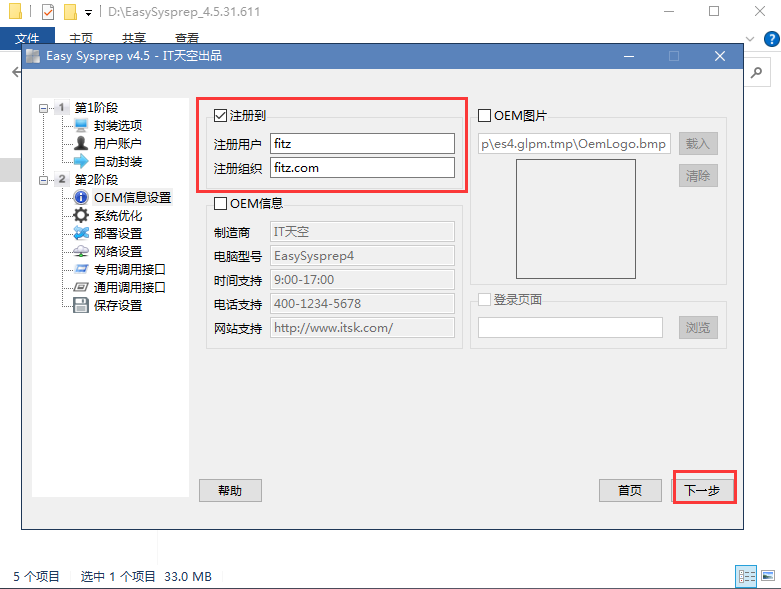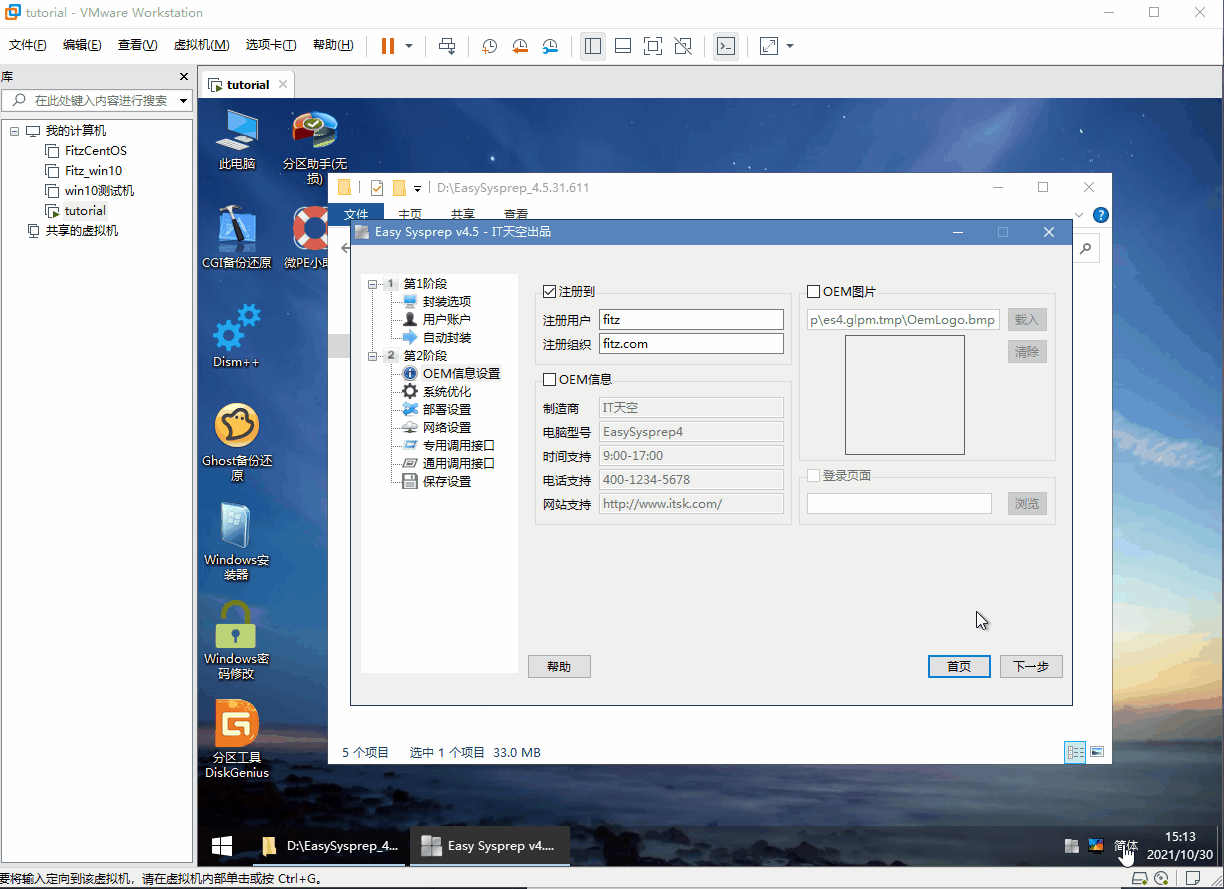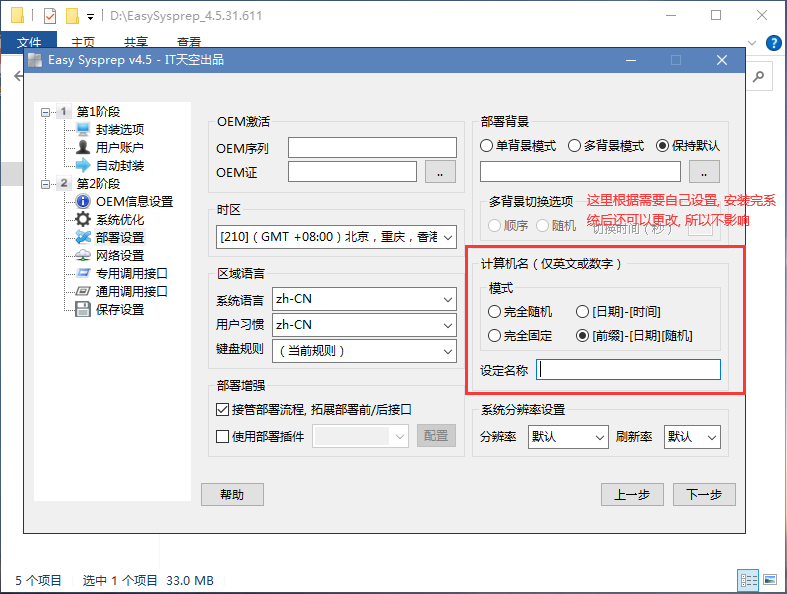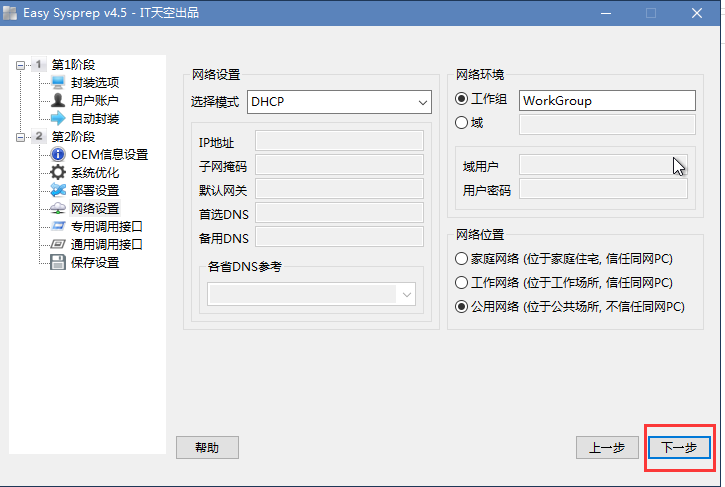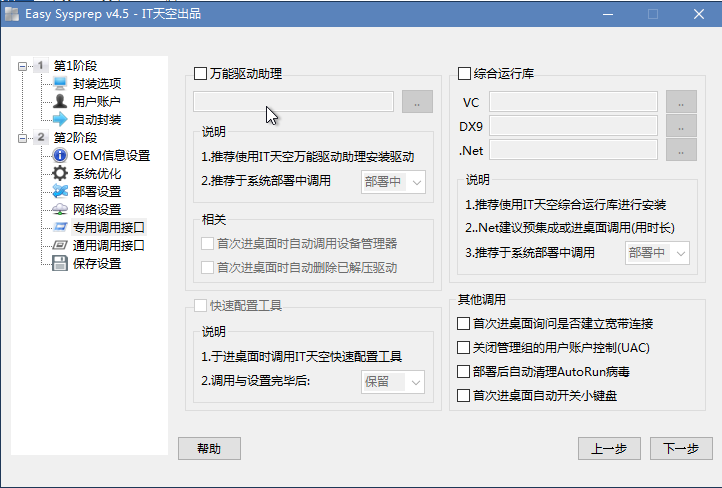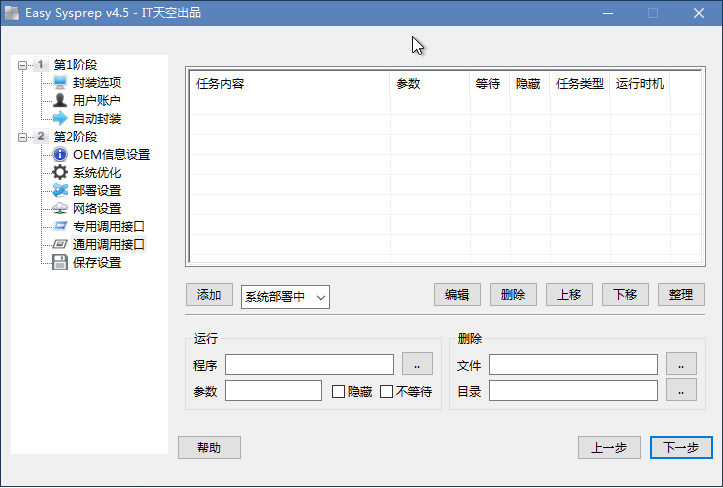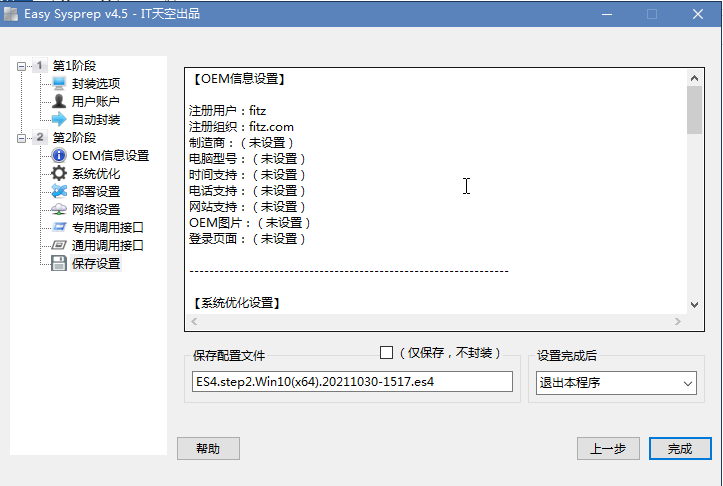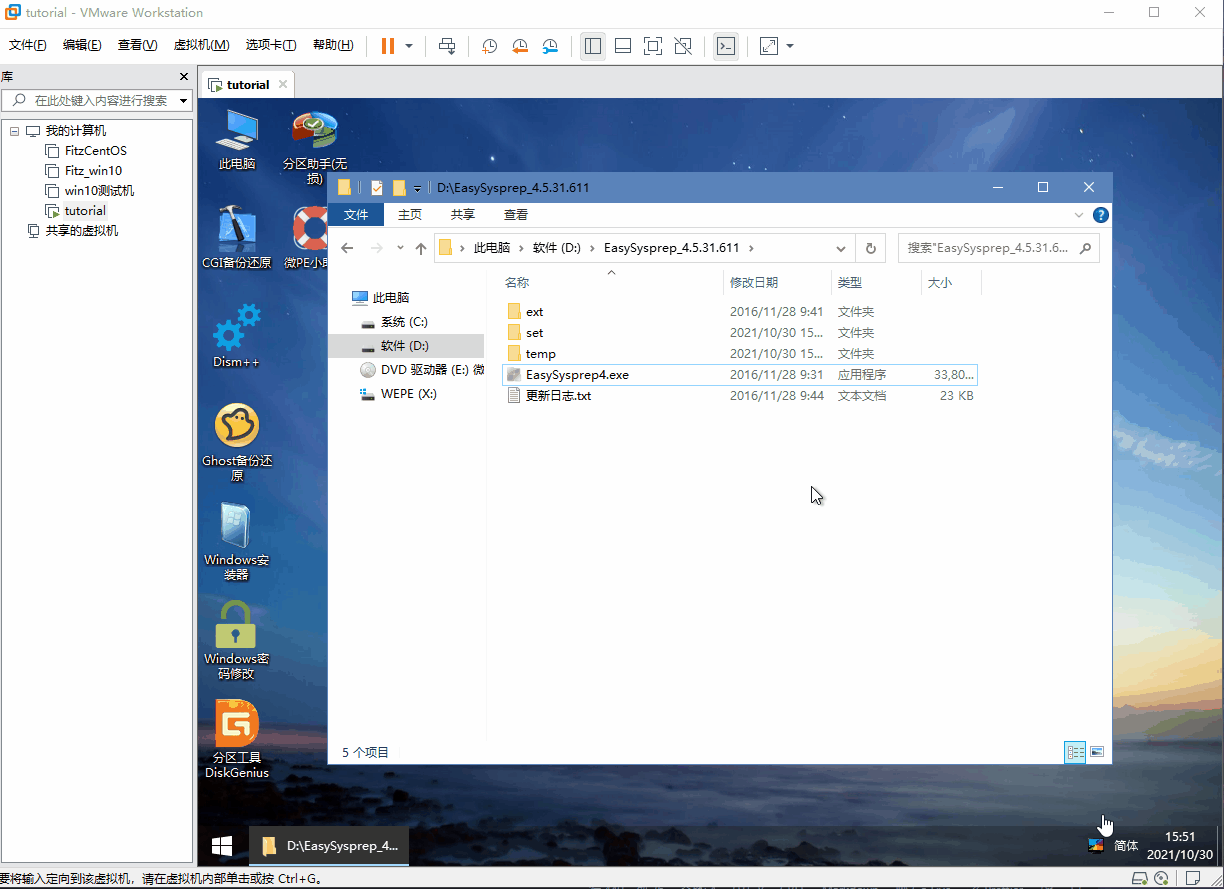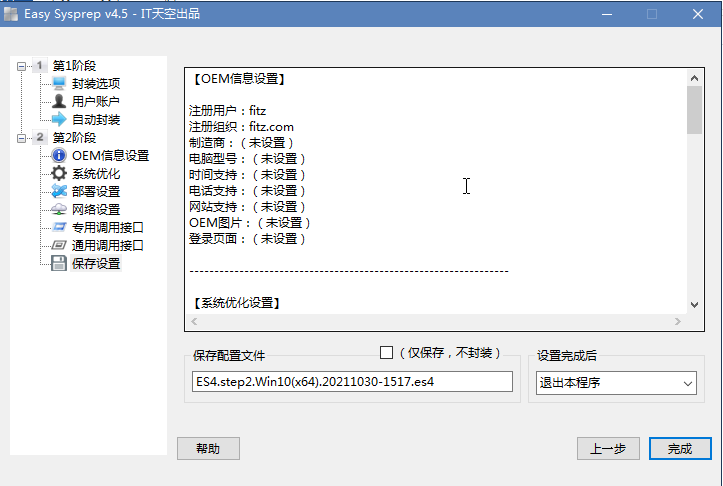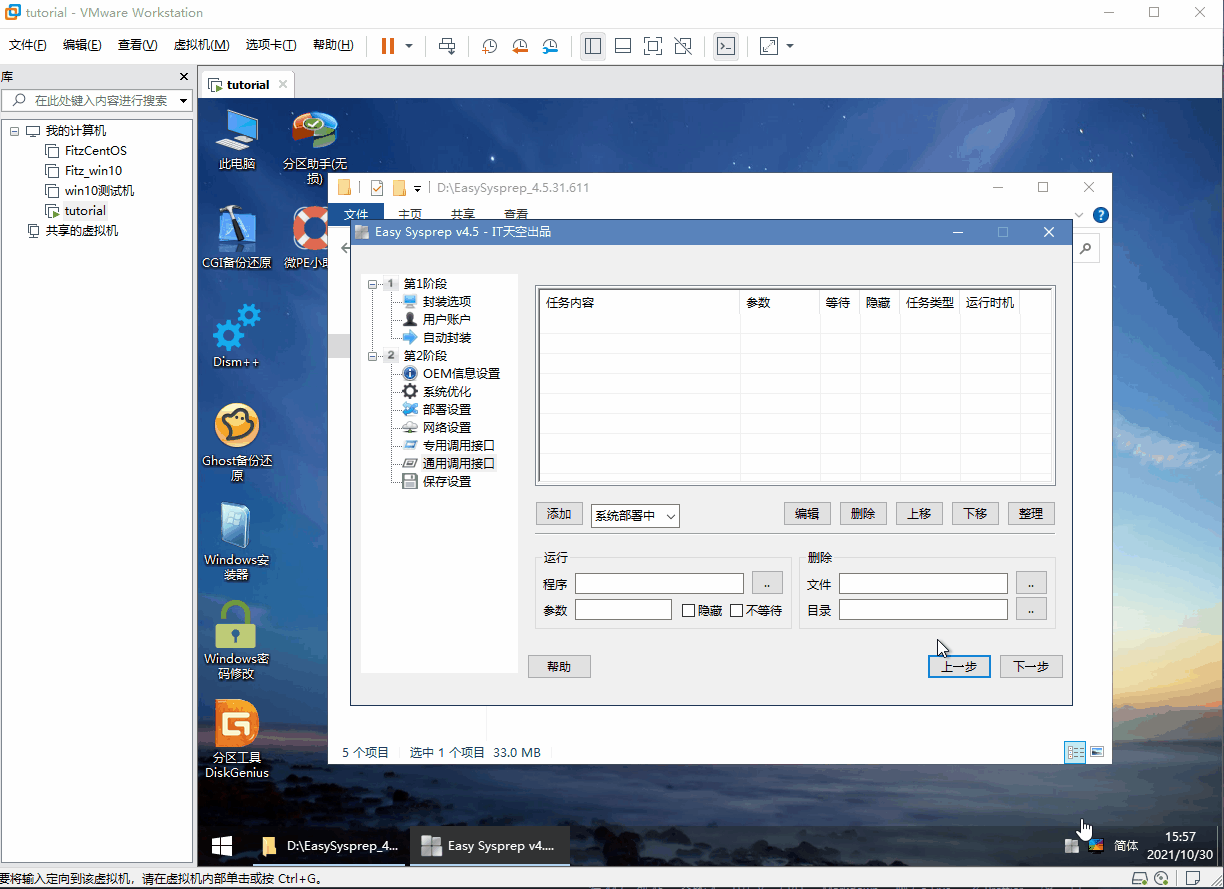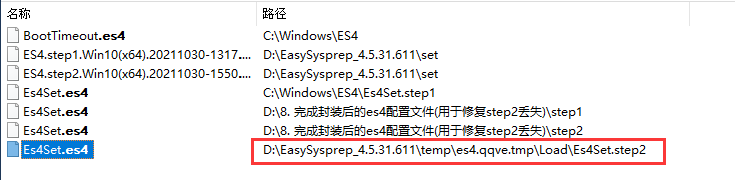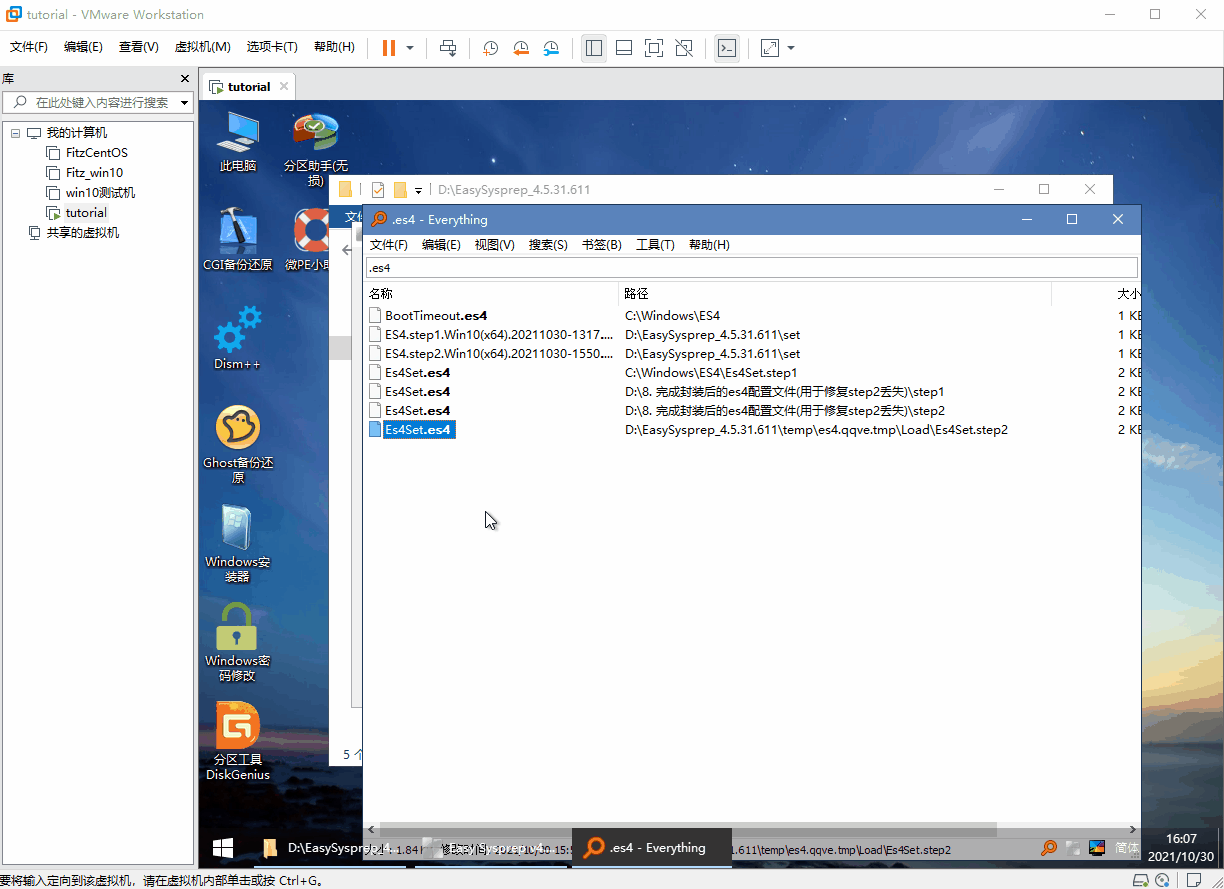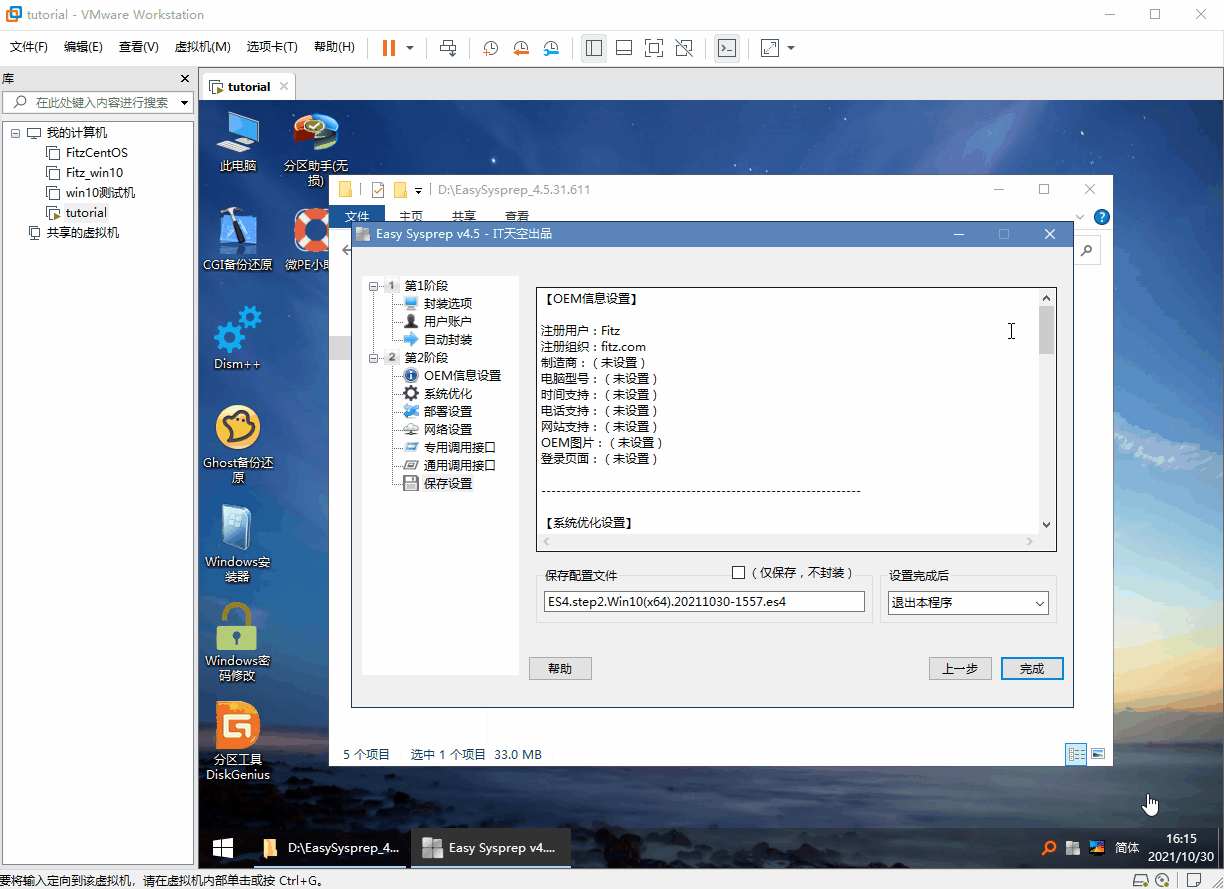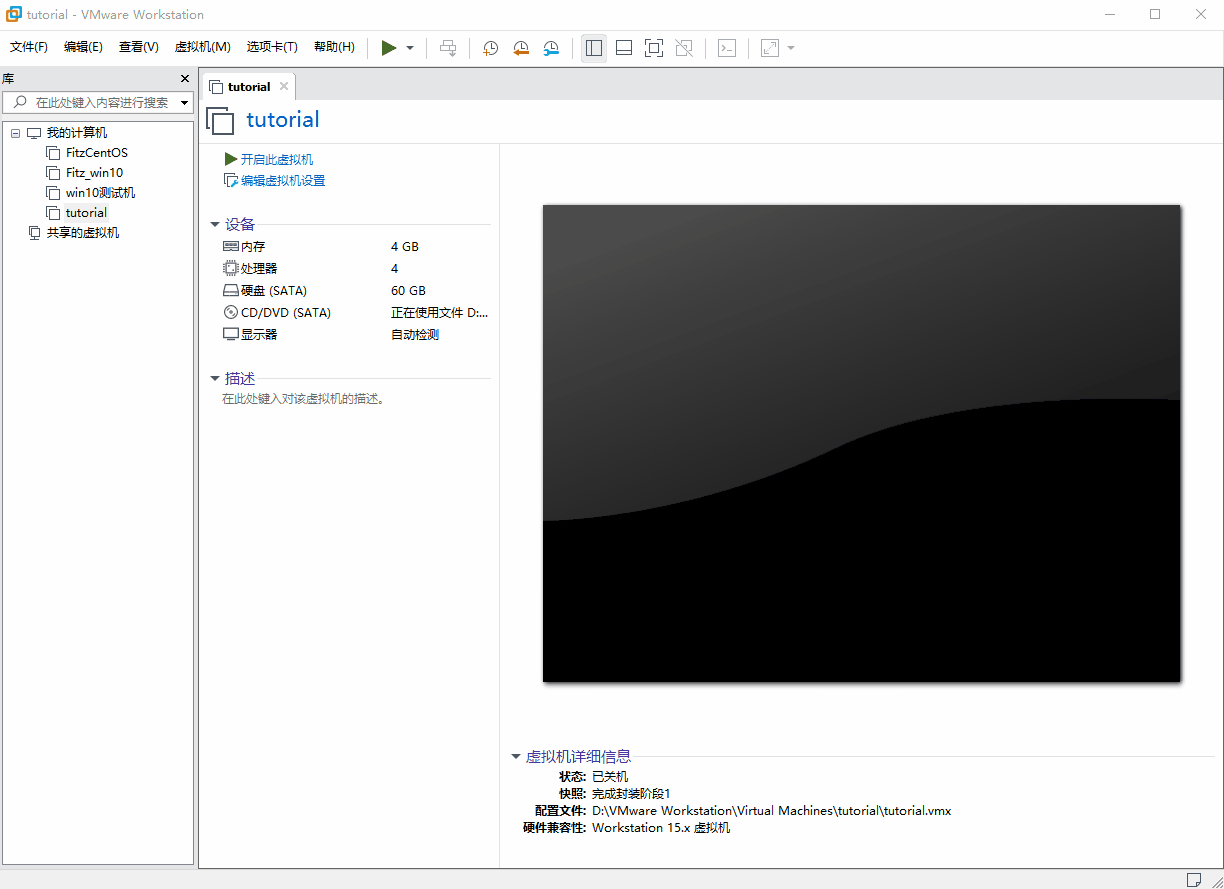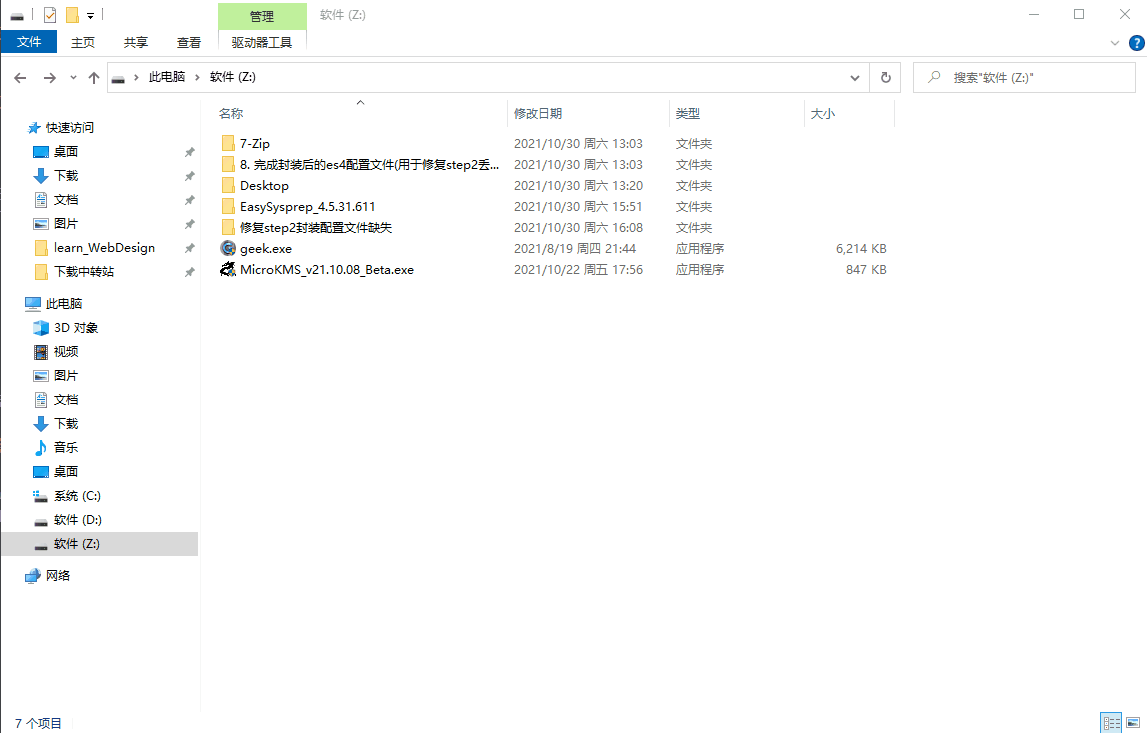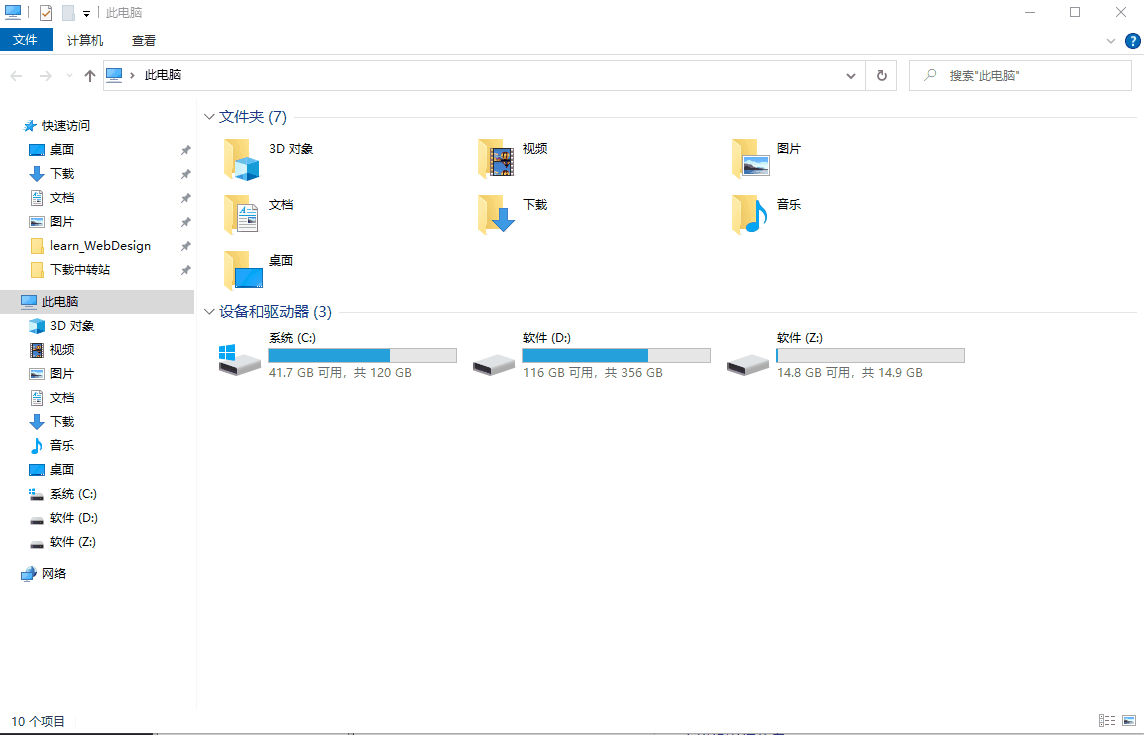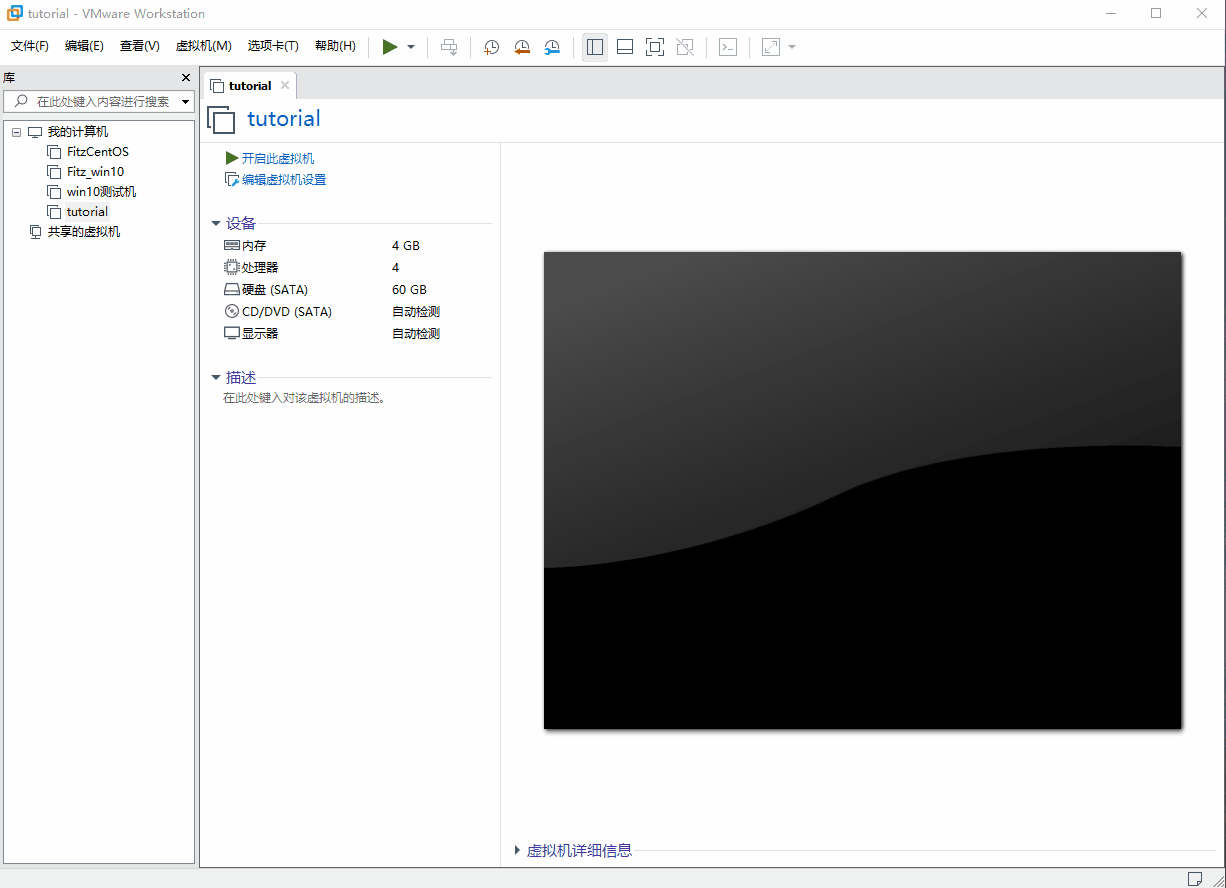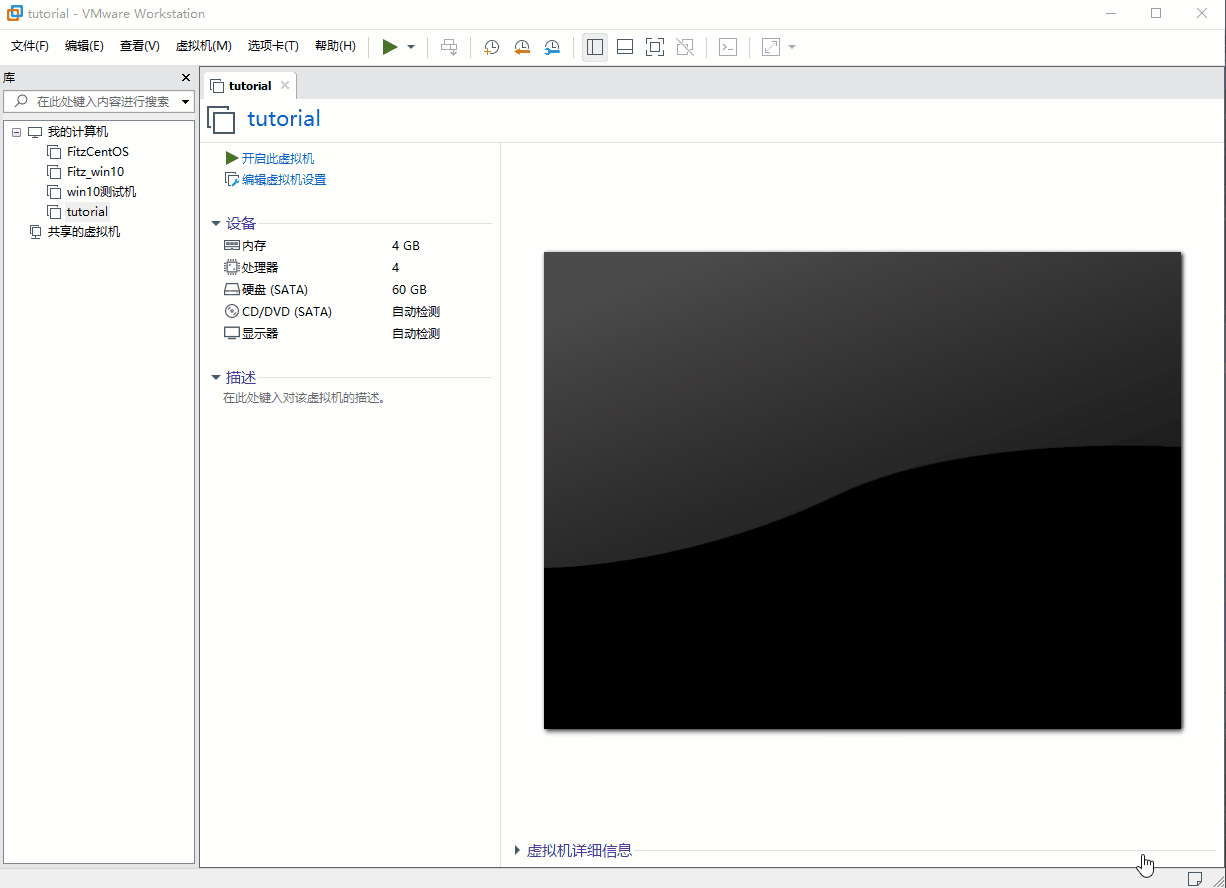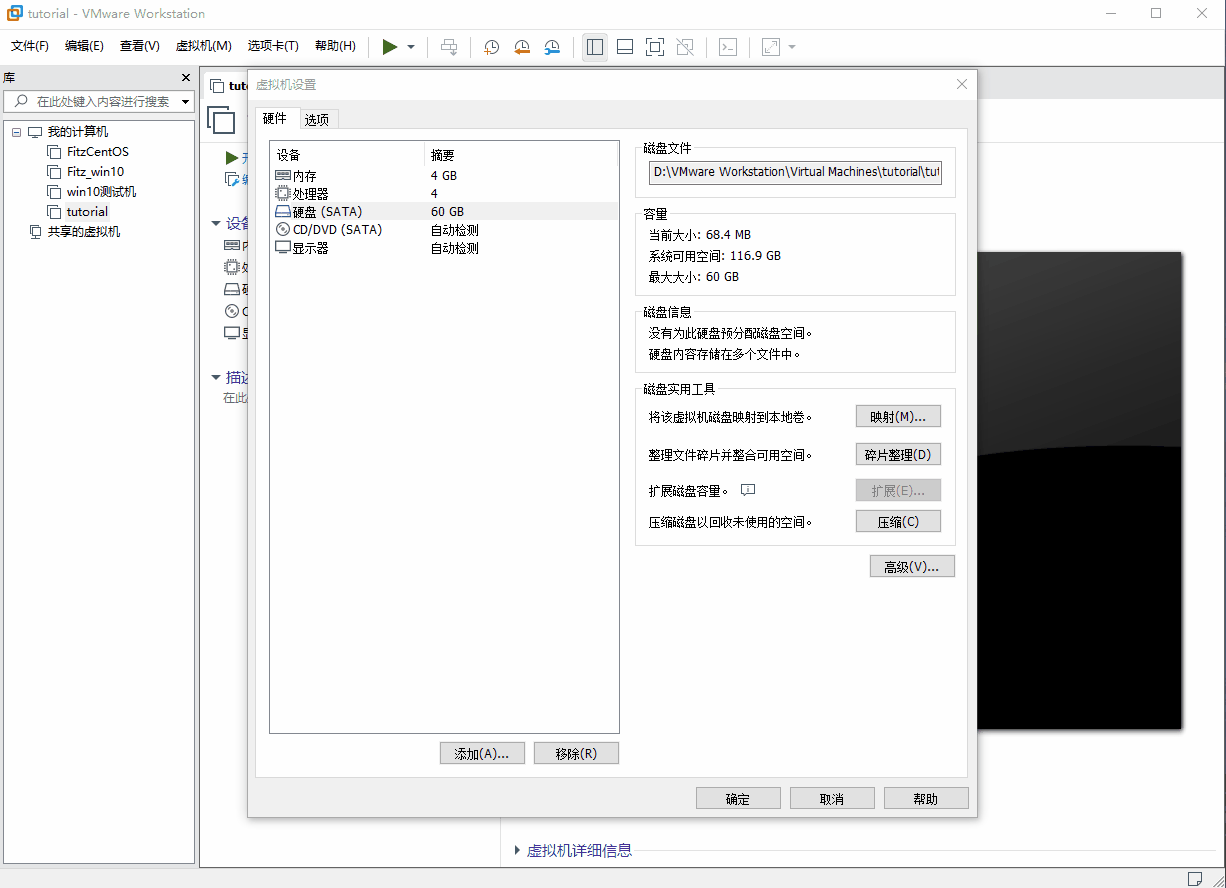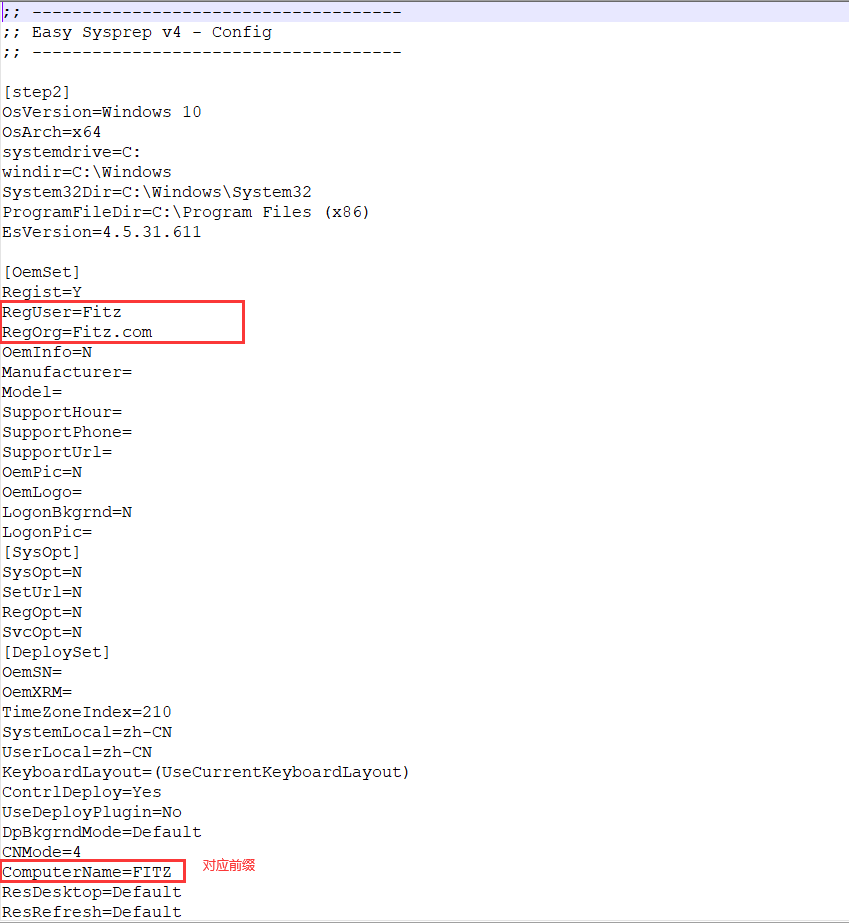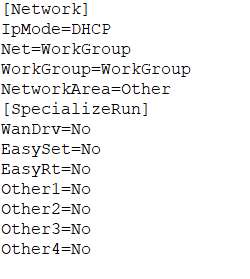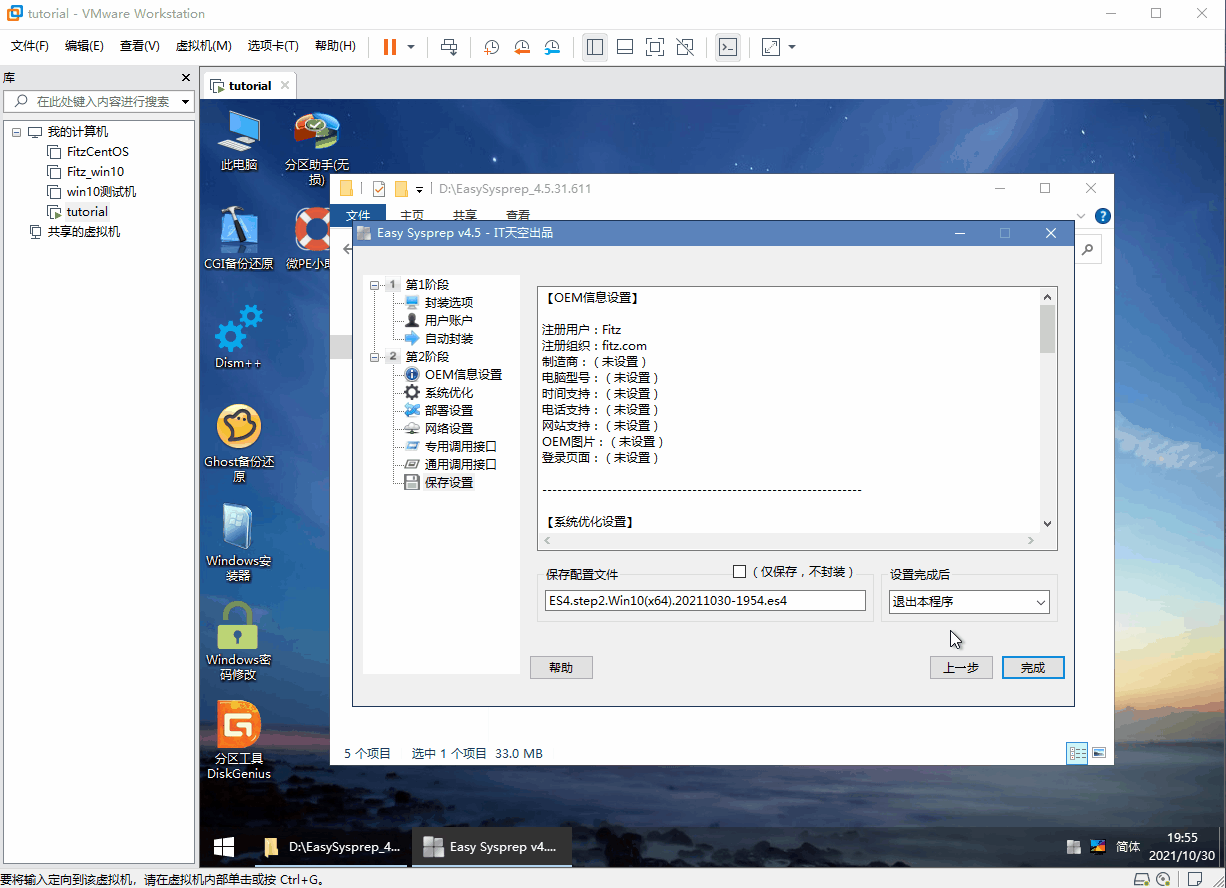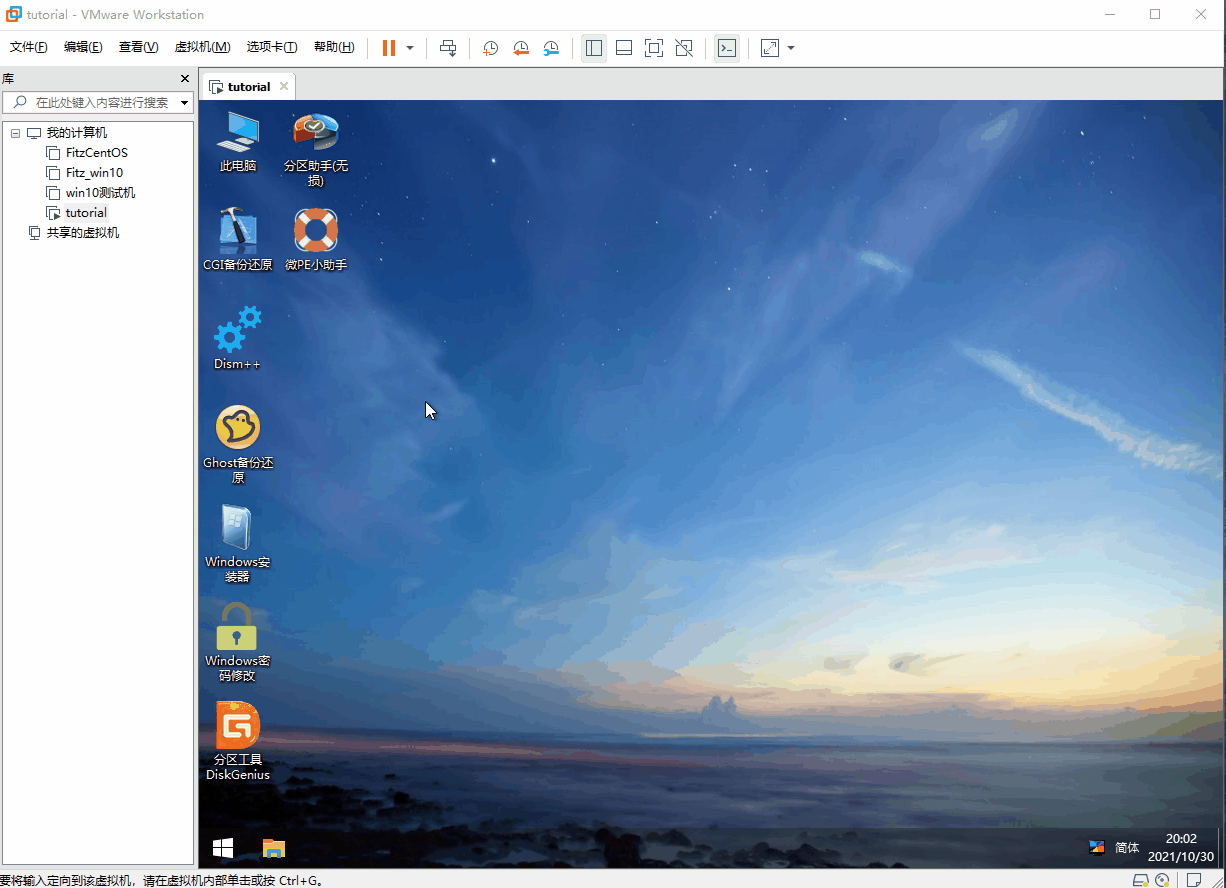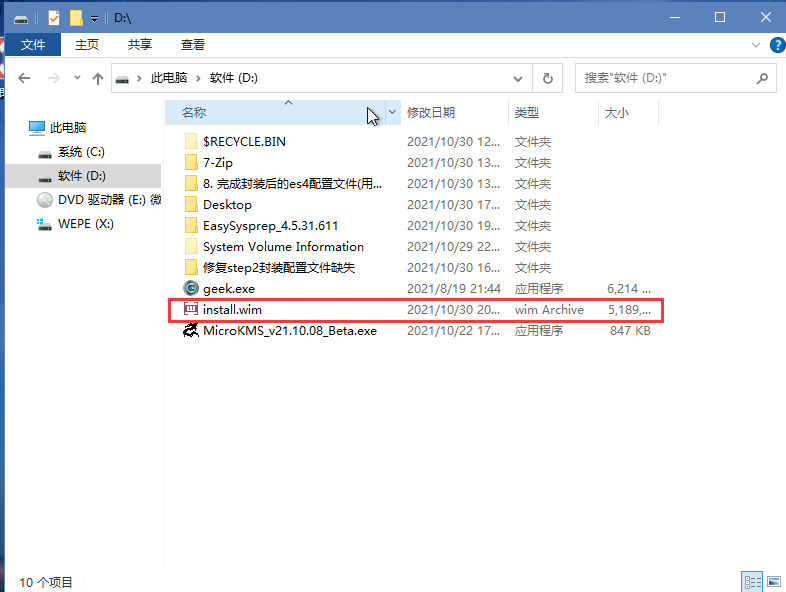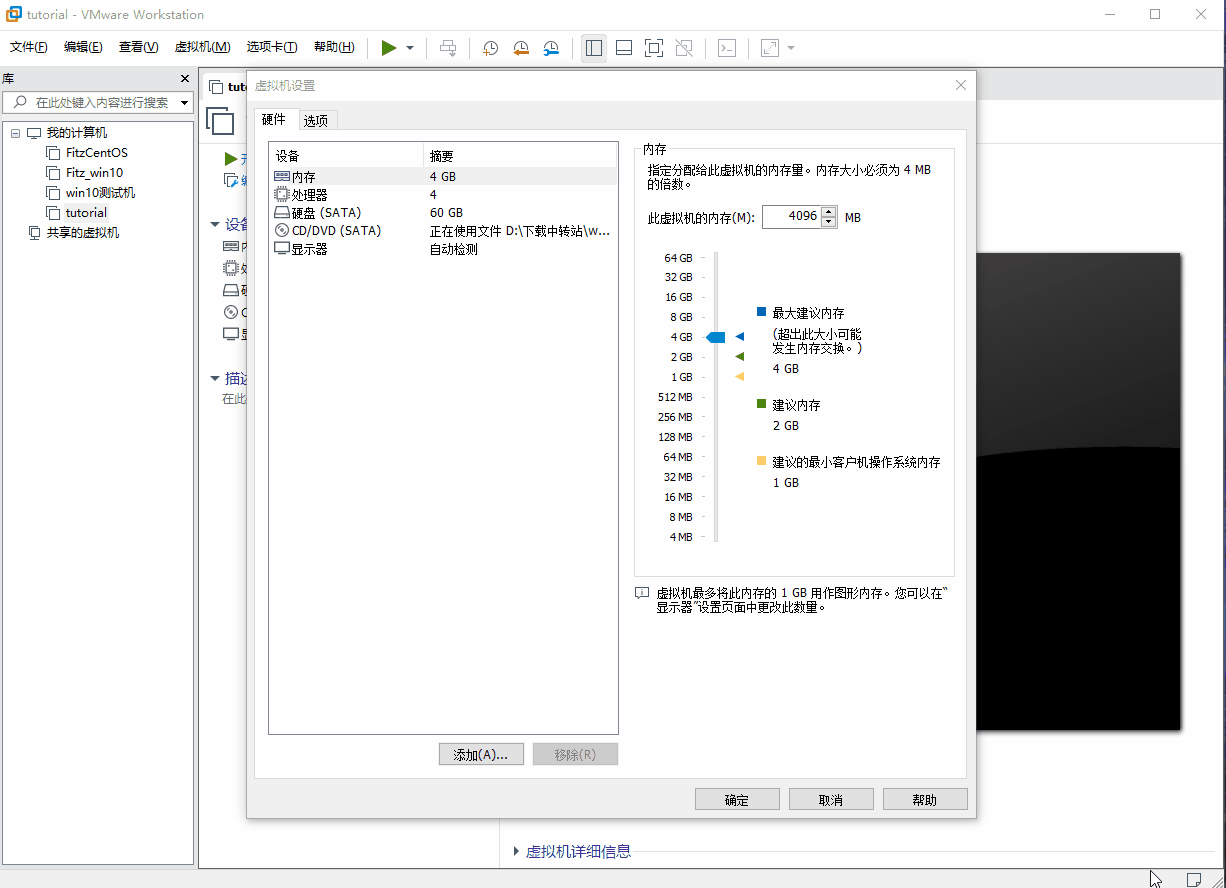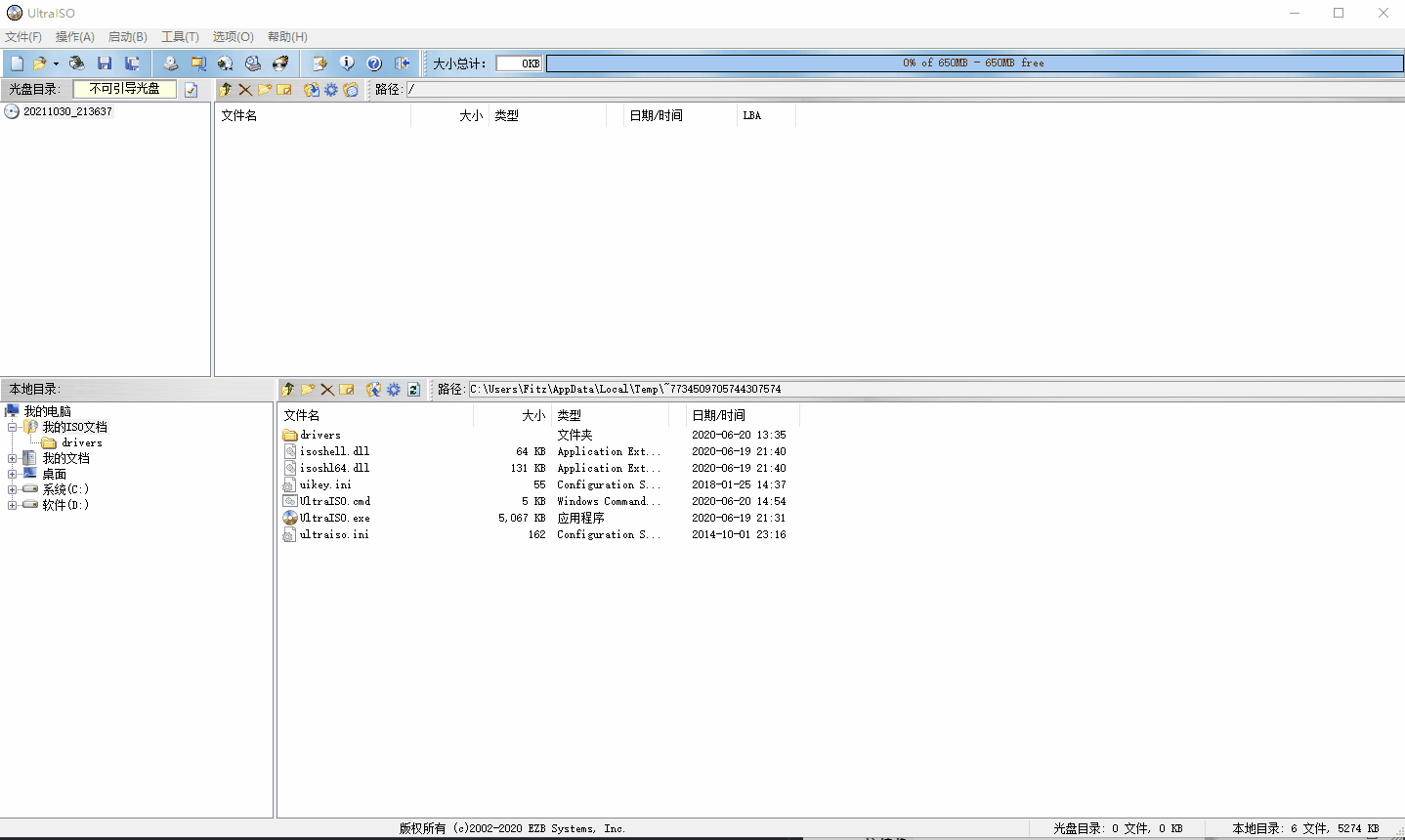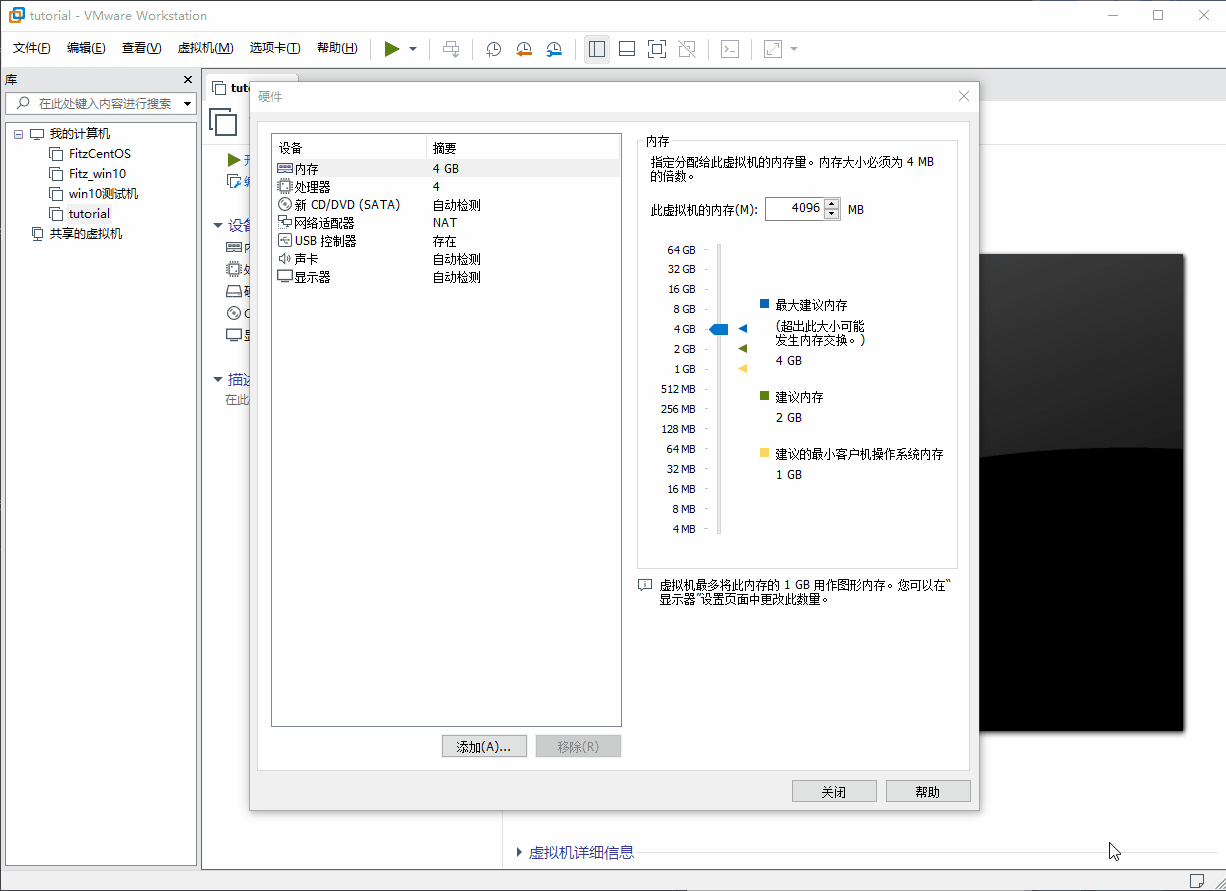最詳細的windows10系統封裝教程
自定義封裝(訂製)windows10教程
詳細記錄如何去訂製、封裝屬於自己的windows10作業系統, 跟著本教程走, 相信你也能成功!
關於本教程及用到的工具的聲明
本教程所運用到的軟體都來自於網上, 如果使軟體所有者您的權益受到了侵害, 請聯繫[email protected], 我會及時刪除!
軟體經本人測試過, 不包含病毒, 請放心使用
教程中的所有軟體、包括教程本身只供學習所用, 不能進行商業相關活動, 否則產生的一切法律後果與本人無關
本教程是參考亦是美網路的封裝教程而寫的, 原教程有缺陷, 經過探索後成功封裝, 寫下了本篇教程
教程用到的所有軟體都在這, 裡面還包含了一個我自己封裝好的系統, 點擊獲取
第一階段: 封裝前的各種環境準備
這一階段是為封裝工作進行準備, 為虛擬機裝上系統後, 這個系統將會成為最終封裝成品的基石
安裝vmware
本次教程絕大部分操作都將在虛擬機中完成, 務必安裝
-
找到vmware安裝包, 點擊進行安裝
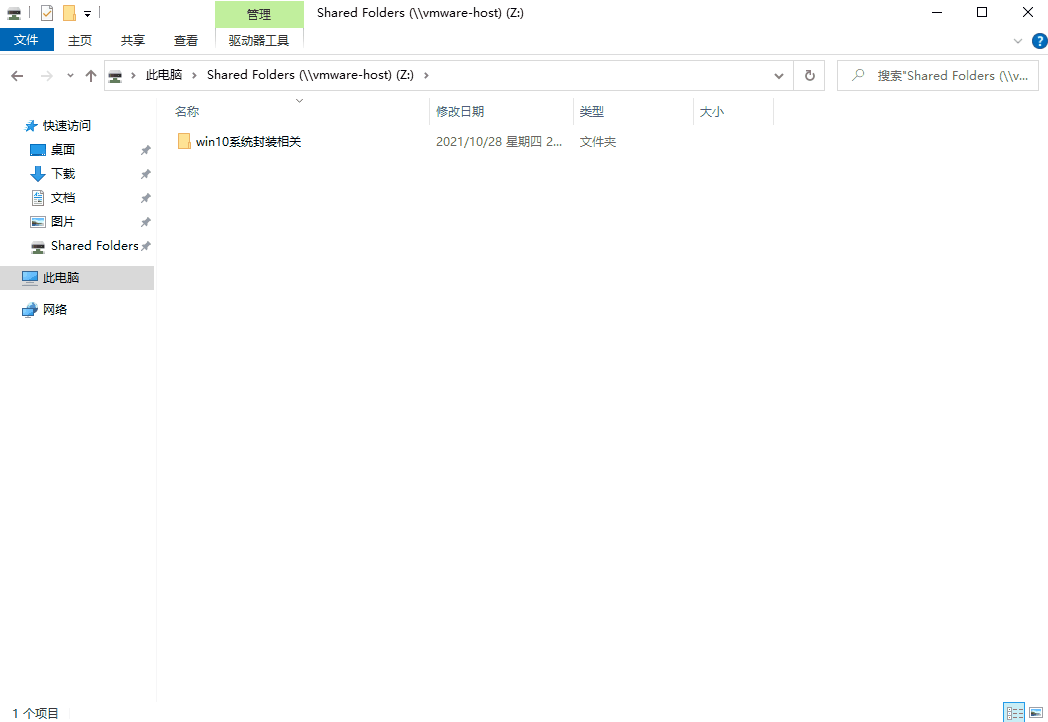
-
對vmware進行激活
創建虛擬機
-
在vmware中創建新的虛擬機: 左上角的文件 — 新建虛擬機
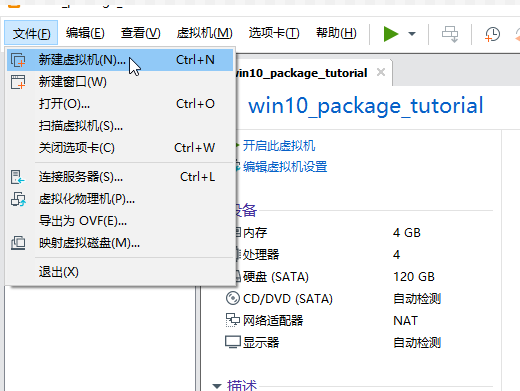
-
選擇”自定義”, 然後”下一步”
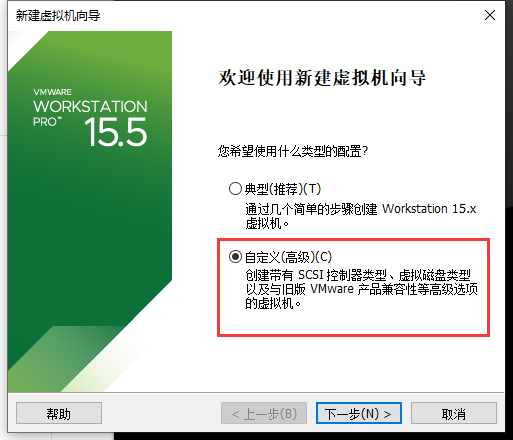
-
接著下一步,
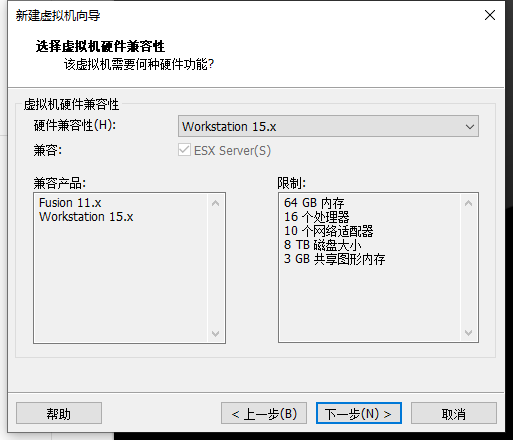
-
選擇”稍後安裝作業系統”, 然後”下一步”,

-
客戶機作業系統選擇”Microsoft Windows”, 版本選擇”Windows 10 x64″, 然後”下一步”
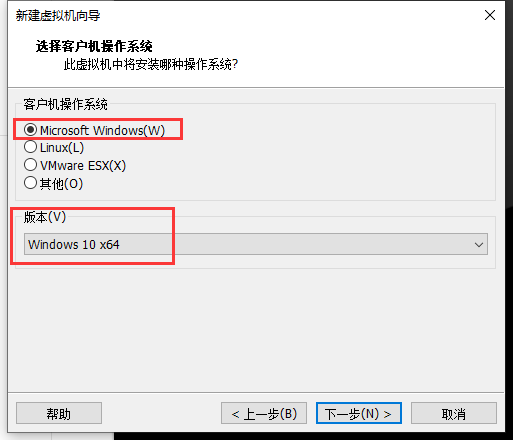
-
虛擬機名稱可以默認也可以自定義修改, 強烈建議使用全英文 ,位置要選擇空間大於60G的磁碟, 然後”下一步”,
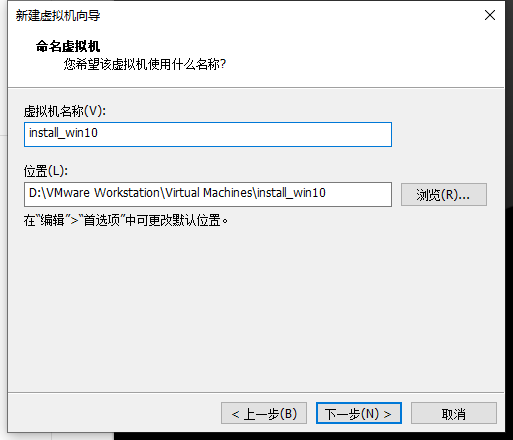
-
韌體類型選擇”BIOS”, 接著”下一步”,
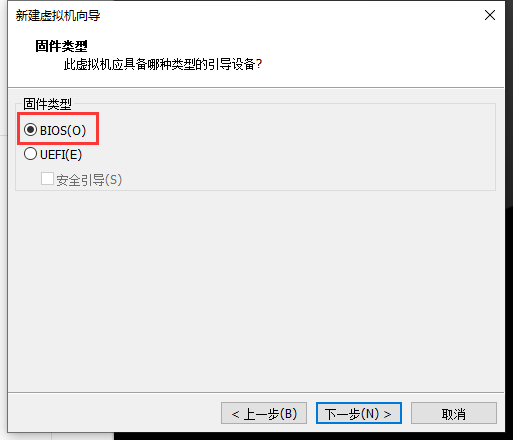
-
配置內核處理器總數, 接著”下一步”,
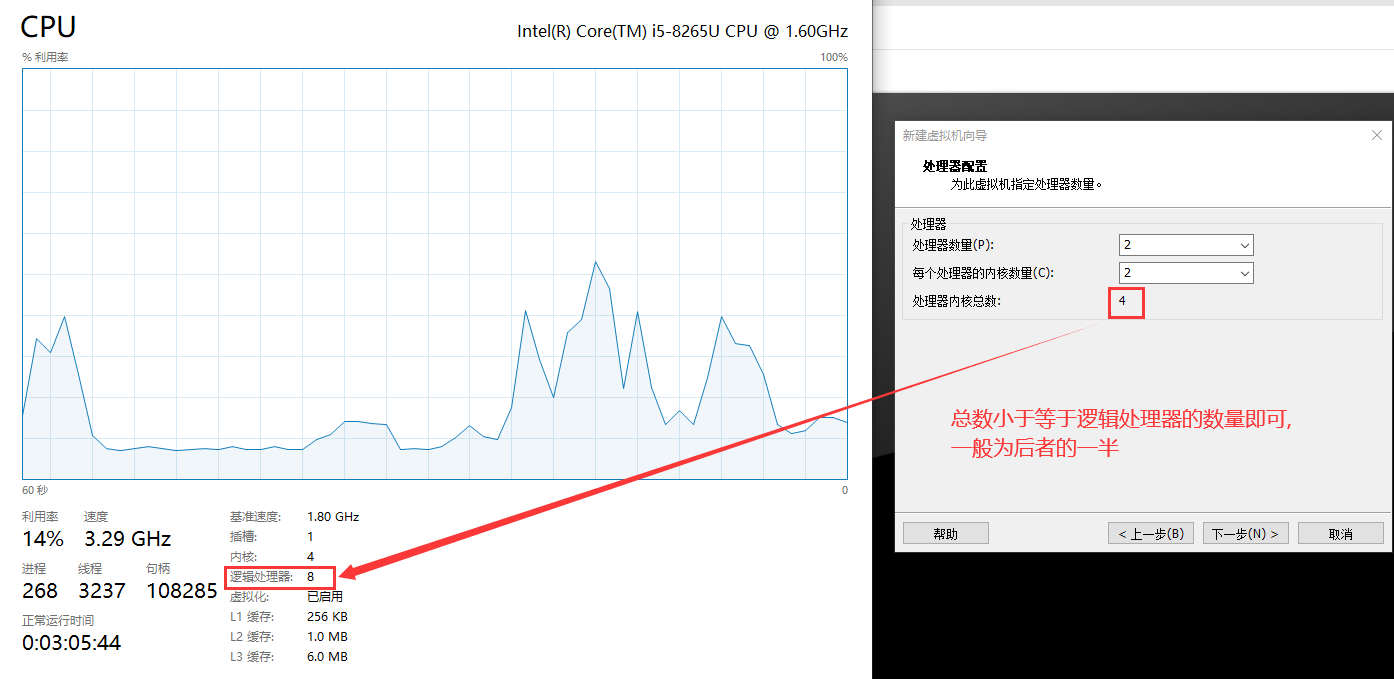
-
虛擬機的記憶體一般設置2048M(2G)就可以了, 有條件的給4096M(4G) 接著”下一步”,
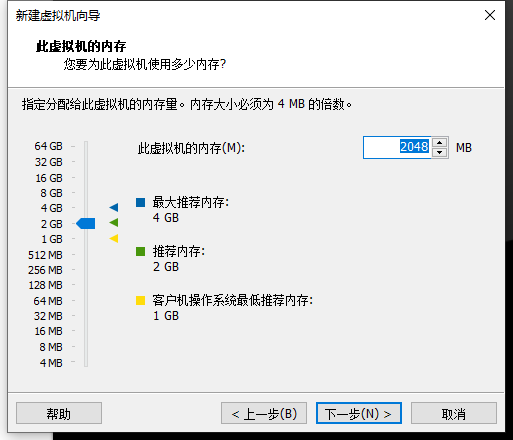
-
網路類型我們選擇”不使用網路連接”, 接著”下一步”,
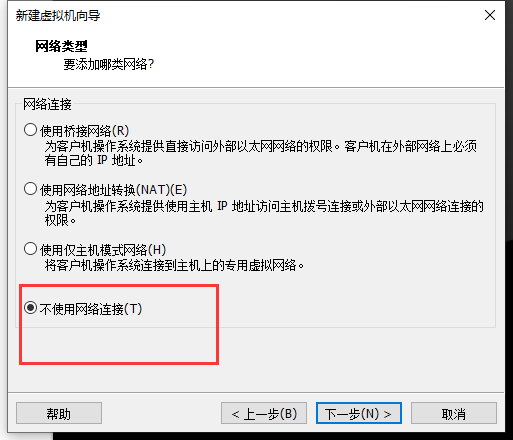
-
I/O控制器類型保持默認的”LSI logic SAS”就可以, 繼續”下一步”,
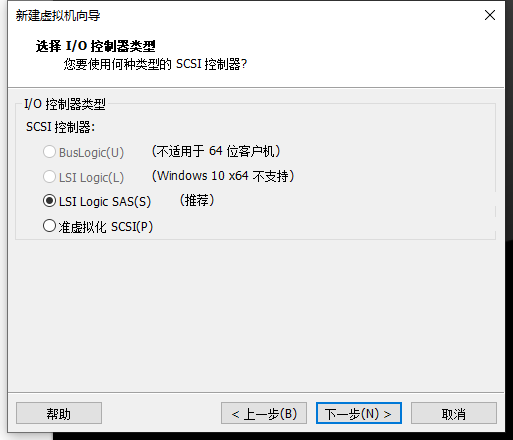
-
虛擬磁碟類型我們選擇”SATA”, 接著”下一步”,
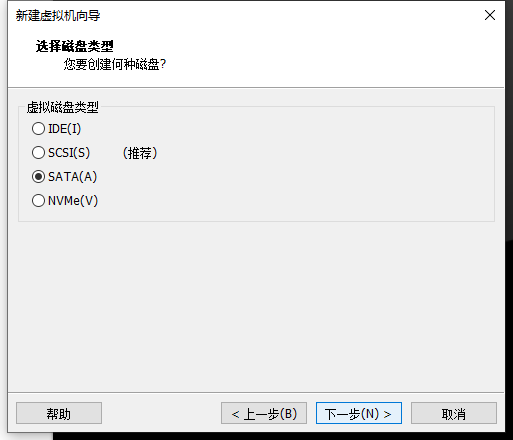
-
磁碟選擇”創建新虛擬磁碟”, 接著”下一步”,
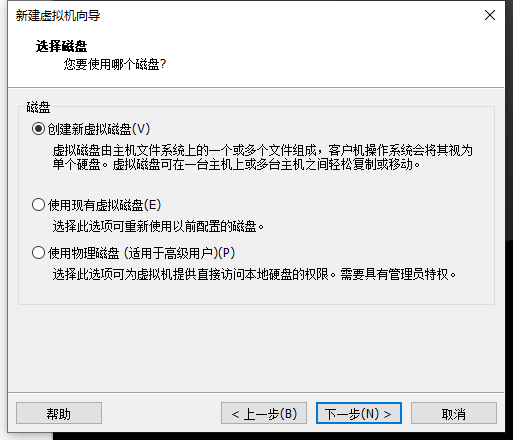
-
磁碟大小根據自己大概需要封裝多少常用軟體進去去設置, 十分不建議設置過大然後封裝過多的軟體進系統, 不僅導致封裝出的ISO鏡像過大, 還會讓系統的安裝變得很慢, 出現錯誤的幾率也會增大 ,然後保持下面默認的的”將虛擬磁碟存儲為多個文件”, 繼續”下一步”
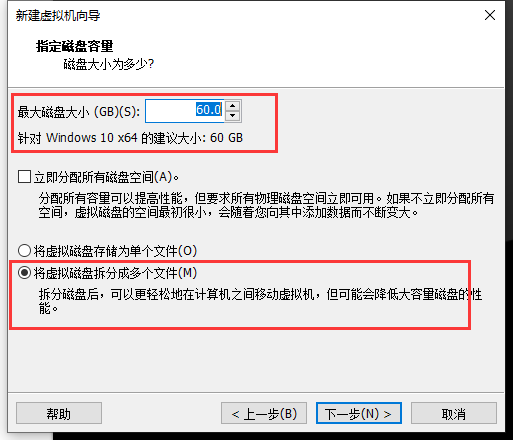
-
這裡保持默認即可, 繼續”下一步”
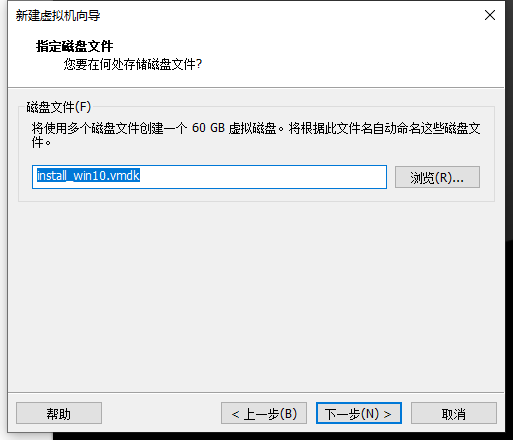
-
點擊自定義硬體
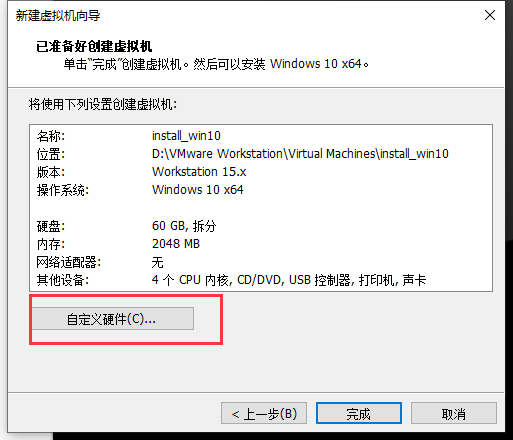
-
移除USB控制器、音效卡、印表機
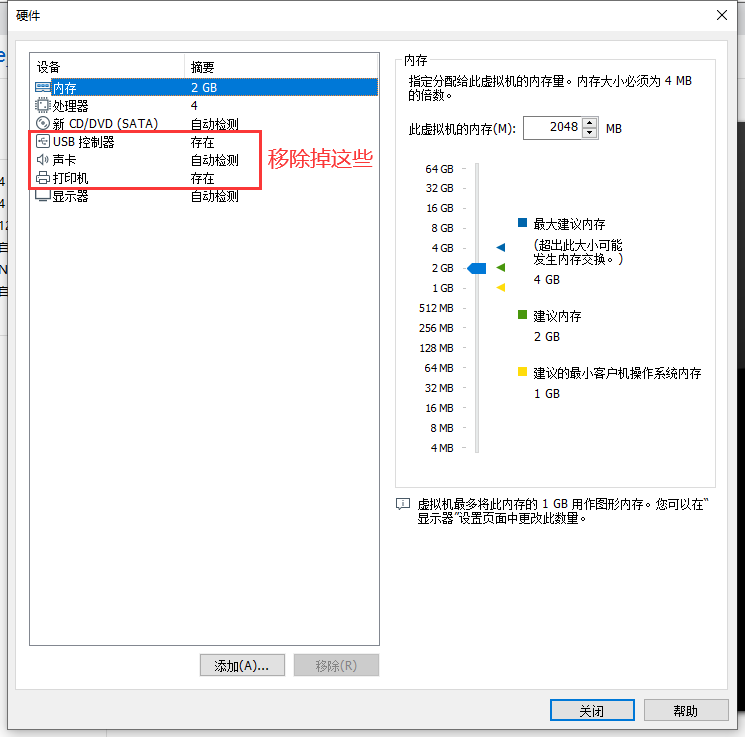
-
最後點擊完成, 即可創建出一個虛擬機
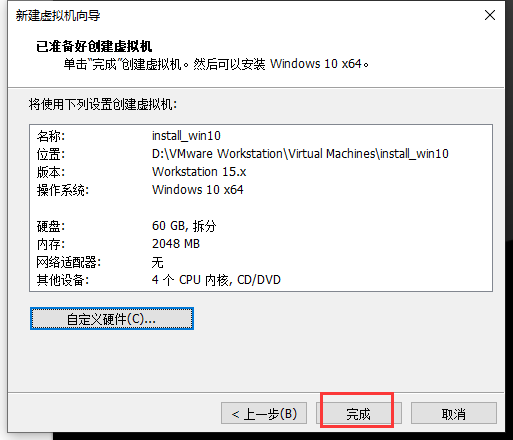
對虛擬機進行分區
接下來我們使用DiskGenius分區工具對剛才創建的虛擬機進行分區:
-
打開
6. 分區軟體中的DiskGenius — 硬碟 — 點擊打開虛擬硬碟文件
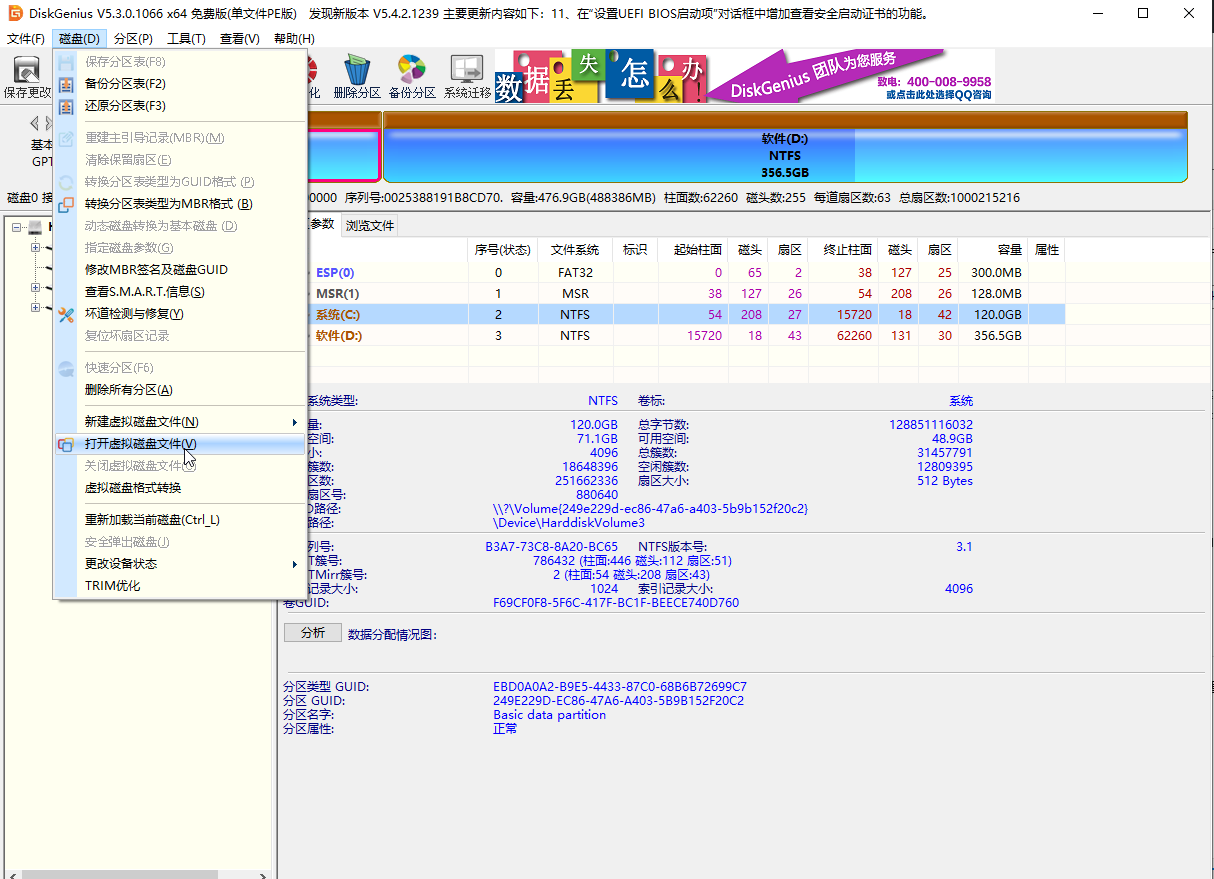
-
選擇虛擬機的虛擬硬碟, 虛擬硬碟位置可在虛擬機設置中查詢
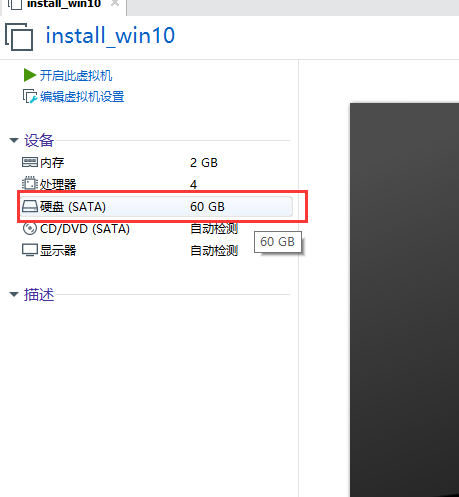
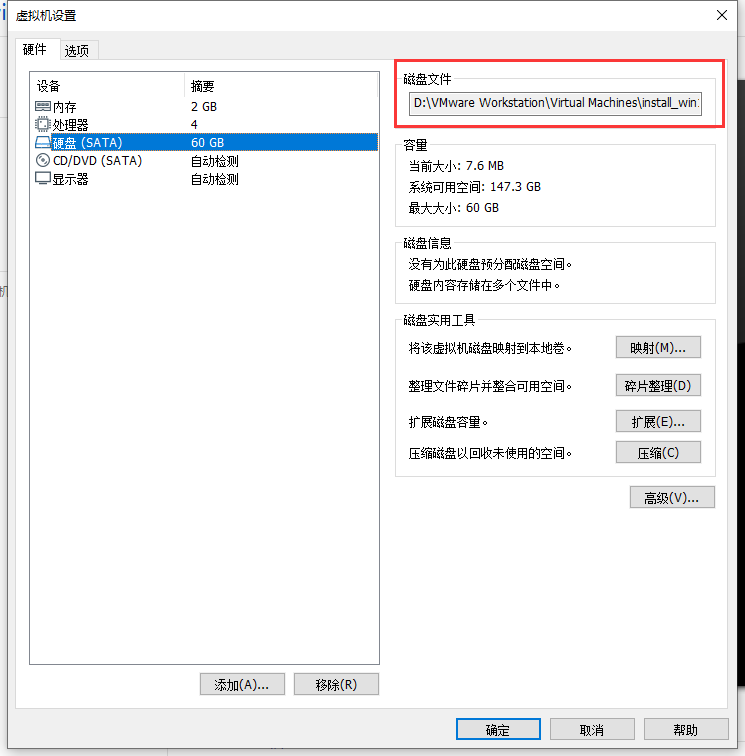
-
找到我們虛擬機存放的位置, 然後選擇.vmdk的文件, 然後點擊”打開”

-
選中圖中虛擬機磁碟, 然後點擊上面的”快速分區”, 配置如圖
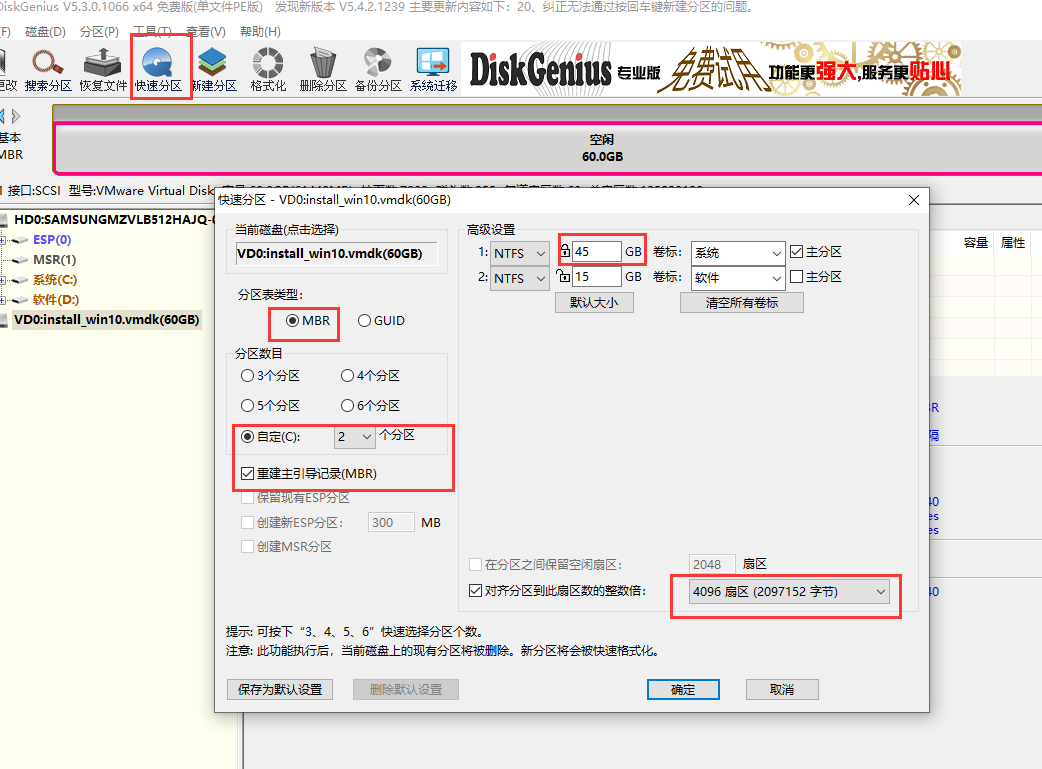
配置好BIOS
-
點擊左側的”CD/DVD(SATA)”光碟機, 在彈出的窗口中, 點擊”使用ISO鏡像文件”, 然後通過”瀏覽”找到事先準備好的win10鏡像, 然後點擊”確定”
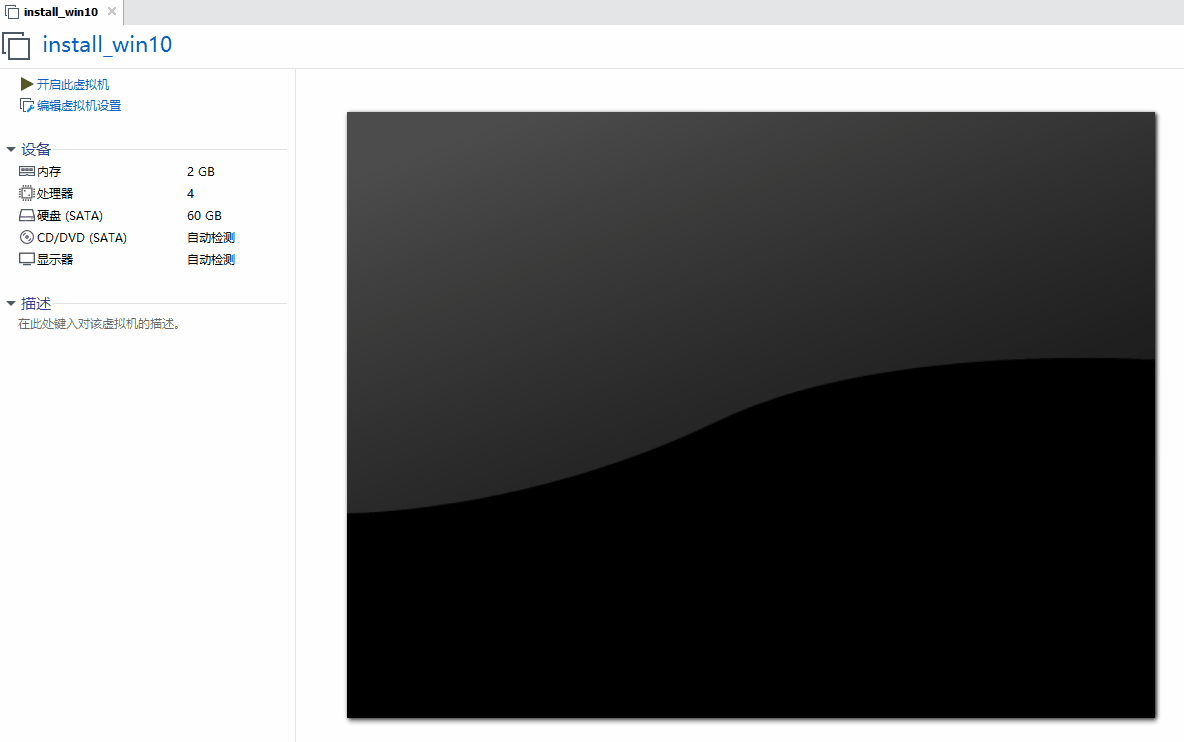
-
接下來返回到虛擬機主介面, 點擊圖中大綠色三角後面的小三角符號, 在下拉框中選擇”打開電源時進入韌體”, 這一步是為了進入虛擬機的BIOS, 如圖
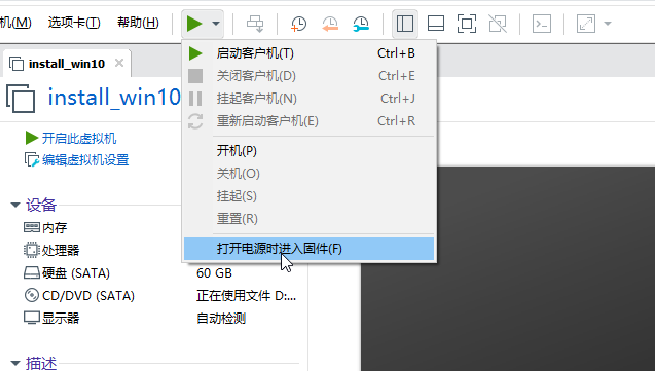
-
進入BIOS後, 設置”Legacy Diskette A” 與 “Legacy Diskette B”為disabled
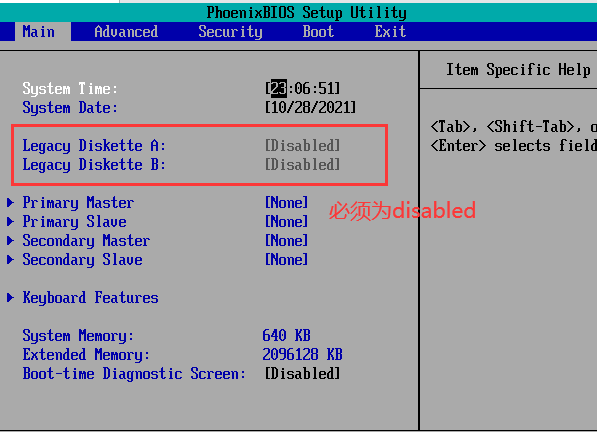
-
切換至”Advanced”菜單, 定位到”I/O Device Configuration”, 然後按下回車鍵, 如下圖所示
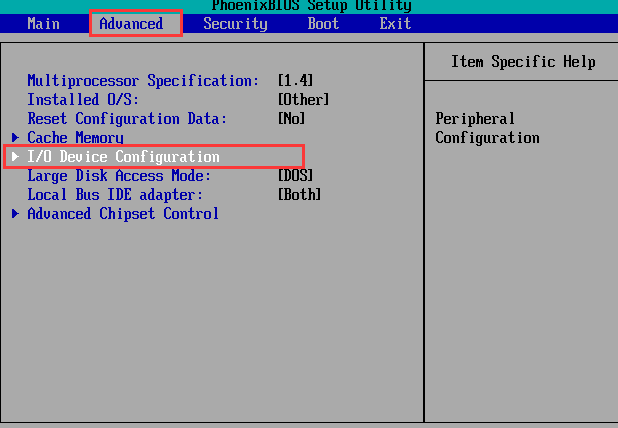
-
將”Serail port A”、”Serail port B”、”Parallet port”、”Floppy disk controller”四項全部設置為”Disabled”
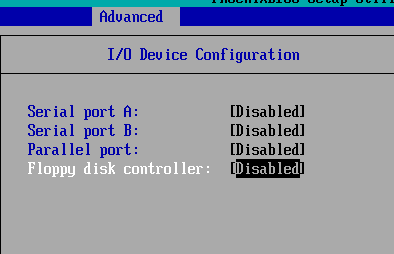
-
切換至”Boot”選項卡,將光碟機”CD-ROM Drive”調至最上面(第一啟動項), 方法: 用鍵盤上的上下鍵選中”CD-ROM Drive”, 然後通過小鍵盤上的”+”、”-“號進行位置調整
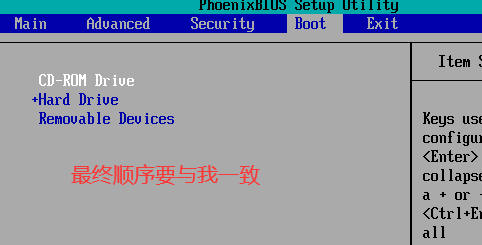
-
完成後, 按F10後直接按下回車鍵就保存重啟了, 重啟之後開始win10系統的安裝
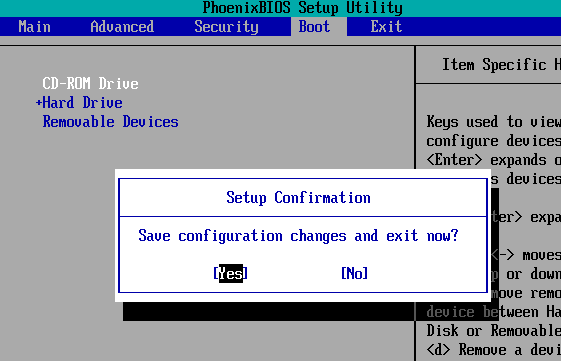
為虛擬機安裝window10系統
windows10的官方純凈系統可在MSDN, 我告訴你中獲取
-
當螢幕上出現 “Press any key to boot from CD or DVD…” 時, 迅速按下鍵盤上的回車鍵(或者任意鍵均可)進行系統安裝, 如果因為錯過而導致螢幕顯示
BOOTMGR is missing則根據提示重啟虛擬機即可
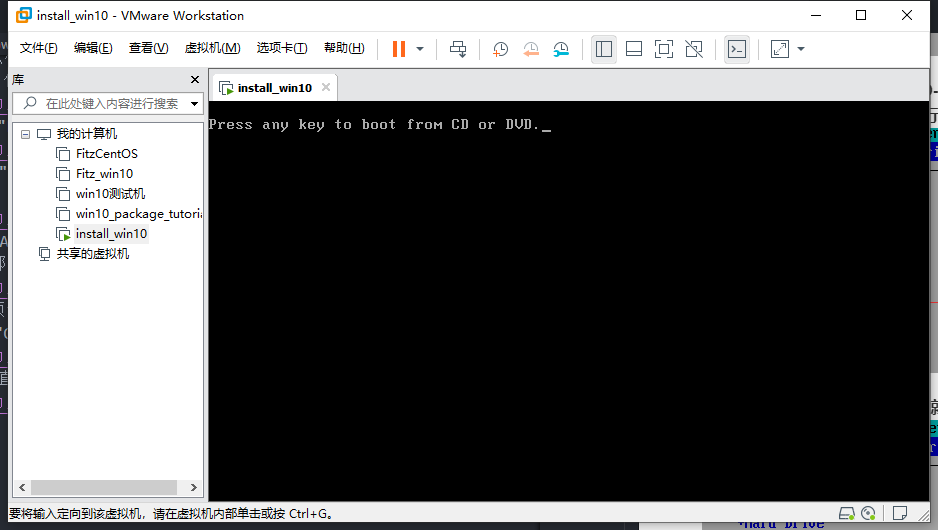
-
保持默認, 點擊”下一步”
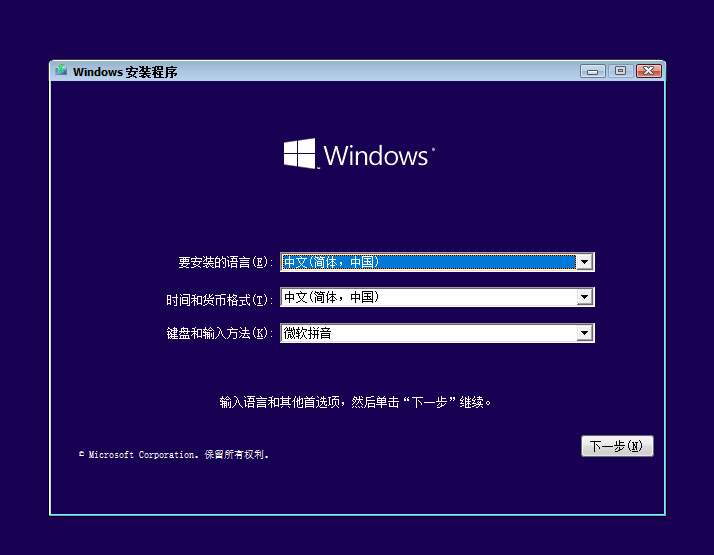
-
點擊”現在安裝”
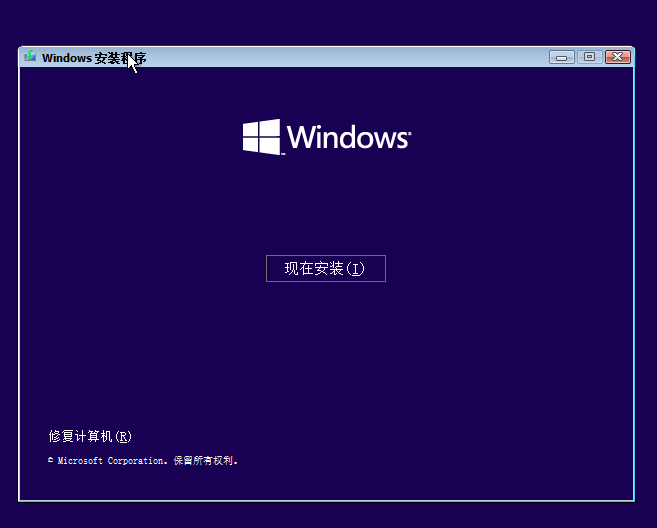
-
選擇作業系統類型, 一般選專業版就夠用了, 想要最全的功能可以選擇專業工作站版
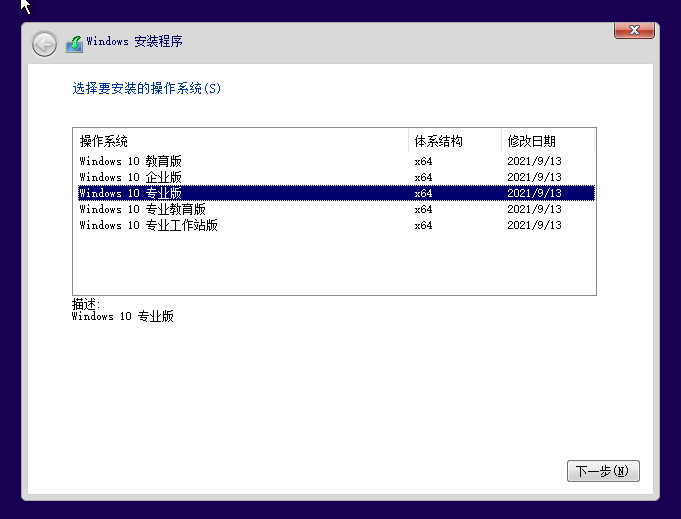
-
同意條款不多說
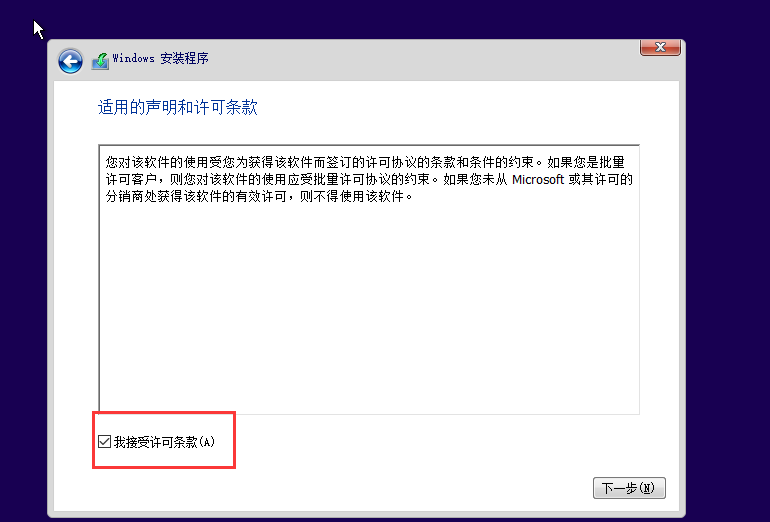
-
選擇自定義安裝
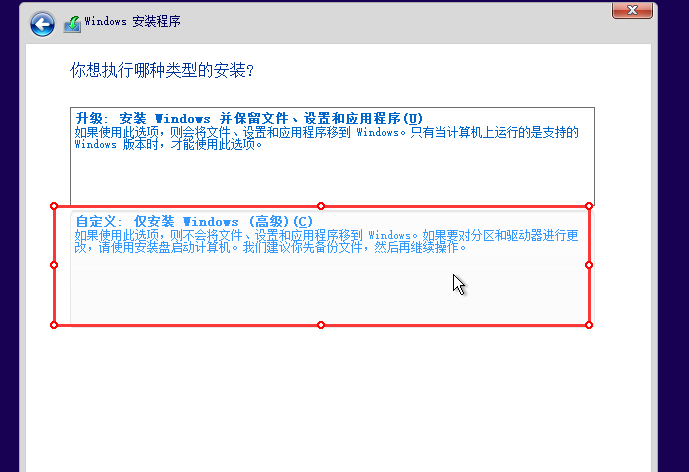
-
安裝到我們剛剛分好的作為系統盤的區域
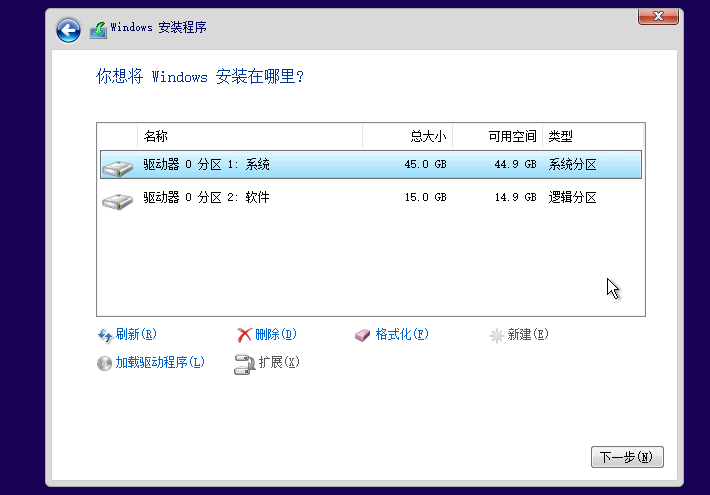
-
耐心等待完成即可
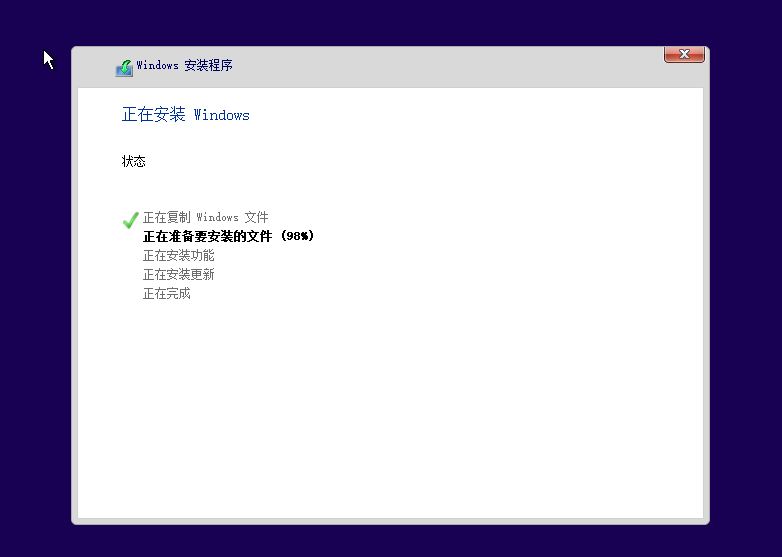
-
千萬要注意: 在這個過程中, 虛擬機系統可能會重啟幾次, 當虛擬機重啟再次出現”Press any key to boot from CD or DVD…”時, 千萬不要再動鍵盤讓它自己跳過去, 不然的話, 它會再次重新進行win10系統的安裝
-
後續跟著window的OOBE(開箱體驗環境)來操作, 即可成功安裝系統
-
成功安裝系統後, 我們需要打下第一個快照, 以備後續隨時回退, 本教程的快照請嚴格跟著打, 一般都是重要節點!
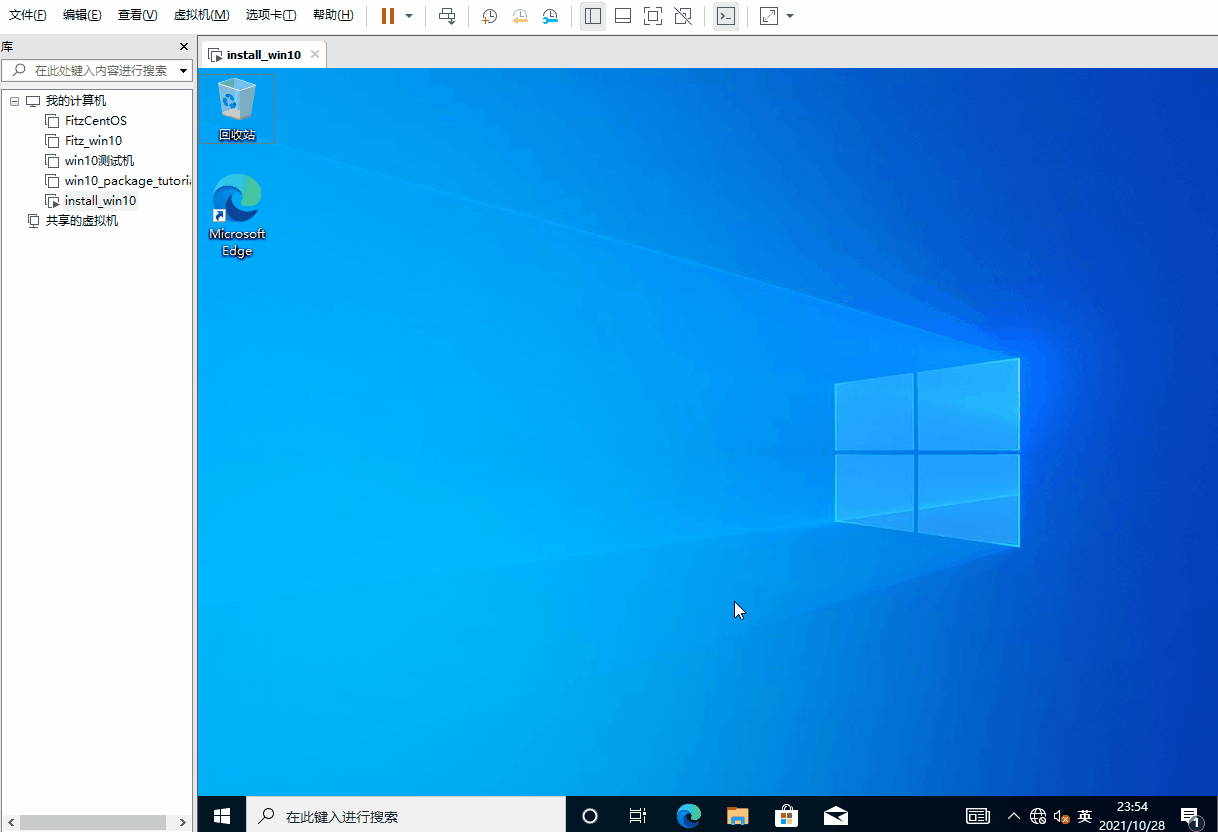
第一階段就此結束。
第二階段: 為優化系統做準備
這一階段主要是讓vmware能更好的與物理機交互, 使得虛擬機能夠輕易的訪問到物理機中準備好的系統優化與封裝所需要的軟體資源, 同時將系統的許可權提升到最大, 以進行一些需要高許可權的優化操作
安裝vmware tools
安裝的好處是:
-
能夠更好的顯示和操作虛擬機: 滑鼠在虛擬機和物理機切換時變得更加流暢, 螢幕會跟著窗口大小自動進行調整
-
能夠開始共享文件夾: 雖然可以直接將資源複製到虛擬機中, 但這不僅會耗時較長, 還會直接浪費虛擬機本就不多的儲存空間。開啟共享文件夾後可以在虛擬中直接訪問物理機的某個文件夾的資源
-
在VMware左上方找到”虛擬機”-“安裝VMware tools”, 為當前的虛擬機安裝, 如下圖所示
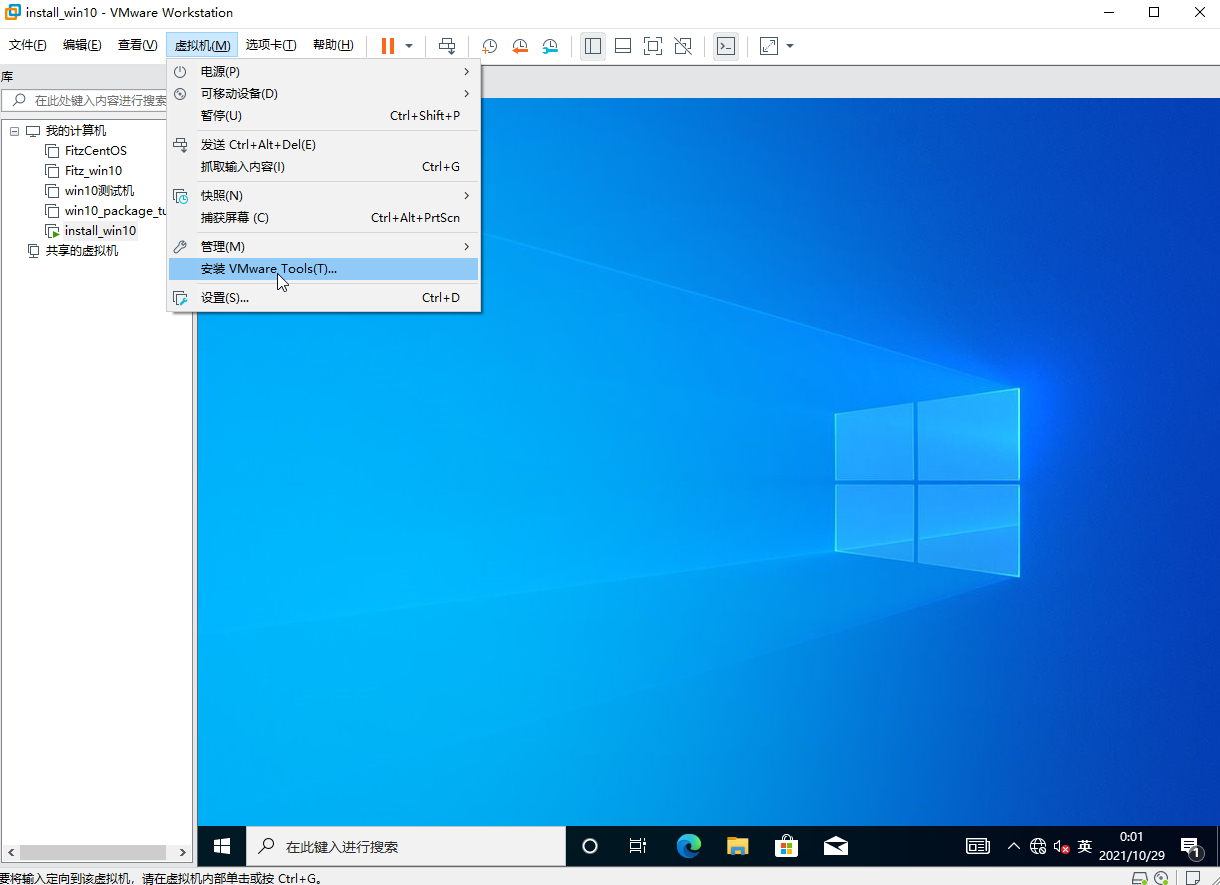
需要注意: 如果虛擬機沒有自動彈出安裝的對話框, 可以主動點進文件資源管理器中點擊安裝
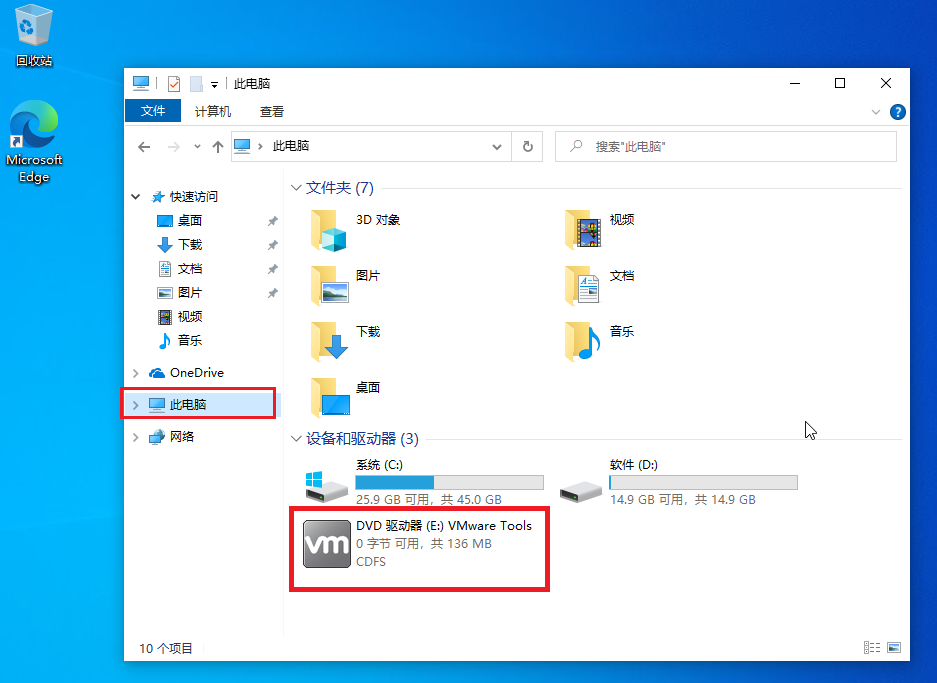
-
雙擊開始開始安裝, 這個直接下一步
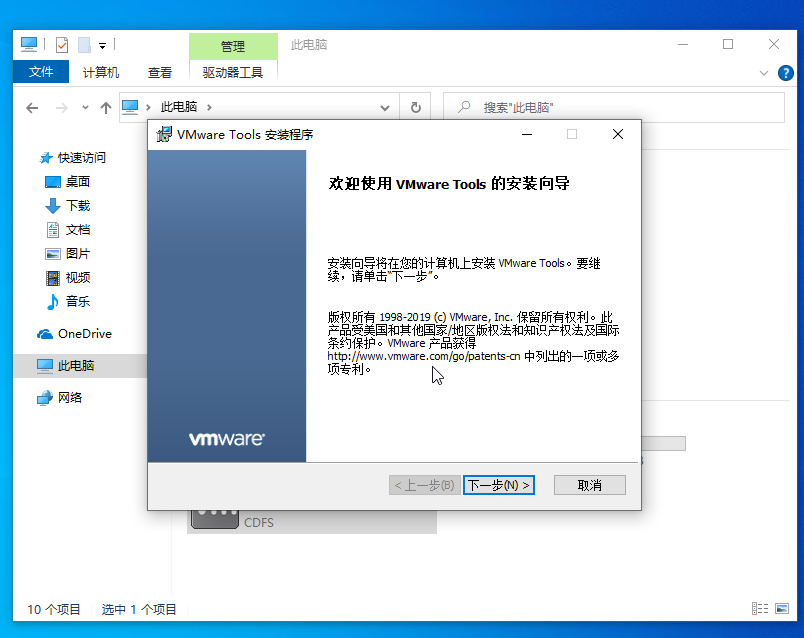
-
選擇典型安裝即可
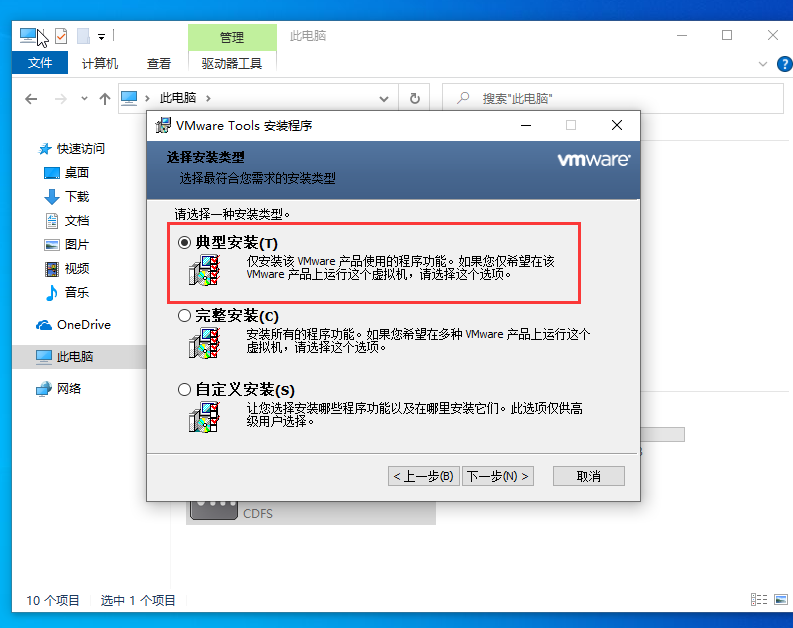
-
點擊安裝後, 只需等待即可
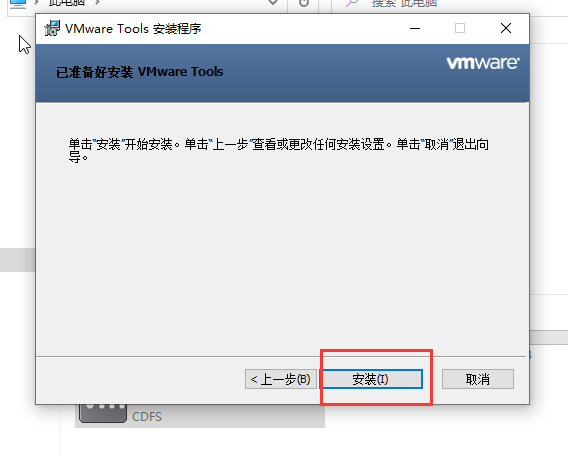
-
完成安裝, 及時的進行重啟
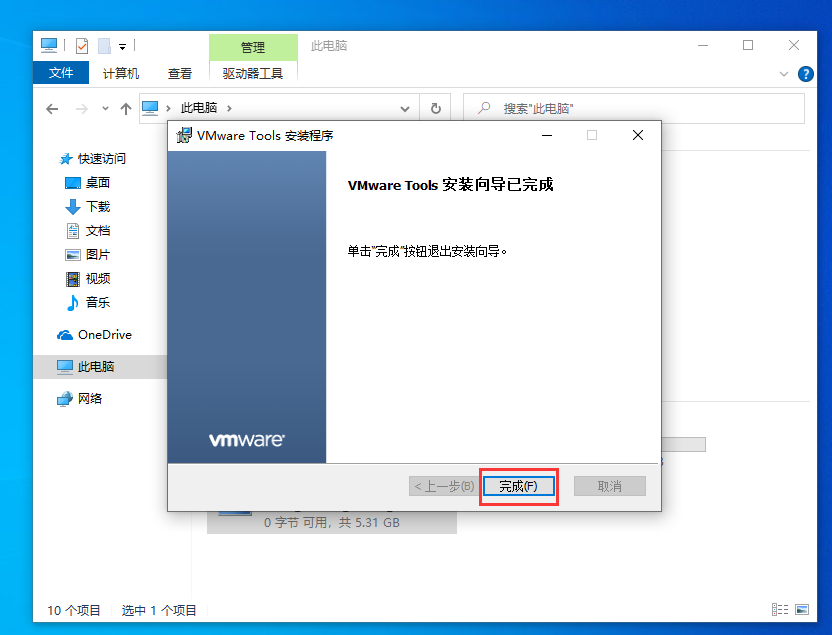
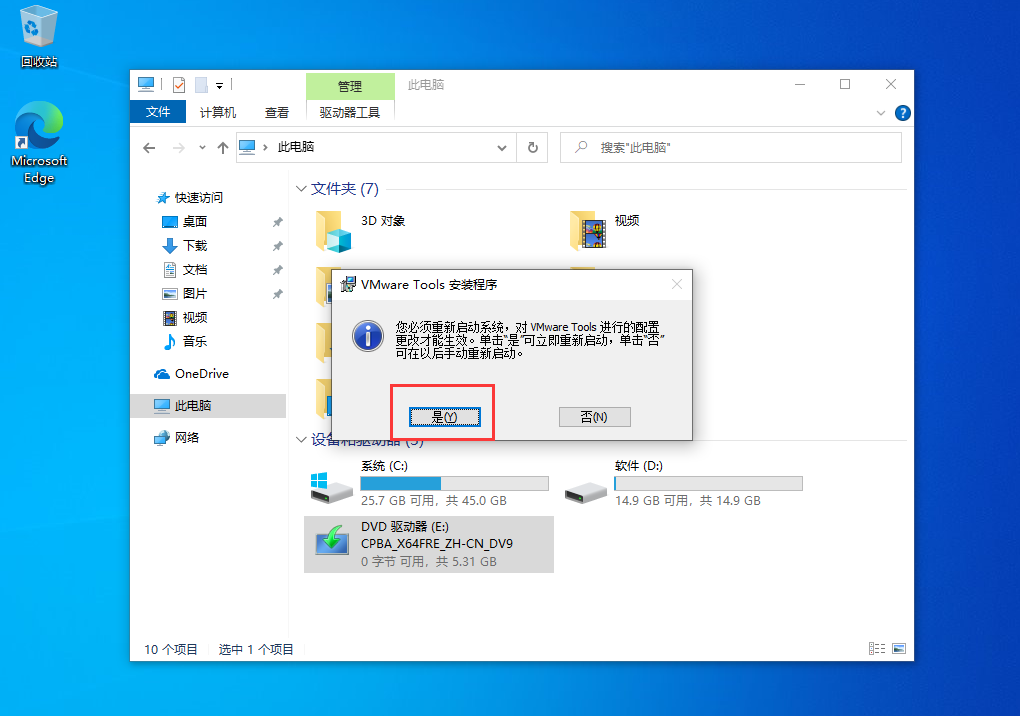
接著, 這裡我們打下一個快照
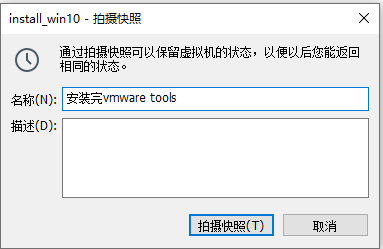
使用系統管理員身份作業系統
這一步將系統的許可權提升到最大, 以進行一些需要高許可權的優化操作
-
右鍵點擊右下角的win, 點擊”電腦管理”
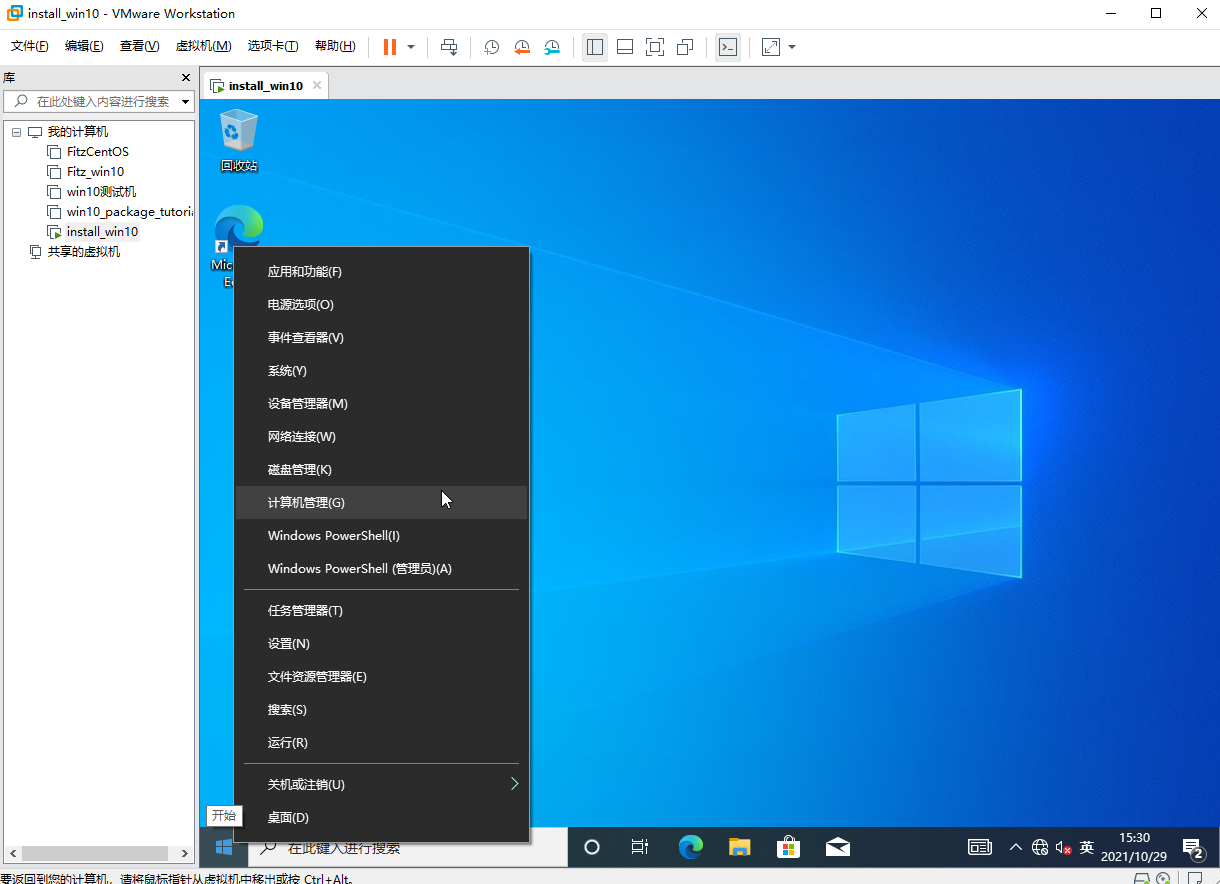
-
先點擊左側的本地用戶和組, 右側單擊用戶
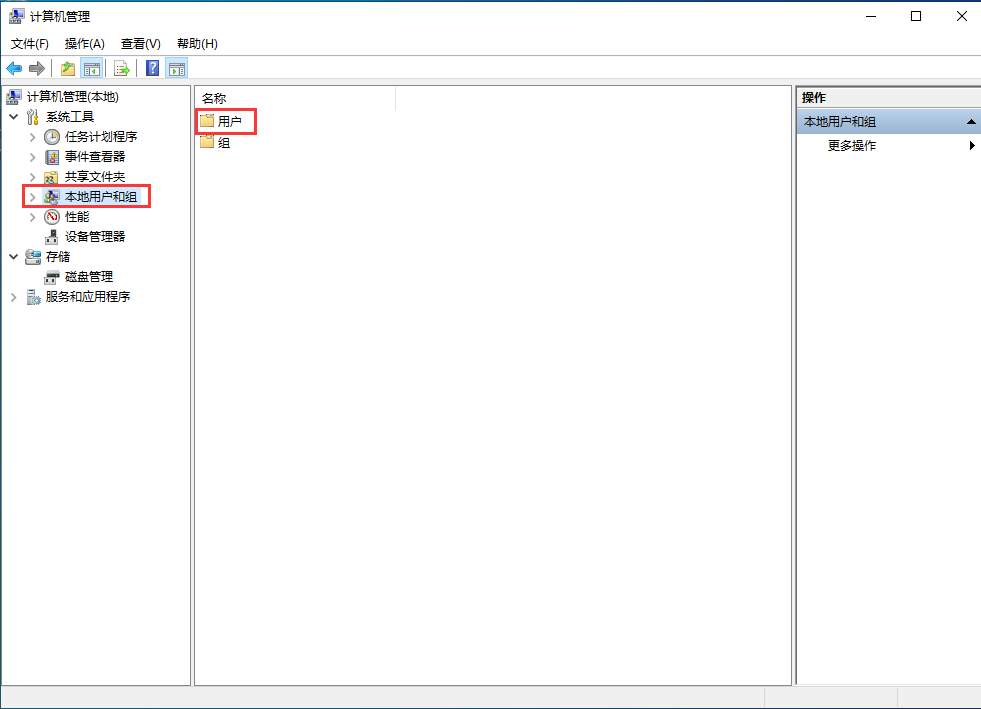
-
右鍵點擊Administrator選擇屬性
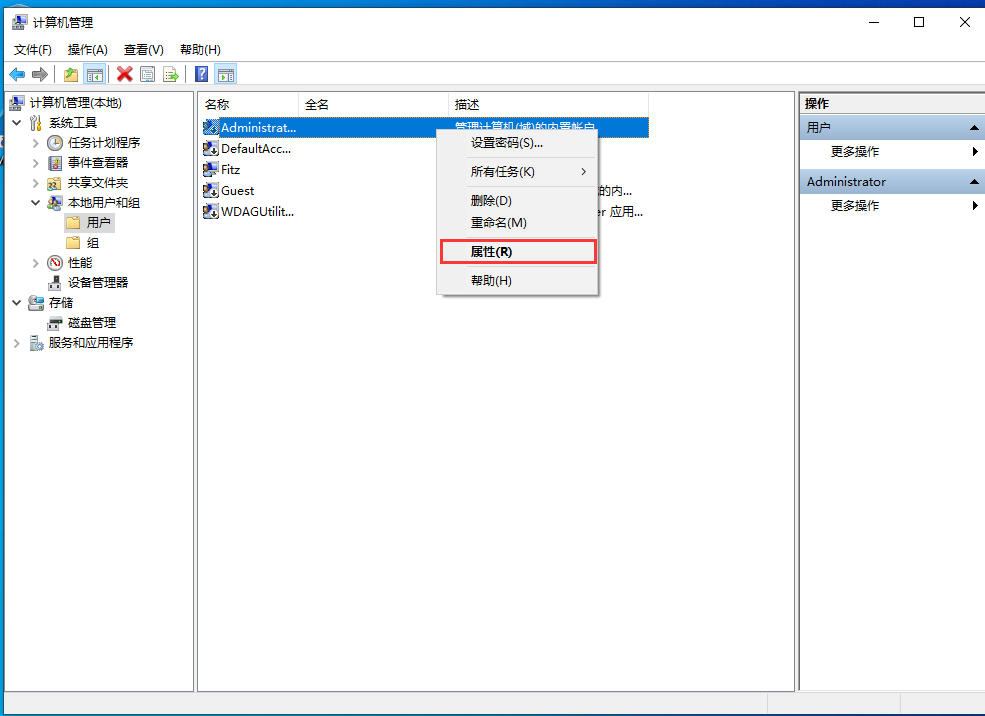
-
將”用戶已禁用”取消勾選後, 點擊確定
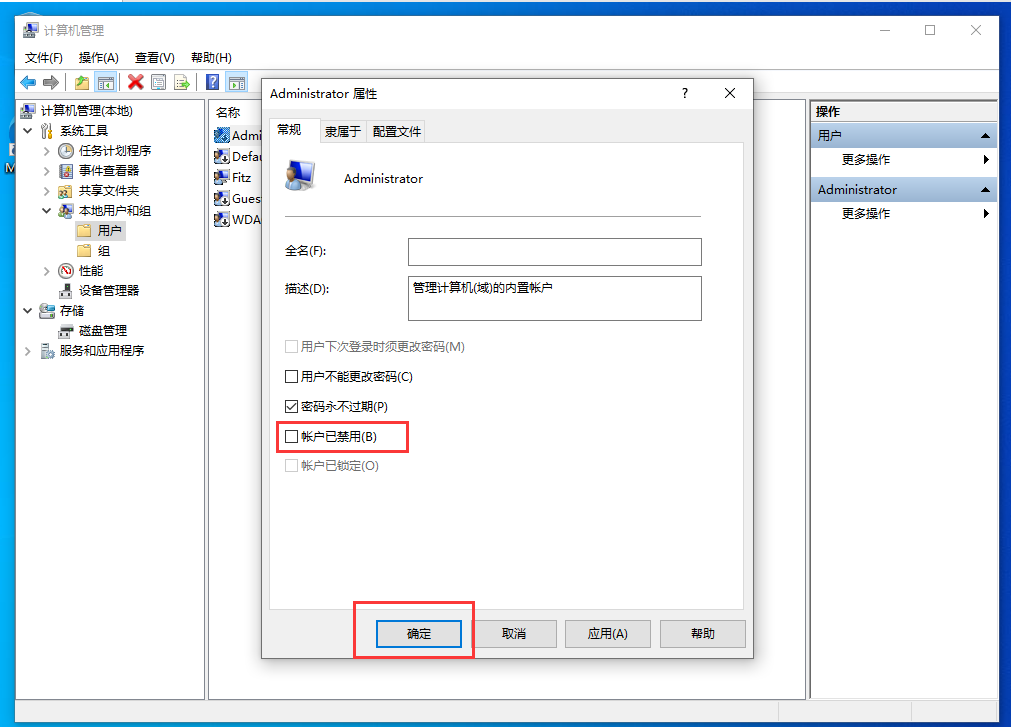
-
註銷當前的賬戶
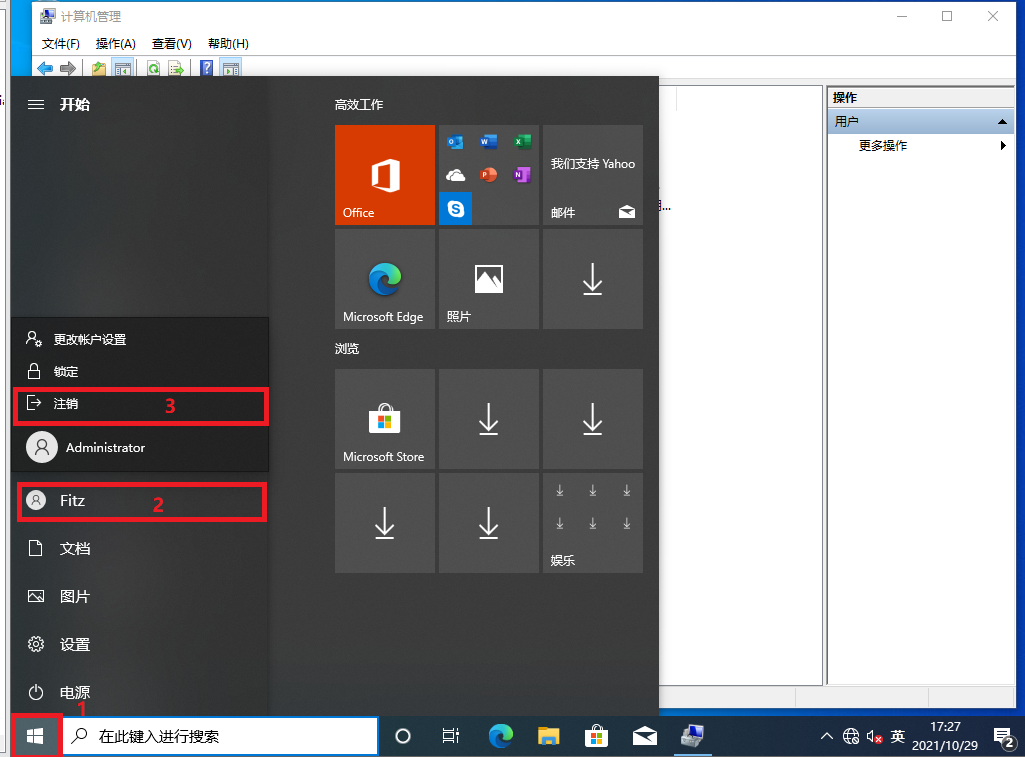
-
選擇Administrator賬戶進入系統
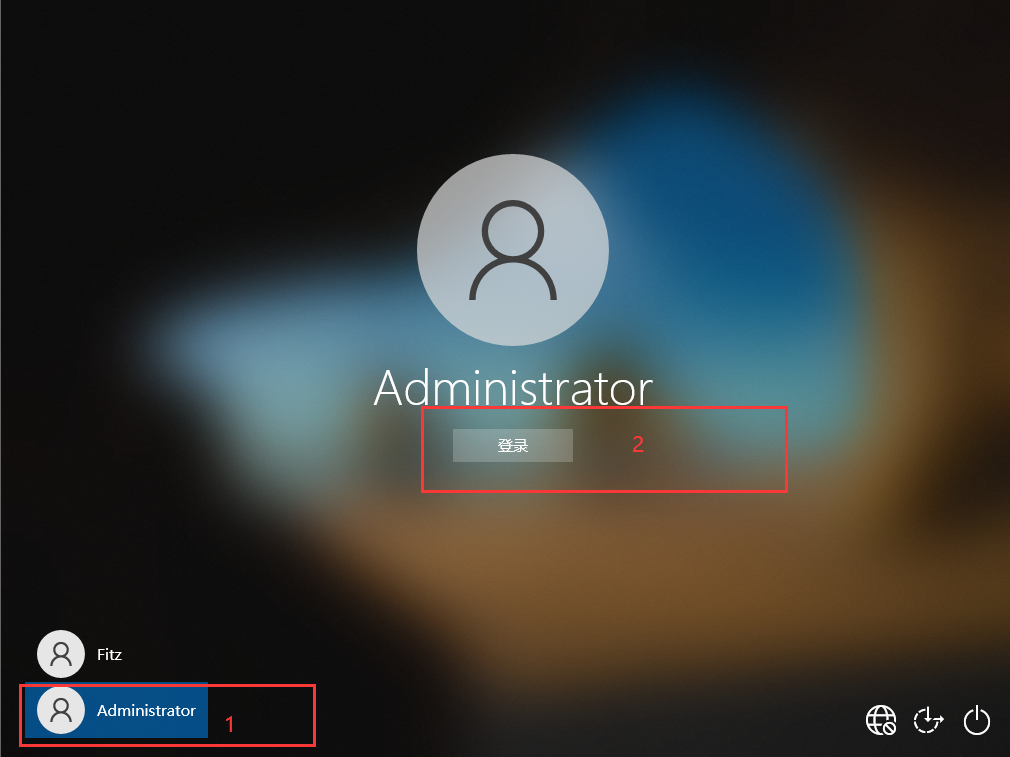
-
此時原來的賬戶已經沒用了, 我們去刪了它, 以第1-2步的方式進入後, 右鍵點擊賬戶進行刪除
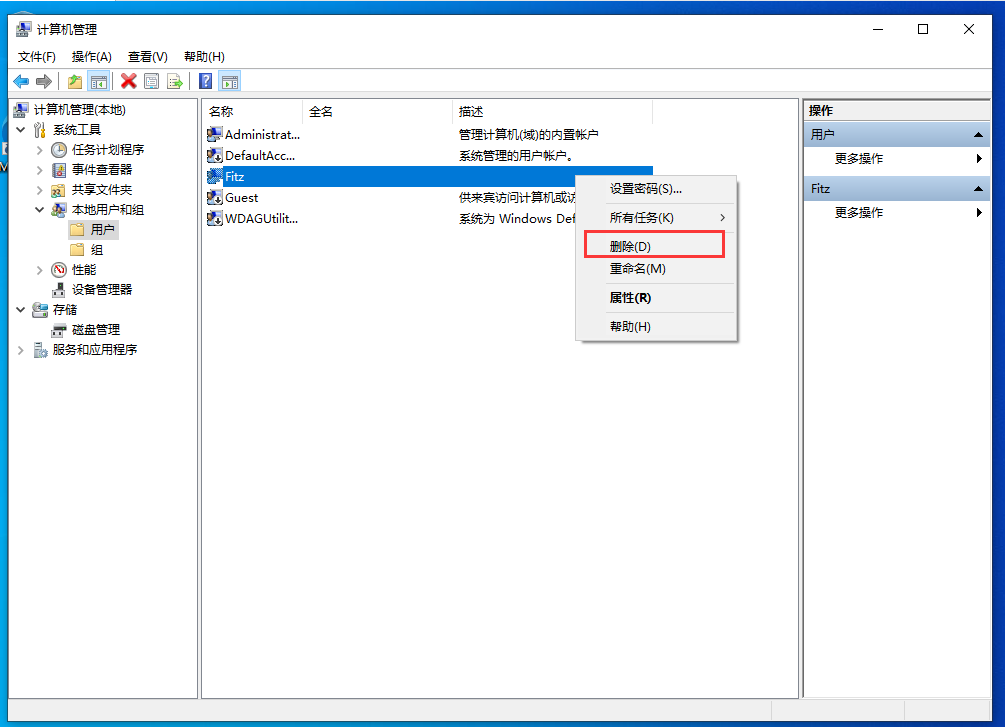
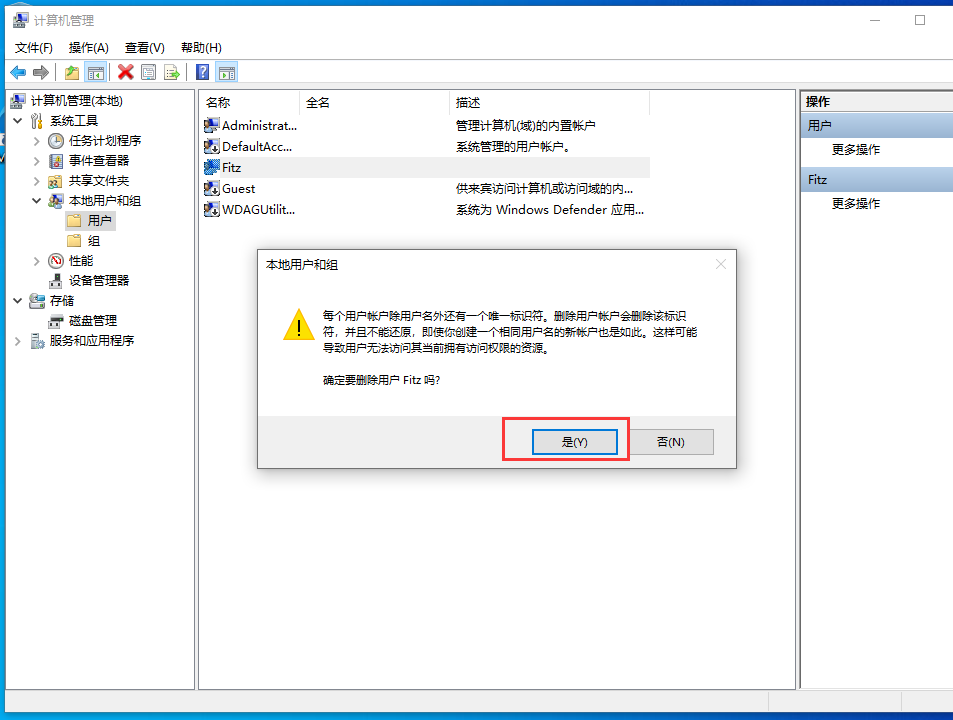
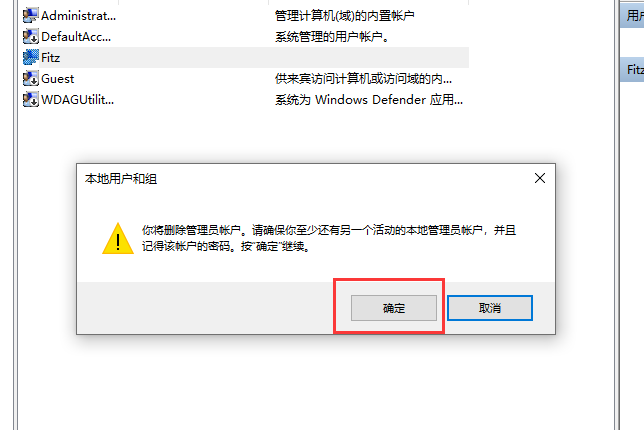
注意: 其他的賬戶不影響, 不要隨意刪除, 否則後果自負
接著, 這裡我們打下一個快照
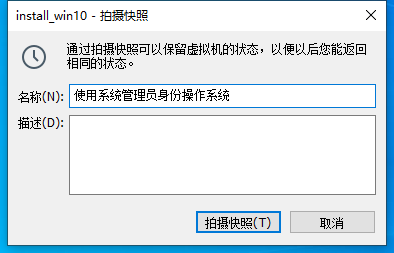
開啟共享文件夾
- 開啟共享文件夾, 文件夾就是封裝所需資源的那個, 還可以再添加自己需要共享的其他文件夾
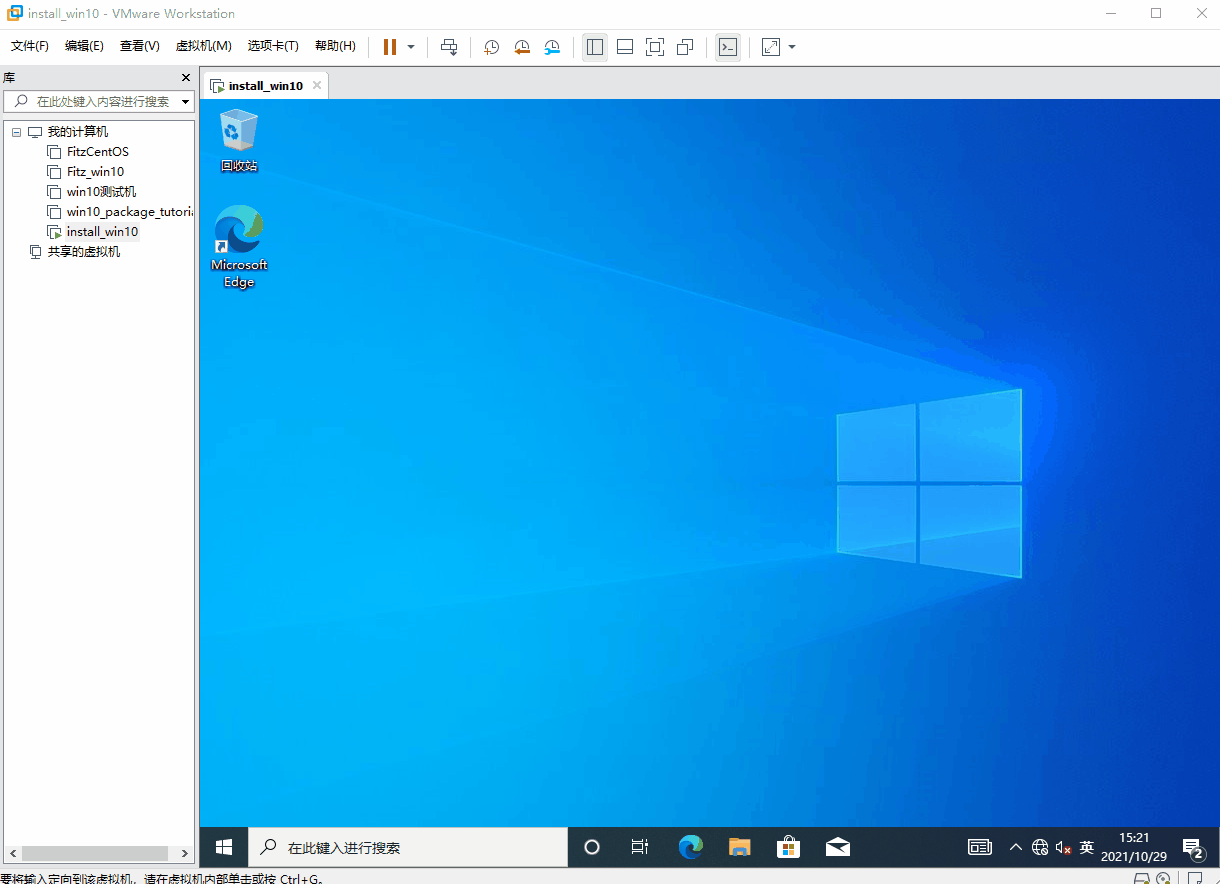
再次提醒: 本教程所用到的所有資源都在這下載, 裡面還包含了一個我自己封裝好的系統)
接著, 這裡我們打下一個快照
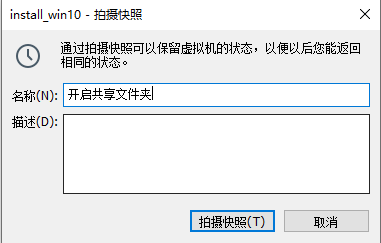
第三階段: 自定義優化系統
這一階段根據自身需求去優化系統, 主要是修改一些系統設置和安裝常用軟體
這裡千人千面, 我只列出一些覺得有必要修改的地方
建議: 常用的軟體不要安裝太多, 不然系統會過於臃腫, 不僅使得安裝緩慢還容易出現未知錯誤, 對於我來說封裝主要還是為了不用每次安裝後都要去設置裡面一通修改
注意: 軟體不管是預裝(封裝時嵌入系統中) 還是 部署時安裝, 都只能安裝到C盤中
如果常用軟體安裝到其他盤在安裝好封裝的系統後會發現軟體都丟失了, 原因是: 封裝系統只能(是)對C盤進行封裝
激活系統以能夠修改系統
-
由於這一步需要使用網路, 所以我們去虛擬機設置中為該虛擬機添加一張網卡
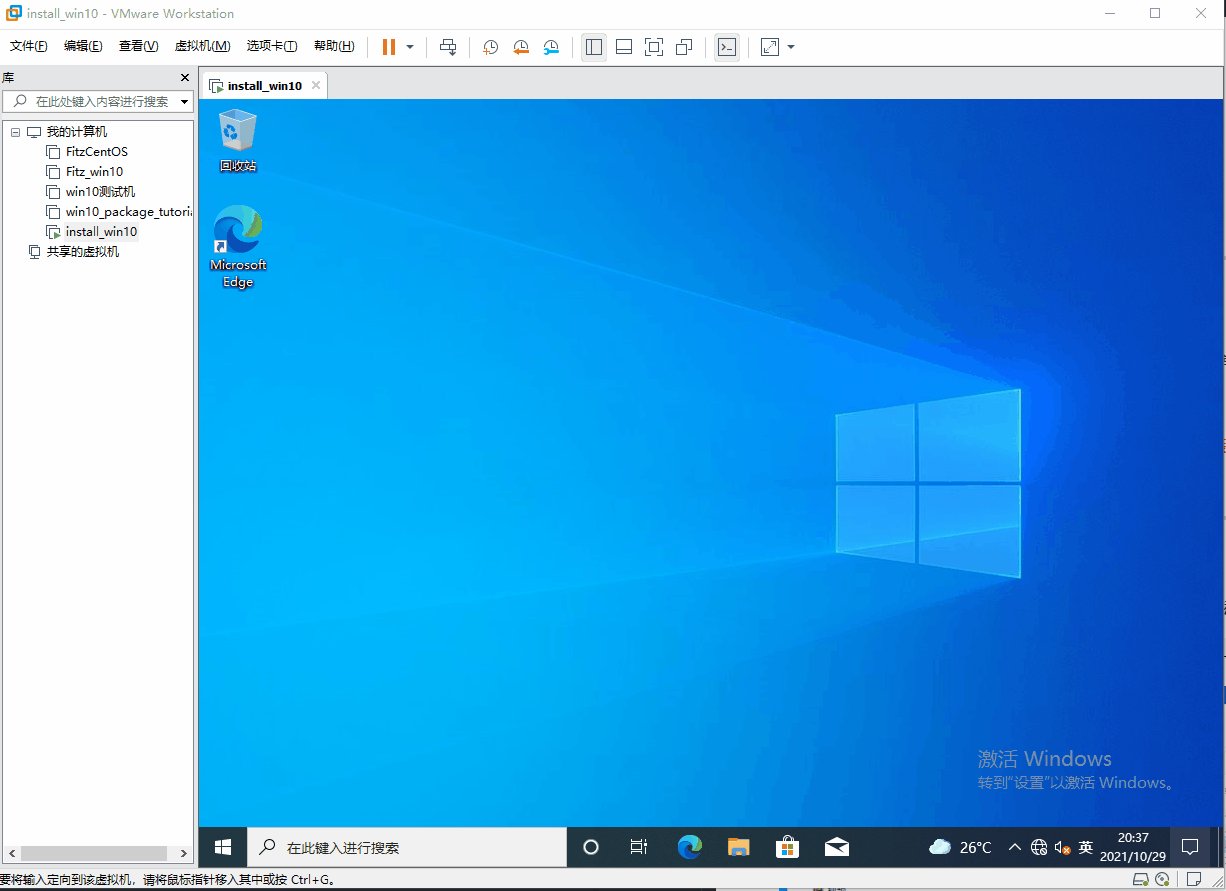
-
打開共享文件夾 —
4. 必備軟體(用於鑲嵌到系統中)—MicroKMS_v21.10.08_Beta.exe—點擊第一個激活windows10— 重啟虛擬機, 對系統進行激活, 以能夠進行後續操作。注意: 此時激活系統只是為了能夠做優化, 之後每次安裝封裝好的系統時仍然都需要重新激活
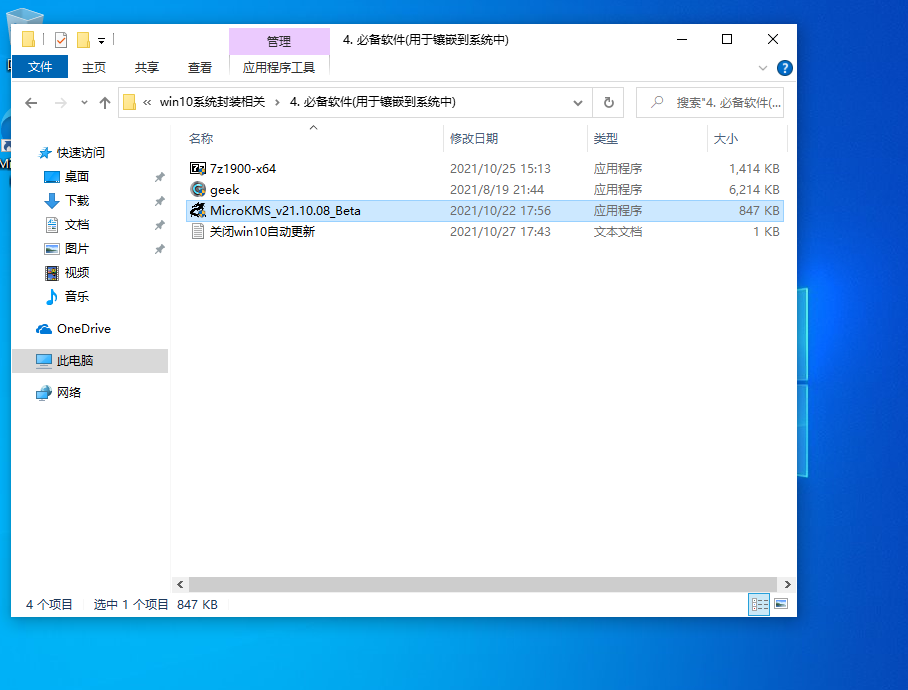
我認為需要優化的地方
注意: 這些優化都是永久的, 這意味著之後每次安裝封裝好的系統時不再需要進行這些操作
-
安裝微軟官方提供的運行庫 打開資源中的
3. 微軟運行庫大全— 點擊安裝
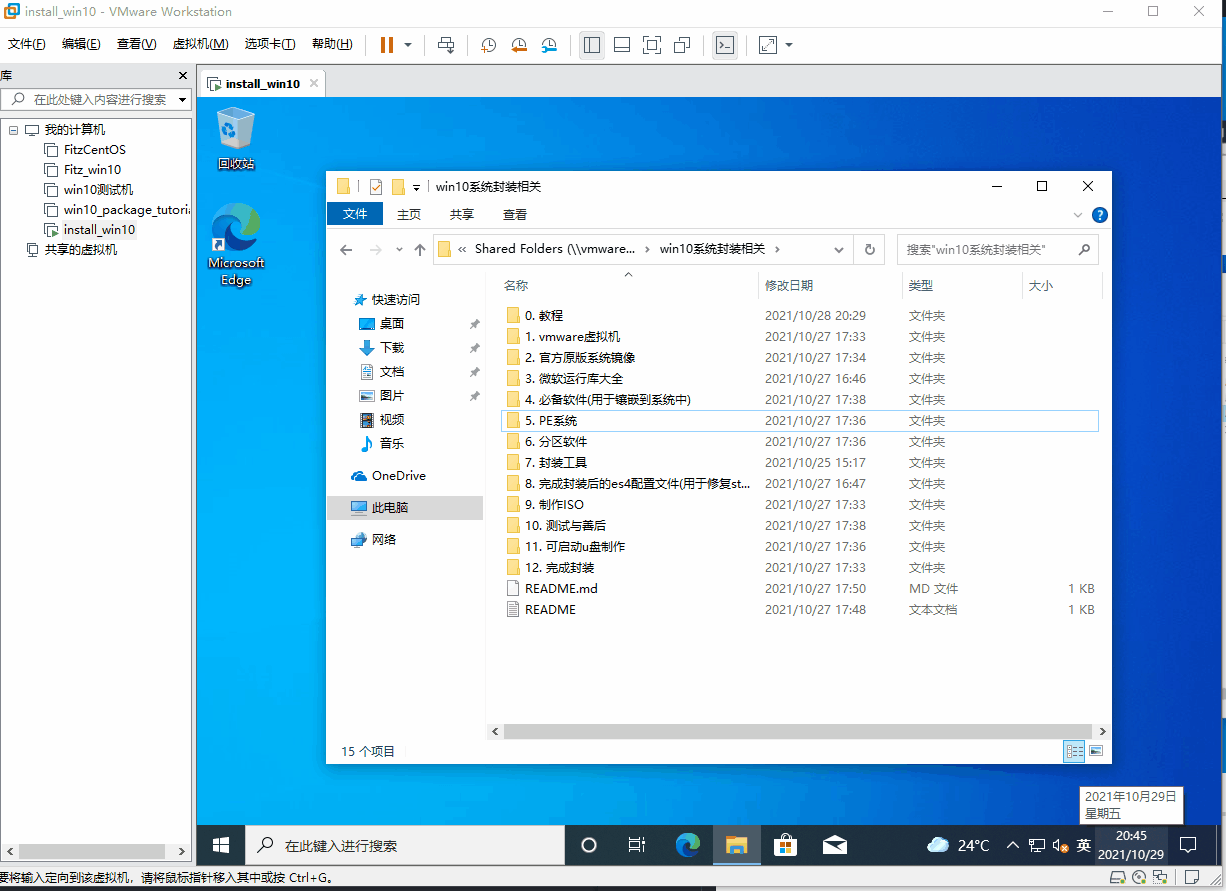
-
將”我的電腦”、”網路”、”控制面板”等調出至桌面
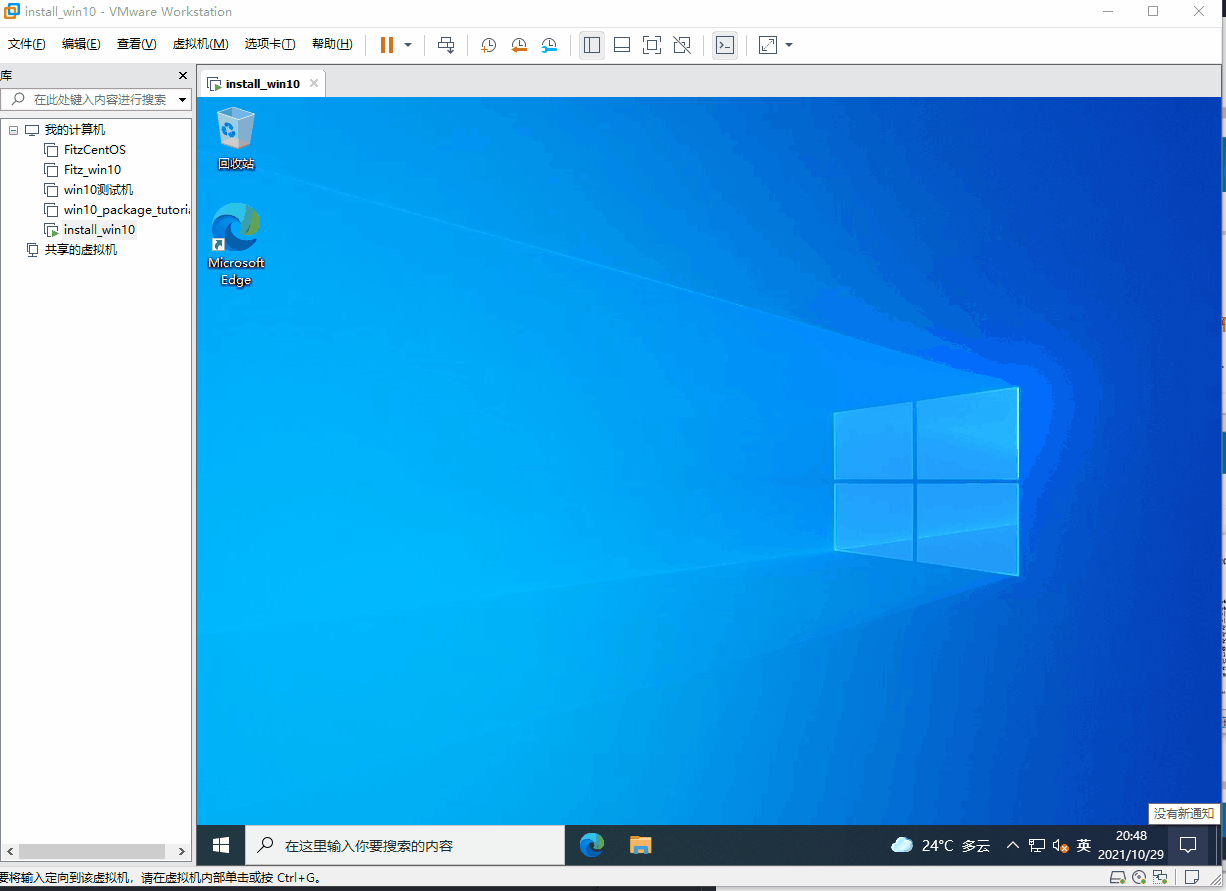
-
啟用”用於內置管理員賬戶的管理員批准模式”, 方法: 鍵盤上的
win+r鍵同時按下 — 輸入gpedit.msc— 回車 — 依次找到”電腦配置” — “Windows設置” — “安全設置” — “本地策略” — “安全選項” — 窗口右側找到”用戶賬戶控制: 用於內置管理賬戶的管理員批准模式” — 雙擊打開 — 勾選已啟用 — 按確定
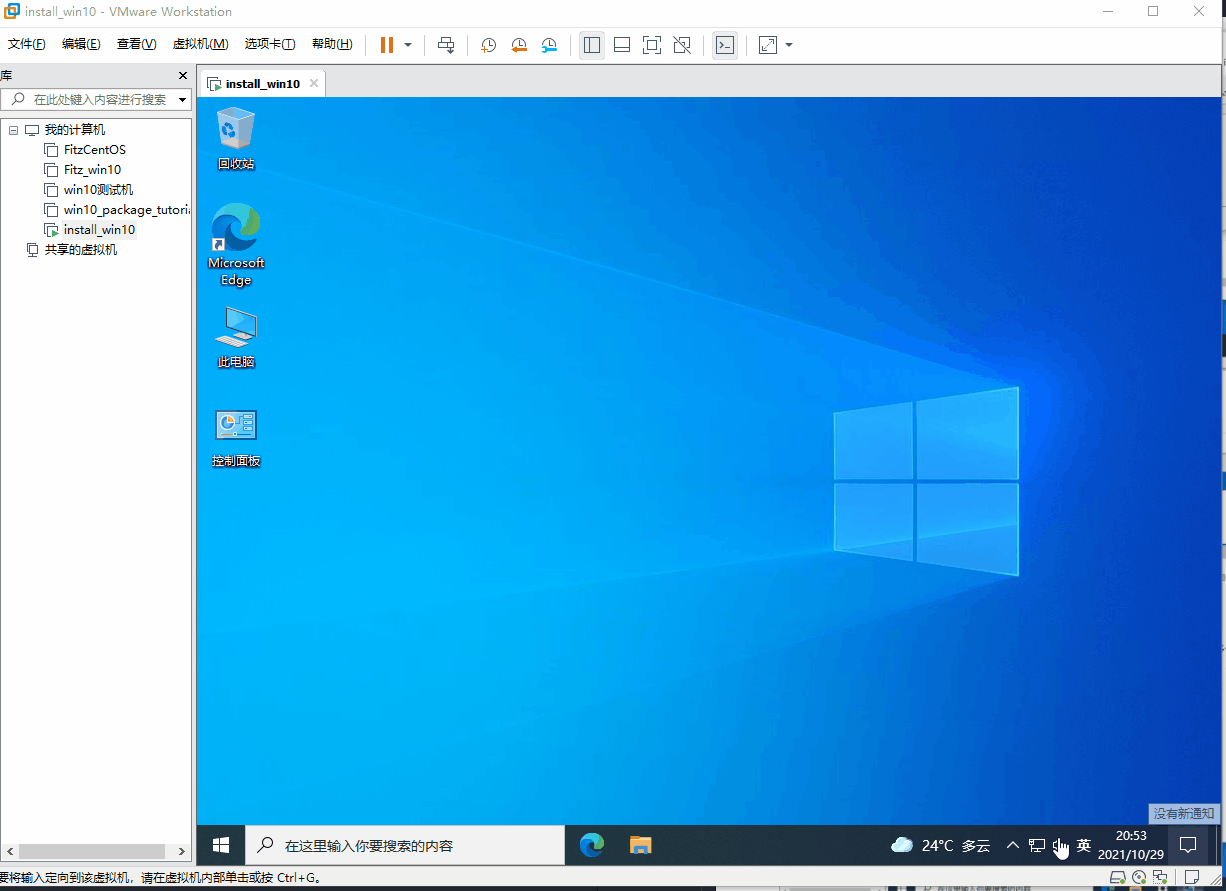
-
禁用”IE保護模式”和”SmartScreen篩選”, 方法: 在
C:\Program Files (x86)\Internet Explorer下找到iexplore.exe— 雙擊打開IE瀏覽器, 在右上角找到設置(小齒輪圖標)– 取消勾選啟用保護模式 — 安全級別改為中 –點擊自定義級別 — 找到使用Windows Defender SmartScreen並勾選禁用 — 點擊確定
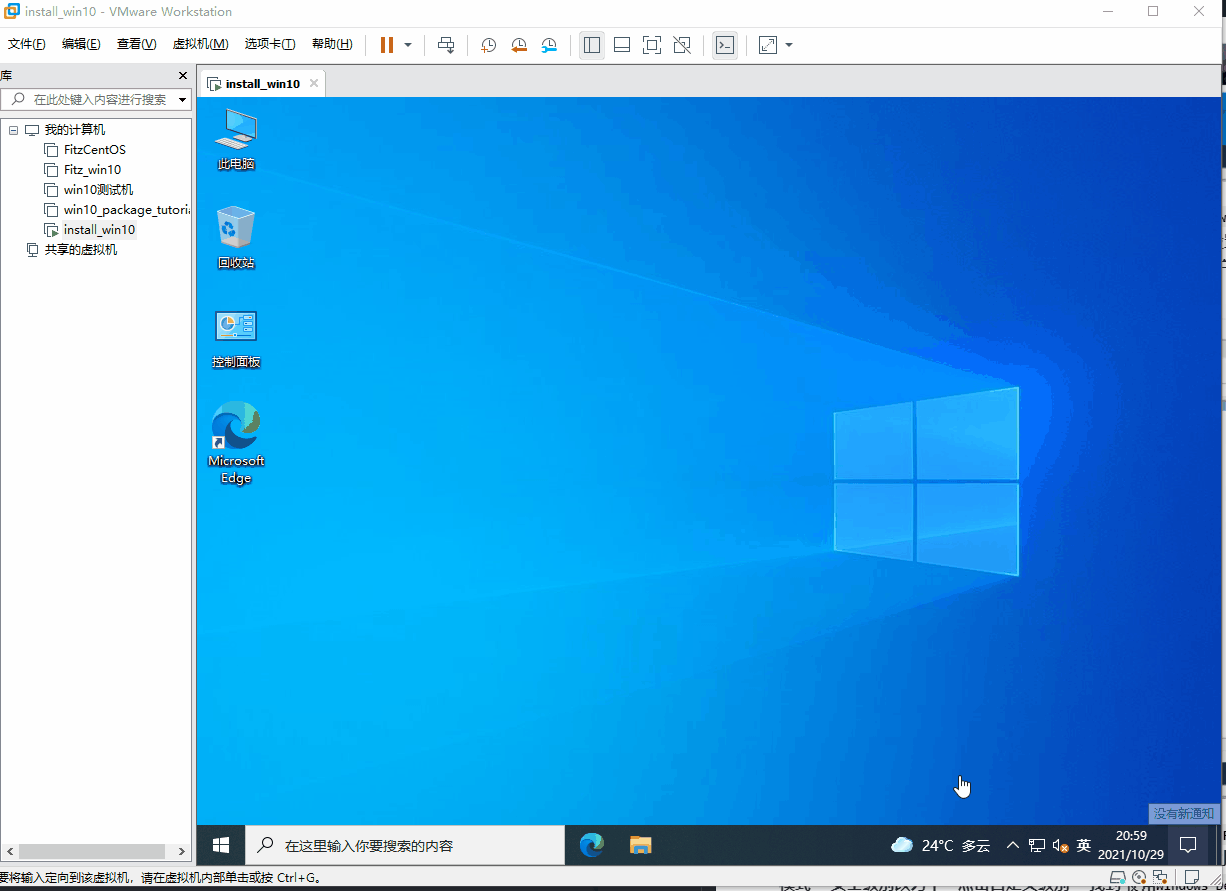
-
win10服務項優化: 鍵盤上的
win+r鍵同時按下 — 輸入services.msc回車後打開服務 — 找到Program Compatibility Assistant Service關閉並不讓其再次啟動, 詳見下圖
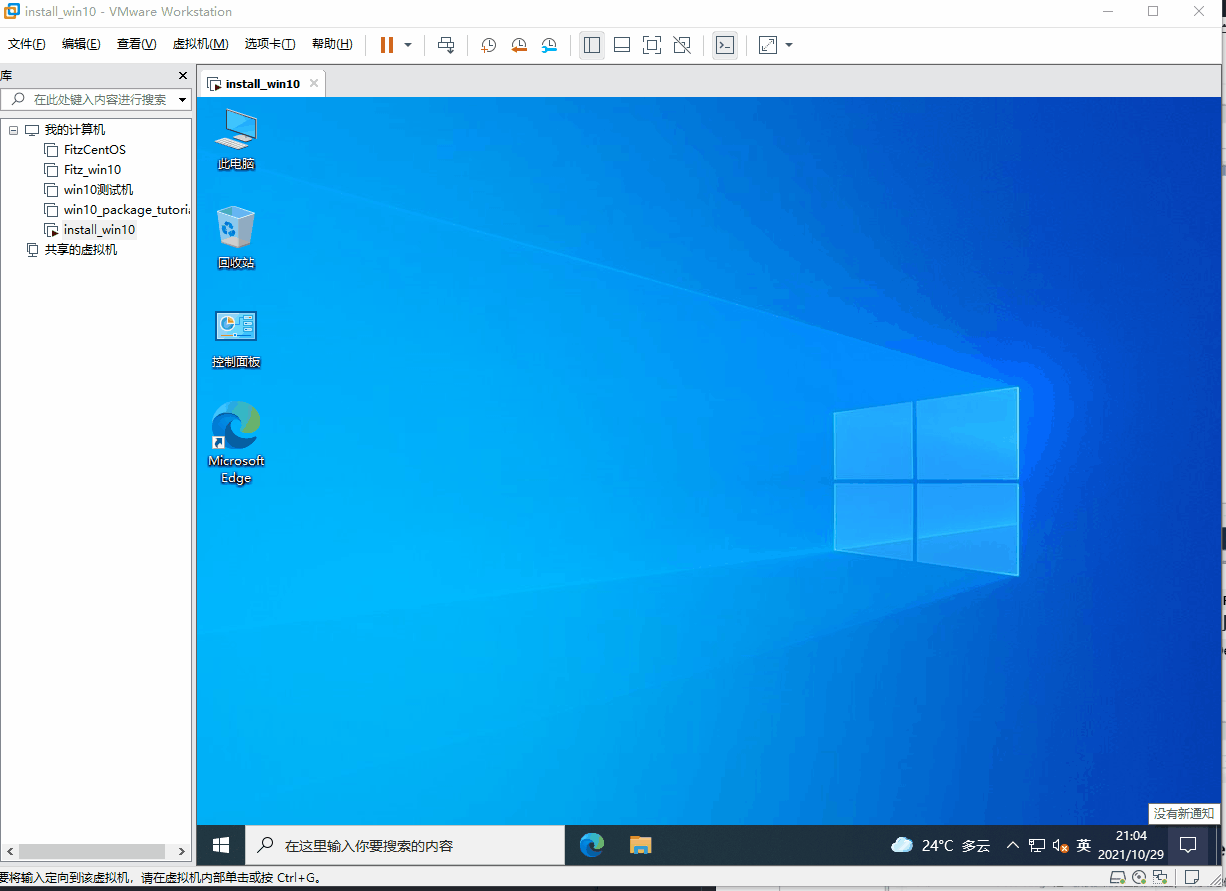
-
打開共享文件夾 —
4. 必備軟體(用於鑲嵌到系統中)—MicroKMS_v21.10.08_Beta.exe— 點擊亦是美一鍵優化工具— 選擇與我一樣的配置 — 一鍵優化選中項 — 重啟虛擬機
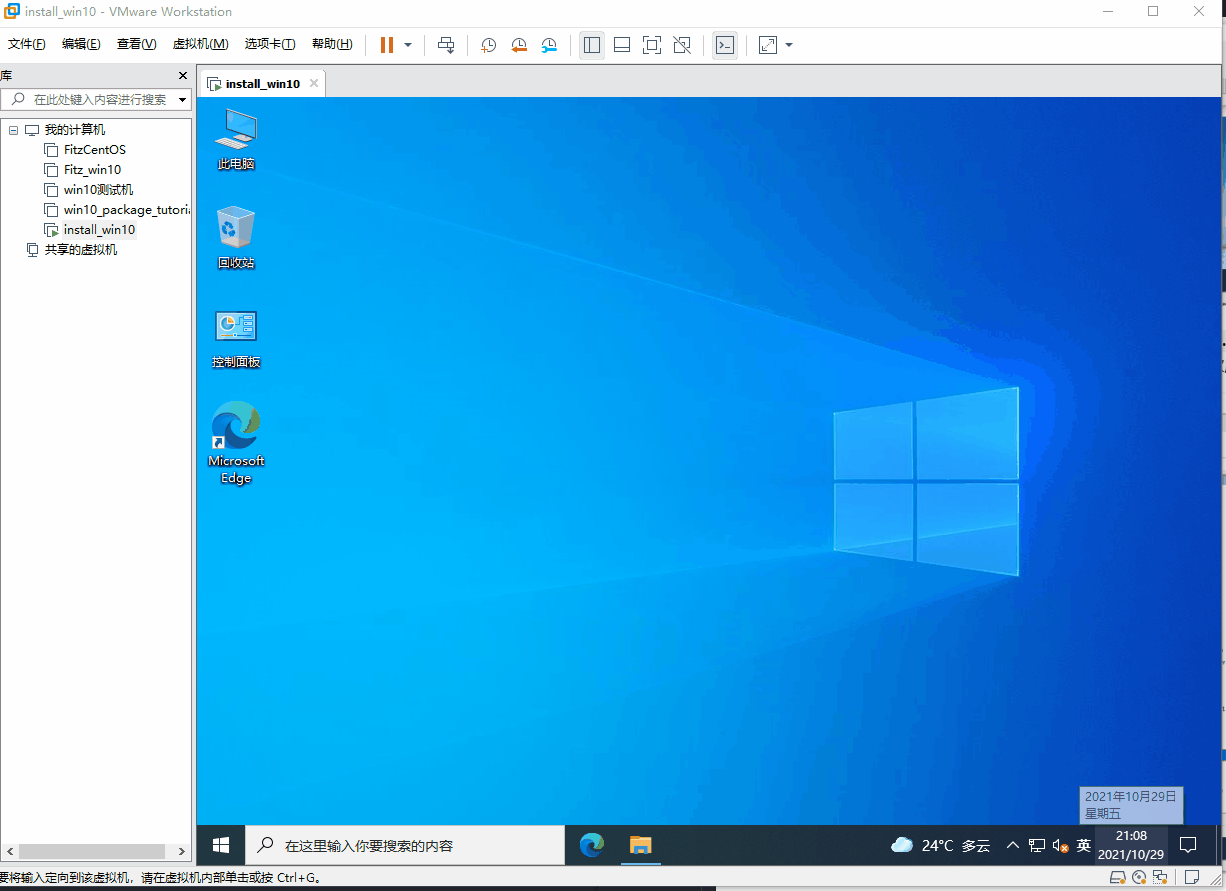
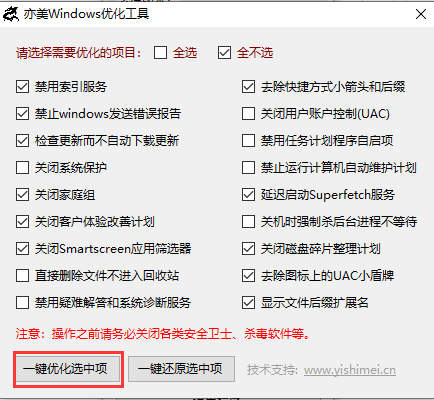
-
使用火絨替代windows defender(windows安全中心), 方法: 按下圖進行後 — 重啟虛擬機 — 去火絨官網下載安裝即可
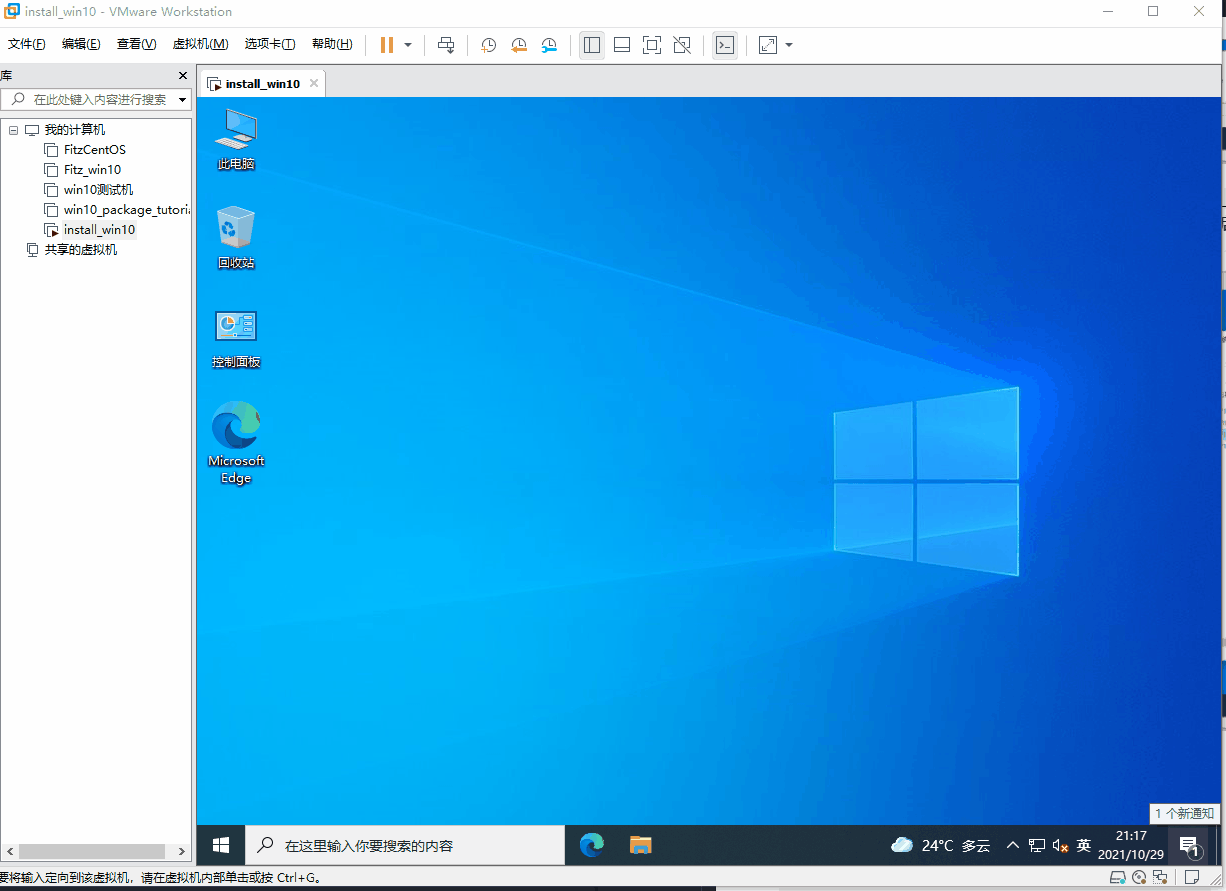
-
去除右下角的小盾牌圖標, 方法如圖所示, 之後重啟虛擬機即可
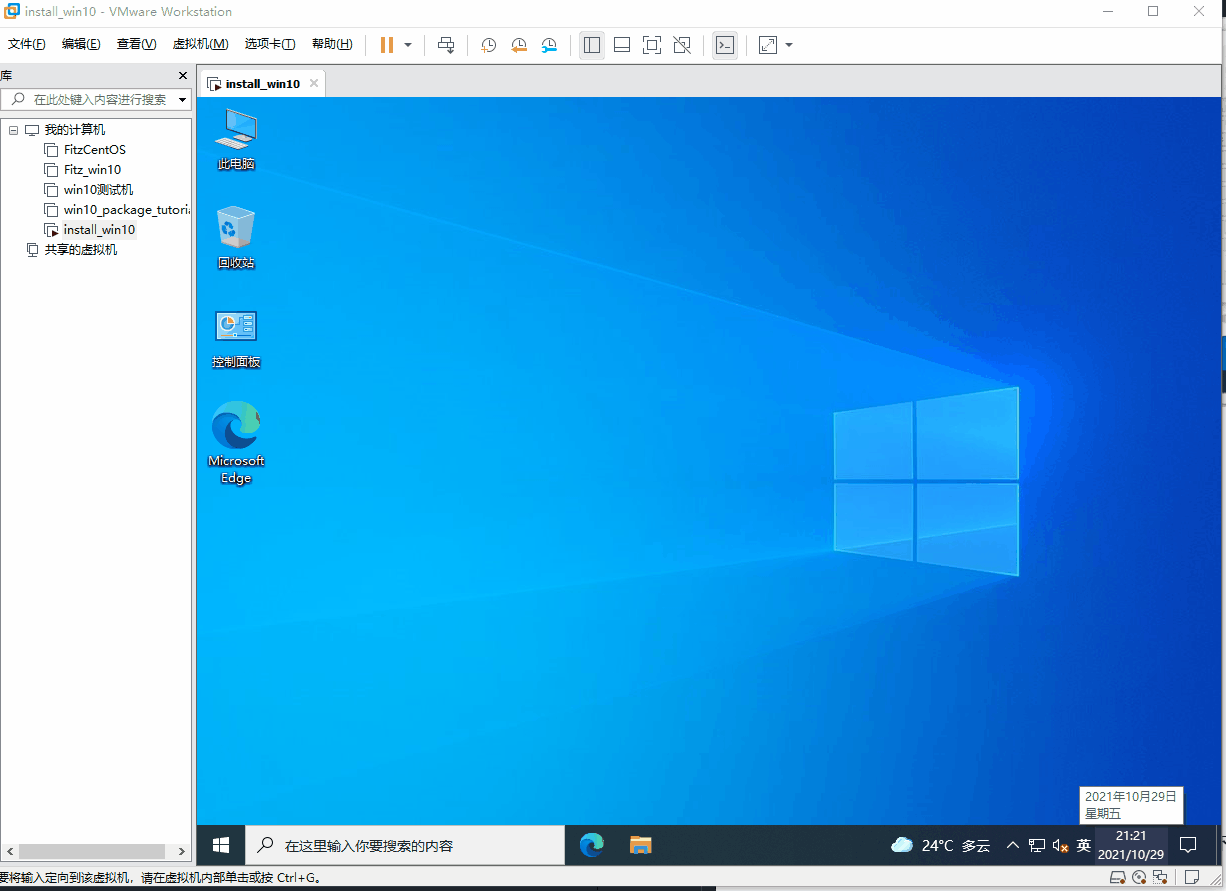
-
將桌面遷移到D盤, 方法: 右鍵點擊文件資源管理器 — 右鍵點擊桌面 — 點擊屬性 — 選擇位置 — 輸入
D:\Desktop— 點右下角的”應用” — 點”是”創建文件夾 — 點”是”開始遷移 — 等待遷移完後點確定 十分重要的地方是: 一旦進行遷移, 以後安裝封裝的系統時需要使用DiskGenius分配一個相同盤符的磁碟(即: D盤), 否則進系統後將提示找不到桌面

-
其他像
不記錄歷史這些就根據個人喜好去看看是否設置了….
接著, 這裡我們打下一個快照
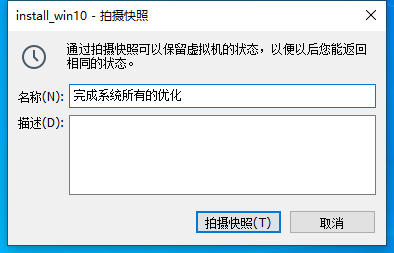
第三階段到這結束, 進入最後一個階段。
第三階段, 封裝系統
這一階段每一步都需要仔細, 否則會導致封裝系統失敗, 所以每次快照都顯得尤為重要
完成封裝前所有準備
-
為了網卡兼容性和減少錯誤發生的幾率, 去虛擬機設置中將網路適配器刪除
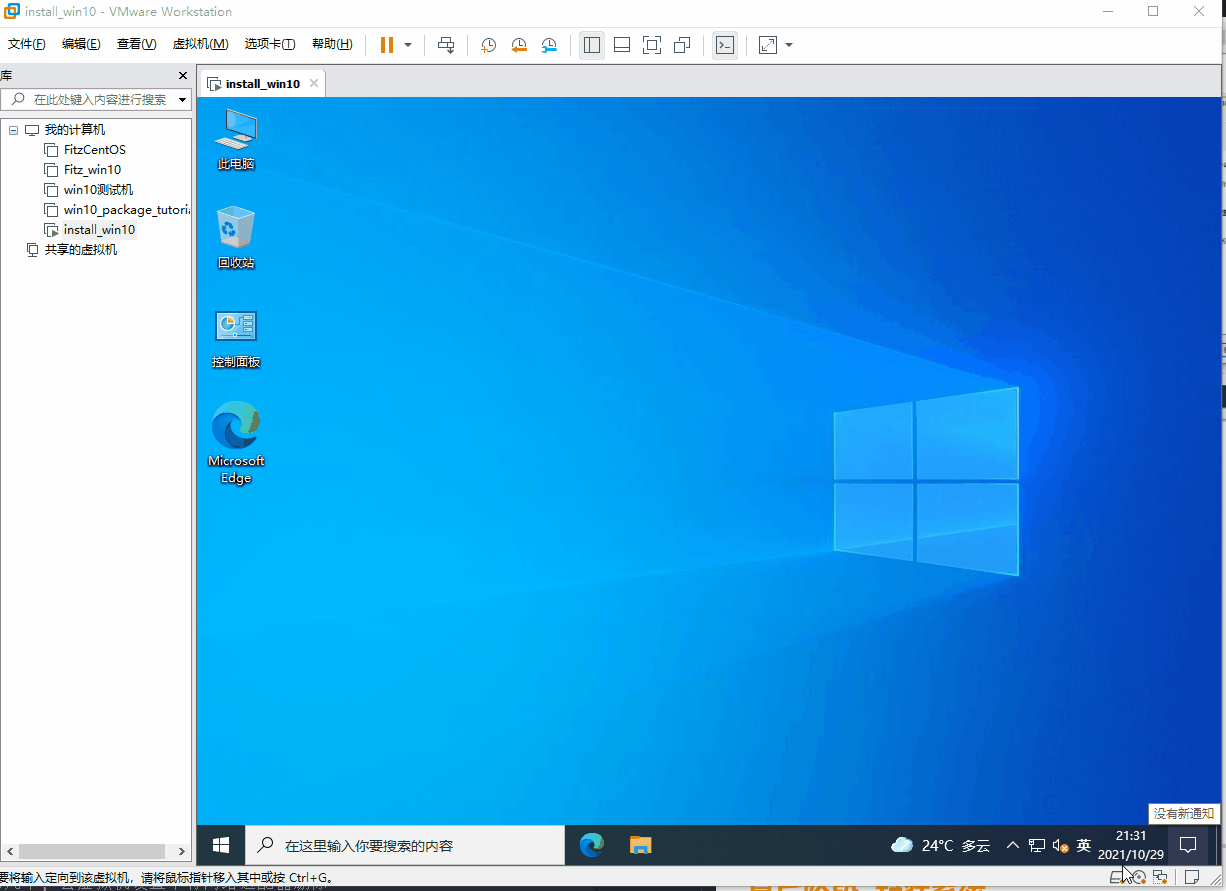
-
去虛擬機設置中先移除舊的CD/DVD(SATA), 然後再添加新的並取消勾選啟動時連接
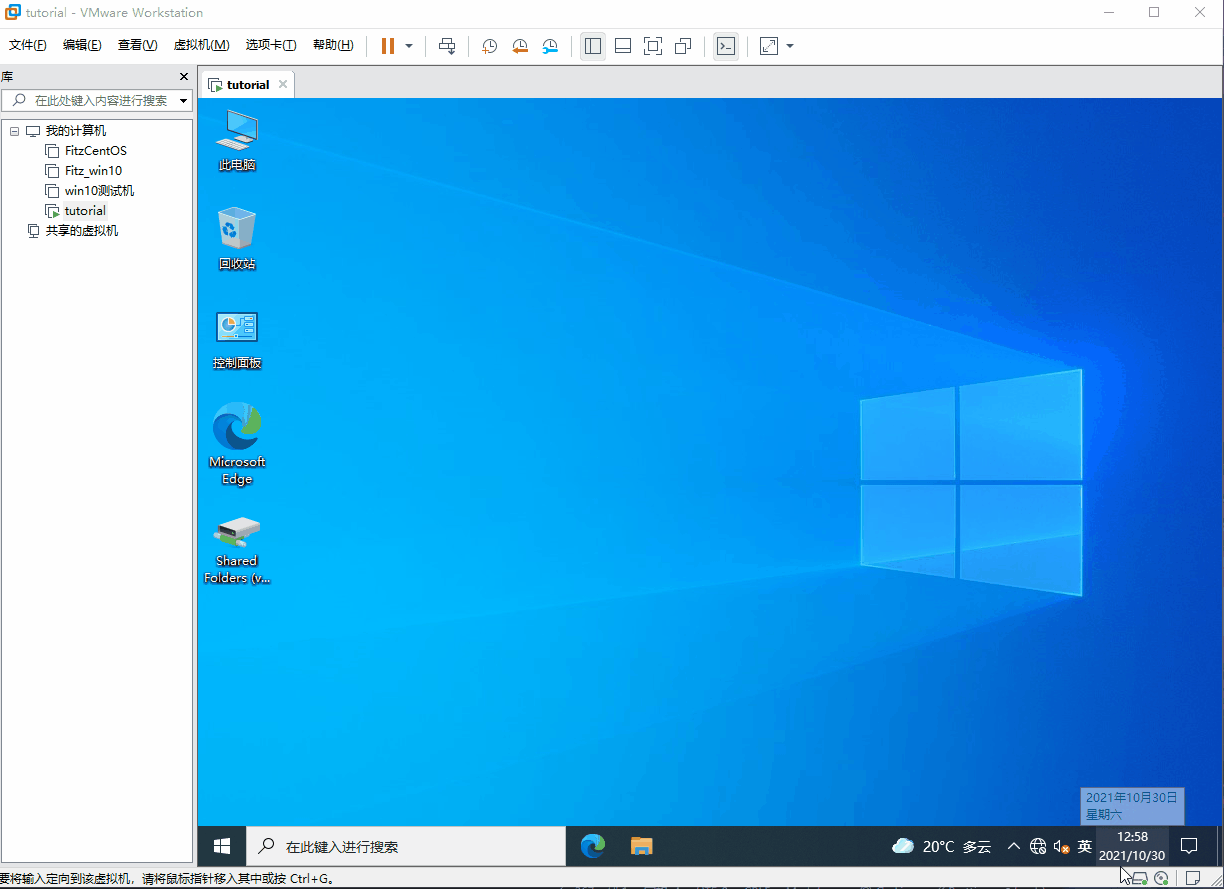
-
將
封裝工具EasySysprep解壓到D盤 — 將8. 完成封裝後的es4配置文件(用於修復step2丟失)、4. 必備軟體(用於鑲嵌到系統中)中的geek , 7zip和 KMS 複製到D盤, 注意: 一定不能放到C盤, 這會影響到封裝的系統的純凈性
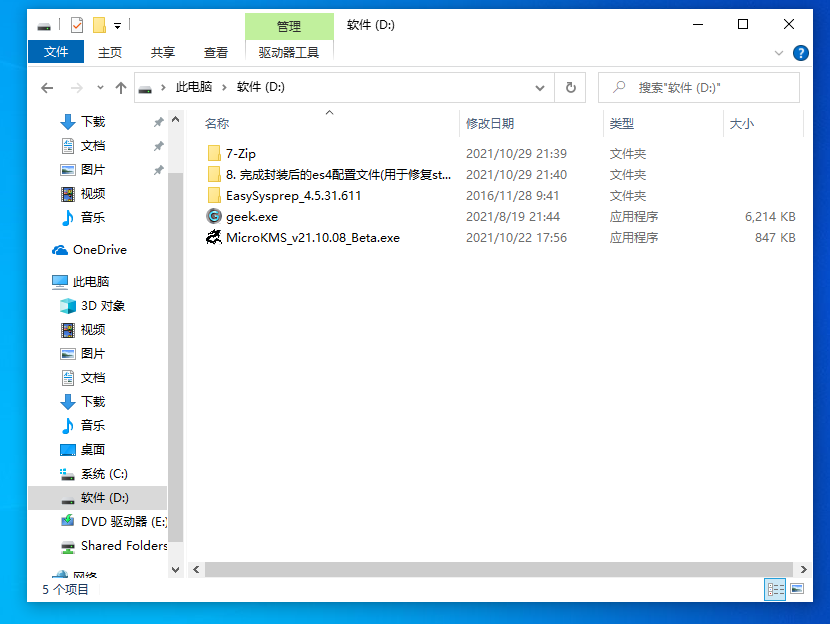
-
去虛擬機設置 — 選項 — 將共享文件夾移除 — 取消勾選”在客戶機中映射為網路驅動器” — 禁用”文件夾共享” 注意: 之後再也訪問到物理機的資源了, 請仔細檢查是否準備好, 要是誤操作了, 請重新添加共享文件夾
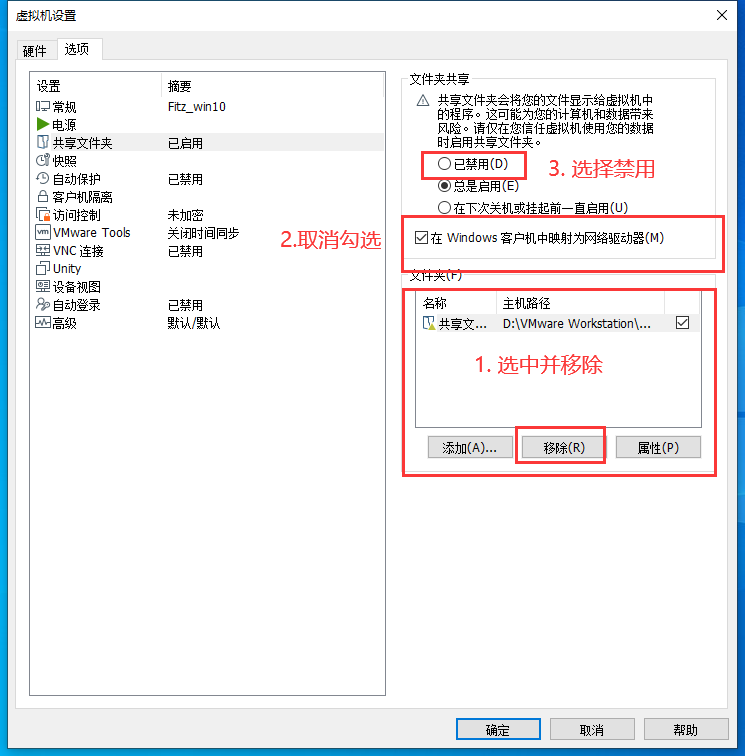
-
使用geek刪除vmware tools後 — 選擇稍後重啟電腦 — 刪除geek發現vmware tools的殘留後 — 再手動重啟 注意: 之後再也無法複製或訪問到物理機的資源了, 也無法重新綁定共享文件夾, 請仔細檢查是否準備好, 要是誤操作了, 請回退到上一次快照後再重新執行1-4步
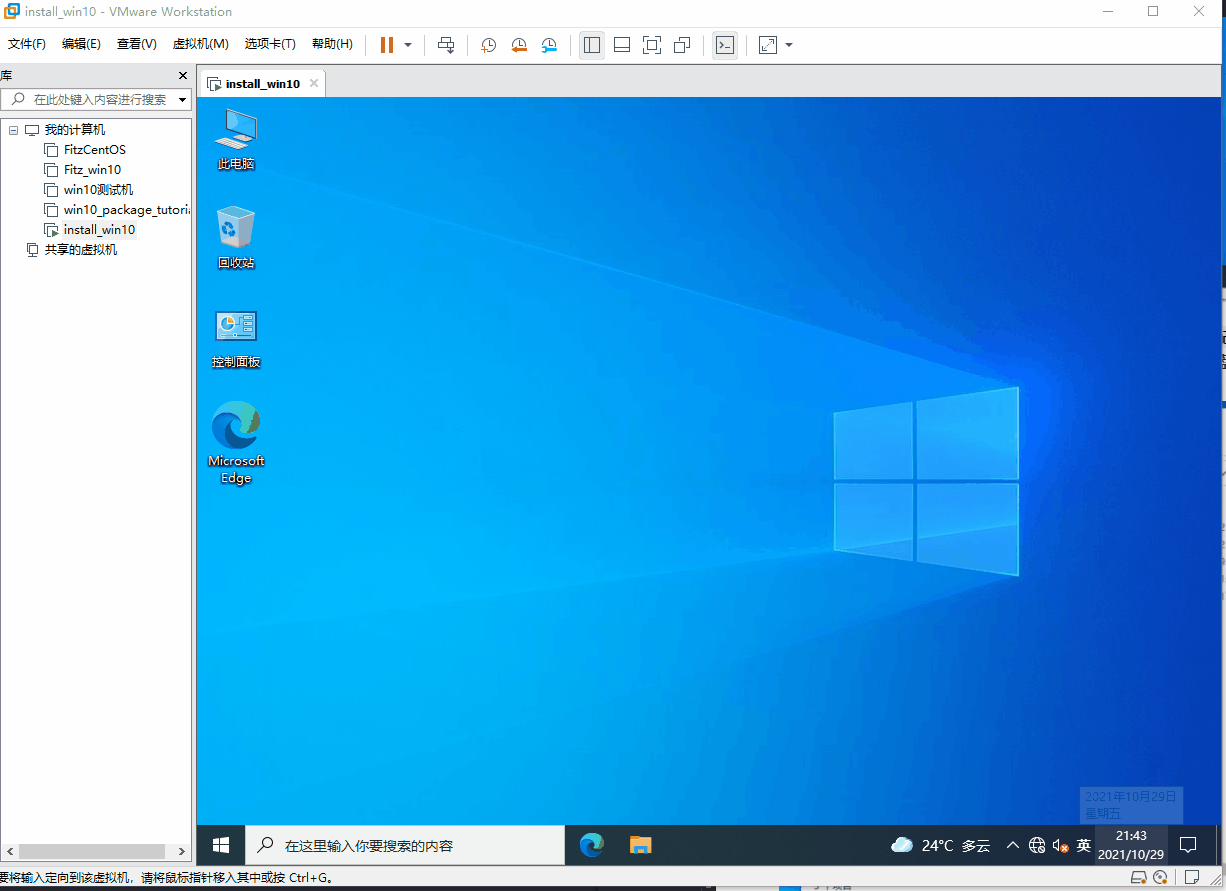
接著, 這裡我們打下一個快照
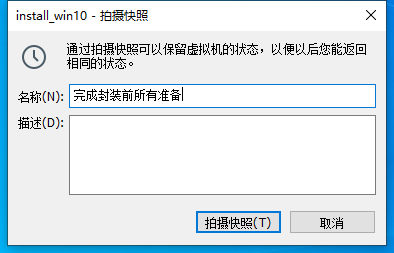
正式開始封裝
-
打開封裝軟體, 點擊開始
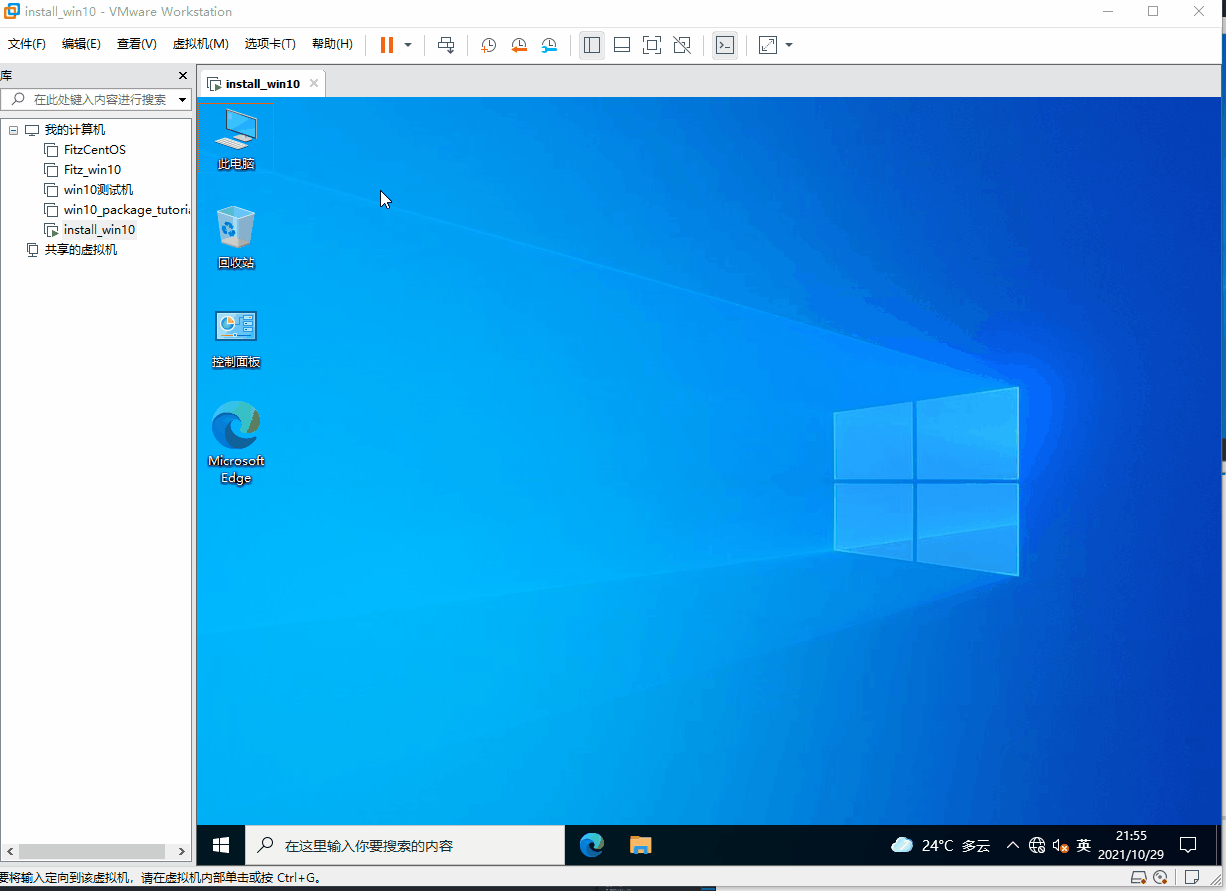
-
填寫用戶與組織, 禁用安全更新 注意: 要是全英文
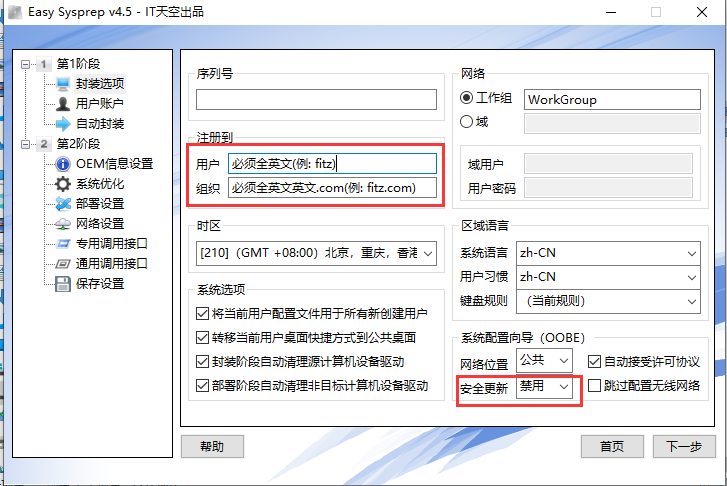
-
直接下一步
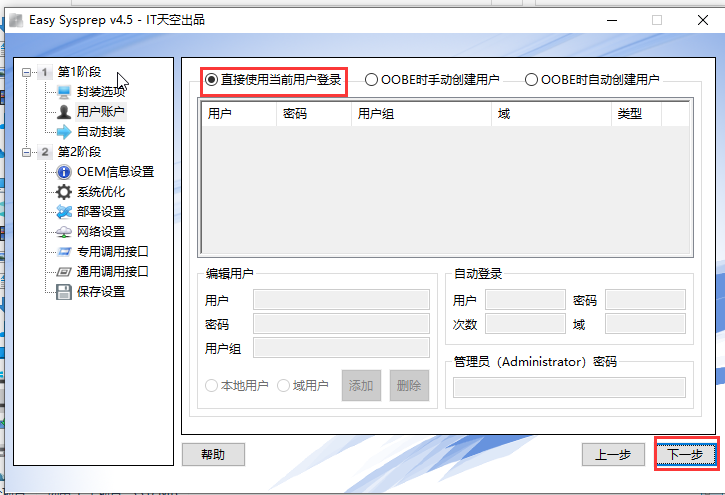
-
一定要選擇完成後關閉電腦 — 點擊”完成”後等待即可 如果提示封裝失敗, 請退回到上一次快照, 再重新進行之後的所有操作
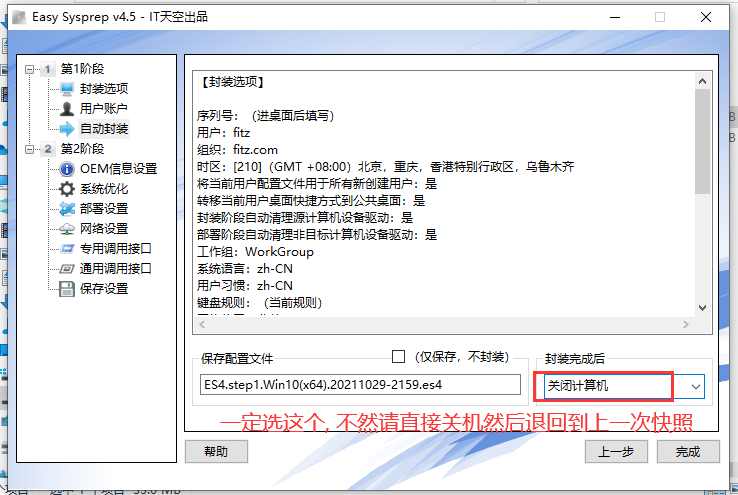
-
還是關機狀態下打開虛擬機設置 — 點擊 CD/DVD(SATA) — 選擇
5. PE系統中提供的PE系統 — 勾選啟動時連接 — 點擊確定
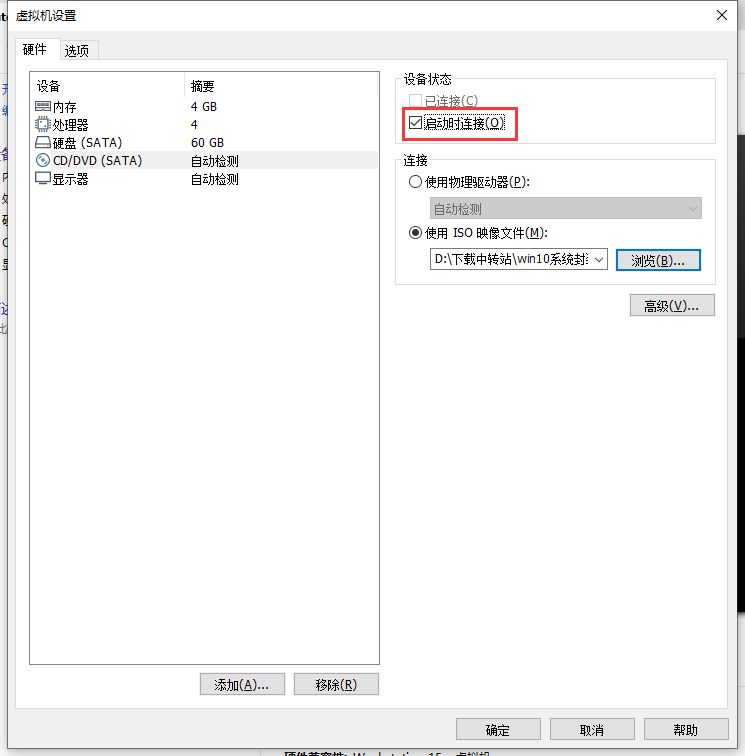
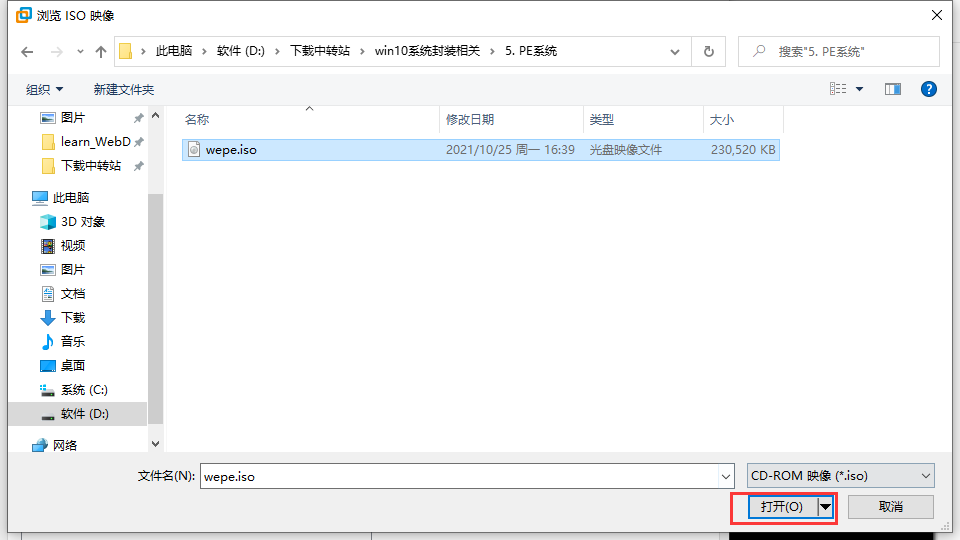
-
接下來返回到虛擬機主介面, 點擊圖中大綠色三角後面的小三角符號, 在下拉框中選擇”打開電源時進入韌體”, 這一步是為了進入虛擬機的BIOS, 如圖
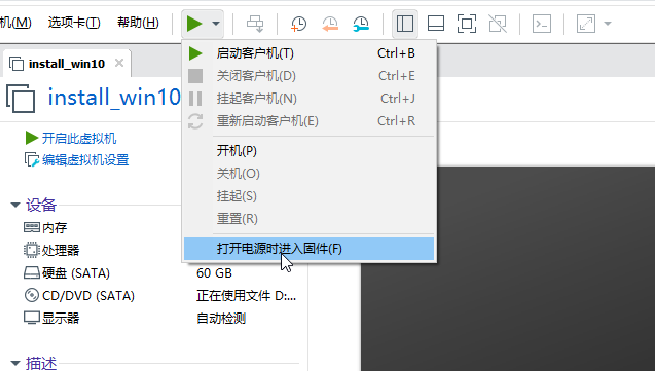
-
切換至”Boot”選項卡, 檢查啟動項順序是否如下圖所示, 不是請用 “+” 或 “-” 進行調整
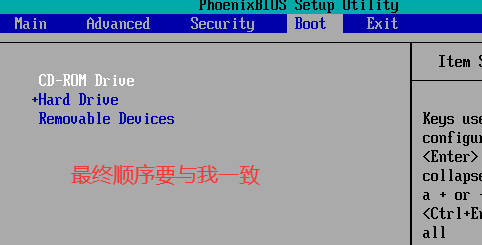
-
按
F10保存後自動重啟到PE系統
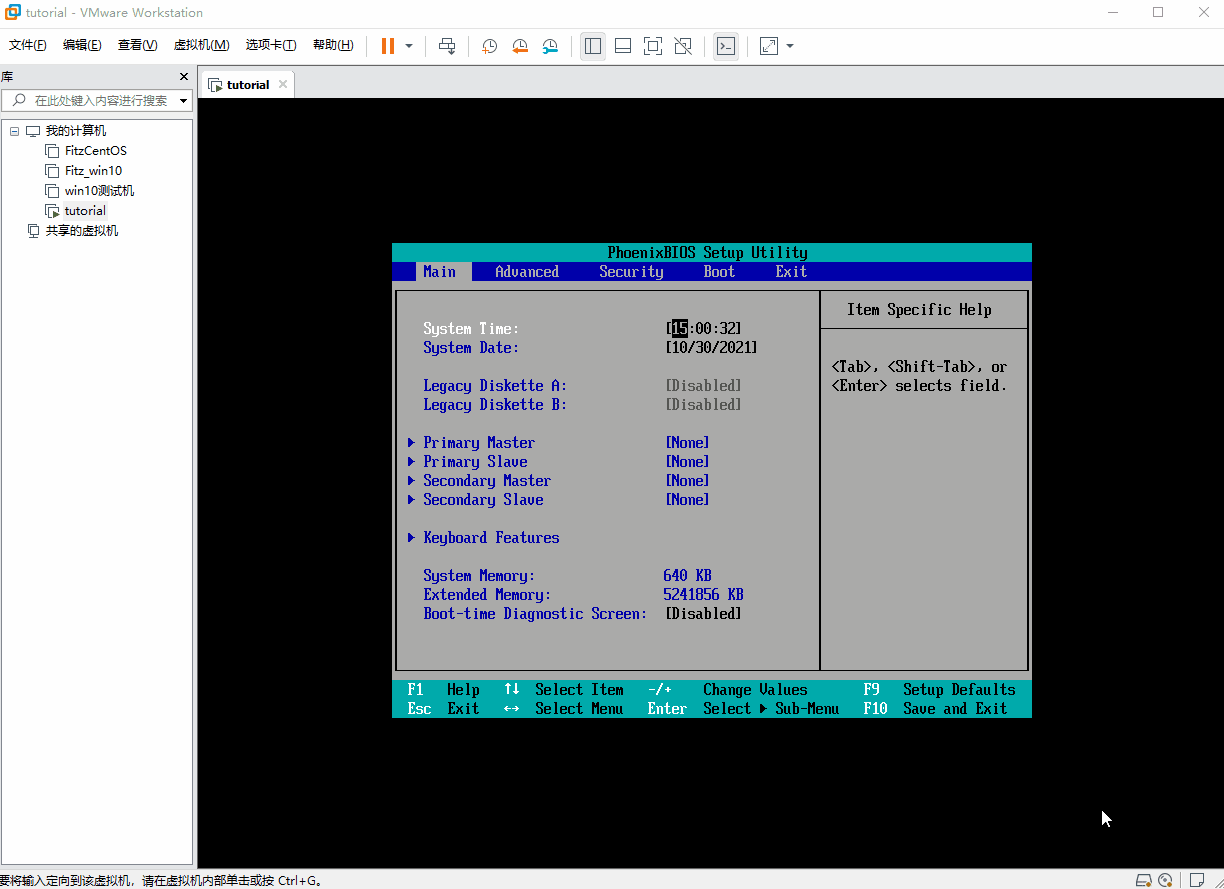
-
不要做任何事情, 更不能重啟, 打開我的電腦 — 打開封裝軟體
EasySysprep開始第二階段封裝
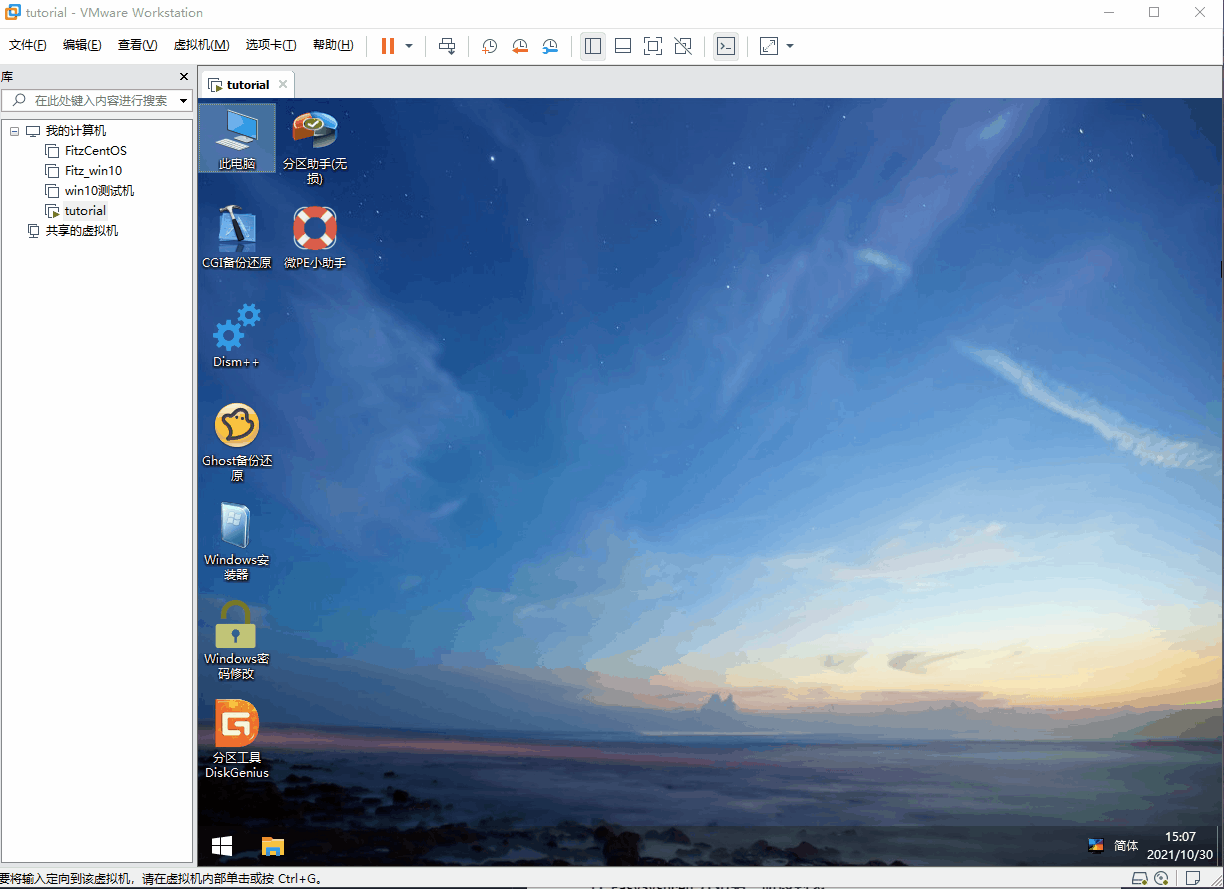
-
取消勾選OEM資訊和圖片 — 點擊”下一步”
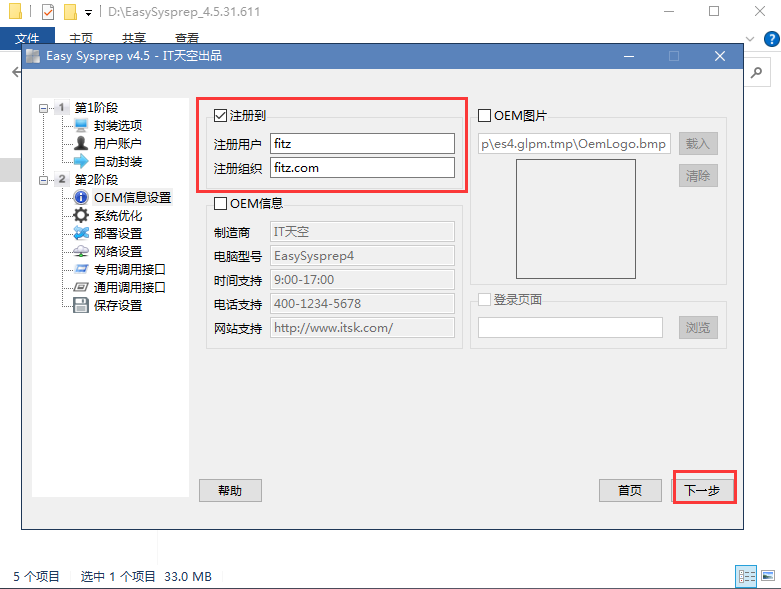
-
先拖到最下取消網站首頁的綁定 — 再取消所有默認勾選的系統優化 — 點擊”下一步”
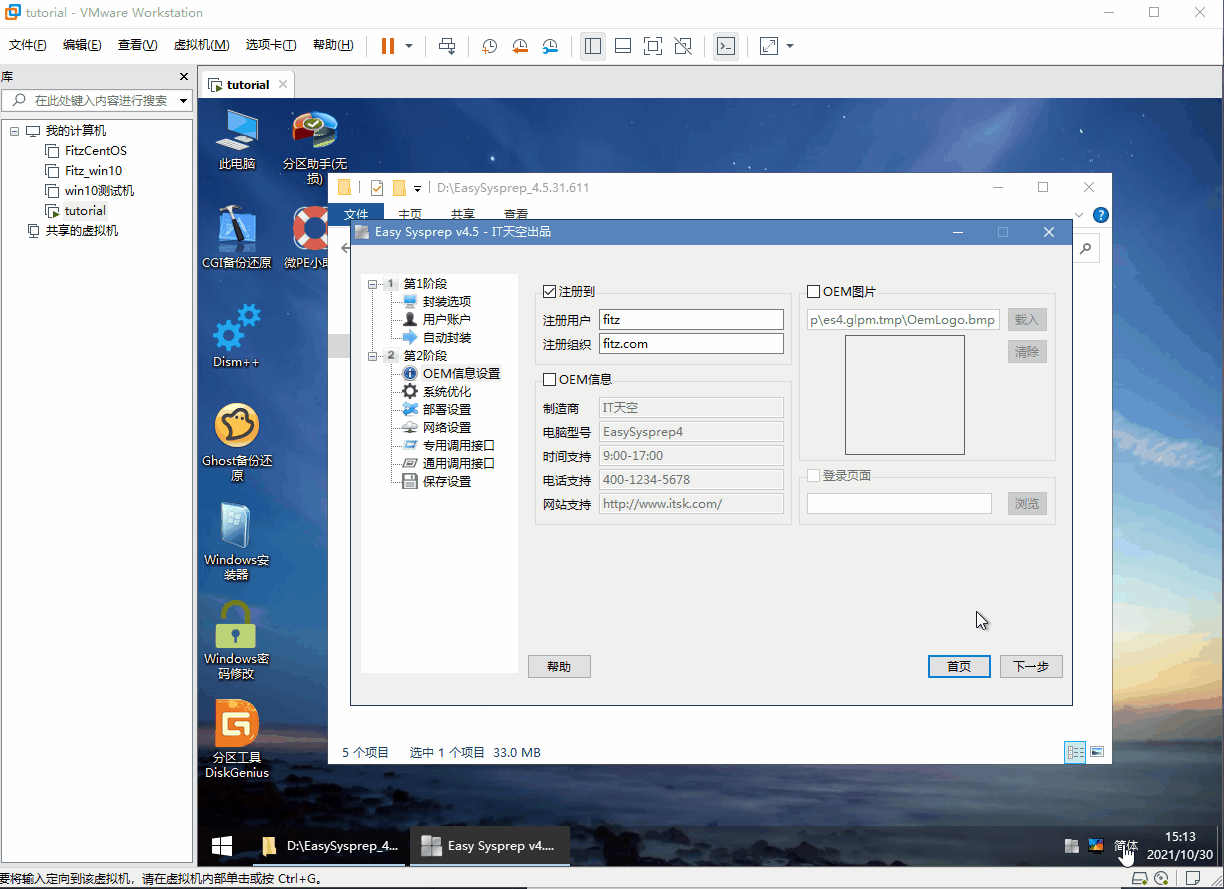
-
可以根據自己需要配置安裝完系統後的電腦名 — 點擊”下一步”
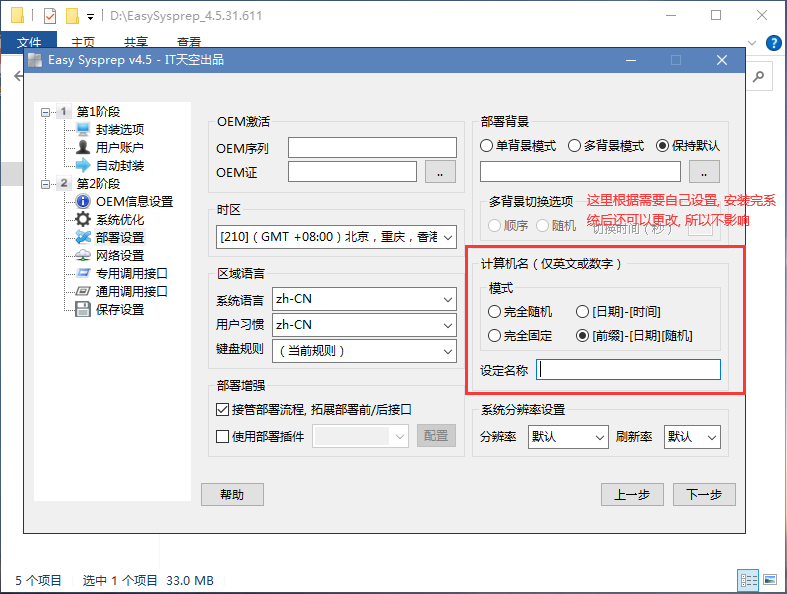
-
這一步不需要配置, 直接點擊”下一步”
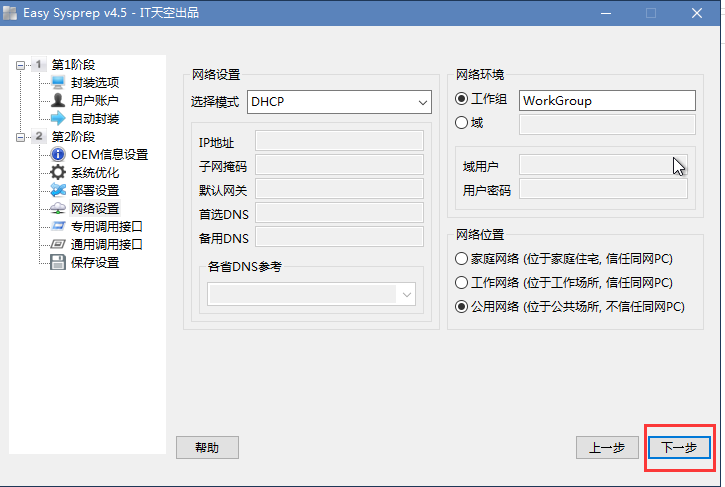
-
跟我圖片一樣配置後 — 點擊”下一步”
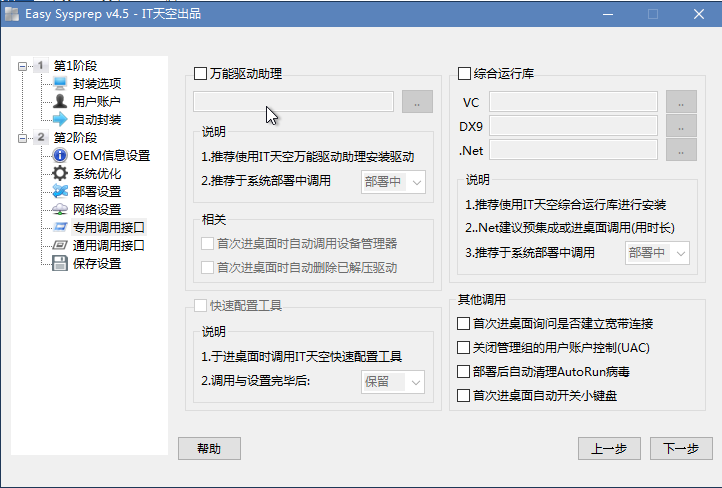
-
這一步用於添加部署任務, 添加的任務可以是: 系統部署前、系統部署中、系統部署後、第一次登陸、首次進入桌面等。 但是一般不在這裡執行任務, 所以直接點擊”下一步”, 有需要的可以自行研究、實驗
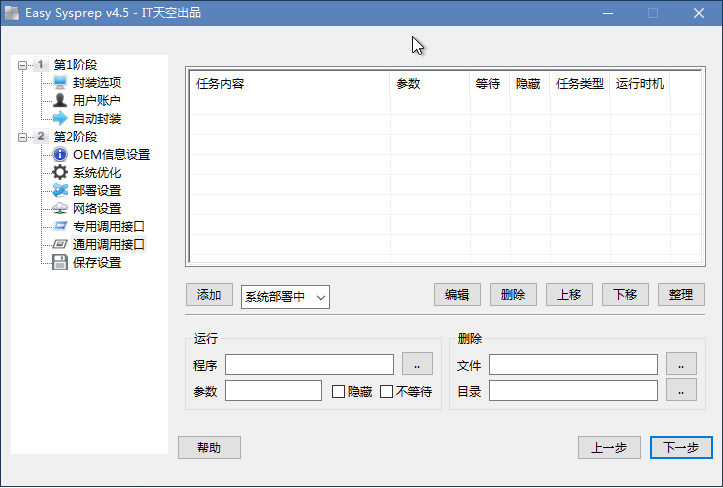
-
到這後直接點完成即可
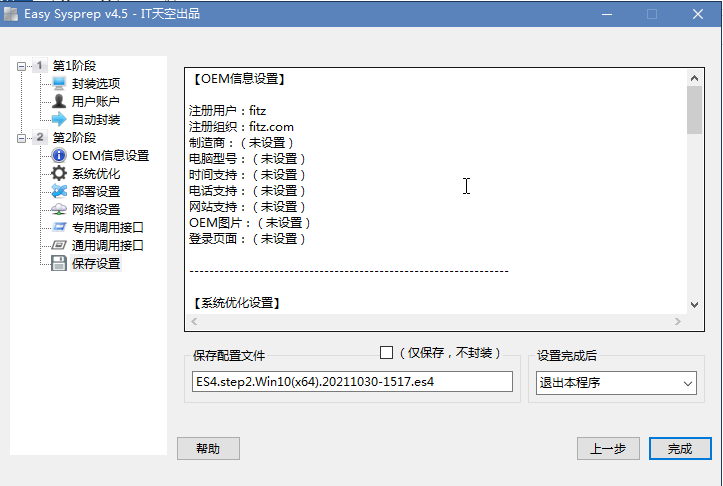
-
此時再次點擊運行封裝程式 — 會彈出警告, 直接點”是” 這一步的目的是為了step2封裝配置文件缺失的問題, 也是亦是美文章沒有解決的地方, 我也是摸索了好久才解決的
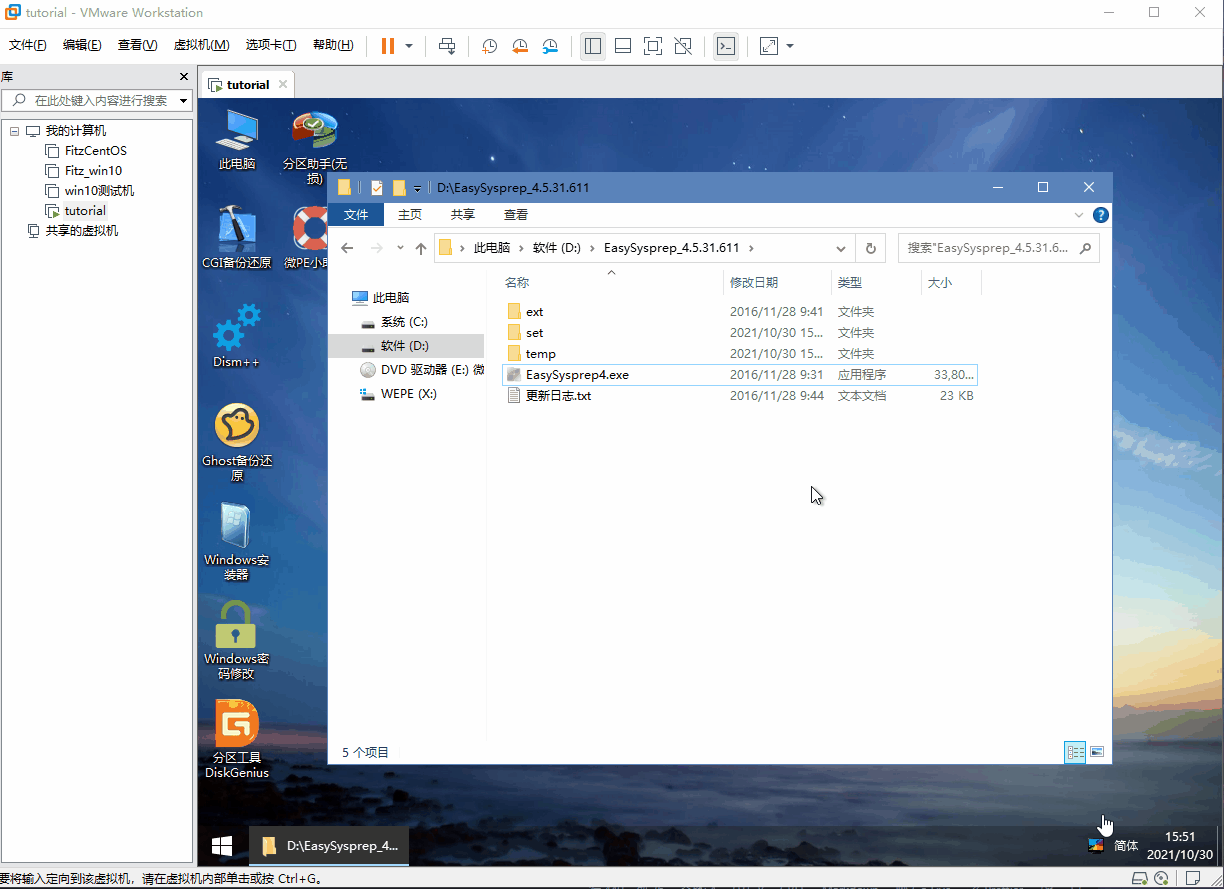
-
再次填寫的資訊要與第10-15步完全一致, 這樣配置文件和最終封裝的系統才不會有衝突! 一定要完全一致
-
當再次到達這一步時, 不要急著點完成
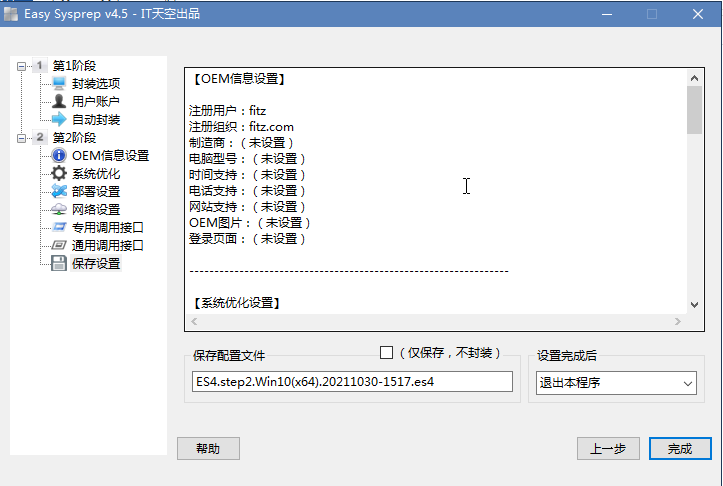
-
打開PE系統自帶的文件搜索工具 — 輸入
.es4— 在封裝工具\temp\es4.qqve.tep\Load\Es4Set.step2目錄找到Es4Set.es4文件, 右鍵用記事本打開看看是不是寫著step2, 但是不要有任何其他操作
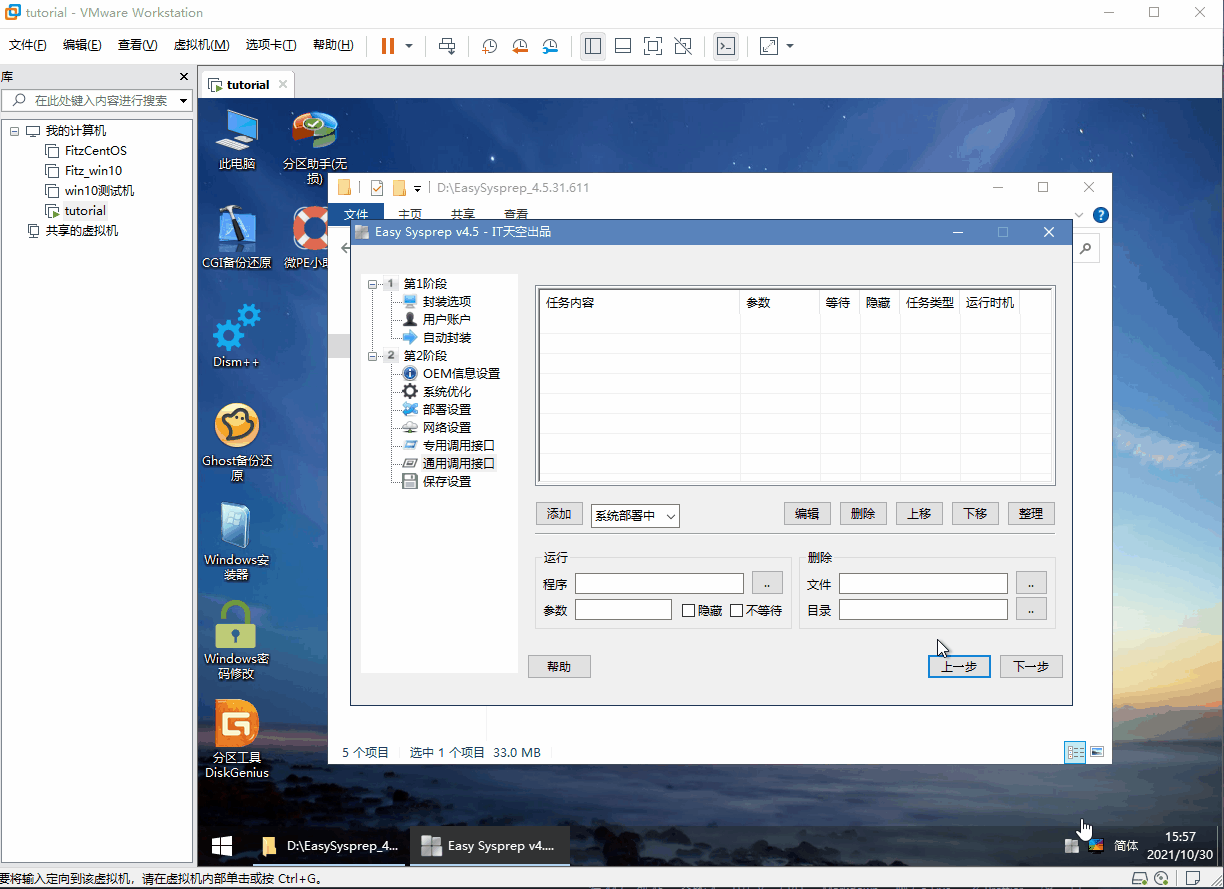
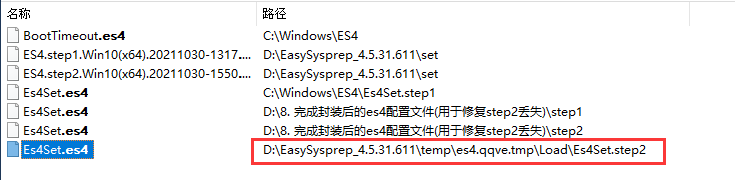
-
是的話將該文件複製一份到D盤中
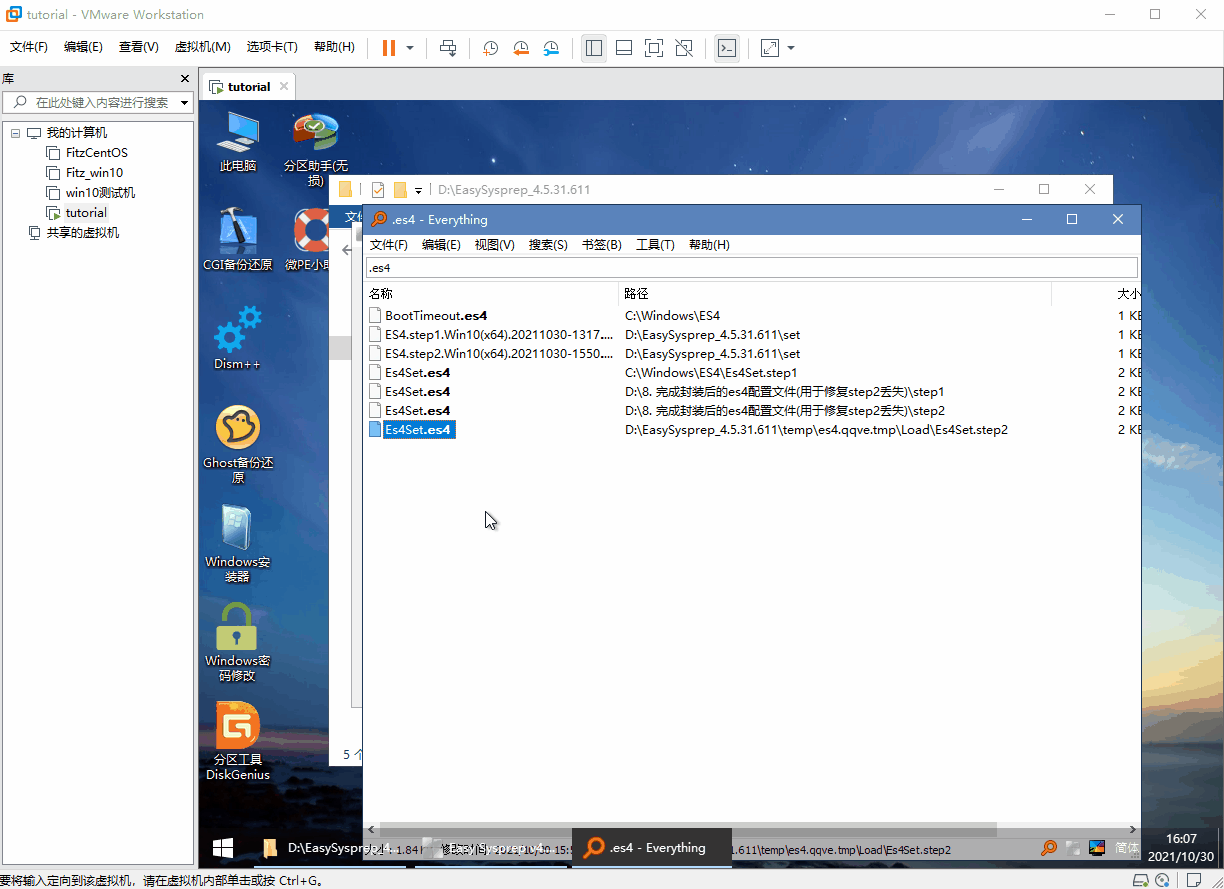
-
之後直接退出這個封裝工具 — 然後關機
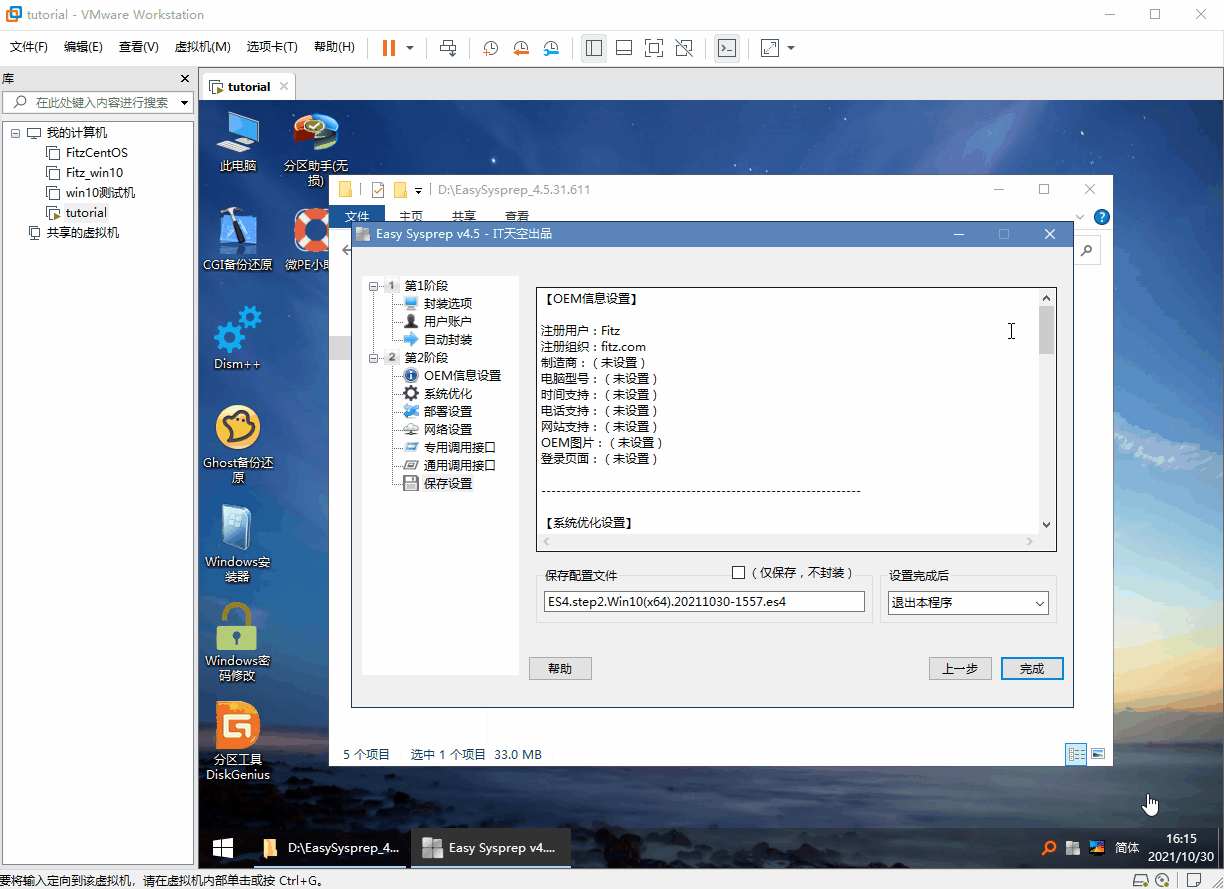
-
-
關機狀態下, 打開虛擬機設置中的
CD/DVD(SATA)— 點擊磁碟使用工具中的”映射” — 選擇D盤的對應那個卷並單擊一下 — 取消勾選”以只讀方式打開文件” — 勾選”映射後在windows資源管理器中打開驅動器” — 點擊右下角的確定後忽略警告
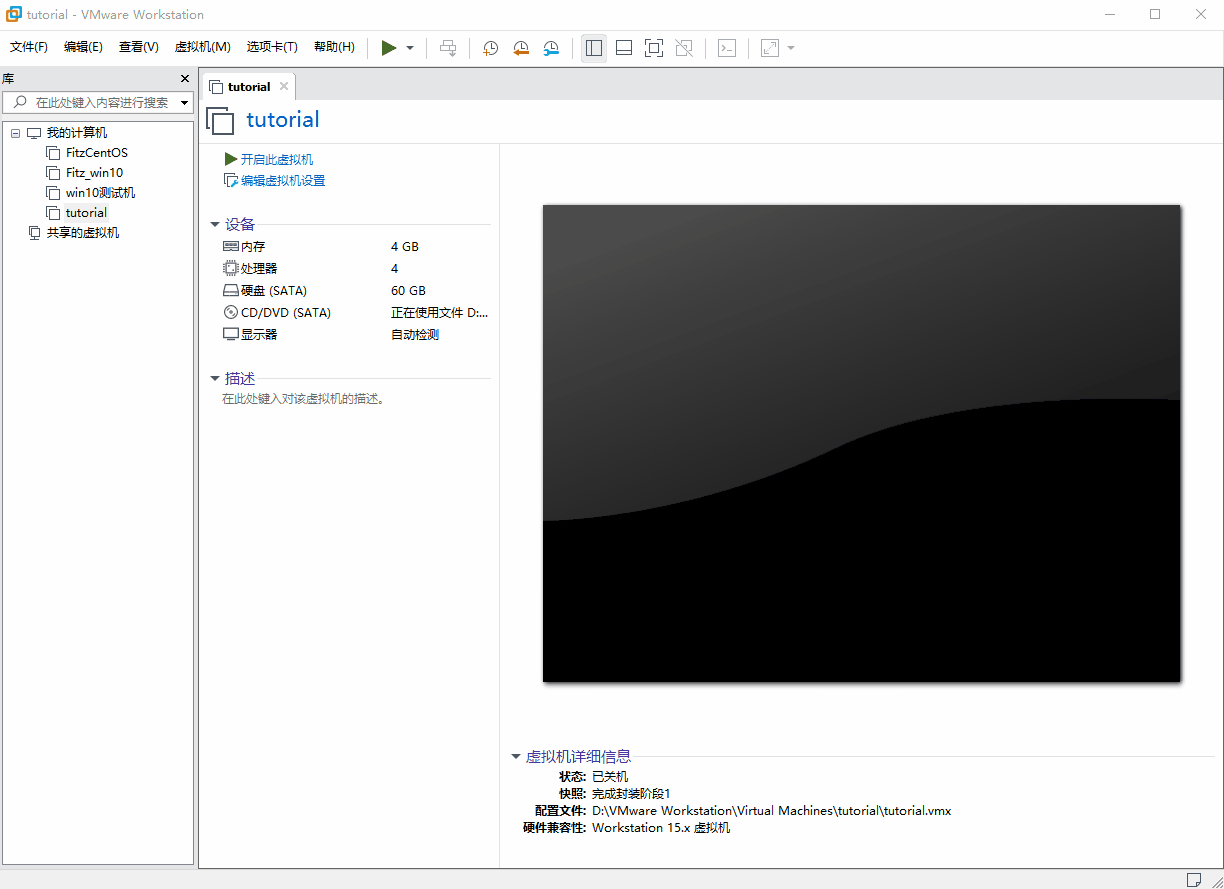
-
在物理機(真實機器)彈出的窗口中(或者自己主動去windows資源管理器中找, 默認是Z盤) — 將剛剛保存的
step2封裝配置文件複製一份到物理機的任意位置中 — 關閉Z盤對應的資源管理器窗口
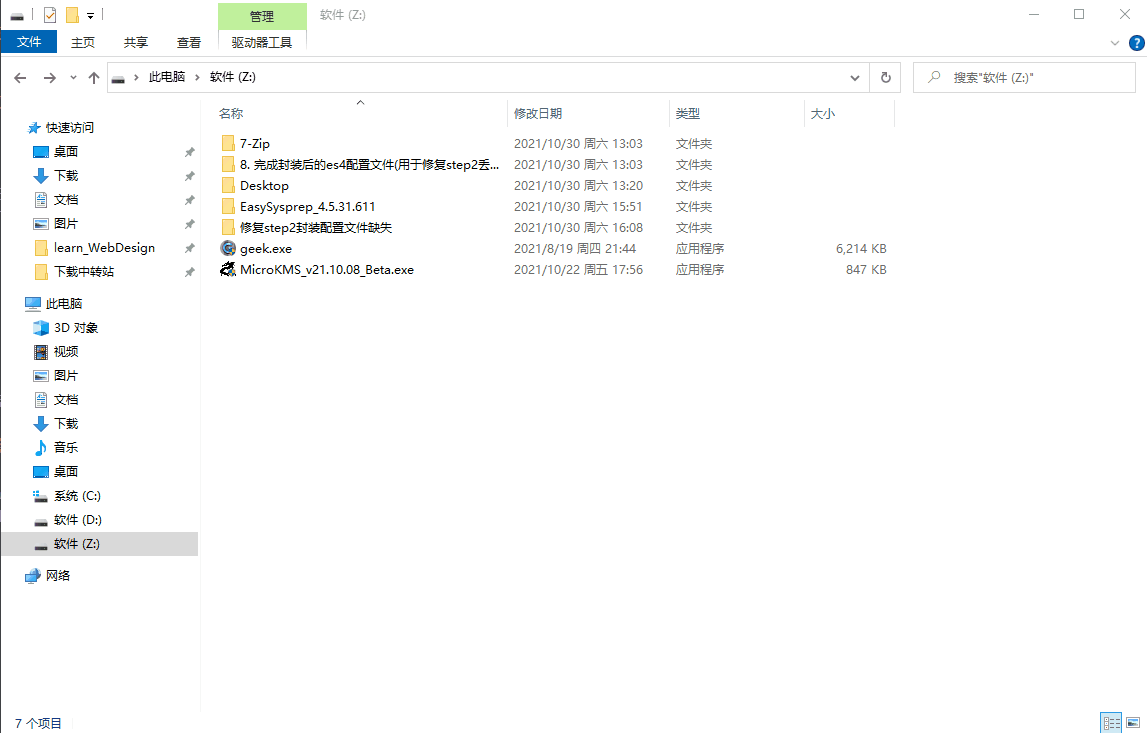
-
去物理機的文件資源管理器中斷開虛擬硬碟Z盤的連接, 如果出現警告先檢查是否關閉了映射盤的窗口, 之後可以嘗試先按取消然後再重複一次前面的解除操作, 再不行可以點擊”強制斷開連接”
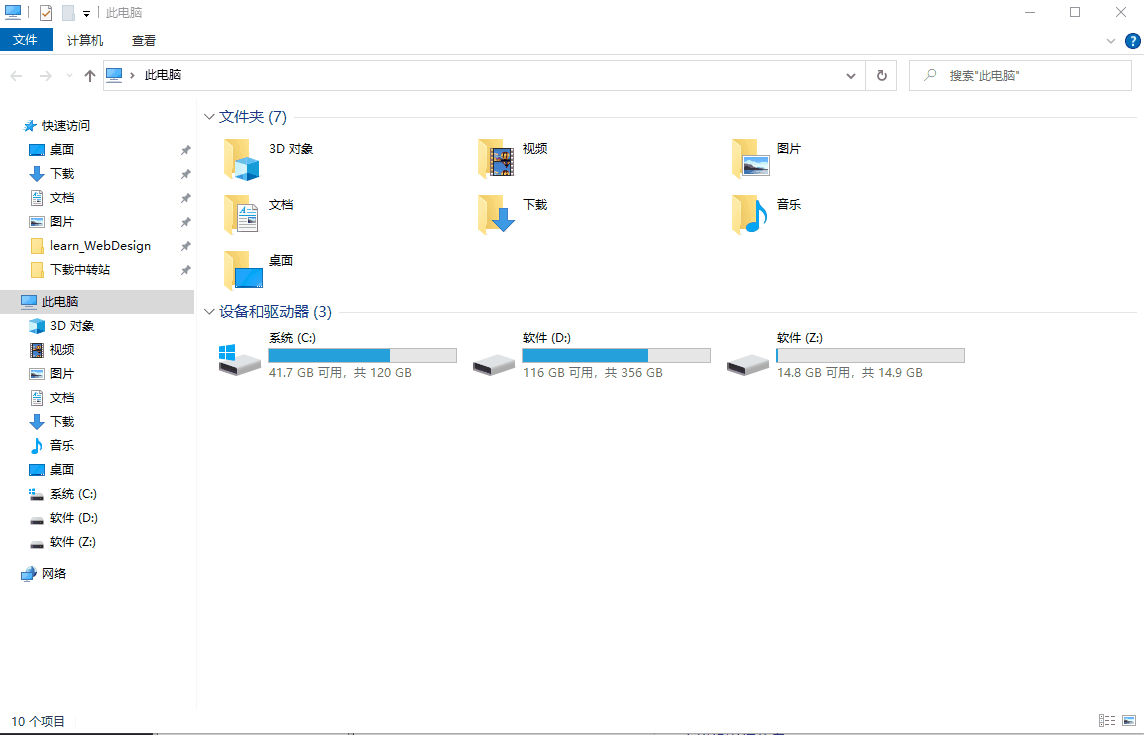
- 或者打開虛擬機設置中的
CD/DVD(SATA)— 點擊磁碟使用工具中的”斷開連接” — 確定
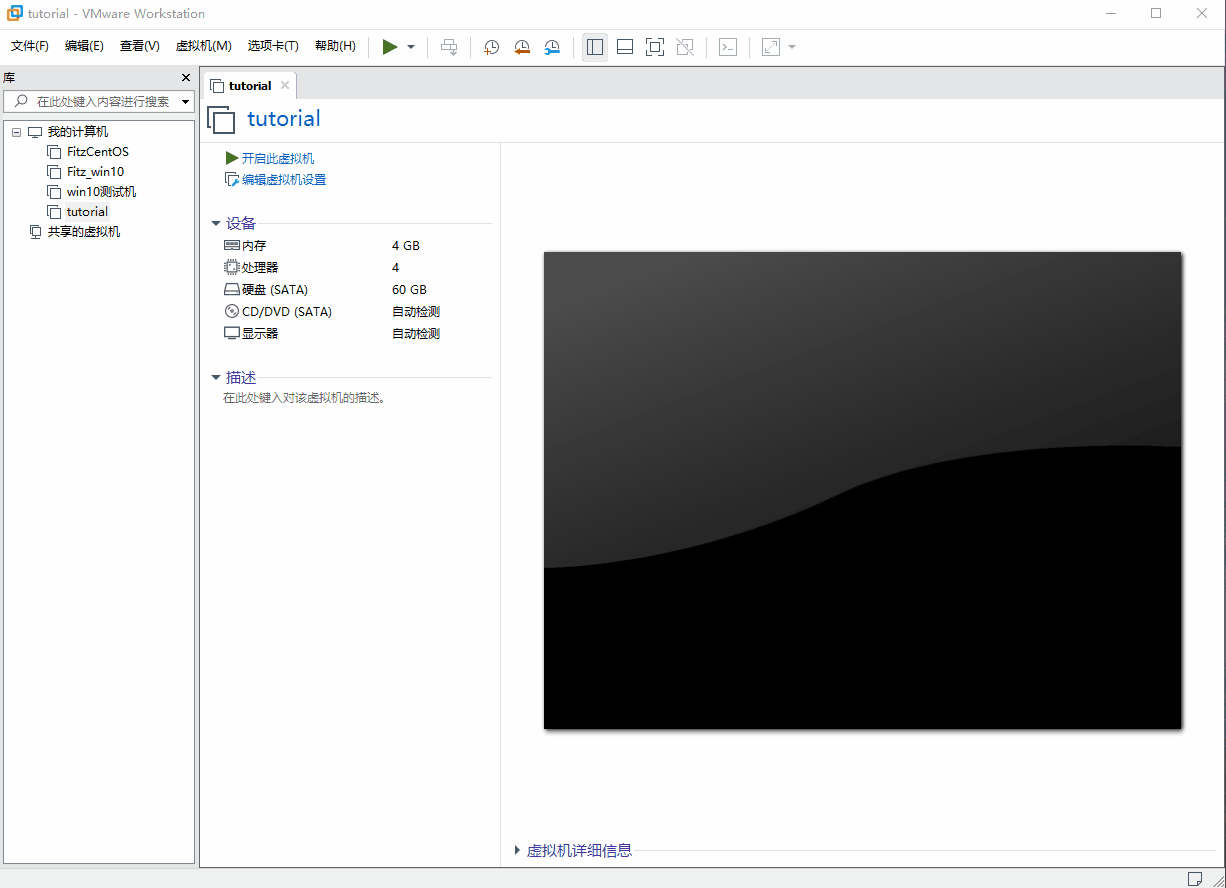
- 或者打開虛擬機設置中的
-
回退到上一個快照
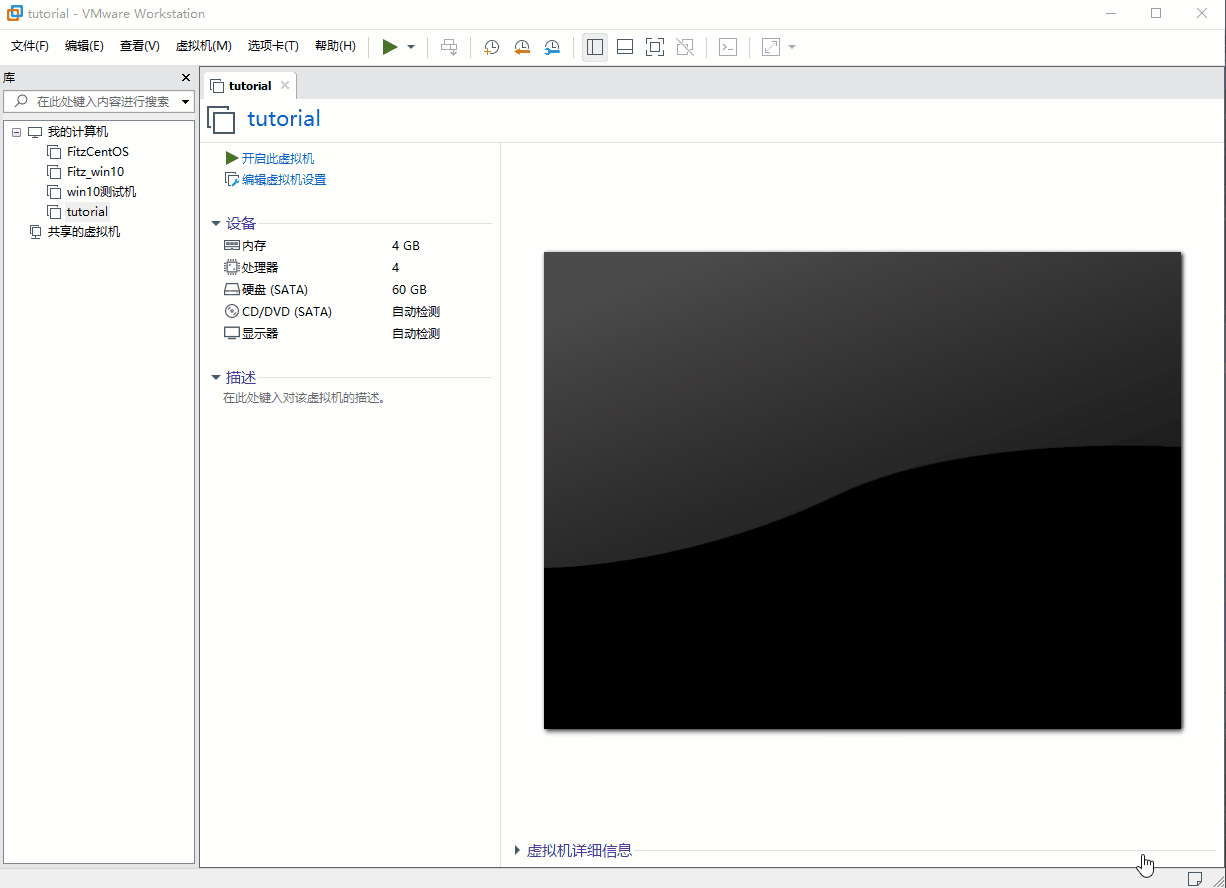
-
關機後 — 在關機狀態下, 打開虛擬機設置中的
CD/DVD(SATA)— 點擊磁碟使用工具中的”映射” — 選擇D盤的對應那個卷並單擊一下 — 取消勾選”以只讀方式打開文件” — 勾選”映射後在windows資源管理器中打開驅動器” — 點擊右下角的確定後忽略警告 — 將物理機中保存的step2封裝配置文件複製到映射盤中 — 斷開映射盤連接
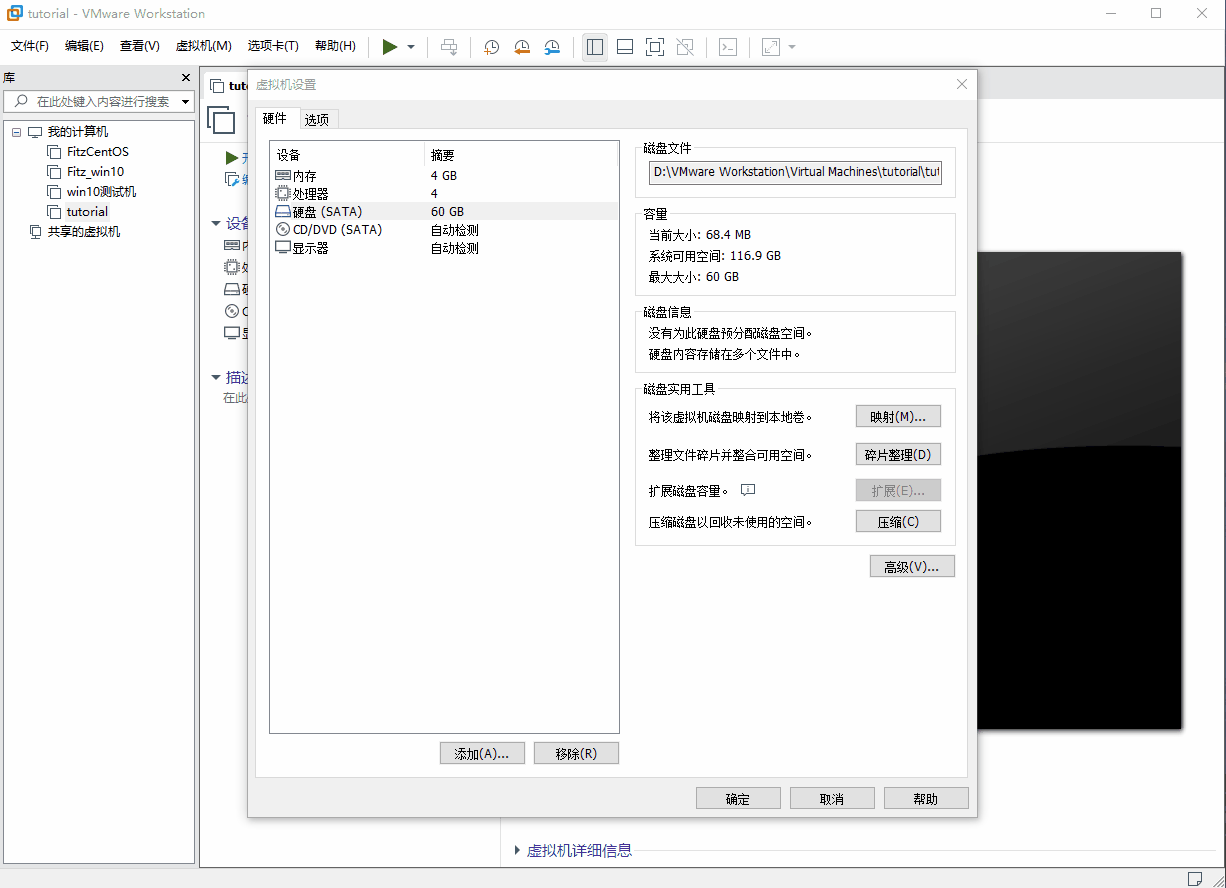
-
開啟虛擬機 — 看看D盤中是否有
step2封裝配置文件, 沒有請重複24步 -
接著重複正式開始封裝的第1-16步, 注意: 資訊還是要完全填寫一致
-
偷懶操作, 但極小概率會出錯, 所以還是強烈建議重複1-16步: 封裝軟體設置除了用戶、註冊給和電腦名前綴與我不同, 其他與我相同的小夥伴可能注意到在完成封裝前所有準備的第3步中是將step2的配置複製到了虛擬機硬碟中的, 這意味著只需要修改一些地方即可省略第17-25步
-
第1步: 依次打開虛擬機D盤 —
8. 完成封裝後的es4配置文件(用於修復step2丟失)—step2 -
第2步: 將
Es4Set.es4文件複製一份到到C:\Windows\ES4\Es4Set.step2中, 即: 第27步所做的事 -
第3步: 根據自己在封裝軟體中的設置對文件中紅框部分進行修改, 配置文件示例如圖, 注意: 資訊要與實際封裝一致
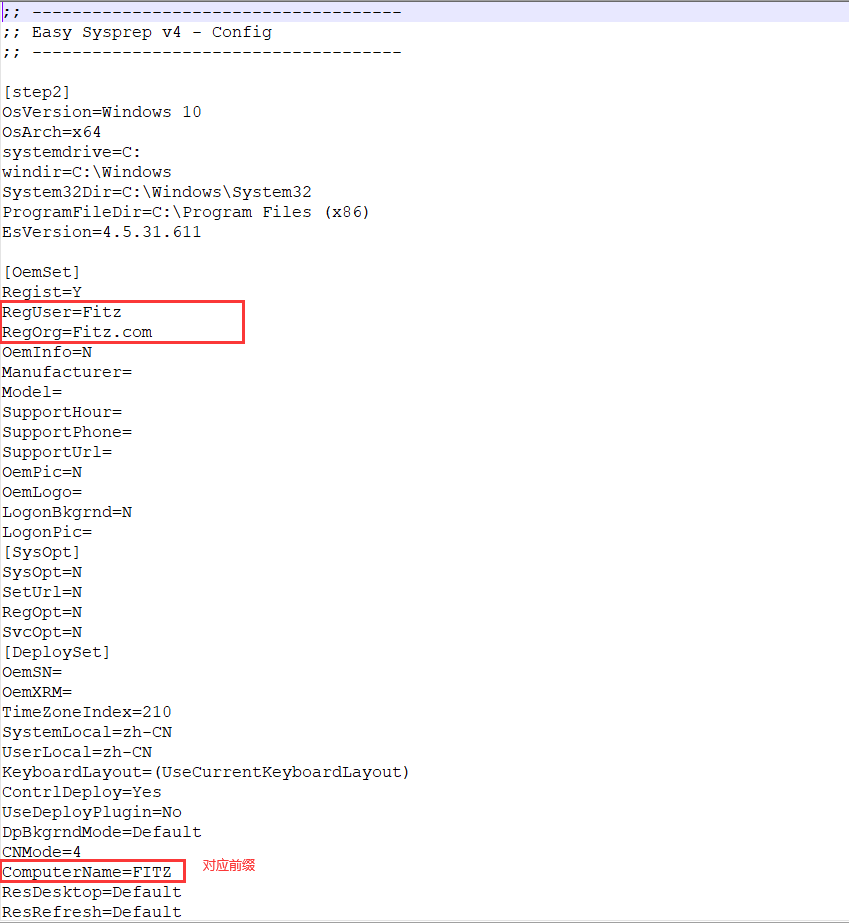
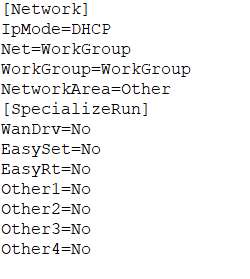
-
-
等封裝完成後, 將D盤的
step2封裝配置文件複製到C:\Windows\ES4\Es4Set.step2中
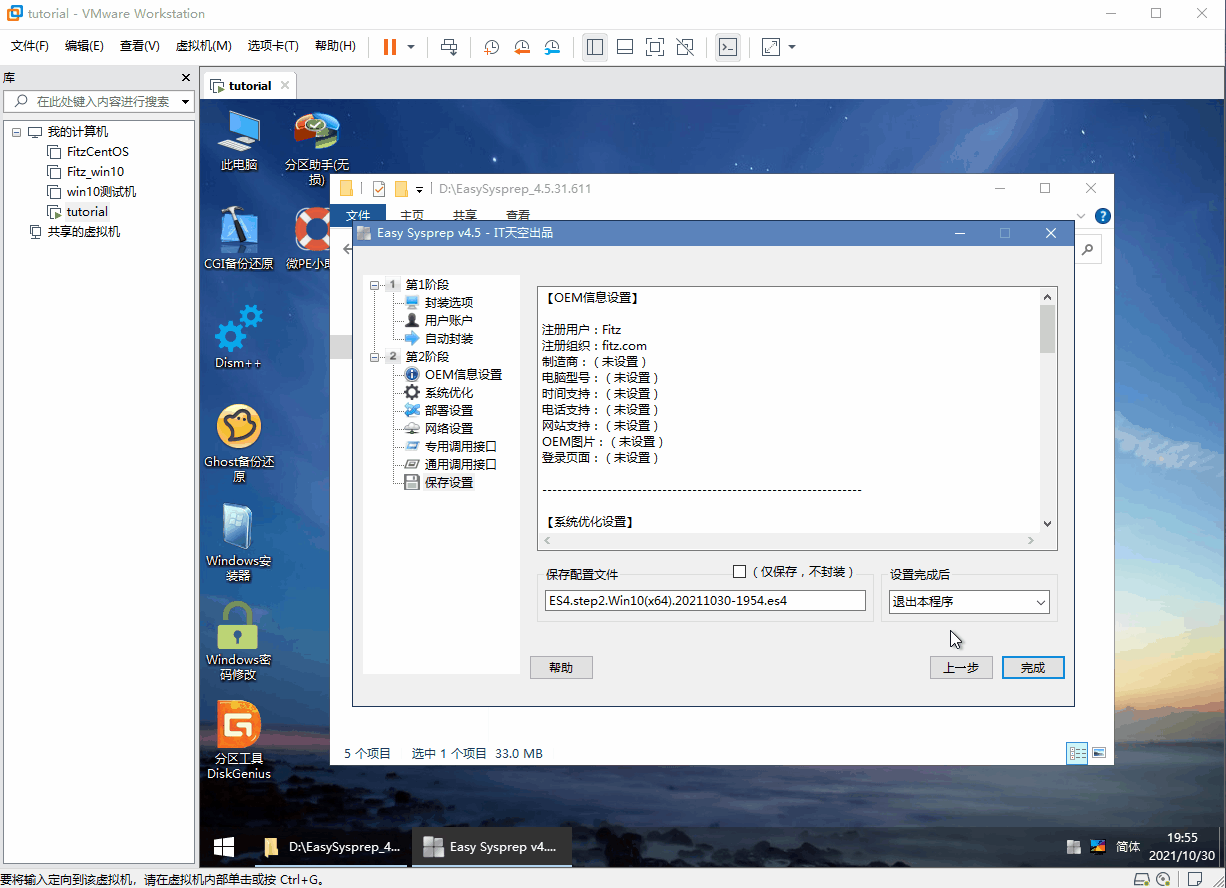
-
使用PE自帶的dism++製作
wim文件, 耐心等待直到完成 注意: 1. 將文件保存到D盤中, 等等通過硬碟映射就能複製到虛擬機中 2. 文件命名為install.wim為了之後方便製作iso啟動鏡像
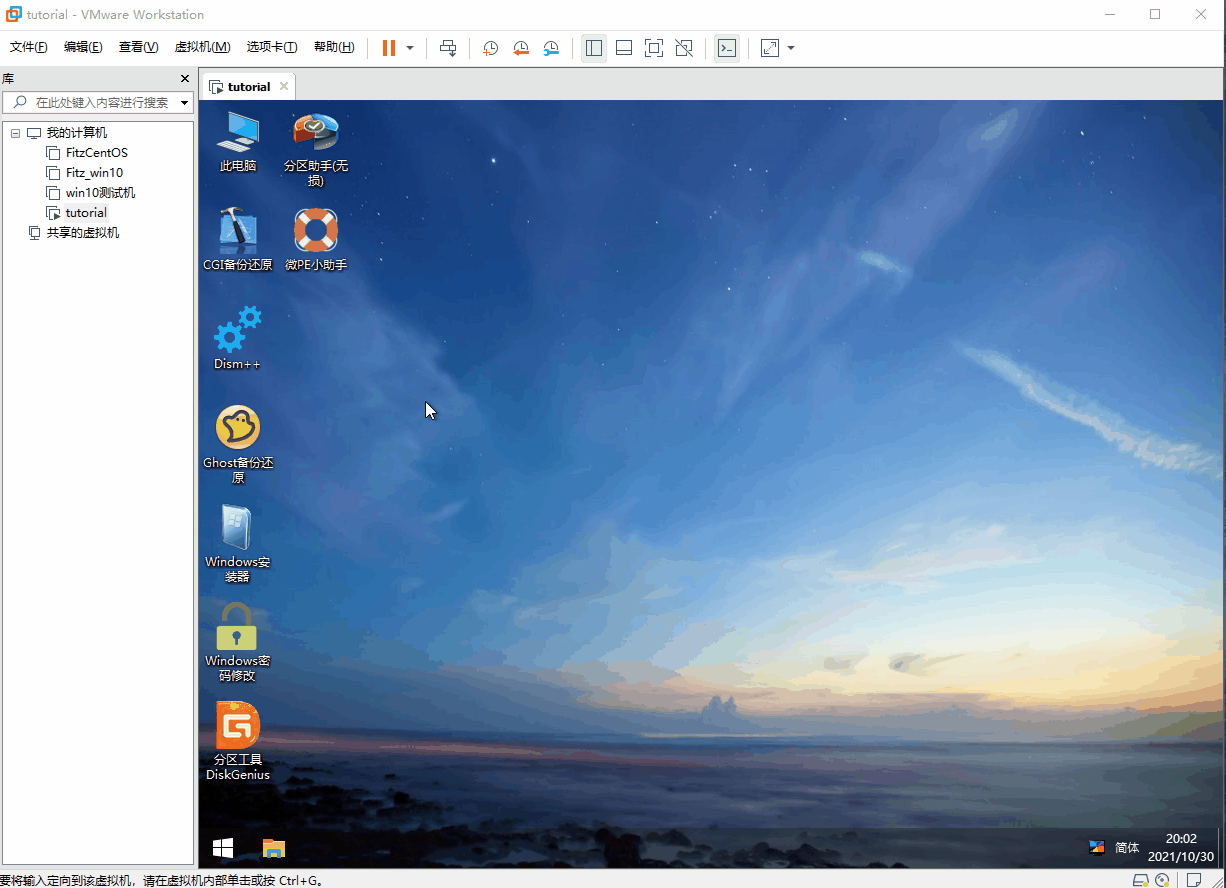
-
完成後去保存的位置(D盤)看看install.wim是否存在 — 確定存在後就關閉虛擬機, 不存在請回退上一個快照然後重新一步步跟著走
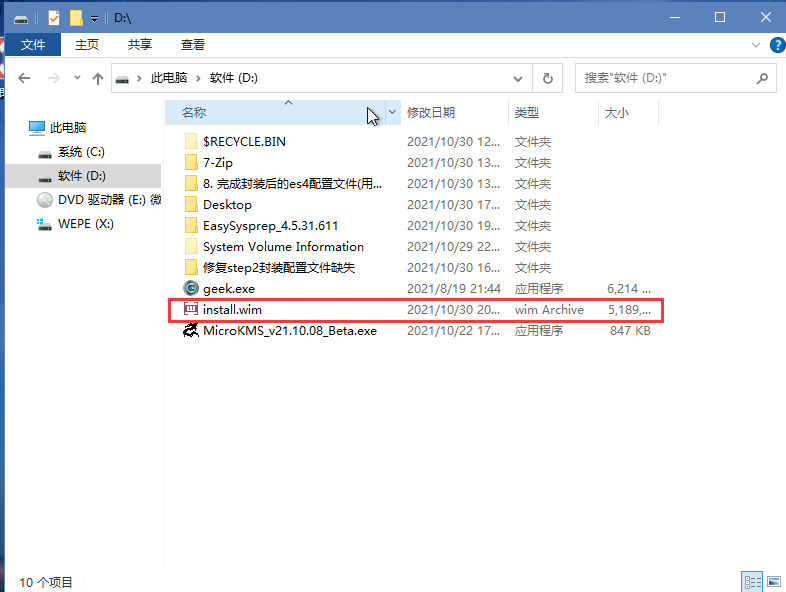
-
關機後 — 在關機狀態下, 打開虛擬機設置中的
CD/DVD(SATA)— 點擊磁碟使用工具中的”映射” — 選擇D盤的對應那個卷並單擊一下 — 取消勾選”以只讀方式打開文件” — 勾選”映射後在windows資源管理器中打開驅動器” — 點擊右下角的確定後忽略警告 — 將Z盤的install.wim即封裝好的系統複製到物理機(真實機器)的硬碟中 — 關閉文件資源管理器並斷開磁碟映射的連接
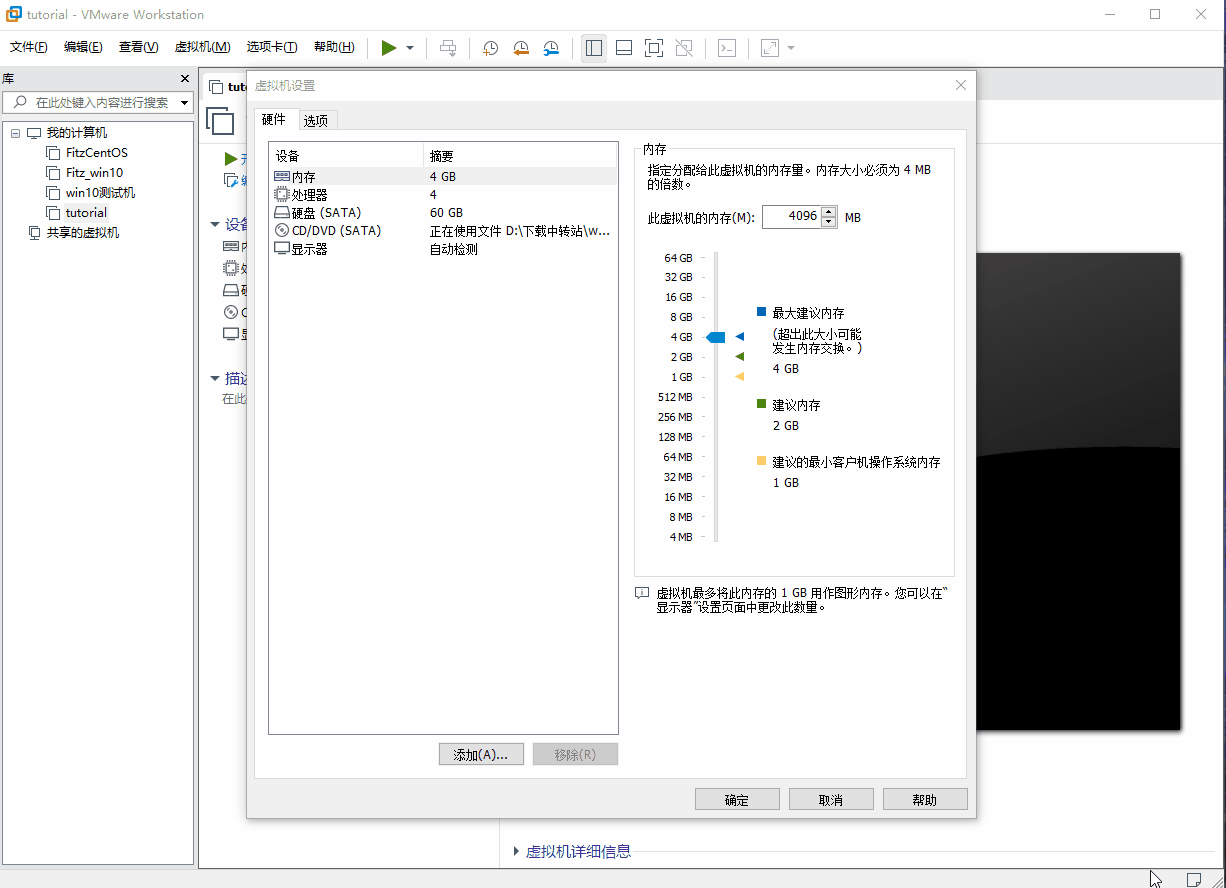
封裝工作到此結束
製作iso啟動鏡像
- 打開封裝所需軟體中的
9. 製作ISO— 雙擊打開UltraISO— 點擊左上角的文件— 點擊打開— 選擇封裝所需軟體中的2. 官方原版系統鏡像— 下方跳轉到包含封裝好的系統的文件夾 — 上方找到install.wim右鍵點擊然後刪除掉 — 將下方的install.wim左鍵按住拖到(複製)到上方 — 將製作好的iso啟動鏡像另存為到物理機的磁碟中
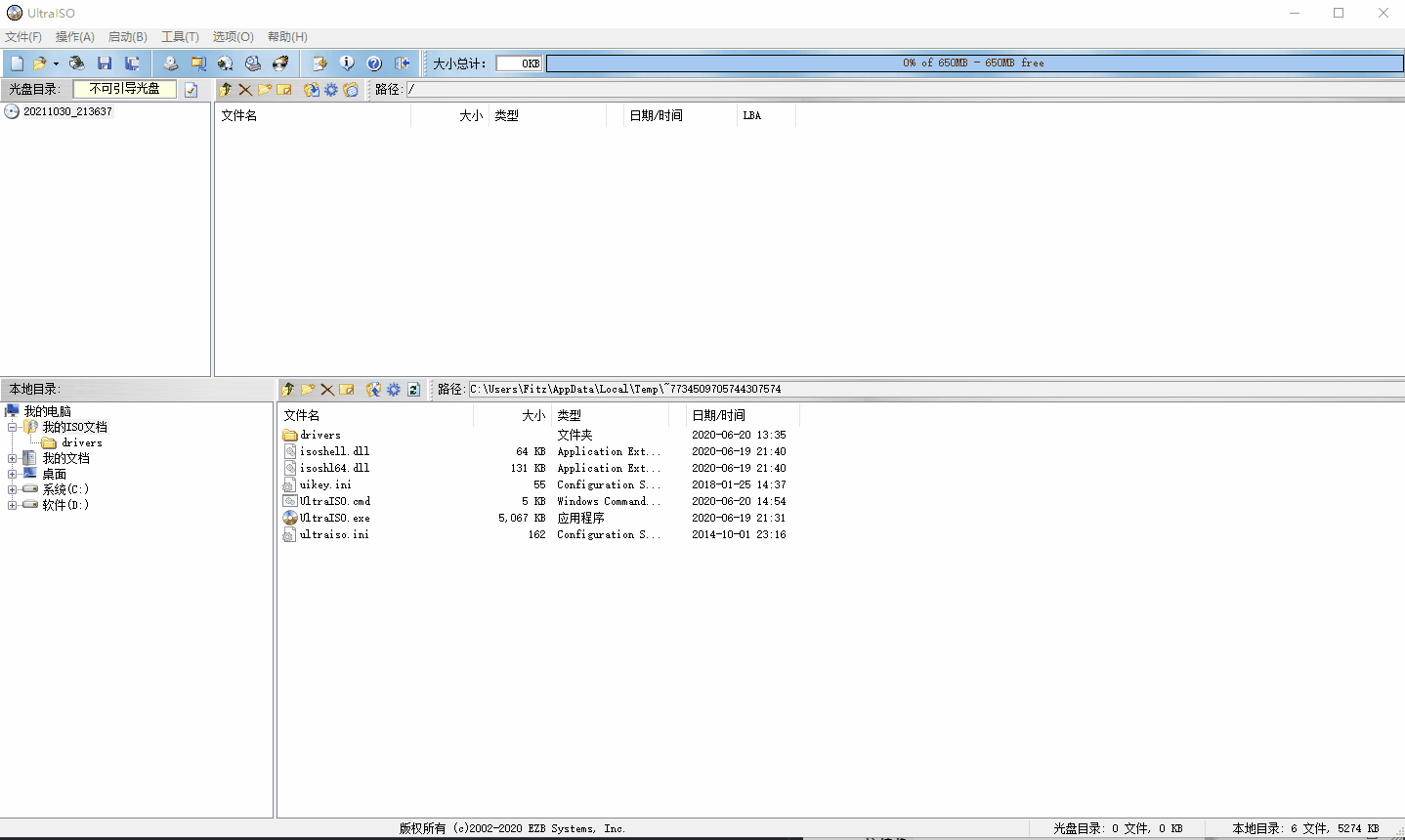
第三階段到此結束
最後階段, 測試封裝好的系統, 了解需要注意的事項
這一階段是在虛擬機中或者真實機器上測試封裝好的系統, 還有去了解一些需要注意的事項
測試封裝好的系統
-
在vmware中新建並配置虛擬機虛擬機 — 虛擬機設置中CD/DVD(SATA)選擇封裝好的系統的ISO文件
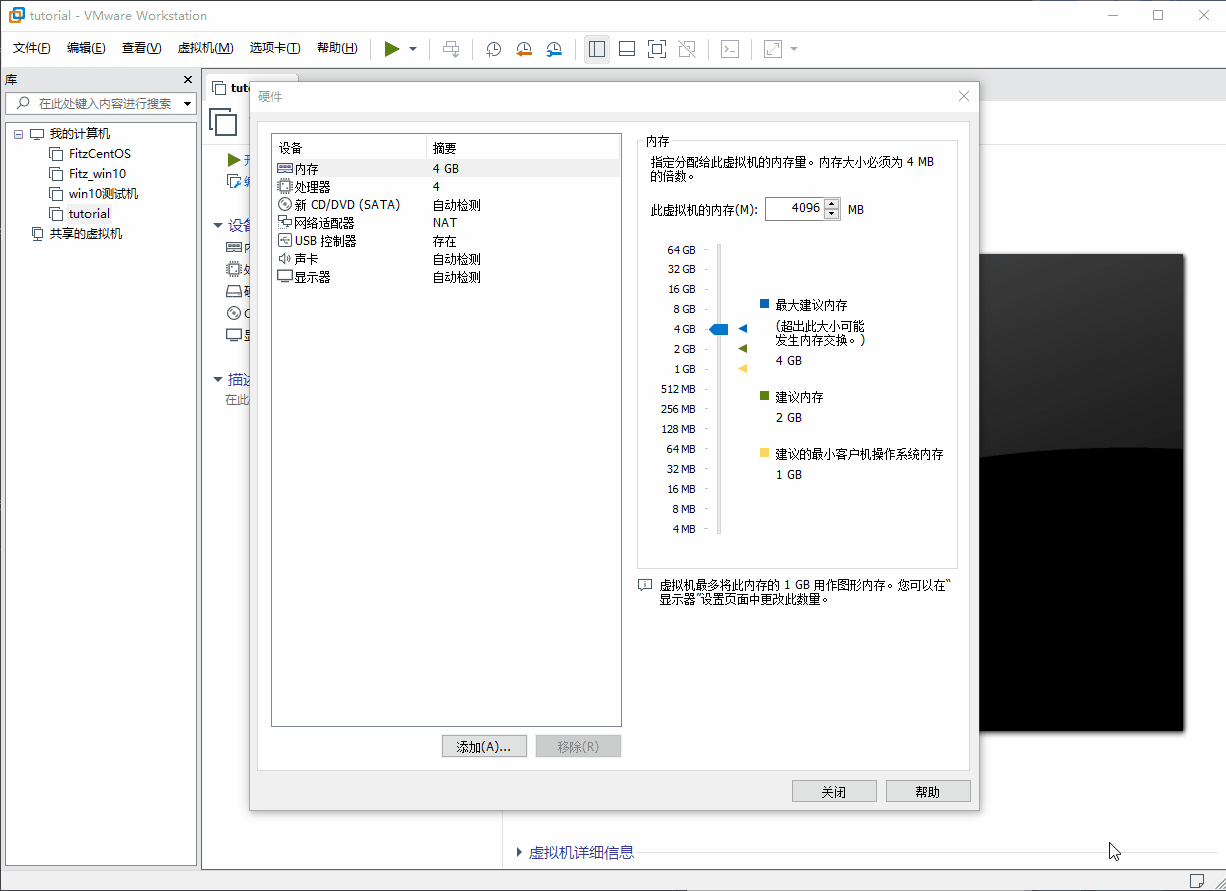
注意:
- 如果封裝的系統遷移過桌面, 安裝封裝系統時要使用DiskGenius分出相同盤符的分區, 這樣才能正常顯示桌面
- 虛擬機測試下BIOS與ueif引導都可以用
- 虛擬機測試下不用移除任何硬體(網卡、USB、印表機等)
- 虛擬機的網路適配器優先使用NAT模式
-
直接開啟虛擬機進行正常的windows10系統安裝流程
-
如果發現封裝系統成功, 請幫我點贊這篇文章並向身邊小夥伴推薦
-
如果發現失敗了, 請回退到就近的快照然後跟著上面的步驟一步步來
注意事項
就算是安裝自己封裝好的系統, 安裝完也不是直接就完美了, 有一些設置項是一定會改變的, 對於這種情況有時間的小夥伴可以細細檢查並記錄下來, 方便日後按著直接操作。沒空的可以跟著我這裡列出的進行設置
安裝完系統後還要進行的工作(一定要按照順序):
1. 右鍵點擊左下角的win -- 電腦管理 -- 本地用戶和組 -- 用戶 -- 添加並使用自己創建的賬戶
2. 右鍵點擊左下角的win -- 電腦管理 -- 本地用戶和組 -- 用戶 -- 禁用Administrator賬戶
3. 此電腦 -- 右側相關設置中的重命名這台電腦 -- 更改電腦名
4. 桌面右鍵打開主題 -- 桌面圖標設置 -- 勾選"此電腦" 、" 回收站" 、 "控制面板"等按確定將它們放到桌面
5. 重啟電腦
到此本教程就結束了
寫在最後
自己操作了好多次, 並且詳細記錄成教程。希望能夠幫到有需要的小夥伴
如果本教程幫到您, 不要吝嗇手中的推薦, 有問題、指正、建議歡迎在評論中發表