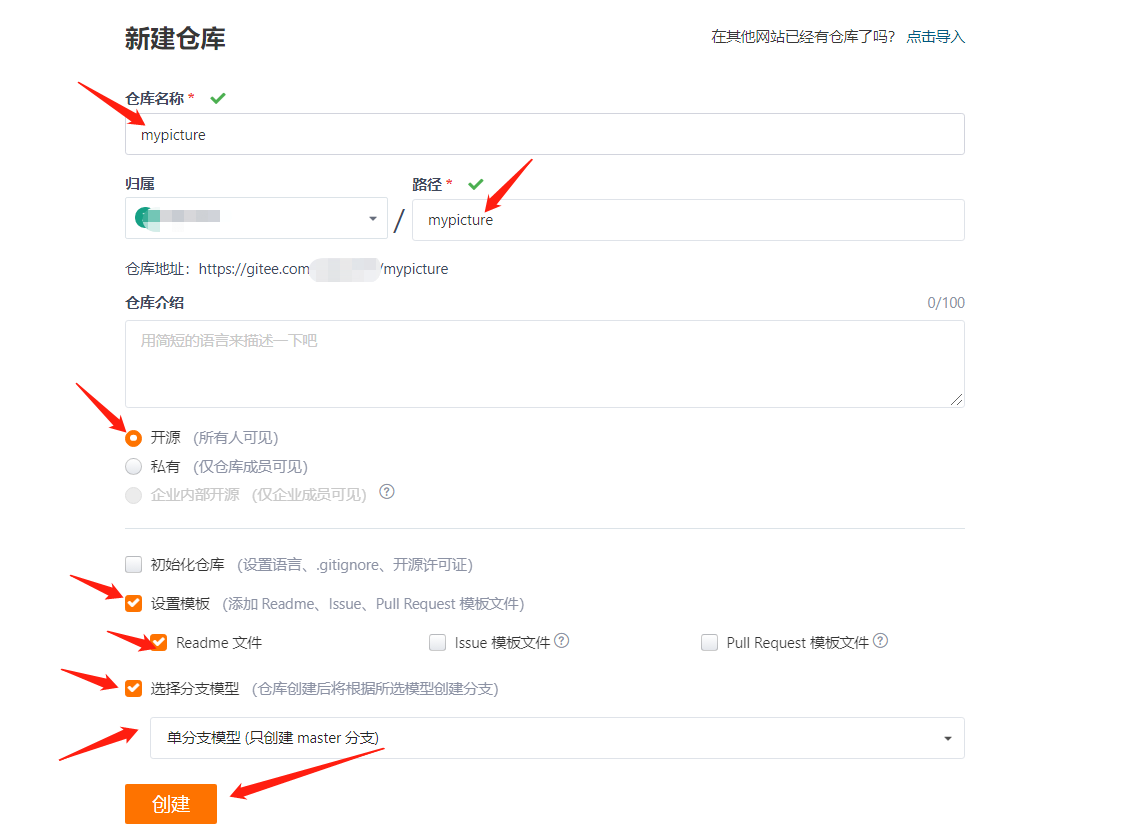picGo+gitee搭建Obsidian圖床,實現高效寫作
1 picGo安裝
[picgo下載鏈接](//molunerfinn.com/PicGo/)

選擇安裝目錄,可以選擇安裝在D:\Program Files
然後點擊安裝即可

2. gitee設置
安裝好picgo後在picgo的插件設置搜索gitee然後選擇安裝gitee-uploader
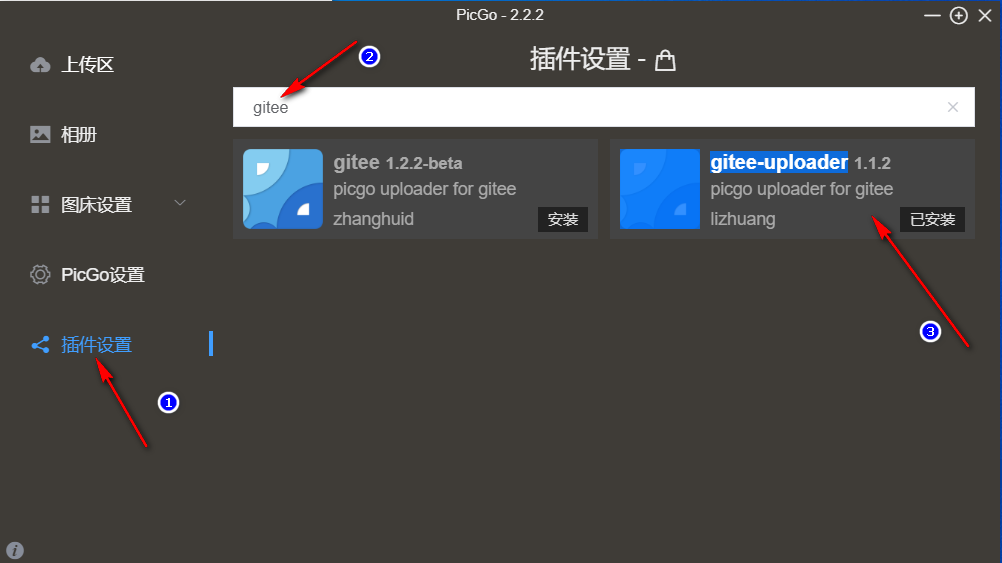
然後到gitee新建一個倉庫用來做我們的圖床

新建倉庫的要點如下:
- 輸入一個倉庫名稱
- 其次將倉庫設為公開
- 勾選使用Readme文件初始化這個倉庫
起一個倉庫的名字,按照下面的流程來創建,記得要公開
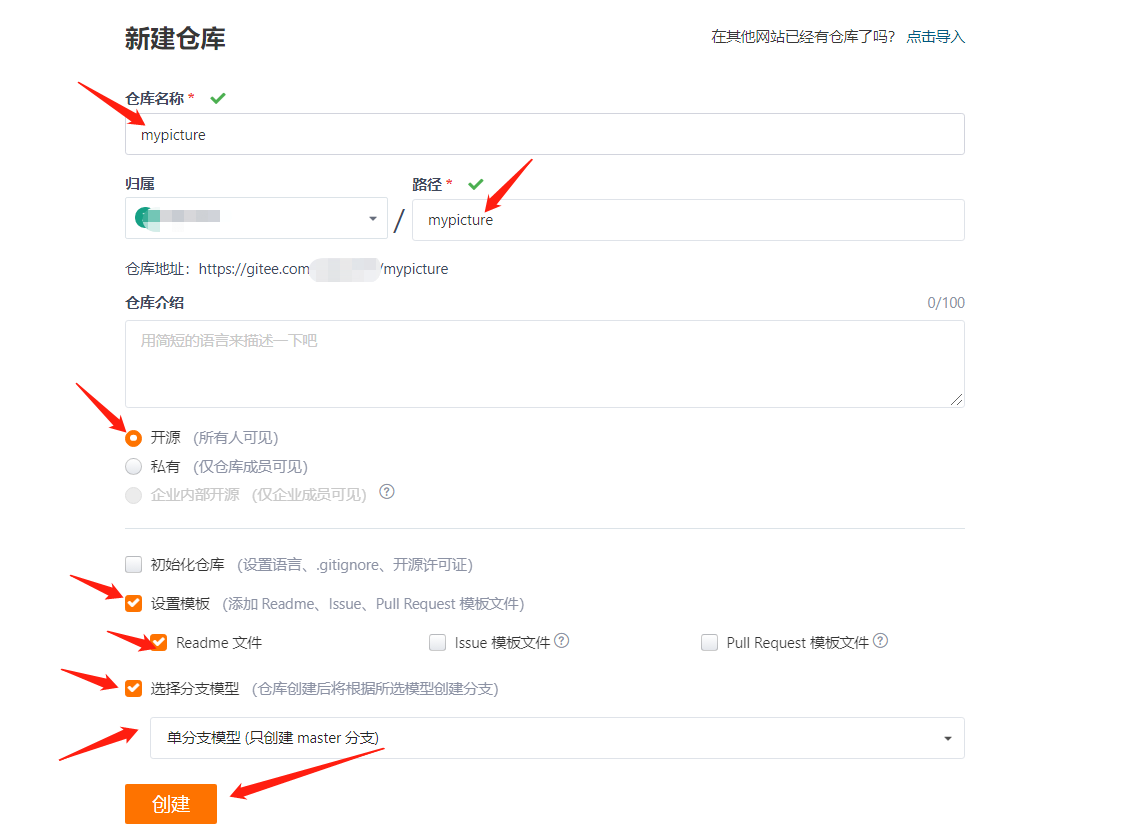
3. 創建私人令牌
點擊頭像進入設置然後點擊私人令牌然後點擊生成新令牌



輸入你的gitee登錄密碼


4. 在picgo中配置gitee圖床
進入picgo後點擊圖床設置點擊gitee,然後在repo中填入之前我們創建的用戶名/倉庫名,這裡的用戶名要與你的個人空間地址一致,例如我的個人空間地址是zdqs,所以我這裡就填寫zdqs

branch一般默認是master,token就寫我們的私人令牌,path可以不寫只要repo和token寫了就行了

點擊設置server並設置監聽埠為36677,不然Obsidian會上傳失敗


將時間戳重命名打開,否則同一張照片上傳兩次就會報錯

5. Obsidian設置
安裝Image auto Upload插件,我們開始配置插件

填寫picGo Server地址://127.0.0.1:36677/upload

效果測試
將圖片複製粘貼到Obsidian文檔內

我們打開新建的gitee庫,就能看到我們複製黏貼的圖片

文中涉及的工具文檔均可自行下載,文中軟體及其插件已經打包,關注公眾號【紫電的學習筆記】並且後台回復【圖床工具】可獲取