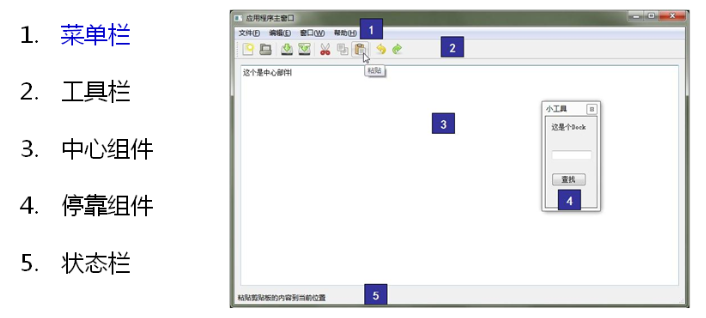Docker實戰
Docker實戰
Example 1
Dockerfile 構建 Tomcat
opt 下 創建一個 docker 目錄
[root@localhost /]# sudo mkdir -p /opt/docker/
cd 進入 docker 目錄
[root@localhost /]# sudo cd /opt/docker/
wget 下載 tomcat
[root@localhost docker]# sudo wget //mirrors.bfsu.edu.cn/apache/tomcat/tomcat-9/v9.0.50/bin/apache-tomcat-9.0.50.tar.gz
wget 下載 jdk,可能會下載失敗。百度網盤鏈接: //pan.baidu.com/s/1TQZLOQC7G7-960KIgg95Ig 提取碼: 3hdr
[root@localhost docker]# wget //download.oracle.com/otn/java/jdk/8u301-b09/d3c52aa6bfa54d3ca74e617f18309292/jdk-8u301-linux-x64.tar.gz?AuthParam=1627967851_5942d2bdcb3e02f21c7285b7e3a04981
查詢剛才下載的兩個文件是否存在
[root@localhost docker]# ls
apache-tomcat-9.0.50.tar.gz jdk-8u301-linux-i586.tar.gz
編譯一個 host.txt 文件
[root@localhost docker]# vim host.txt
[root@localhost docker]# cat host.txt
我是宿主機器
編寫
Dockerfile注意 Dockerfilef不要大寫
[root@localhost docker]# vim Dockerfile
Dockerfile文件內容
FROM centos
MAINTAINER fmm<[email protected]>
# 把宿主機當前上下文的c.txt拷貝到容器/usr/local/路徑下
COPY host.txt /usr/local/target.txt
ADD jdk-8u301-linux-x64.tar.gz /usr/local/
ADD apache-tomcat-9.0.50.tar.gz /usr/local/
# 安裝vim編輯器
RUN yum install -y vim
# 設置工作訪問時候的WORKDIR 路徑,登錄落腳點
ENV MYPATH /usr/local/
WORKDIR $MYPATH
# 配置java與tomcat環境變數
ENV JAVA_HOME /usr/local/jdk1.8.0_301
ENV CLASSPATH $JAVA_HOME/lib/dt.jar:$JAVA_HOME/lib/tools.jar
ENV CATALINA_HOME /usr/local/apache-tomcat-9.0.50
ENV PATH $PATH:$JAVA_HOME/bin:$CATALINA_HOME/lib:$CATALINA_HOME/bin
# 容器運行時監聽的埠
EXPOSE 8080
# 啟動時運行tomcat
# ENTRYPOINT ["/usr/local/apache-tomcat-9.0.50/bin/startup.sh"]
# CMD ["/usr/local/apache-tomcat-9.0.50/bin/catalina.sh","run"]
CMD /usr/local/apache-tomcat-9.0.50/bin/startup.sh && tail -F /usr/local/apache-tomcat-9.0.50/logs/catalina.out
打包鏡像,注意分號後面是鏡像版本號,0後面有一個空格,然後再是一個點。
[root@localhost docker]# docker build -t ming-tomcat:1.0 .
Sending build context to Docker daemon 157MB
Step 1/14 : FROM centos
---> 300e315adb2f
Step 2/14 : MAINTAINER fmm<[email protected]>
---> Using cache
---> 51be552ff17d
Step 3/14 : COPY host.txt /usr/local/target.txt
---> Using cache
---> bbdd694ce4db
Step 4/14 : ADD jdk-8u301-linux-x64.tar.gz /usr/local/
---> 64428e0e4060
Step 5/14 : ADD apache-tomcat-9.0.50.tar.gz /usr/local/
---> de3fe793dce4
Step 6/14 : RUN yum install -y vim
---> Running in 01627db322e6
CentOS Linux 8 - AppStream 5.3 MB/s | 8.3 MB 00:01
CentOS Linux 8 - BaseOS 2.4 MB/s | 4.5 MB 00:01
CentOS Linux 8 - Extras 15 kB/s | 10 kB 00:00
Dependencies resolved.
================================================================================
Package Arch Version Repository Size
================================================================================
Installing:
vim-enhanced x86_64 2:8.0.1763-15.el8 appstream 1.4 M
Installing dependencies:
gpm-libs x86_64 1.20.7-17.el8 appstream 39 k
vim-common x86_64 2:8.0.1763-15.el8 appstream 6.3 M
vim-filesystem noarch 2:8.0.1763-15.el8 appstream 48 k
which x86_64 2.21-12.el8 baseos 49 k
Transaction Summary
================================================================================
Install 5 Packages
Total download size: 7.8 M
Installed size: 30 M
Downloading Packages:
(1/5): gpm-libs-1.20.7-17.el8.x86_64.rpm 531 kB/s | 39 kB 00:00
(2/5): vim-filesystem-8.0.1763-15.el8.noarch.rp 875 kB/s | 48 kB 00:00
(3/5): vim-enhanced-8.0.1763-15.el8.x86_64.rpm 4.2 MB/s | 1.4 MB 00:00
(4/5): which-2.21-12.el8.x86_64.rpm 202 kB/s | 49 kB 00:00
(5/5): vim-common-8.0.1763-15.el8.x86_64.rpm 7.6 MB/s | 6.3 MB 00:00
--------------------------------------------------------------------------------
Total 3.5 MB/s | 7.8 MB 00:02
warning: /var/cache/dnf/appstream-02e86d1c976ab532/packages/gpm-libs-1.20.7-17.el8.x86_64.rpm: Header V3 RSA/SHA256 Signature, key ID 8483c65d: NOKEY
CentOS Linux 8 - AppStream 1.6 MB/s | 1.6 kB 00:00
Importing GPG key 0x8483C65D:
Userid : "CentOS (CentOS Official Signing Key) <[email protected]>"
Fingerprint: 99DB 70FA E1D7 CE22 7FB6 4882 05B5 55B3 8483 C65D
From : /etc/pki/rpm-gpg/RPM-GPG-KEY-centosofficial
Key imported successfully
Running transaction check
Transaction check succeeded.
Running transaction test
Transaction test succeeded.
Running transaction
Preparing : 1/1
Installing : which-2.21-12.el8.x86_64 1/5
Installing : vim-filesystem-2:8.0.1763-15.el8.noarch 2/5
Installing : vim-common-2:8.0.1763-15.el8.x86_64 3/5
Installing : gpm-libs-1.20.7-17.el8.x86_64 4/5
Running scriptlet: gpm-libs-1.20.7-17.el8.x86_64 4/5
Installing : vim-enhanced-2:8.0.1763-15.el8.x86_64 5/5
Running scriptlet: vim-enhanced-2:8.0.1763-15.el8.x86_64 5/5
Running scriptlet: vim-common-2:8.0.1763-15.el8.x86_64 5/5
Verifying : gpm-libs-1.20.7-17.el8.x86_64 1/5
Verifying : vim-common-2:8.0.1763-15.el8.x86_64 2/5
Verifying : vim-enhanced-2:8.0.1763-15.el8.x86_64 3/5
Verifying : vim-filesystem-2:8.0.1763-15.el8.noarch 4/5
Verifying : which-2.21-12.el8.x86_64 5/5
Installed:
gpm-libs-1.20.7-17.el8.x86_64 vim-common-2:8.0.1763-15.el8.x86_64
vim-enhanced-2:8.0.1763-15.el8.x86_64 vim-filesystem-2:8.0.1763-15.el8.noarch
which-2.21-12.el8.x86_64
Complete!
Removing intermediate container 01627db322e6
---> 66ebeda5daa9
Step 7/14 : ENV MYPATH /usr/local/
---> Running in b46cc82a894d
Removing intermediate container b46cc82a894d
---> 3690069781ba
Step 8/14 : WORKDIR $MYPATH
---> Running in e2fcac5645f1
Removing intermediate container e2fcac5645f1
---> 968389dd44cc
Step 9/14 : ENV JAVA_HOME /usr/local/jdk1.8.0_301
---> Running in f027615fe14a
Removing intermediate container f027615fe14a
---> 8d7a87ba210e
Step 10/14 : ENV CLASSPATH $JAVA_HOME/lib/dt.jar:$JAVA_HOME/lib/tools.jar
---> Running in b1ee49a4043a
Removing intermediate container b1ee49a4043a
---> 6085c831a279
Step 11/14 : ENV CATALINA_HOME /usr/local/apache-tomcat-9.0.50
---> Running in 5b7da759cd99
Removing intermediate container 5b7da759cd99
---> 8a298f4438a6
Step 12/14 : ENV PATH $PATH:$JAVA_HOME/bin:$CATALINA_HOME/lib:$CATALINA_HOME/bin
---> Running in b563fefb4a38
Removing intermediate container b563fefb4a38
---> eee5e37b2b3c
Step 13/14 : EXPOSE 8080
---> Running in 60660dbfd059
Removing intermediate container 60660dbfd059
---> 4841ecf2a2d5
Step 14/14 : CMD /usr/local/apache-tomcat-9.0.50/bin/startup.sh && tail -F /usr/local/apache-tomcat-9.0.50/logs/catalina.out
---> Running in 8d29ccef591f
Removing intermediate container 8d29ccef591f
---> 17cada45b5ab
Successfully built 17cada45b5ab
Successfully tagged ming-tomcat:1.0
查看鏡像
[root@localhost docker]# docker images
REPOSITORY TAG IMAGE ID CREATED SIZE
ming-tomcat 1.0 17cada45b5ab About a minute ago 652MB
centos latest 300e315adb2f 7 months ago 209MB
共享數據卷 啟動容器; ctrl+q+p後台運行 ;ctrl+c 退出
[root@localhost docker]# docker run -it -p 9080:8080 --name t9 \
-v /opt/docker/tomcat/test:/usr/local/apache-tomcat-9.0.39/webapps/test \
-v /opt/docker/tomcat/logs:/usr/local/apache-tomcat-9.0.39/logs \
--privileged=true ming-tomcat:1.0
查詢
docker進程
[root@localhost docker]# docker ps
CONTAINER ID IMAGE COMMAND CREATED STATUS PORTS NAMES
10aab89e9538 ming-tomcat:1.0 "/bin/sh -c '/usr/lo…" 2 minutes ago Up 2 minutes 0.0.0.0:9080->8080/tcp, :::9080->8080/tcp t9
測試是否啟動成功, 如下成功。也可以在瀏覽器中訪問 //192.168.101.59:9080
[root@localhost docker]# curl //127.0.0.1:9080
<!DOCTYPE html>
<html lang="en">
<head>
<meta charset="UTF-8" />
<title>Apache Tomcat/9.0.50</title>
<link href="favicon.ico" rel="icon" type="image/x-icon" />
<link href="tomcat.css" rel="stylesheet" type="text/css" />
</head>
通過
exec命令進入容器內,可以使用容器名稱,也可以使用容器 ID 進入
[root@localhost docker]# docker exec -it t9 /bin/sh
查找宿主機上拷貝進來的 target.txt 文件石否存在
sh-4.4# cd /usr/local/
sh-4.4# ls
apache-tomcat-9.0.39 apache-tomcat-9.0.50 bin etc games include jdk1.8.0_301 lib lib64 libexec sbin share src target.txt
sh-4.4# cat target.txt
我是宿主機器
Example 2
Nginx +2個 Tomcat 負載
第一部分 Tomcat 鏡像內容
拉取 tomcat 鏡像
[root@localhost docker]# docker pull tomcat
Using default tag: latest
latest: Pulling from library/tomcat
627b765e08d1: Pull complete
c040670e5e55: Pull complete
073a180f4992: Pull complete
bf76209566d0: Pull complete
f10db7ba7580: Pull complete
5b2f970878fa: Pull complete
ed434bfebf18: Pull complete
f6c437110aa9: Pull complete
a772951f83db: Pull complete
752225c3768e: Pull complete
Digest: sha256:6e40250d8fac4eca05c2067cb81f79427e4ddbaf4e78d5ecd21c35e8c5f2bfcf
Status: Downloaded newer image for tomcat:latest
docker.io/library/tomcat:latest
啟動
tomcat
[root@localhost docker]# docker run -id --name t9 -p9001:8080 tomcat
地址欄訪問 //192.168.101.59:9001/
ip修改為你自己的ip

頁面顯示 404 而不是 tomcat 官網,因為鏡像文件中 webapps 文件是空,使用如下命令進去查看一下
docker exec -it t9 /bin/sh
[root@localhost docker]# docker ps
CONTAINER ID IMAGE COMMAND CREATED STATUS PORTS NAMES
6e5d4591d451 tomcat "catalina.sh run" 4 seconds ago Up 2 seconds 0.0.0.0:9001->8080/tcp, :::9001->8080/tcp t9
[root@localhost docker]# docker exec -it t9 /bin/sh
# ls
BUILDING.txt CONTRIBUTING.md LICENSE NOTICE README.md RELEASE-NOTES RUNNING.txt bin conf lib logs native-jni-lib temp webapps webapps.dist work
# cd webapps
# ls
# pwd
/usr/local/tomcat/webapps
如果想顯示官網也很簡單,其實 webapps 下載的官方文檔是 webapps.dist 我們 copy 到 webapps 下即可
拷貝完成後 ctrl+q+p後台運行
cp -r ../webapps.dist/* ../webapps
# 1、或者刪除 rm -rf webapps
# 2、修改webapps.dist mv webapps.dist webapps
# 3、同樣的效果
重啟
tomcat容器
[root@localhost docker]# docker restart t9

第二部分 掛載兩個Tomcat
創建兩個掛載文件的目錄
[root@localhost docker]# mkdir -p /opt/docker/tomcat1/
[root@localhost docker]# mkdir -p /opt/docker/tomcat2/
在容器和本地文件系統之間複製文件/文件夾;
dockercp容器名稱或容器ID 容器路徑 宿主機路徑
[root@localhost docker]# docker cp [OPTIONS] SRC_PATH|- CONTAINER:DEST_PATH
從剛才
tomcat容器中 複製兩份配置文件
[root@localhost docker]# docker cp t9:/usr/local/tomcat/conf /opt/docker/tomcat1/conf
[root@localhost docker]# docker cp t9:/usr/local/tomcat/webapps /opt/docker/tomcat1/webapps
[root@localhost docker]# docker cp t9:/usr/local/tomcat/conf /opt/docker/tomcat2/conf
[root@localhost docker]# docker cp t9:/usr/local/tomcat/webapps /opt/docker/tomcat2/webapps
編輯
tomcat1和tomcat2port分別為8001和8002
[root@localhost docker]# vim /opt/docker/tomcat1/conf/server.xml
[root@localhost docker]# vim /opt/docker/tomcat2/conf/server.xml
啟動
tomcat1掛載文件路徑 -v
[root@localhost docker]# docker run -id -p 8001:8001 --name t1 \
-v /opt/docker/tomcat1/conf:/usr/local/tomcat/conf \
-v /opt/docker/tomcat1/webapps:/usr/local/tomcat/webapps tomcat
啟動
tomcat2掛載文件路徑 -v
[root@localhost docker]# docker run -id -p 8002:8002 --name t2 \
-v /opt/docker/tomcat2/conf:/usr/local/tomcat/conf \
-v /opt/docker/tomcat2/webapps:/usr/local/tomcat/webapps tomcat
啟動過程如果報錯
docker: Error response from daemon: Conflict. The container name "/t1" is already in use by container說明容器名字重複,容器名稱不可重複
1、刪除換個名字
2、刪除這個名字
[root@localhost docker]# docker rm t13、刪除所有容器 ,刪除容器不會影響鏡像,所以不用擔心重新創建容器即可。
[root@localhost docker]# docker rm $(docker ps -qa)
查詢容器進程,如下所示證明運行成功
[root@localhost docker]# docker ps
CONTAINER ID IMAGE COMMAND CREATED STATUS PORTS NAMES
02b94c15fffc tomcat "catalina.sh run" 5 seconds ago Up 3 seconds 0.0.0.0:8002->8002/tcp, :::8002->8002/tcp, 8080/tcp t2
6c6236bb4259 tomcat "catalina.sh run" 18 seconds ago Up 16 seconds 0.0.0.0:8001->8001/tcp, :::8001->8001/tcp, 8080/tcp t1
第三部分 拉取 Nginx 鏡像
nginx
[root@localhost docker]# docker pull nginx
Using default tag: latest
latest: Pulling from library/nginx
33847f680f63: Pull complete
dbb907d5159d: Pull complete
8a268f30c42a: Pull complete
b10cf527a02d: Pull complete
c90b090c213b: Pull complete
1f41b2f2bf94: Pull complete
Digest: sha256:8f335768880da6baf72b70c701002b45f4932acae8d574dedfddaf967fc3ac90
Status: Downloaded newer image for nginx:latest
docker.io/library/nginx:latest
創建 nginx 容器 掛載配置文件
[root@localhost /]# docker run -it -p 80:80 --name ng nginx
地址欄訪問 //192.168.101.59/ 如下啟動成功

拷貝 nginx 文件
[root@localhost docker]# docker cp ng:/etc/nginx/ /opt/docker/
配置負載均衡
修改配置文件
[root@localhost docker]# vim /opt/docker/nginx/conf.d/default.conf
配置文件
server {
listen 80;
listen [::]:80;
server_name localhost;
#access_log /var/log/nginx/host.access.log main;
location / {
root /usr/share/nginx/html;
index index.html index.htm;
}
error_page 500 502 503 504 /50x.html;
location = /50x.html {
root /usr/share/nginx/html;
}
}
http內增加這裡的 172 ip 地址是容器內的 ip 地址 埠也是容器內的埠
通過
docker inspect查看容器細節其中
IPAddress就是容器的 ip 地址"SandboxKey": "/var/run/docker/netns/e519d853b305", "SecondaryIPAddresses": null, "SecondaryIPv6Addresses": null, "EndpointID": "7ff8a9ce52473837df2065019c31082281b418c5ff662c7619343cdfb1c8aec3", "Gateway": "172.17.0.1", "GlobalIPv6Address": "", "GlobalIPv6PrefixLen": 0, "IPAddress": "172.17.0.3", "IPPrefixLen": 16, "IPv6Gateway": "", "MacAddress": "02:42:ac:11:00:03",
upstream www.ming.com{
server 172.17.0.2:8001 weight=5;
server 172.17.0.3:8001 weight=10;
}
修改
server中location
location / {
proxy_pass //www.ming.com;
#root /usr/share/nginx/html;
index index.html index.htm;
}
最終版本
upstream www.ming.com{
server 172.17.0.2:8001 weight=5;
server 172.17.0.3:8002 weight=10;
}
server {
listen 80;
listen [::]:80;
server_name localhost;
#access_log /var/log/nginx/host.access.log main;
location / {
proxy_pass //www.ming.com;
#root /usr/share/nginx/html;
index index.html index.htm;
}
error_page 500 502 503 504 /50x.html;
location = /50x.html {
root /usr/share/nginx/html;
}
}
停止
nignx
[root@localhost nginx]# docker stop ng
刪除容器
[root@localhost nginx]# docker rm ng
重新創建容器,並掛載配置文件
[root@localhost nginx]# docker run -it -v /opt/docker/nginx/:/etc/nginx -p 80:80 --name ng nginx
測試負載均衡
訪問宿主機 80 埠 //192.168.101.59/
1、這裡為了區分訪問到是哪個 tomcat 我修改了每個 webapp/ROOT/index.jsp
2、H1 標籤修改為對應的 tomcat 埠
3、頁面多刷新幾次就可以看出效果
<div id="asf-box"> <h1>Tomcat 8002</h1> </div>


Example 3
安裝 mysql
我這裡使用 mysql 5.7
[root@localhost /]# docker pull mysql:5.7
5.7: Pulling from library/mysql
33847f680f63: Already exists
5cb67864e624: Pull complete
1a2b594783f5: Pull complete
b30e406dd925: Pull complete
48901e306e4c: Pull complete
603d2b7147fd: Pull complete
802aa684c1c4: Pull complete
5b5a19178915: Pull complete
f9ce7411c6e4: Pull complete
f51f6977d9b2: Pull complete
aeb6b16ce012: Pull complete
Digest: sha256:be70d18aedc37927293e7947c8de41ae6490ecd4c79df1db40d1b5b5af7d9596
Status: Downloaded newer image for mysql:5.7
docker.io/library/mysql:5.7
創建
mysql需要掛載的幾個目錄
[root@localhost /]# mkdir -p /opt/docker/mysql/conf
[root@localhost /]# mkdir -p /opt/docker/mysql/logs
[root@localhost /]# mkdir -p /opt/docker/mysql/data
創建容器並掛載文件
[root@localhost /]# docker run -d -p 6894:3306 --name mysql \
-v /opt/docker/mysql/conf:/etc/mysql/ \
-v /opt/docker/mysql/logs:/logs \
-v /opt/docker/mysql/data:/var/lib/mysql \
-e MYSQL_ROOT_PASSWORD=qtykGhC29eP4Smp mysql:5.7
查看是否啟動成
[root@localhost /]# docker ps
CONTAINER ID IMAGE COMMAND CREATED STATUS PORTS NAMES
3ae93d1f929c mysql:5.7 "docker-entrypoint.s…" 4 seconds ago Up 2 seconds 33060/tcp, 0.0.0.0:6894->3306/tcp, :::6894->3306/tcp mysql
使用
mysql可視化工具連接測試


資料庫備份
[root@localhost /]# docker exec -it mysql mysqldump -uroot -pqtykGhC29eP4Smp db_docker > /opt/db_docker.sql
其他
根據自己的業務需求舉一反三
nginx負載
ip_hash ip地址分配
upstream www.ming.com{
ip_hash;
server 172.17.0.2:8081 ;
server 172.17.0.3:8082 ;
}
upstream 權重配置
是配置nginx與後端伺服器負責均衡非常重要的一個模組,並且它還能對後端的伺服器的健康狀態進行檢查,若後端伺服器中的一台發生故障,則前端請求不會轉發到故障的機器;weight是權重配置, 權重越高 分配到的概率越高
upstream www.ming.com{
server 172.17.0.2:8081 weight=5;
server 172.17.0.3:8082 weight=10;
}
backup 備份配置
backup 不參與負載均衡 ,其他機器掛掉才會立即啟動
upstream www.ming.com{
server 172.17.0.2:8081 ;
server 172.17.0.3:8082 backup;
}
down 宕機配置
down 不參與負載均衡 , 維護機器
upstream www.ming.com{
server 172.17.0.2:8081 ;
server 172.17.0.3:8082 down;
}