C#客戶端程式Visual Studio遠程調試
- 2019 年 10 月 3 日
- 筆記
一,需求來源
在開發過程中,可能會要使用Win7 ,Win8 ,Win10等不同版本的系統去做兼容性調試,也有時候會去針對特別的顯示卡,無線網卡等等硬體設備的機器做優化,有一種較優的方案,那就是使用Visual Studio的遠程調試功能,可以直接將測試機作為調試目標,直接跟蹤斷點和異常,可以像在本機調試一樣,迅速的找到錯誤的地方。,而不需要在測試機安裝VS環境。
>傳統桌面客戶端的遠程調試相比UWP,ASP等項目來說,配置比較麻煩,因為它是非部署的應用程式,原理是複製編譯的文件到遠程電腦,通過網路來連接和VS的通訊,本文主要講述WPF,WinForm應用程式的遠程調試
二,正文
①安裝Remote Debugger
-
右鍵Visual Studio->打開文件位置->找到當前目錄下的Remote Debugger文件夾->複製粘貼到你的遠程電腦中,運行遠程電腦中想要平台的程式msvsmon.exe
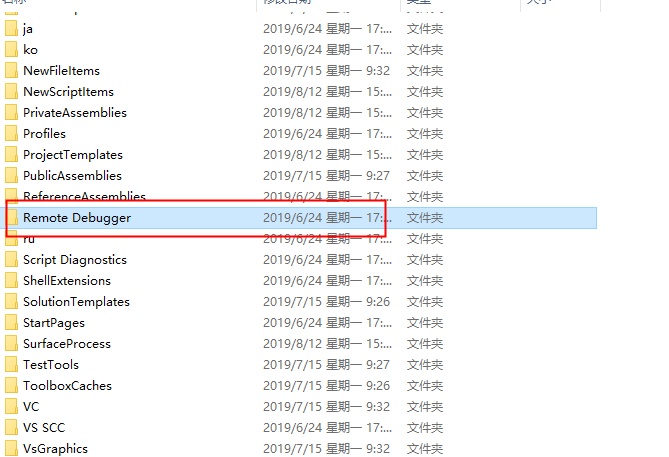
-
運行msvsmon.exe,配置安全登錄連接資訊
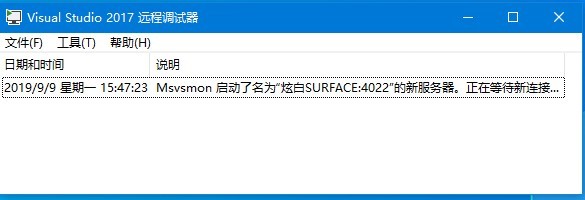
②VS調試遠程配置
- 打開Visual Studio的項目屬性,在調試一欄中勾選使用遠程電腦,輸入在上圖中顯示的遠程電腦名和埠號
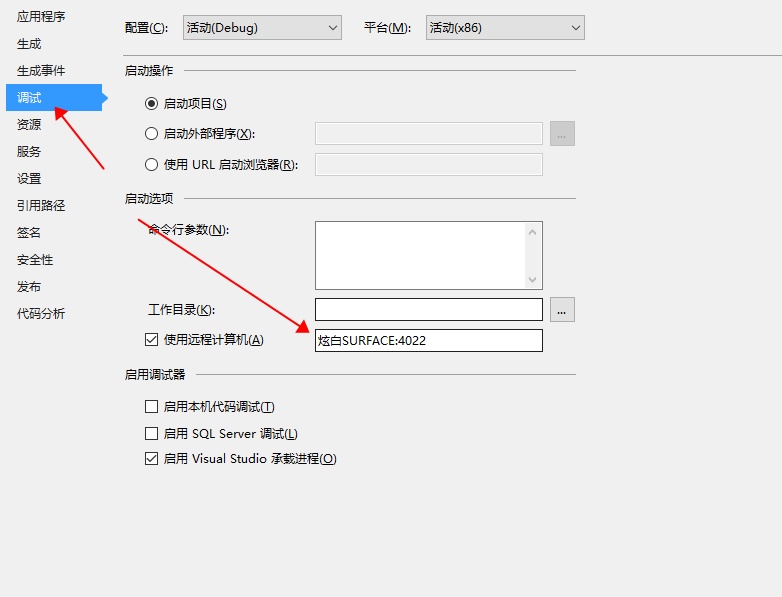
③遠程調試目錄的配置
-
在遠程電腦中新建一個Debug目錄,要求和安裝了VS的機器中的Debug路徑一模一樣

上圖是遠程機器
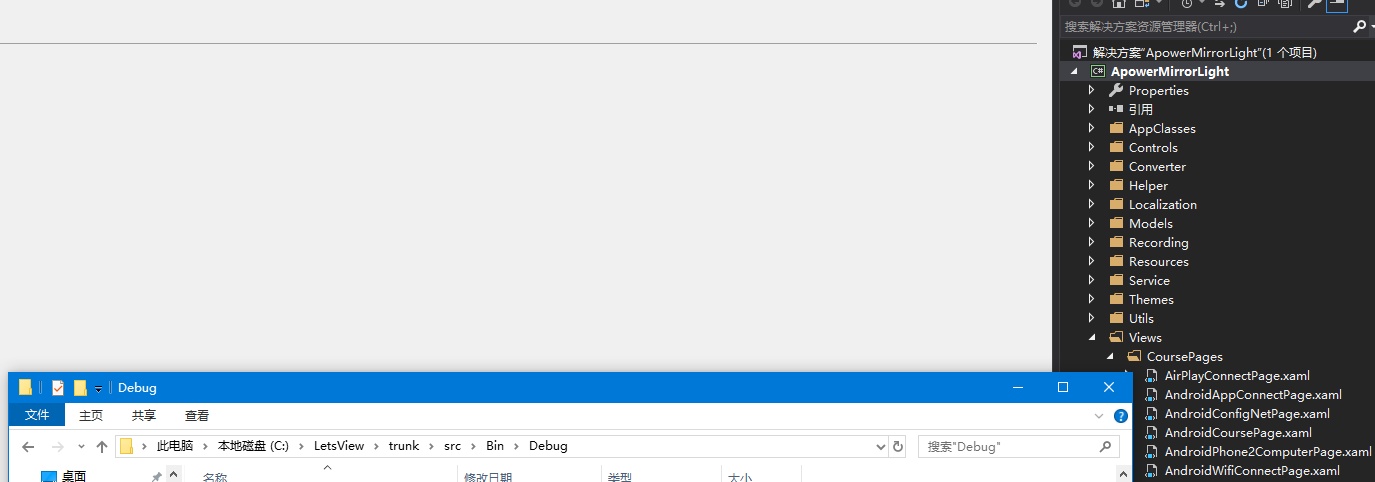
上圖是調試機器 -
右鍵此共享Debug文件夾選擇屬性,並將共享設置為EveryOne。
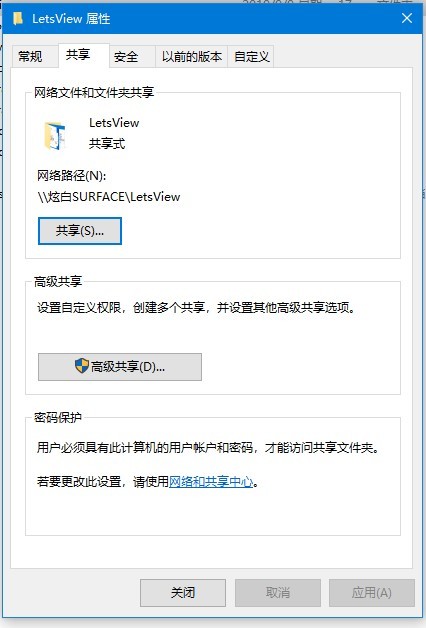
-
複製本機最新編譯的Debug文件夾到遠程機器的Debug目錄下
蠢方法:編譯成功後-複製-粘貼到遠程電腦中
酷方法:在VS的生成事件中,設置後期生成事件命令行(如下圖)
rem 這裡的XXX請自行換成IP和項目對應的目錄 xcopy $(SolutionDir)BinDebug \192.168.XX.XXxxxBinDebug /E /Q /Y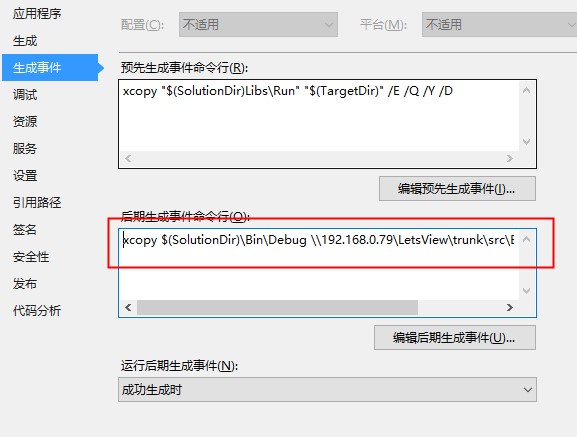
④遠程運行
- 點擊VS的運行,可以看到遠程電腦的遠程目錄中,開始有新的文件產生,等到複製完畢之後,會彈出提示框,要求輸入遠程電腦的用戶名和密碼進行驗證
-
一會兒之後,遠程電腦的螢幕上就出現了軟體的介面
注意
①確保遠程電腦和開發機器處於同一區域網
②確保Visual Studio版本一致性,如電腦安裝了2015,2017的,在複製Romote Debugger的版本和實際開發的VS版本要求一致
③共享文件夾的訪問許可權,確保為EveryOne的可讀寫
