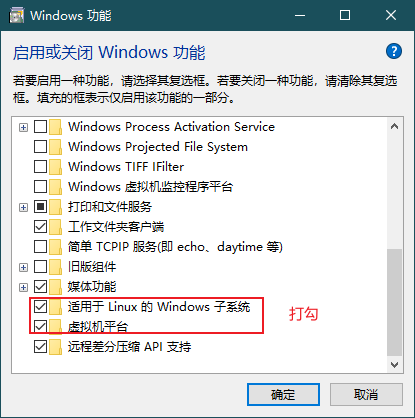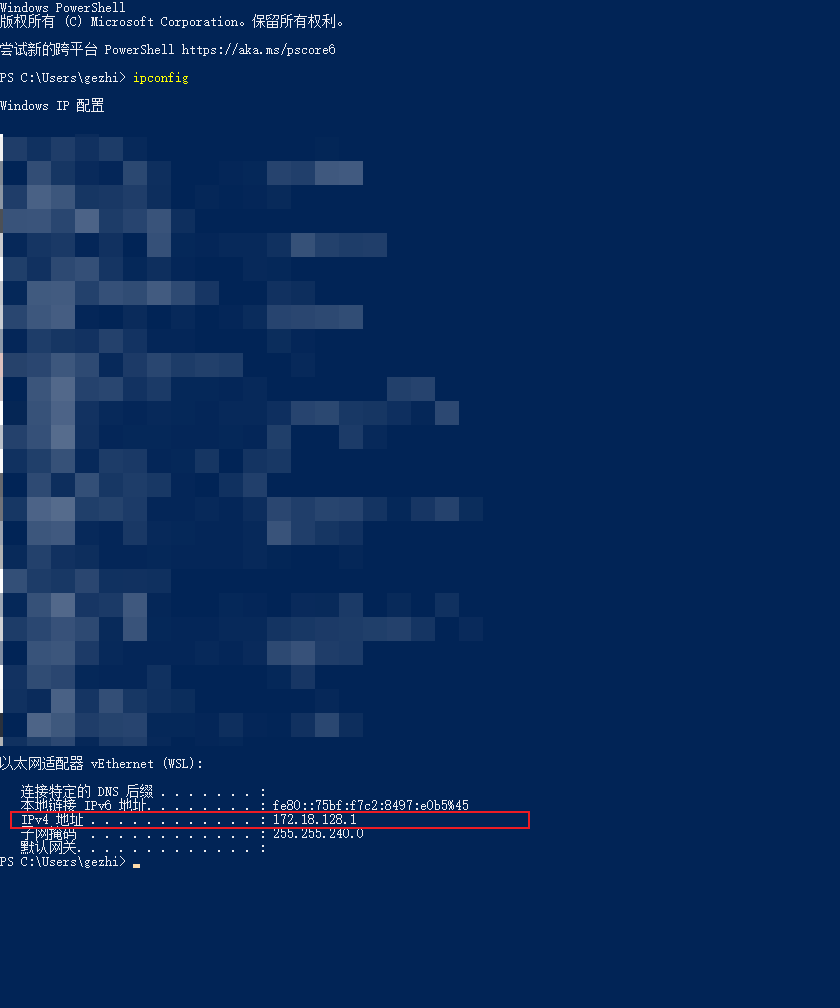Window10 中使用 Linux 子系統(附帶介面設置)
我們這裡使用 WSL 2
一、安裝 WSL 2
1.1 設置 Windows
- 打開控制面板
- 點擊 「程式和功能」
- 點擊 “啟用或關閉 Windows 功能”

- 勾選 「適用於 Linux的 Windows子系統」 與 「虛擬機平台」
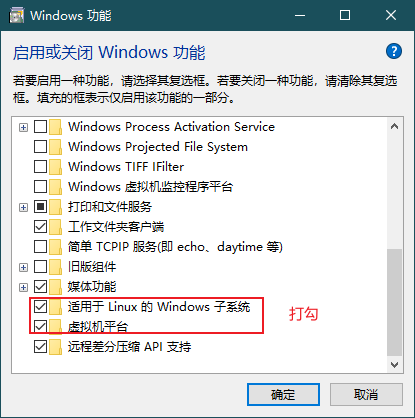
1.2 下載與安裝 「Linux 內核更新包」
1.3 調整 WSL2 為默認版本
以管理員方式打開 Powershell 並輸入:
wsl --set-default-version 2
1.4 安裝 VcXsrv
1.4.1 配置防火牆設置

1.4.2 配置 VcXsrv
- 啟動 VcXsrv




二、安裝 Linux 子系統
這裡以 Ubuntu 20.04 LTS 為例
在 Microsoft Store 中搜索 Ubuntu,並選擇與安裝 「Ubuntu 20.04 LTS 」。
安裝完成後會在開始菜單中出現:

單擊,並運行。
2.1 配置 Linux 子系統
按照提示進行配置 Linux 系統名與密碼。
2.1.1 修改更新源
將更新源修改成 清華源
具體操作方法可以參考: [[Ubuntu 更新源修改]]
2.1.2 安裝 Xfce4
sudo apt-get update && sudo apt-get upgrade -y
sudo apt-get install xfce4
在安裝 Xfce4 是會出現:

這裡建議使用 lightdm。
如果錯過這個嚮導可以使用:$ sudo dpkg-reconfigure lightdm 進行重新配置。
2.2 配置顯示設置
- 獲取 WSL 的 IP 地址
- 打開 PowerShell
- 輸入
ipconfig
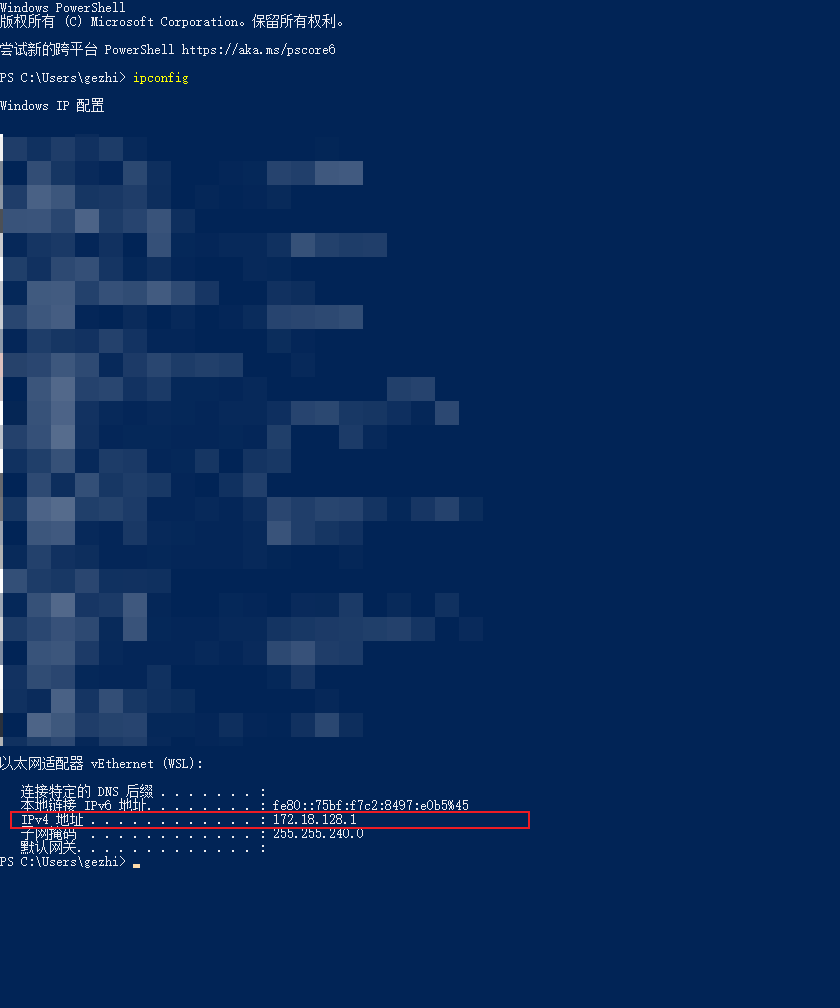
- 獲取 WSL 的 IP 地址為:
172.18.128.0
- 在 Linux 中設置 IP 地址
- 打開 Linux
- 在終端中輸入
echo "export DISPLAY=172.18.128.0:0" >> ~/.bashrc
- 刷新配置
source ~/.bashrc
三、啟動影像介面
在 Linux 終端中輸入 startxfce4
四、參考
Xfce4 Desktop Environment and X Server for Ubuntu on WSL 2
WSL2 提供 X 桌面支援
WSL2運行影像應用或圖形介面