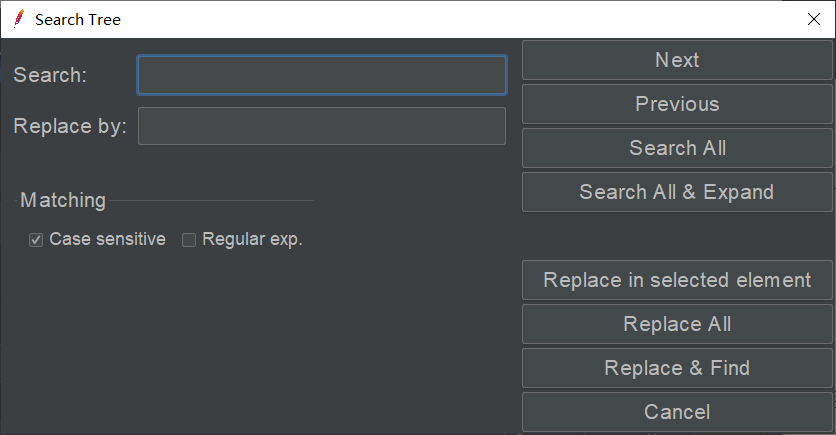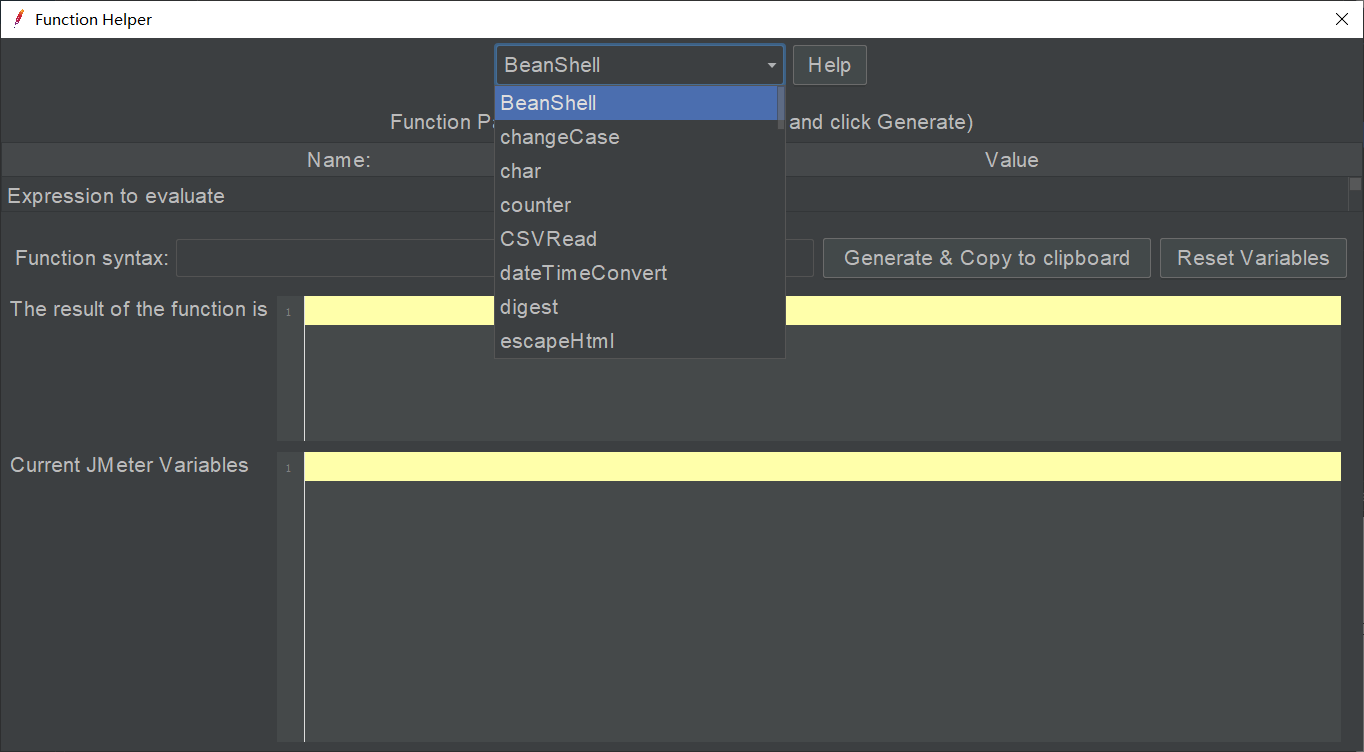JMeter實戰(三) 介面使用
JMeter 有 2 種運行方式,一種是 CLI,一種是 GUI,本篇文章就來介紹一下後者,圖形用戶介面,因為後續文章大部分都是基於 GUI 的。
本文演示的是英文版,想用中文的同學可以在菜單欄點擊 Choose Language 切換哦:
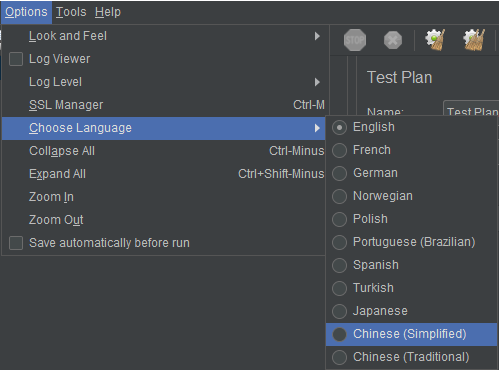
啟動 JMeter (5.3 版本) 後,會看到這樣的介面,共 3 個區域:
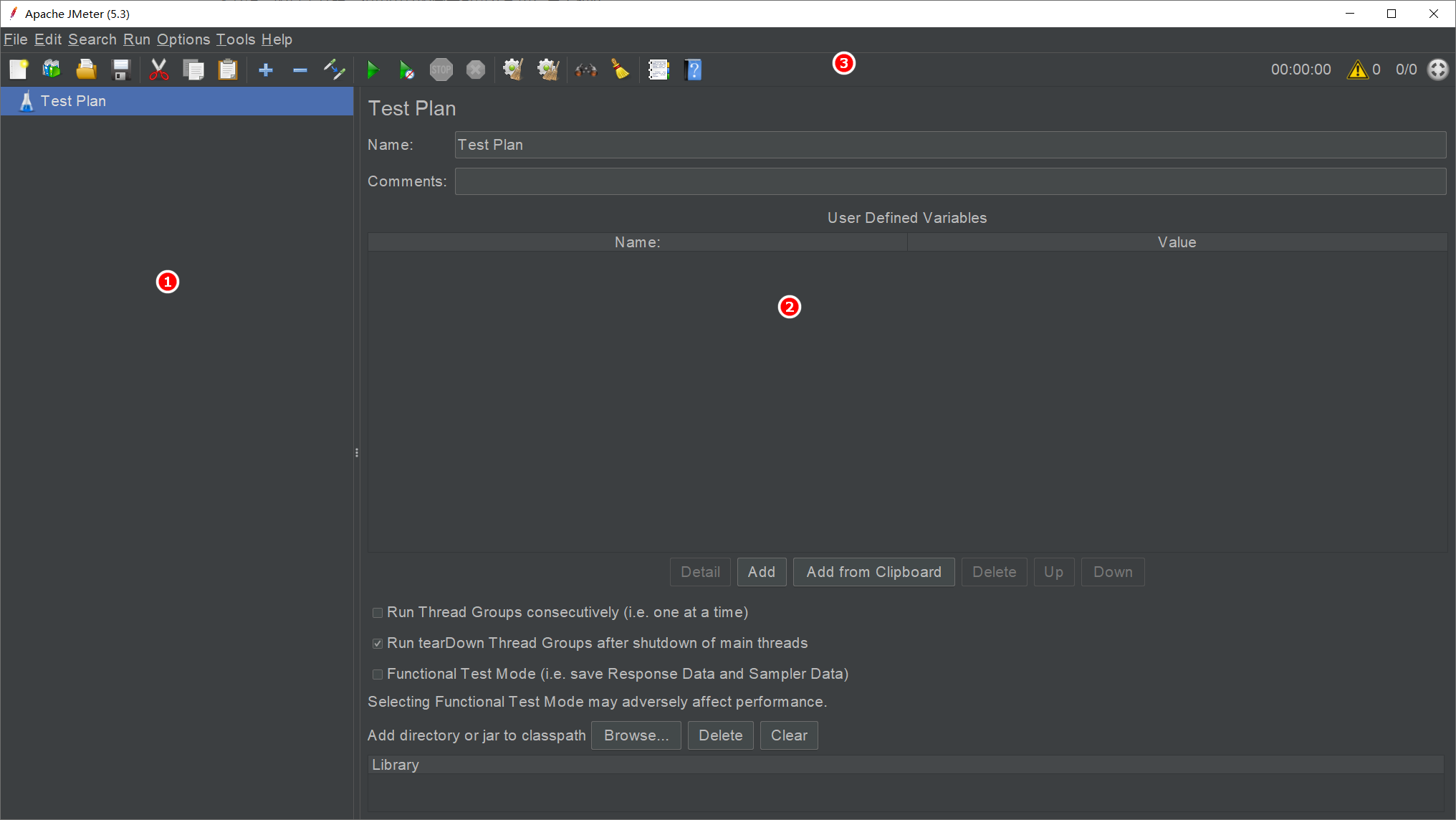
區域 1 是目錄樹,區域 2 是元件編輯區,區域 3 是工具欄,介面左上角是菜單欄。
區域1 目錄樹
目錄樹,是一個樹狀結構的目錄,根節點只有 1 個,叫做測試計劃。每 1 個測試計劃就是 1 個 .jmx 測試腳本。
在根節點測試計划下,可以添加執行緒組、配置元素、監聽器、定時器、前置處理器、後置處理器、斷言、Test Fragment 等:
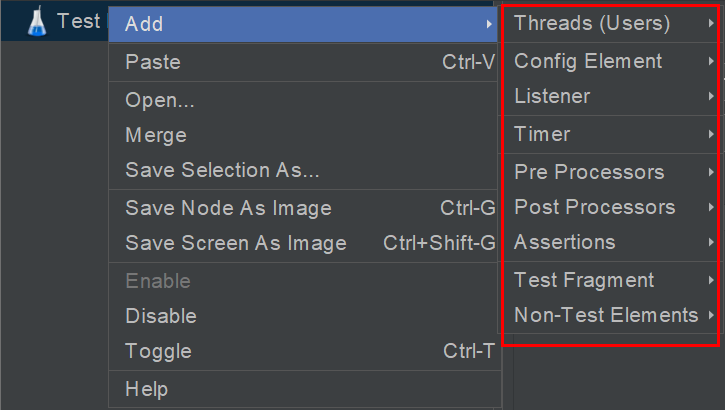
在測試計划下,必須添加執行緒組。因為 JMeter 就是用執行緒來模擬用戶的。
添加了執行緒組以後,在執行緒組下可以添加取樣器、邏輯控制器、前置處理器、後置處理器、斷言、定時器、Test Fragment、配置元素、監聽器:
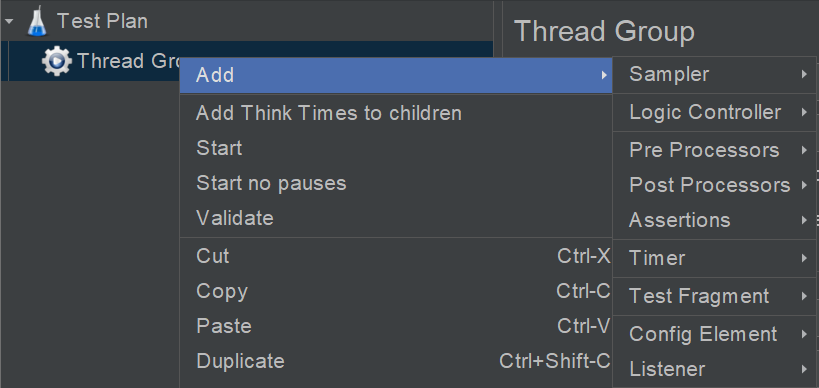
取樣器和邏輯控制器在測試計劃中不能添加,只能在執行緒組中添加。
接著就可以添加其他元件。
JMeter 在運行時,會從上往下依次遍曆元件執行。
區域2 編輯
元件編輯區是用來設置元件的。當在左側目錄樹選中某個元件後,右側的編輯區會切換到當前選中元件的編輯項。
啟動 JMeter 後的默認編輯區是測試計劃的編輯區,因為啟動後只有測試計劃根節點。
編輯區是使用 JMeter 時訪問最多的一塊區域。
區域3 工具欄
5.3 版本的默認工具欄相比老版本簡化了,更貼合實際使用需求,一共有 24 個:

-
新建測試計劃
-
基於模板創建測試計劃,點擊後彈出對話框,選擇模板:

-
打開 .jmx 腳本文件
-
保存當前測試計劃為 .jmx 腳本文件
-
刪除目錄樹中選中的元件,如果是父節點,那麼其子節點也會一同被刪除
-
複製元件
-
粘貼元件
-
展開目錄樹
-
收起目錄樹
-
禁用或啟用元件,如果是父節點,那麼其子節點也會一同被禁用
-
啟動運行測試計劃
-
啟動運行測試計劃,忽略定時器
-
停止,直接把所有執行緒停掉,類似於「殺進程」
-
關閉,等當前執行緒執行完成後結束執行緒
「停止」或「關閉」在點擊後會彈出相同的對話框,從實際效果來看,停止比關閉更快:

-
清除響應數據,比如查看結果樹,聚合報告,但不能清除日誌控制台
-
清除全部數據,包括日誌
-
查找,點擊後彈出查找對話框,支援正則:
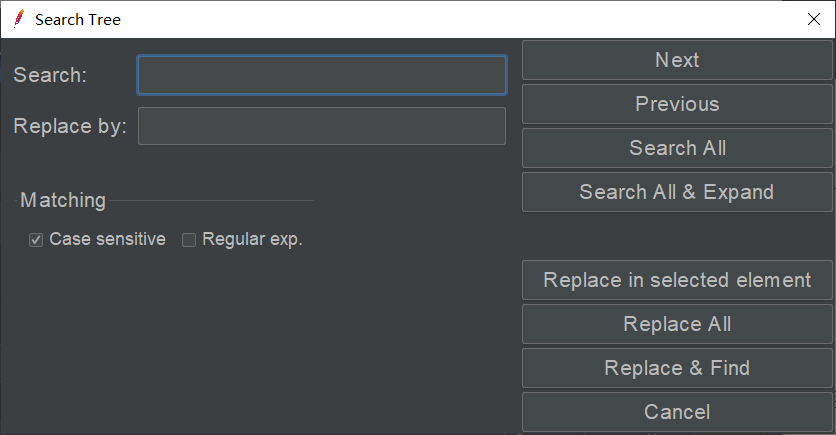
-
清除查找
-
函數助手,在做參數化時會用到,點擊後彈出對話框:
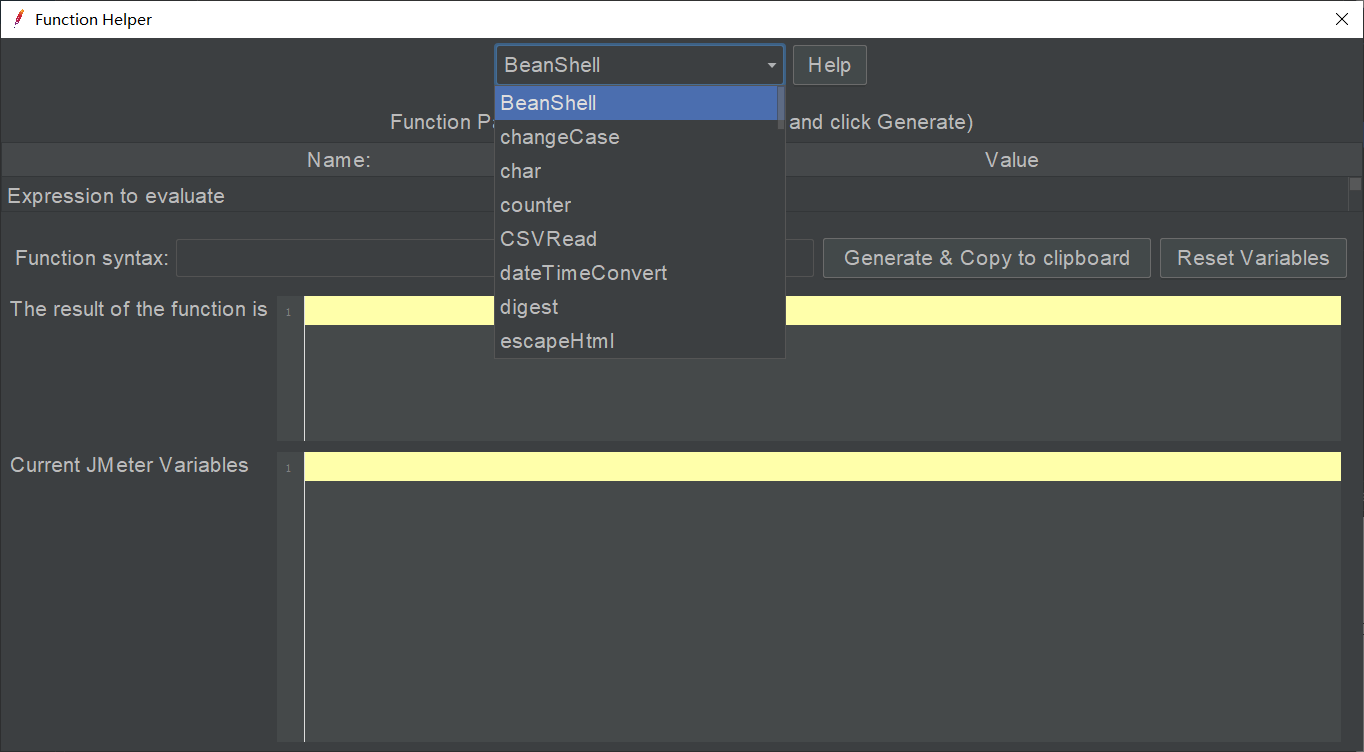
-
幫助文檔
-
執行耗時,精度為秒
-
錯誤日誌個數,點擊後會打開日誌控制台
-
正在運行執行緒數 / 匯流排程數
-
運行狀態,啟動運行測試計劃後變綠色
左上角 菜單欄
菜單欄和工具欄有些功能是重疊的,本小節挑選菜單欄特有的功能進行介紹。
File
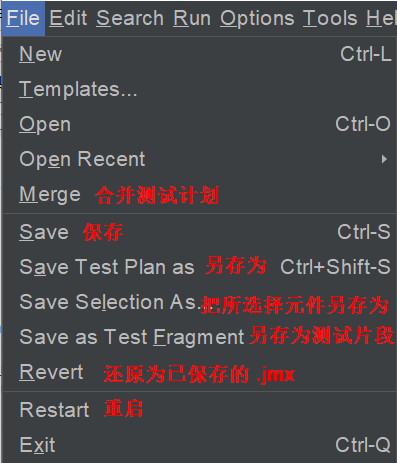
Edit
選中測試計劃、執行緒組或其他元件,Edit 菜單略有不同,這裡以執行緒組為例進行介紹,其他相差不大:
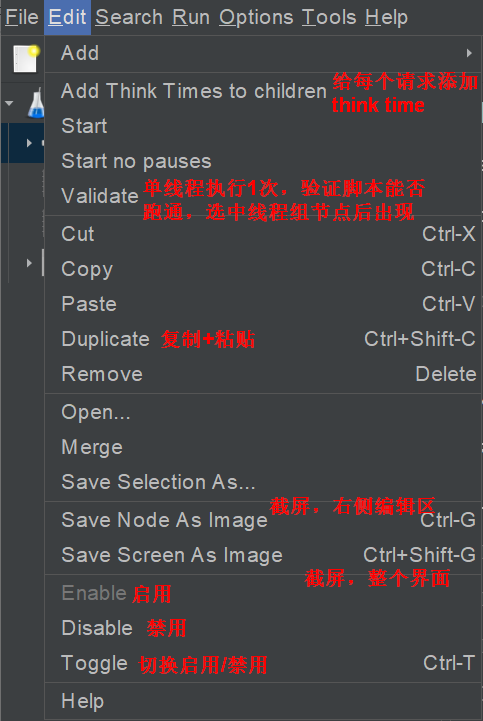
Search
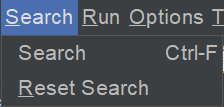
Run
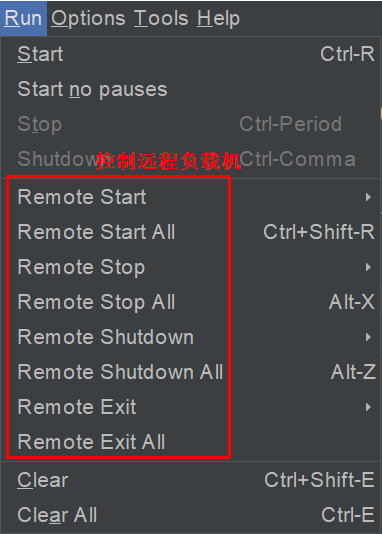
Options
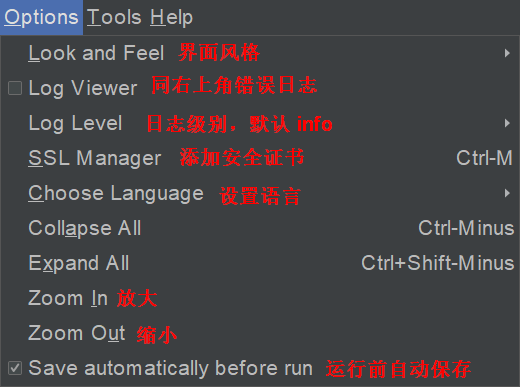
Tools
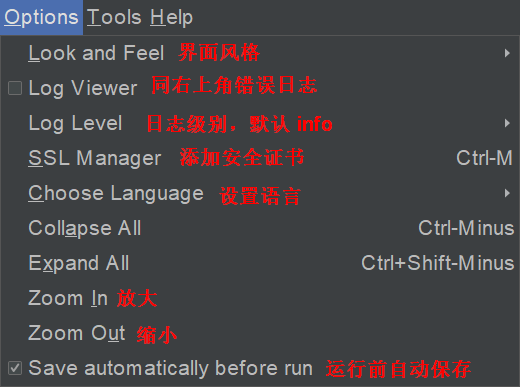
基本使用
在打開了 JMeter 的圖形介面以後,可以按照以下步驟來使用:
- 建立執行緒組,用執行緒模擬用戶,產生大量負載。
- 運行取樣器,發起並發請求。
- 運行過程中,通過斷言驗證結果正確性。
- 通過監聽器記錄測試結果。
如果取樣器需要參數化,通過配置元件(CSV、函數、自定義變數)或前置處理器(用戶參數)來完成。
如果需要做關聯(關聯:從上一條請求中獲取數據,在下一條請求中使用),通過後置處理器(如正則表達式提取)來完成。
如果需要設置場景,比如模擬多少用戶,運行多少時間,可以設置執行緒組編輯項。
如果需要同一時刻發送請求加壓,可以使用定時器。
如果需要控制業務的執行邏輯,可以使用邏輯控制器。
簡要回顧
本文基於 JMeter 5.3 版本,介紹了 3 個主要介面工作區域。區域 1 是目錄樹,用於管理元件。區域 2 是編輯區,用於對元件進行配置。區域 3 是工具欄,提供了功能快捷方式。左上角是菜單欄,提供了一些特有功能。最後講述了 JMeter 的基本使用。
下一篇《JMeter實戰(四) 元件作用域》
參考資料:《全棧性能測試修鍊寶典JMeter實戰》