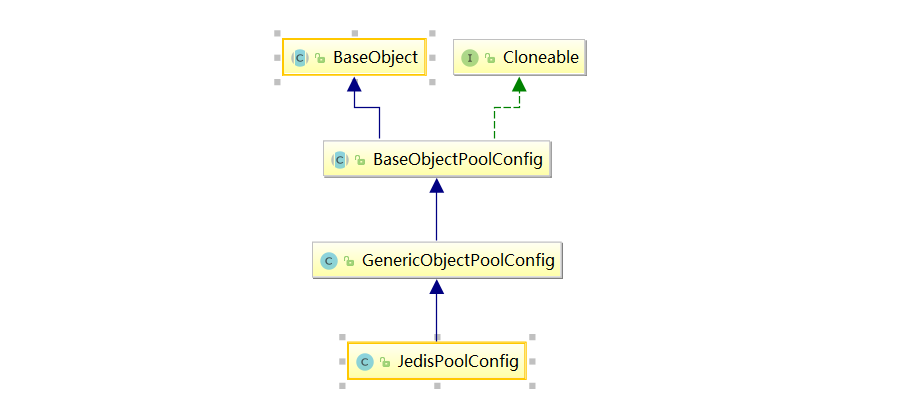Maya零基礎新手入門教程第一部分:介面
- 2019 年 10 月 20 日
- 筆記
第1步:菜單
如果您曾經使用過一個軟體,那麼您將習慣菜單!在Maya中,菜單包含用於在場景中工作的工具和操作。與大多數程式一樣,主菜單位於Maya窗口的頂部,然後還有面板和選項窗口的單獨菜單。您還可以使用熱盒訪問主菜單中包含的菜單。通過按住視圖面板中的空格鍵打開它。
菜單設置很可能對您來說很熟悉。花些時間熟悉每個菜單項中包含的工具。3D遊戲建模學習群
第2步:菜單集252896675內有大量學習教程,歡迎加入獲取
菜單集將可用菜單的類型劃分為類別:建模,索具,動畫,FX和渲染。將這些視為上下文相關菜單。如果您正在設置動畫,則會看到“動畫”菜單集。這將自定義可用的工具,以便您只看到您需要的內容。主菜單上的前七個菜單始終可用,其餘菜單根據您選擇的菜單集而變化。
通過菜單集,您可以根據工作流程的哪個部分自定義所看到的工具。
第3步:工具架
當您習慣使用Maya時,您會意識到必須一遍又一遍地執行大量常見任務。關於這一點,Maya Shelf自成一體。默認情況下,Shelf包含常見任務的按鈕,這些按鈕根據類別在選項卡中顯示。這非常有用!然而,它變得更好。您還可以創建訂製的貨架並將自己的按鈕插入其中,以滿足您的首選常見任務。這對於確保高效的工作流程非常有用。
使用工具架將常用操作組合在一起。這將幫助您避免在嘗試查找所需工具的菜單中拖網。
第4步:自定義面板
接下來要提到的是介面非常靈活。某些軟體限制了自定義選項,但不限制Maya。介面由一系列面板組成,您可以調整大小和重新排列以確保高效的工作流程。只需拖放任何面板,直到您對介面的設置方式感到滿意為止。
拖放面板直到您對設置感到滿意為止。
第5步:工作區選擇器
如果您希望Maya決定什麼是高效的工具設置,那麼您可以使用他們方便的“工作空間選擇器”。Maya基本上會根據您選擇的工作區自定義介面。所有選項都包含在一個方便的下拉列表中。這對於既是通才的藝術家特別有用,因為他們可以在項目的各個階段中進行介面設置之間的切換。
使用工作區選擇器根據您當前正在完成的任務自定義介面。
第6步:工具箱
工具箱是用戶介面的一部分,其中包含用於選擇和轉換的所有工具。選擇工具包括直選,套索以及油漆選擇。轉型包括移動,旋轉和縮放。為了加快您的工作流程,我強烈建議使用鍵盤快捷鍵。它們是:選擇工具(Q),移動工具(W),旋轉工具(E)和縮放工具(R),以及訪問場景中使用的最後一個工具(Y)。
使用工具箱選擇和操作場景中的內容。
第7步:圖層編輯器
在創建3D模型時,最好保持一切儘可能有條理。如果您在一個需要訪問您的文件的多學科團隊中工作,這一點尤為重要。這就是“圖層編輯器”派上用場的地方。作為參考,圖層編輯器中顯示兩種類型的圖層。第一個是“顯示圖層”,可用於管理場景中的對象,例如設置是否可見。第二個是“動畫層”,可以混合,鎖定或靜音多個級別的動畫。
使用“圖層編輯器”可以保持場景的整潔。
第8步:查看面板
“視圖面板”基本上是進入場景的攝像機視圖。在其他軟體中,這就是所謂的視口。根據您的要求,您可以顯示其中幾個面板,如果您想要更多全螢幕布局,則可以只顯示一個面板。這些面板也可以設置為顯示編輯器(我們將在稍後的一周內介紹)。這些面板有自己的工具欄,可以快速自定義特定面板的設置。
視圖面板基本上是進入場景的窗口。Maya為您提供訂製工具,以提高靈活性。
第9步:時間滑塊
時間滑塊用於隨時間設置對象的動畫。它會顯示範圍滑塊指定的一組幀以及指示當前時間標記。為對象設置動畫後,時間滑塊將顯示該特定對象的所有關鍵幀。紅色游標使您可以在時間軸上移動並播放您設置的任何動畫。
時間滑塊為您提供對象隨時間變化的概述。
第10步:播放控制項
關於“時間滑塊”的上一步,還有一組“回放控制”,你無疑會熟悉其他介面,如媒體播放器等。這些控制項使您可以隨時移動甚至預覽動畫。請注意,它僅允許時間滑塊範圍定義的交互。
使用播放控制項預覽動畫。
熱門提示:使用熱門盒!
如果按住視圖面板中的空格鍵,則會出現上下文相關菜單。這使您可以根據您要執行的操作快速輕鬆地找到所需的工具。這肯定會加快您的工作流程。
使用上下文相關的熱盒菜單加快工作流程。