樹莓派(4B)Linux + .Net Core嵌入式-初始化環境(一)
- 2019 年 10 月 20 日
- 筆記
一、樹莓派簡單介紹
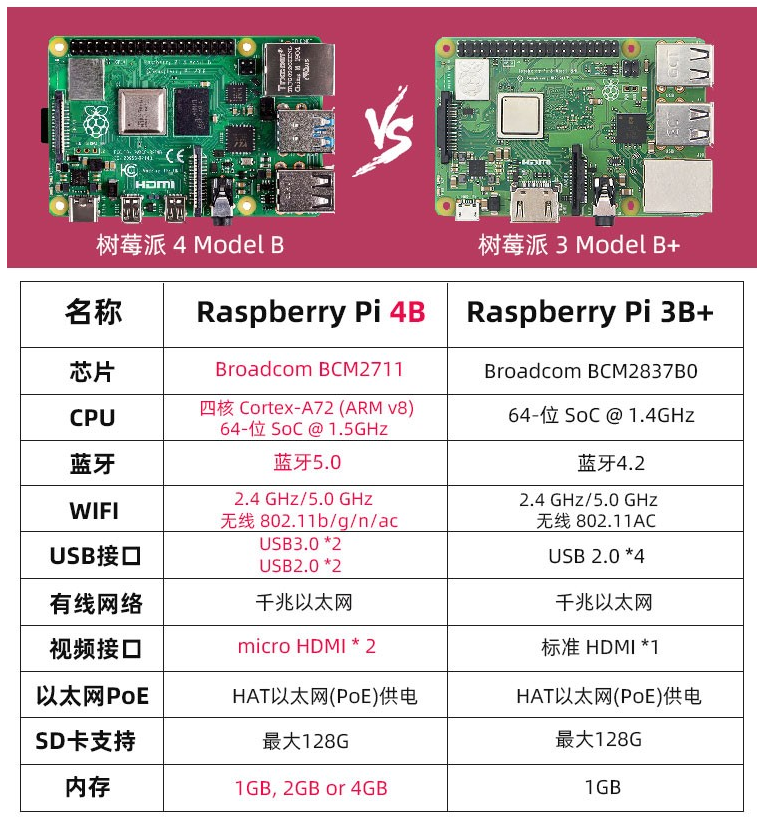
二、軟&件準備
硬體:樹莓派4B主機、電源線、TF卡&TF讀卡器、PC
軟體:win32diskimager(用於燒系統到TF卡)、Xshell或Windows Termainal(用於ssh鏈接命令操作)、
Xftp(用於上傳文件)、VNC(遠程桌面操作)
以上軟體下載地址(除Windows Termainal外):
https://pan.baidu.com/s/1-qbfPU-OzAQTZ_v0zaaqJg&shfl=sharepset 提取碼:b0nt
作業系統下載地址:https://www.raspberrypi.org/downloads/raspbian/
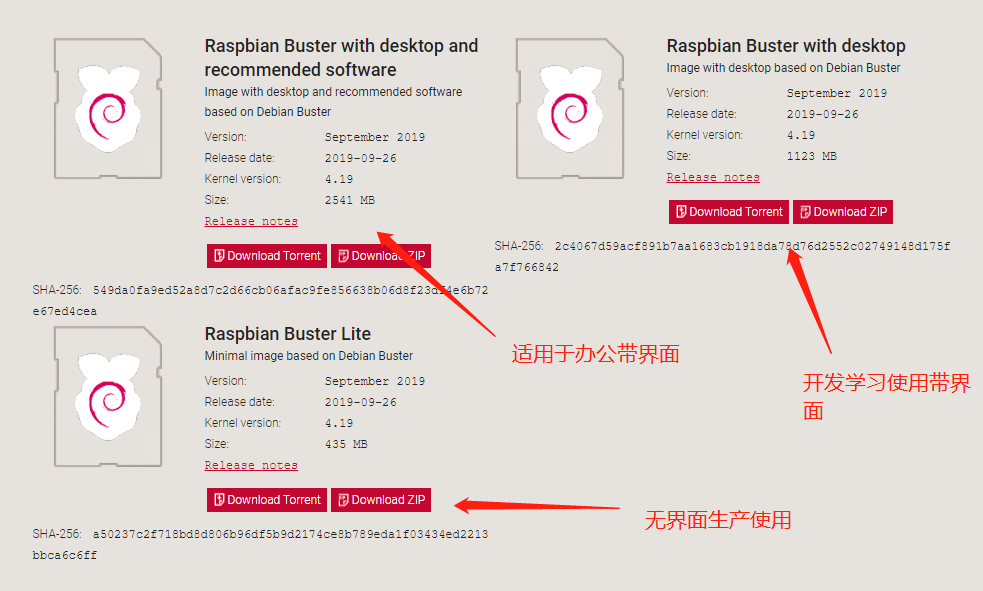
Raspbian Buster with desktop and recommended software:集成各種推薦軟體和介面,個人認為適用於辦公使用
Raspbian Buster with desktop:圖形介面版本,個人認為適用於開發學習
Raspbian Buster Lite:無圖形版本,個人認為適用於生產環境
所以開發學習推薦Raspbian Buster with desktop版本
三、燒錄系統

打開win32diskimager軟體,選擇我們已經下載好的2019-09-26-raspbian-buster.img系統文件,
選擇好對應的設備,點擊寫入即可。
這裡燒錄完成之後,需要注意:
1、官方鏡像首次安裝是無法打開SSH,所以在PC中找到boot分區,在根目錄下建立一個空白的文件夾”ssh”;
2、需接入顯示器(識別不了顯示器),同時也在boot分區找到config.txt,把文件中#hdmi_force_hotplug=1,
去除注釋”#“強制打開HDMI;
3、如無有線則需要配置wifi(這裡需要注意的沒有螢幕/顯示器接入,ssh鏈接需要IP地址,網路鏈接時需要觀察路由器新增設備的IP)
在boot分區,建立文件wpa_supplicant.conf,寫入以下類容:
ctrl_interface=DIR=/var/run/wpa_supplicant GROUP=netdev update_config=1 country=CN network={ ssid="wifi id" psk="wifi password" key_mgmt=WPA-PSK } network={ ssid="wifi id2" key_mgmt=NONE }
這裡配置的時2個wifi,第一個是有密碼的,第二個是公用無密碼。
四、SSH、VNC操作&配置系統
打開Xshell軟體,建立新的會話,填寫新進入網路的樹莓派IP地址,點擊鏈接,如下圖(Windows Termainal,使用命令ssh [email protected],回車,然後輸入密碼回車):
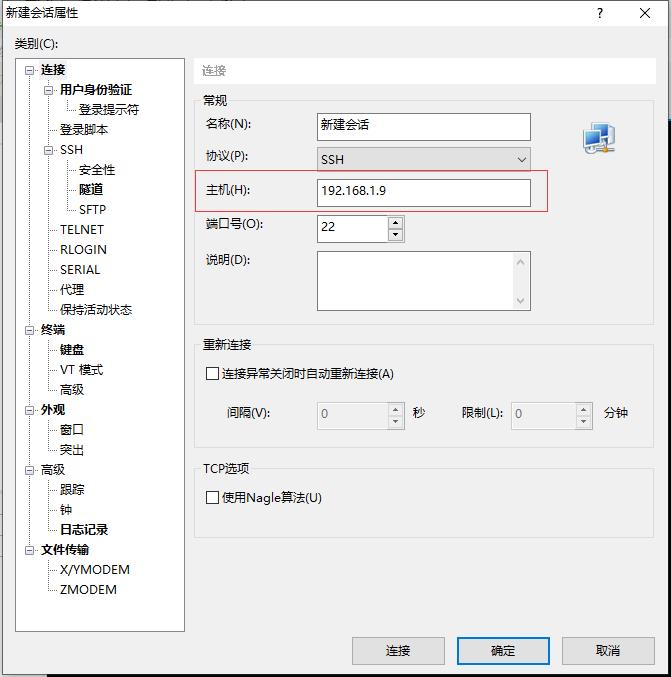
輸入上述密碼帳號:pi 密碼:raspberry,鏈接效果如下
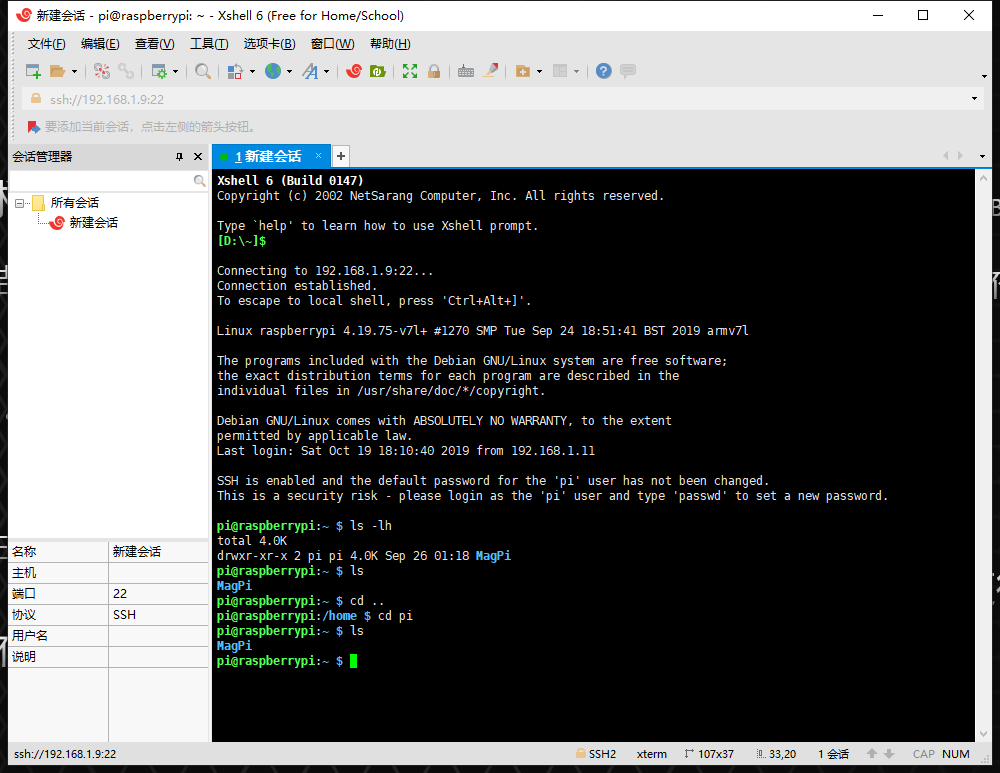
配置VNC,輸入命令行sudo raspi-config回車,選擇5 Interfacing Options回車 -> P3 VNC回車->Yes回車即可
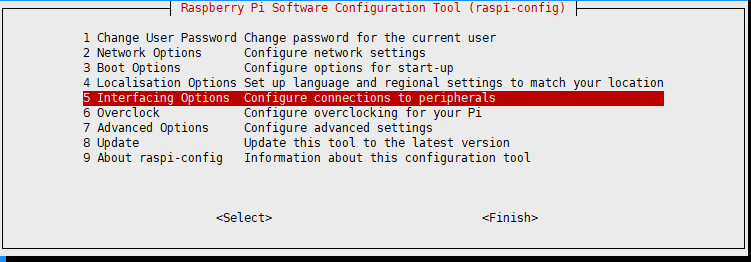

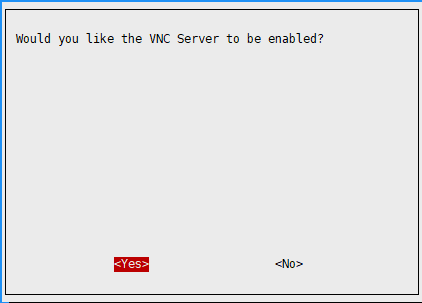
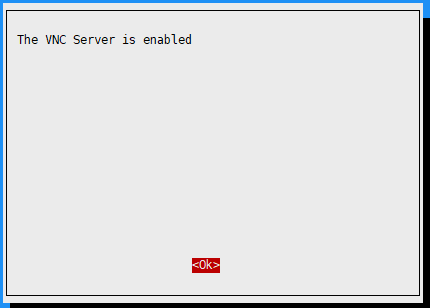
打開VNC,填寫樹莓派IP,點擊OK,雙擊剛新建的鏈接,填寫帳號密碼登錄即可
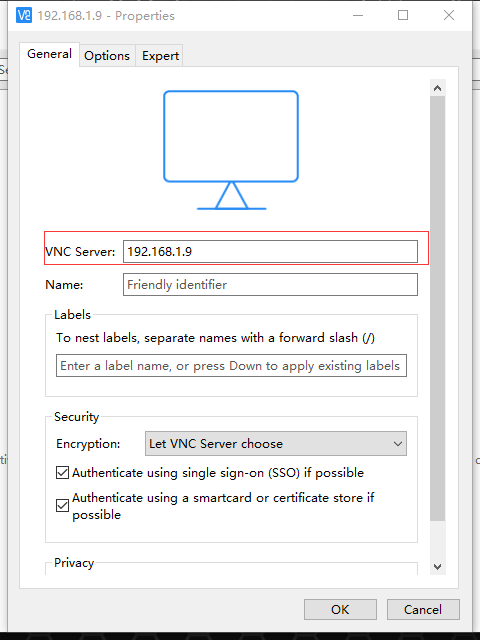
需注意,部分朋友在VNC鏈接操作,會出現這種問題(無法正常顯示桌面)
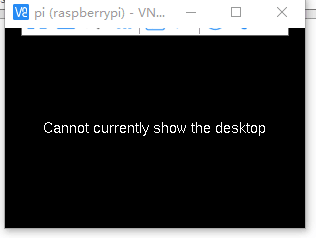
解決辦法:
Xshell軟體,鍵入命令sudo raspi-config,選擇7 Advanced Options回車->A5 Resolution回車,
選擇除第一個以外的解析度(Default 720*480),我選擇的是 DMT Mode 16 1024*768回車,再次回車
用方向鍵→ 選中 finish,回車,詢問是否重啟,選擇 是,回車。重啟後再次用VNC鏈接,方可正常顯示。

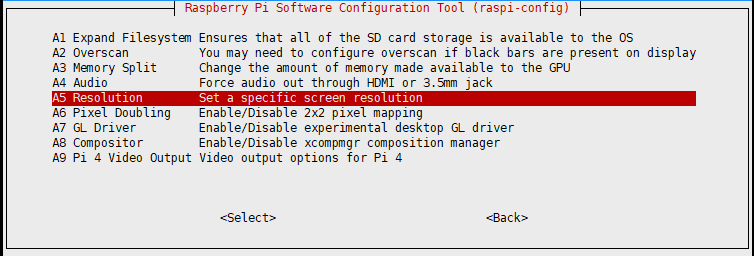
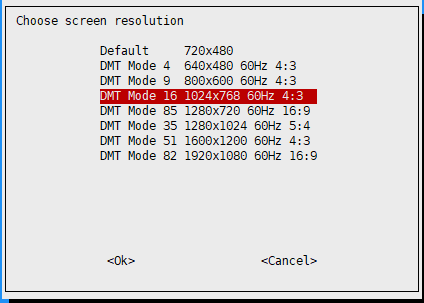
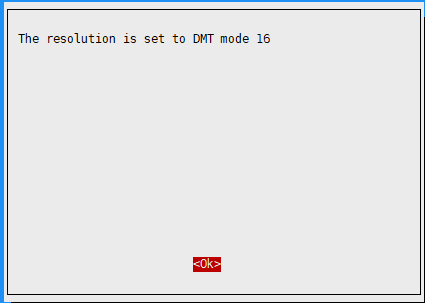
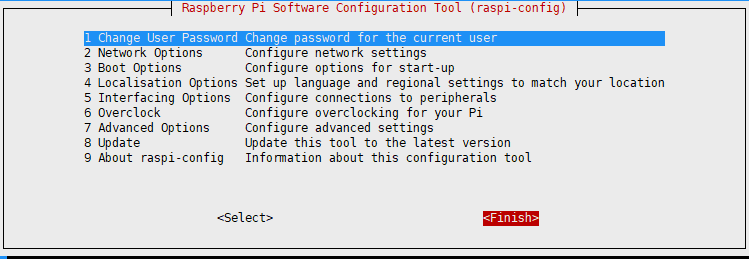

五、.Net Core環境安裝
.Net Core3.0下載地址:https://dotnet.microsoft.com/download/dotnet-core/3.0
樹莓派硬體CPU是64位晶片,但是目前的Raspberry系統是32位的,所以需要安裝的.Ner Core是ARM32位
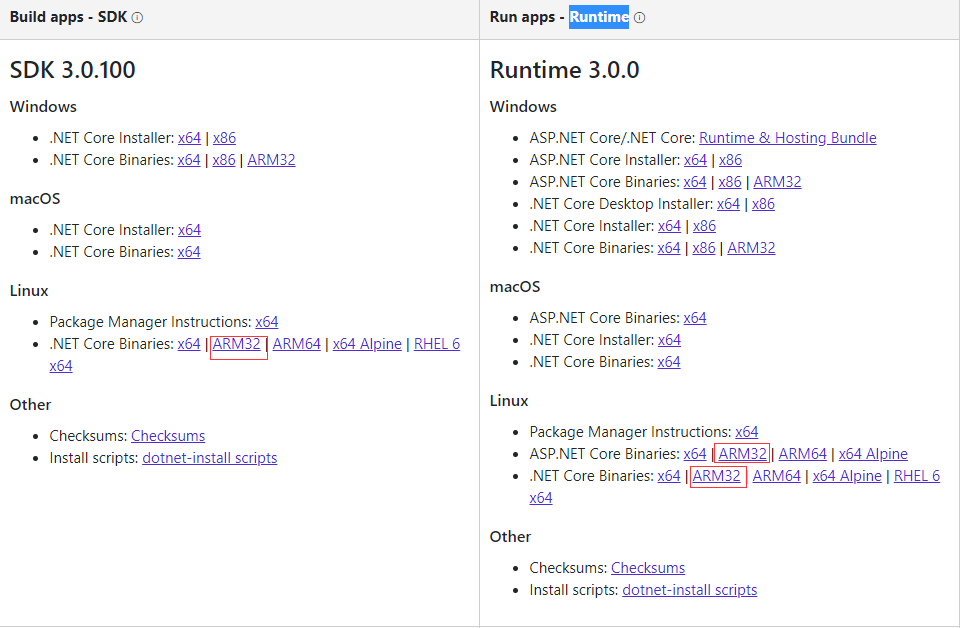
這裡我們PC機下載.Net Core SDK for Linux ARM 32
1、安裝好Xfpt;
2、打開Xshell,鏈接上樹莓派4B,點擊上面工具欄上傳下載的圖標按鈕(會自動打開Xftp軟體)
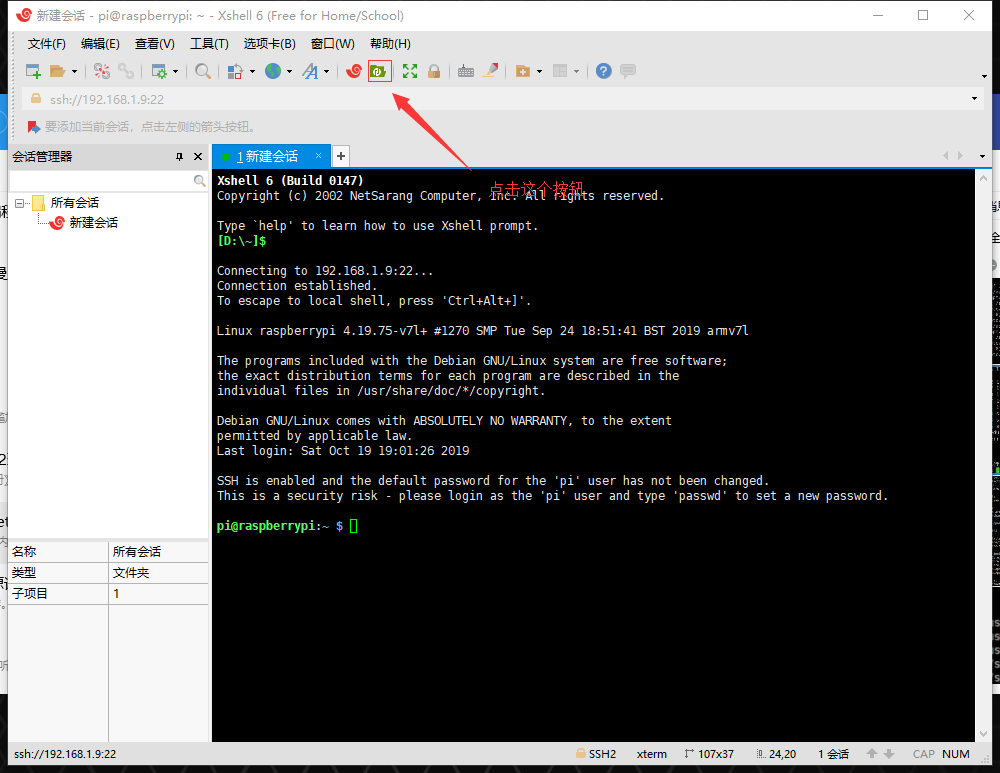
把我們已經下載好的SDK上次到樹莓派的文件夾中
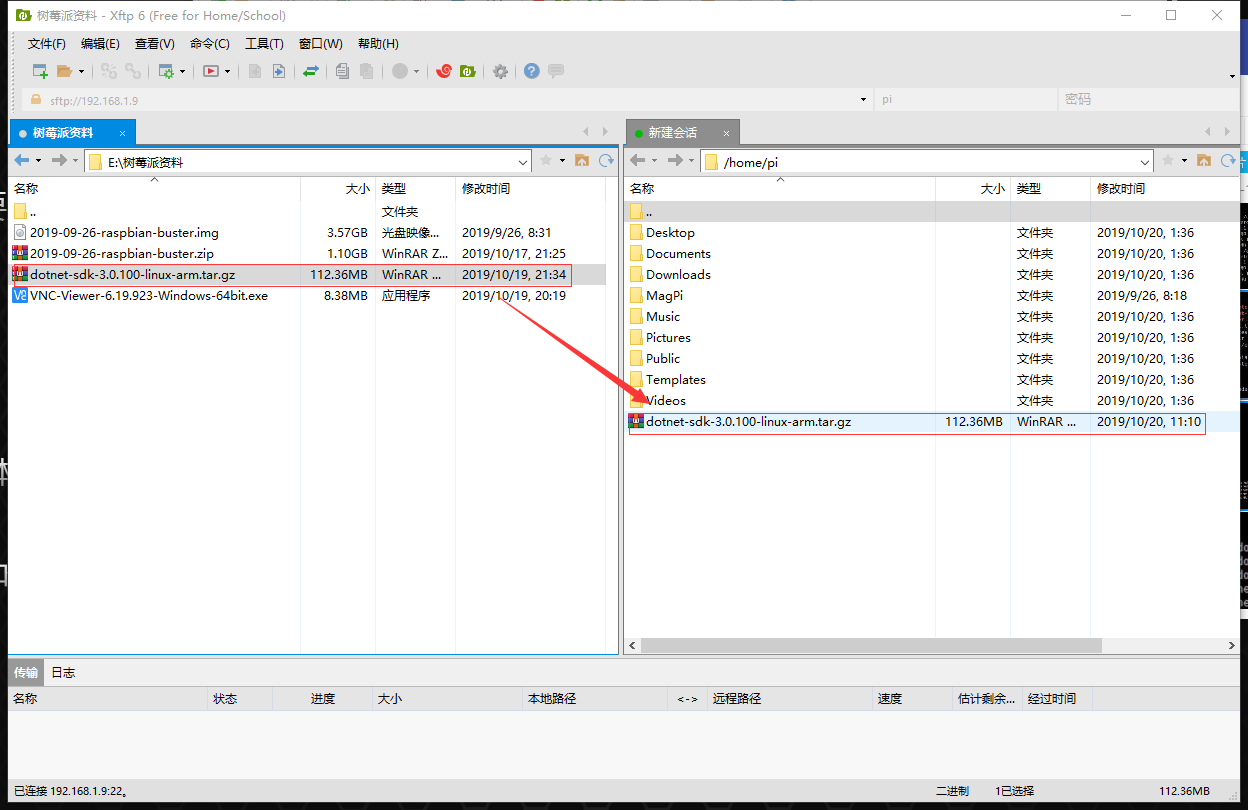
然後在xshell,鍵入如下命令,把壓縮包解壓,並建立軟鏈接,即可安裝完成.Net Core
sudo mkdir /usr/share/dotnet ##建立存放目錄 sudo tar -xvf dotnet-sdk-3.0.100-linux-arm.tar.gz -C /usr/share/dotnet ##解壓安裝 sudo ln -s /usr/share/dotnet/dotnet /usr/bin/dotnet ##建立軟連接
安裝完畢後,執行下dotnet –info,查看.Net Core是否安裝操作正常,最後的執行想過如下

這次的介紹就先到這裡,後續會把linux的各種版本的離線&在線部署.Net Core的部署,
並介紹如何運行我們開發好的程式。


