VMware Workstation安裝centos
- 2020 年 7 月 5 日
- 筆記
- VMware Workstation
begin 2020年7月4日16:32:34
今天我們是食神,來做一道菜,名曰VMware Workstation安裝centos。
首先我們需要準備好鍋和食材。
鍋和食材
鍋:VMware Workstation,可在官網下載,我使用的是12.5.9 build-7535481破解版本(僅用於學習)
食材:CentOS7,官網://isoredirect.centos.org/centos/7/isos/x86_64/
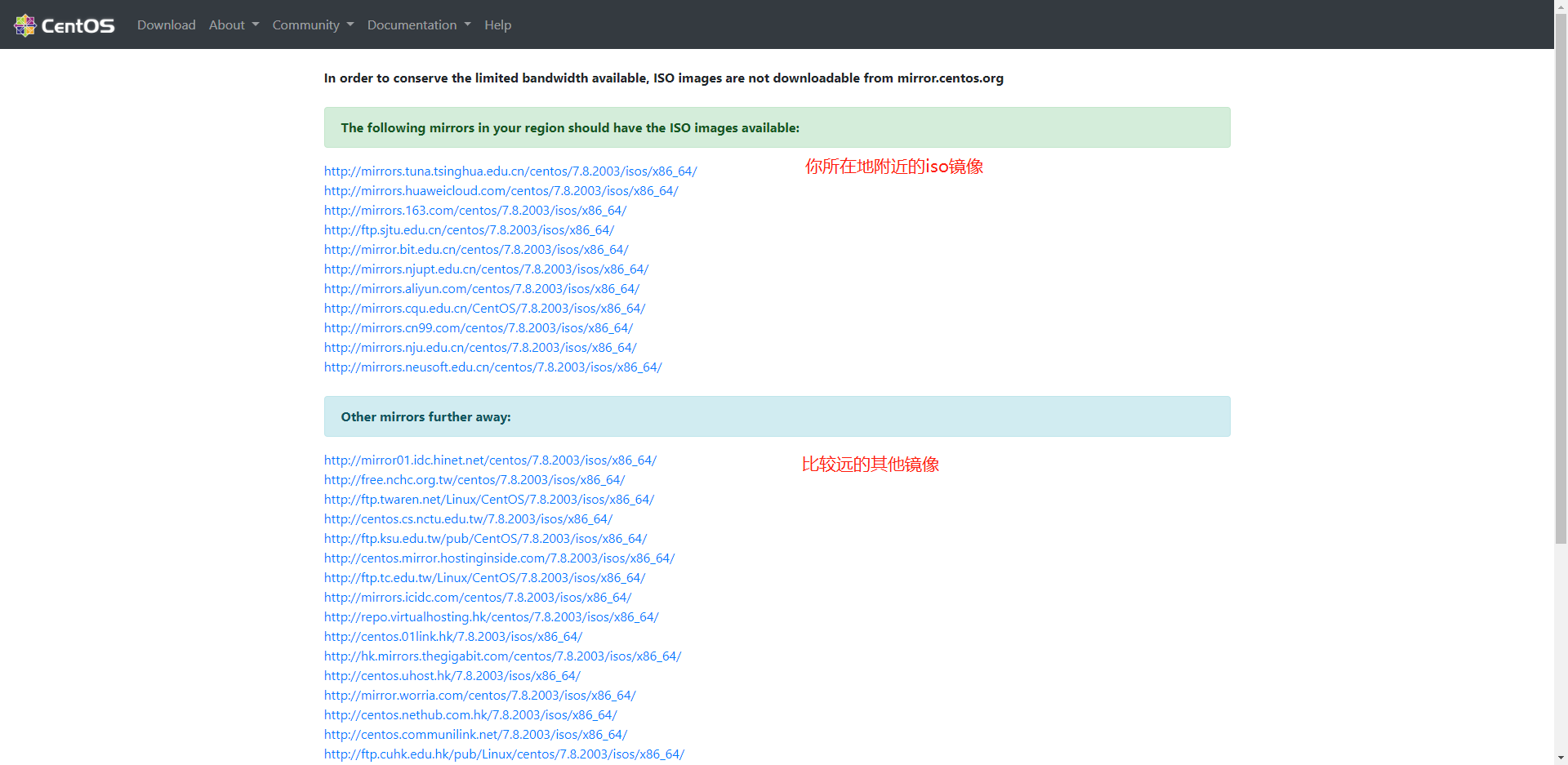
點擊清華大學開源軟體鏡像站://mirrors.tuna.tsinghua.edu.cn/centos/7.8.2003/isos/x86_64/
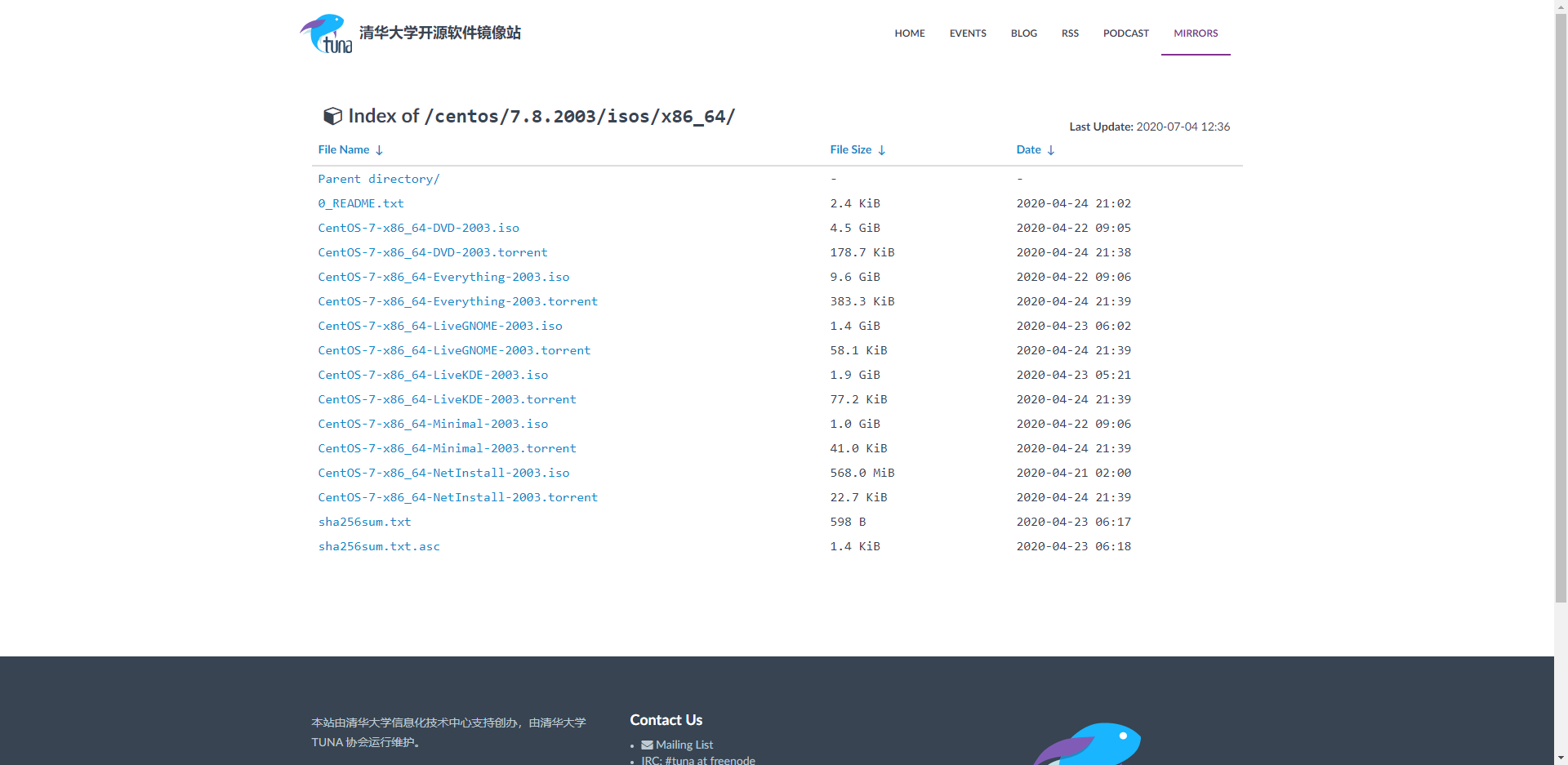
0_README.txt中有對各個版本ISO鏡像文件的說明:
CentOS-7-x86_64-DVD-2003.iso 標準安裝版(推薦)
CentOS-7-x86_64-NetInstall-2003.iso 網路安裝版(從網路安裝或者救援系統)
CentOS-7-x86_64-Everything-2003.iso 完整版,集成所有軟體(以用來補充系統的軟體或者填充本地鏡像)
CentOS-7-x86_64-LiveGNOME-2003.iso GNOME桌面版
CentOS-7-x86_64-LiveKDE-2003.iso KDE桌面版
CentOS-7-x86_64-Minimal-2003.iso 精簡版,自帶的軟體最少
推薦標準版,我下載的精簡版
把食材放到鍋中
虛擬機配置:
主頁>>創建新的虛擬機》》典型(推薦)》》安裝程式光碟鏡像文件(ISO)【選擇你下載鏡像的文件路徑】》》名稱及位置(CentOS7)》》下一步》》下一步》》完成。
完成後便進入系統安裝介面:
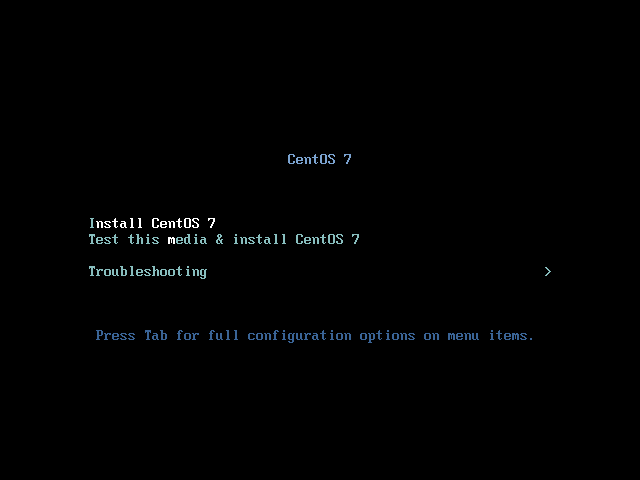
加入調味品
安裝CentOS系統:
1、選擇語言,默認下一步
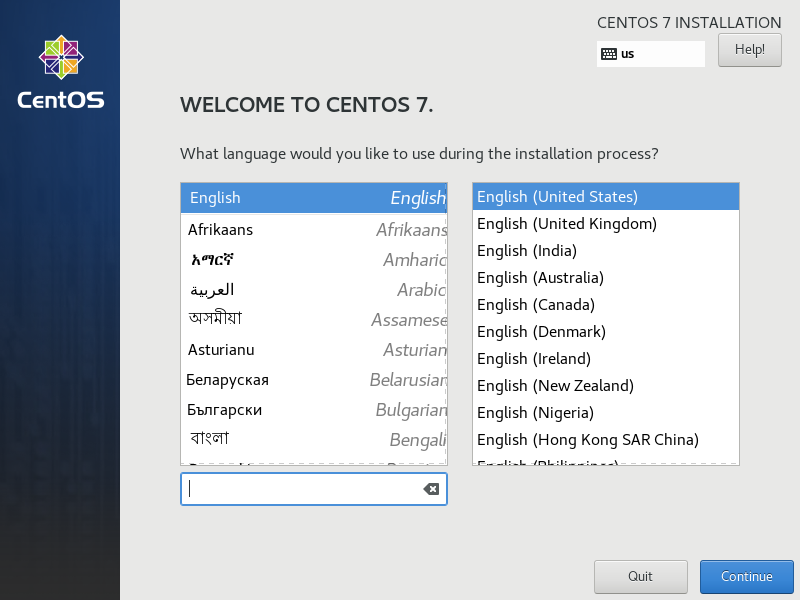
2、網路和主機名(NETWORK & HOSTNAME)
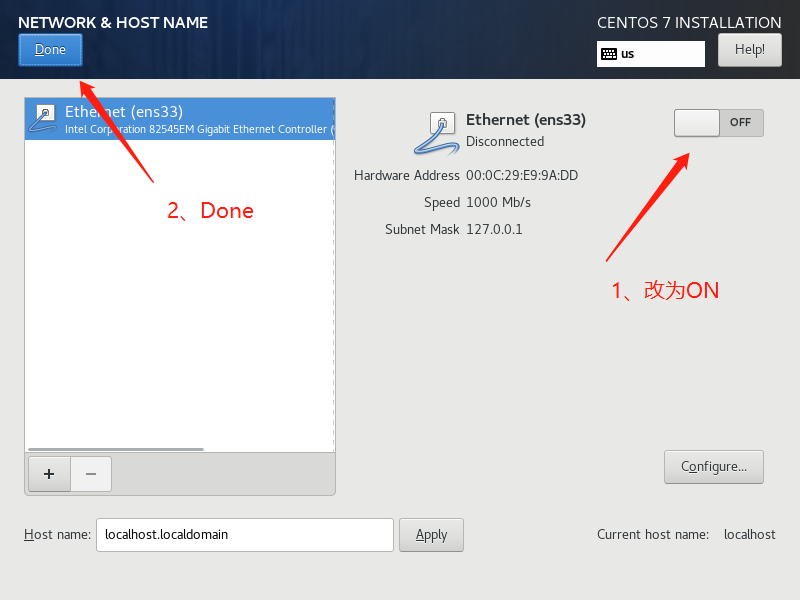
將Ethernet開關設置為ON,為了能聯網設置時區,這裡設置後是動態ip
Host name可修改為你喜歡的名稱,此處默認localhost
也可進入CentOS系統後修改
3、設置日期和時間(DATE & TIME)
先打開Network Time,點擊齒輪,添加ntp1#aliyun#com(#換成.),用來時間同步
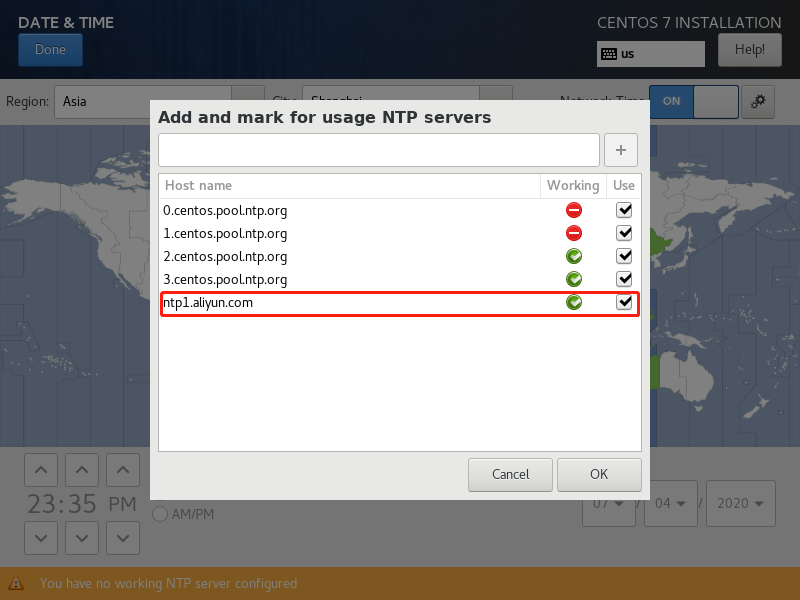
後選擇Asian,Shanghai
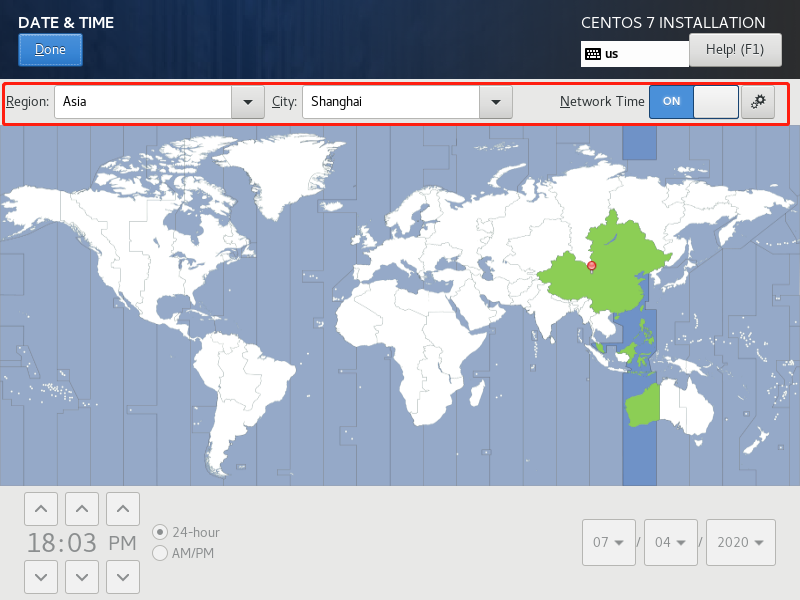
也可進入CentOS系統後修改
4、安裝位置(INSTALLATION DESTINATION)
因為有個告警(!),點擊進去,默認不修改,然後點擊done。
5、開始安裝
右下角Begin Installation
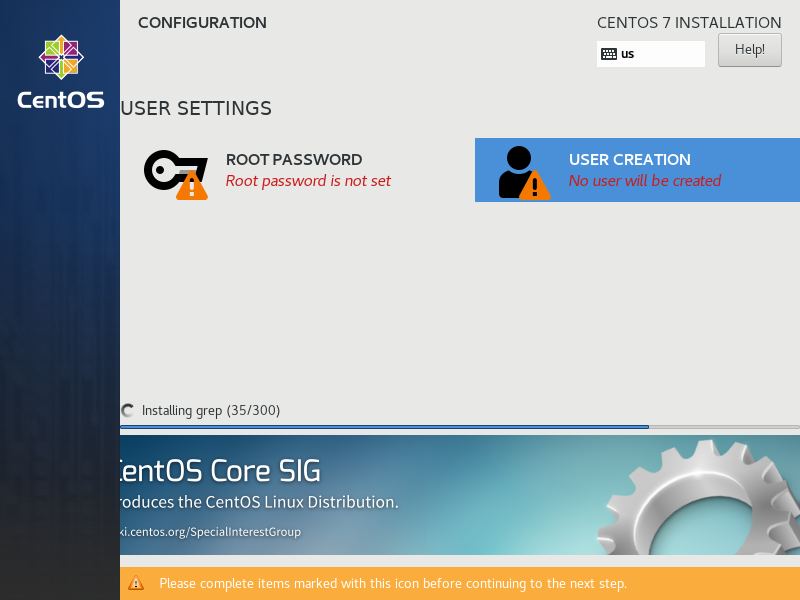
ROOTPASSWORD:設置root密碼
USER CREATION:創建用戶,如luhaoming
先喝杯茶,等待出鍋
出鍋
安裝後成功登錄
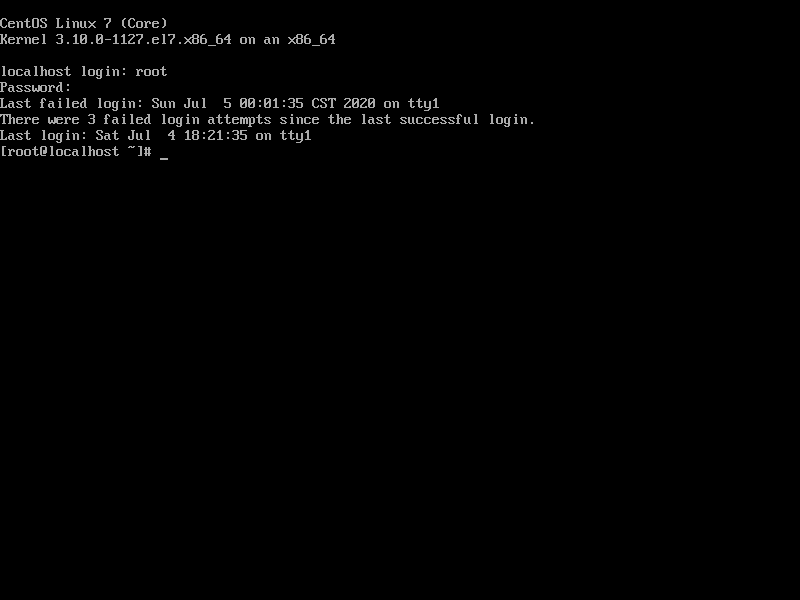
end 2020年7月5日00:18:41


