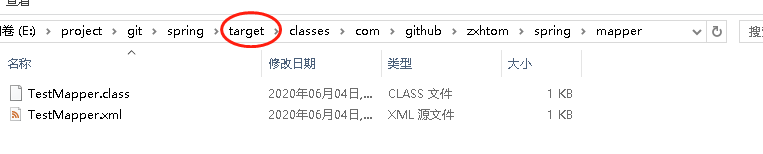手把手教你安裝Ubuntu系統增強工具
- 2020 年 6 月 11 日
- 筆記
- Python3, Python入門, Python基礎, Python庫, Python應用, Python開發, Python網路爬蟲, 數據分析, 數據挖掘, 網路爬蟲
如果你不安裝VMware增強工具的話,VMware經常會給你彈出下圖的介面,提示你安裝增強工具。

那麼VMware增強工具到底有啥特別之處咧?其實在VMware虛擬機中安裝好VMwareTools之後,就可以實現主機與虛擬機之間的文件共享,可以自由的拖拽文件,十分的方便,再也不用通過Filezilla、Xftp等遠程文件傳輸輔助工具進行傳輸文件了。此外,滑鼠也可在虛擬機與主機之間自由移動,省去按ctrl+alt組合鍵的功夫,而且虛擬機螢幕也可實現全螢幕化。
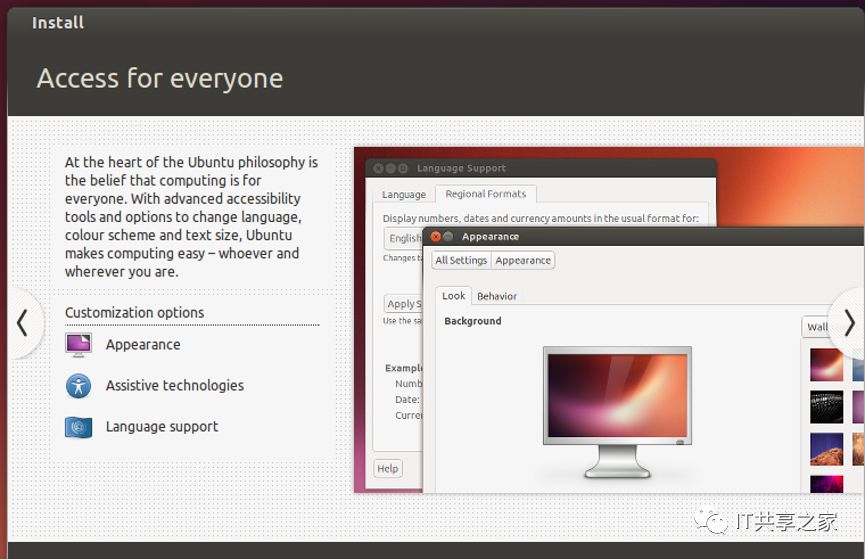
VMware增強工具的具體安裝過程如下。
1、在Ubuntu虛擬機處於關機狀態的時候,當看到介面彈出VMware增強工具的安裝提示,此時點擊「安裝Tools」,爾後點擊「開啟虛擬機」,進入Ubuntu系統。

2、除了上述方法之外,也可以在Ubuntu虛擬機處於關機狀態的時候,點擊VMwareWorkstation中的「虛擬機」選項卡,然後選中「安裝VMwareTools(T)」如下圖所示,爾後再點擊「開啟虛擬機」,進入Ubuntu系統。
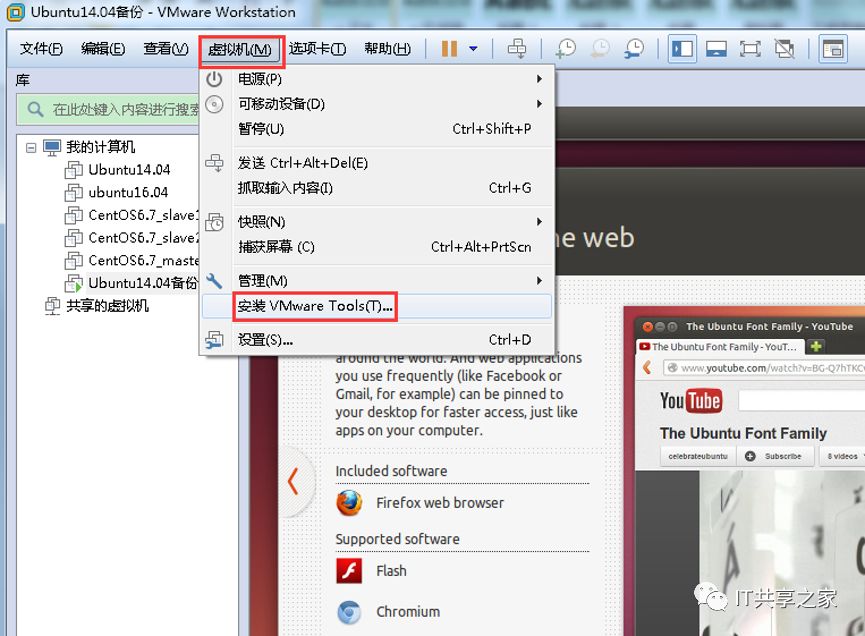
3、如果彈出下圖的介面,點擊「是」即可。
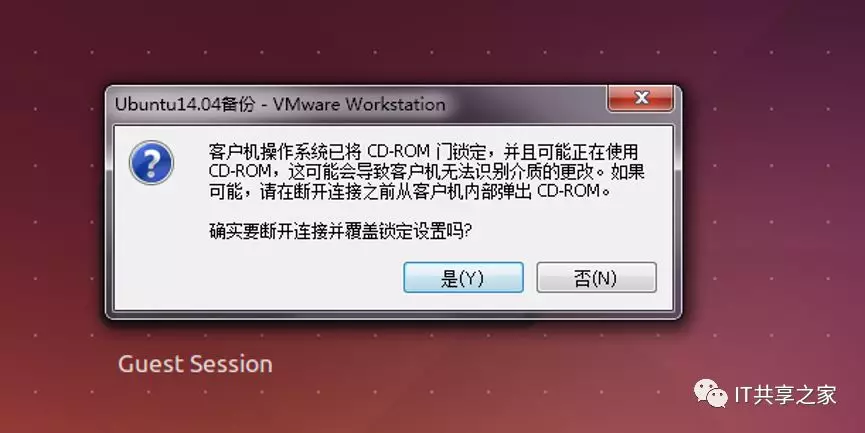
4、進入Ubuntu系統之後,點擊光碟這個選項卡,然後點擊VMwareTools,在右側找到VMware增強工具安裝包,如下圖所示。
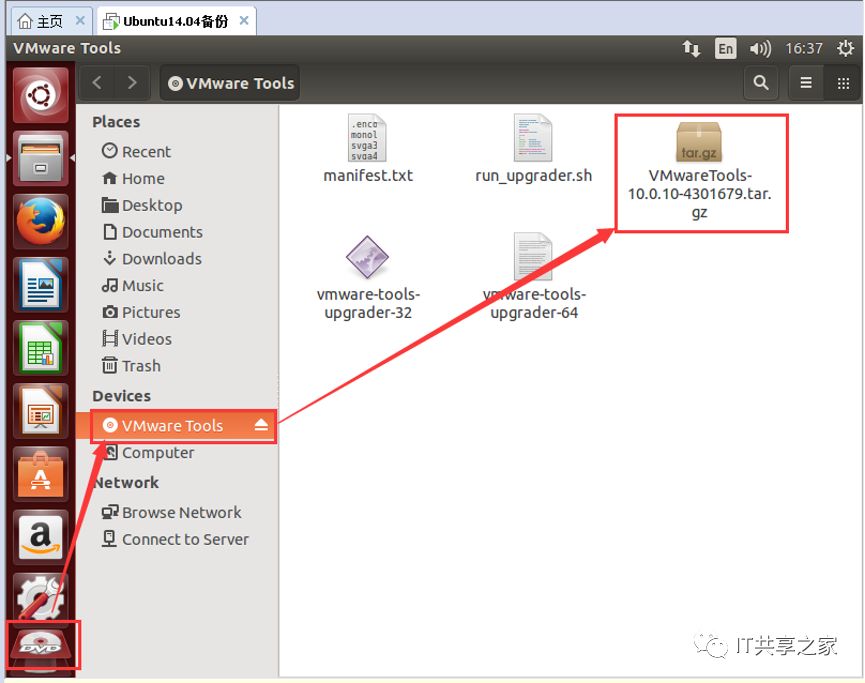
5、在VMware增強工具安裝包上點擊右鍵,選擇「複製(copy)」,如下圖所示。

6、然後進入到Ubuntu系統的home目錄下,如下圖所示,然後右鍵,選擇「粘貼(paste)」,將VMware增強工具安裝包複製到home目錄下。

7、選中VMware增強工具安裝包,然後選擇「Extracthere(解壓到當前文件夾)」,表示解壓到當前文件夾下,如下圖所示。
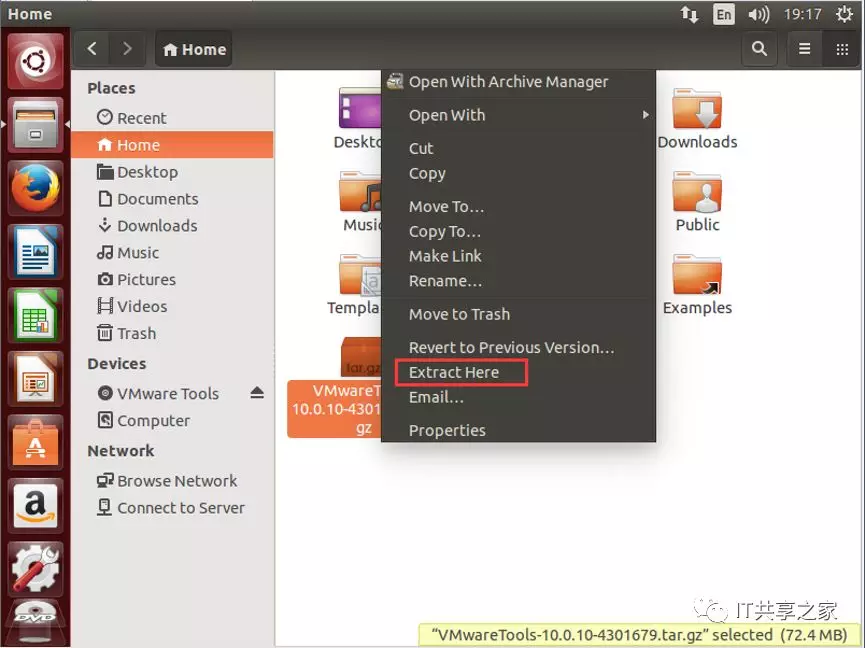
8、解壓進行中,如下圖所示。

9、此時在home目錄下多了一個名為vmware-tools-distrib的文件夾,如下圖所示。

10、選擇下圖中的logo(Ubuntu左側介面中的第一個),然後輸入terminal,選擇彈出來的介面,如下圖所示。
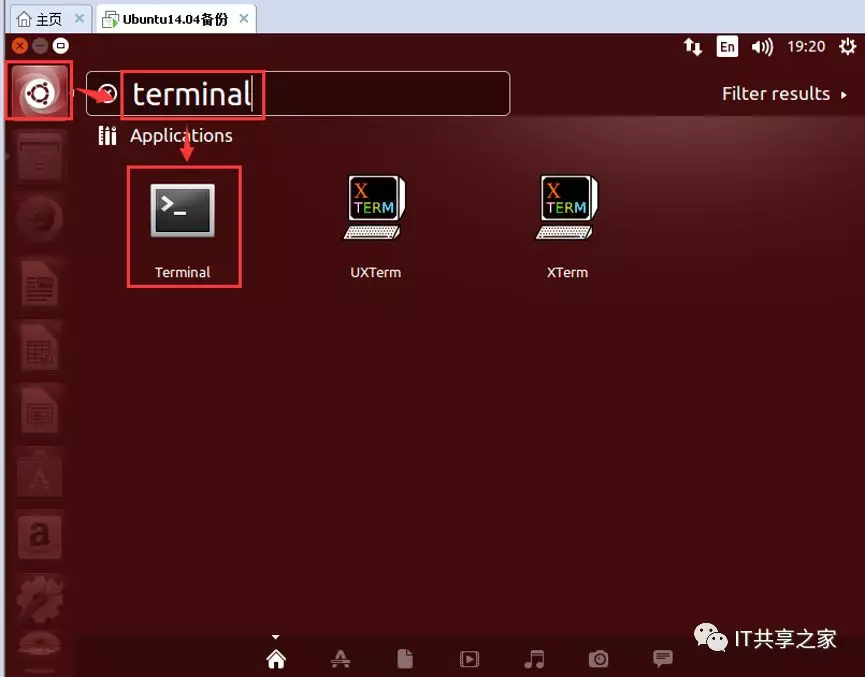
11、再點擊terminal這個黑色框框之後,將進入到命令行終端,如下圖所示。
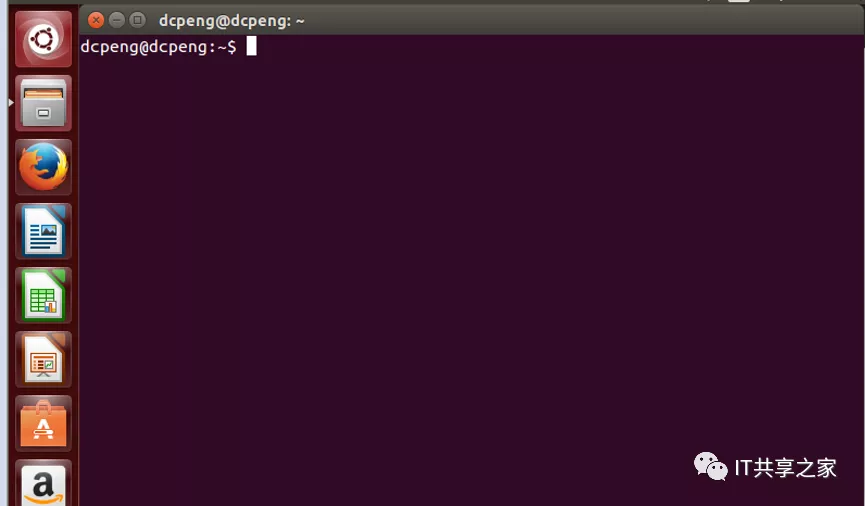
12、系統默認進入的是home目錄,所以直接輸入「ls」命令查看當前路徑下的文件夾,可以看到VMware增強工具文件夾,如下圖所示。

13、爾後通過cd命令,打開VMware增強工具文件夾,如下圖所示,可以看到有個可執行文件,名為vmware-install.pl,這個文件就是VMware增強工具的安裝文件。
14、執行安裝命令「sudo./ vmware-install.pl」,輸入密碼,賦予執行許可權,等待VMware增強工具進行安裝,如下圖所示。如果彈出詢問的介面,輸入「yes」默認安裝即可,如下圖紅色框框所示。
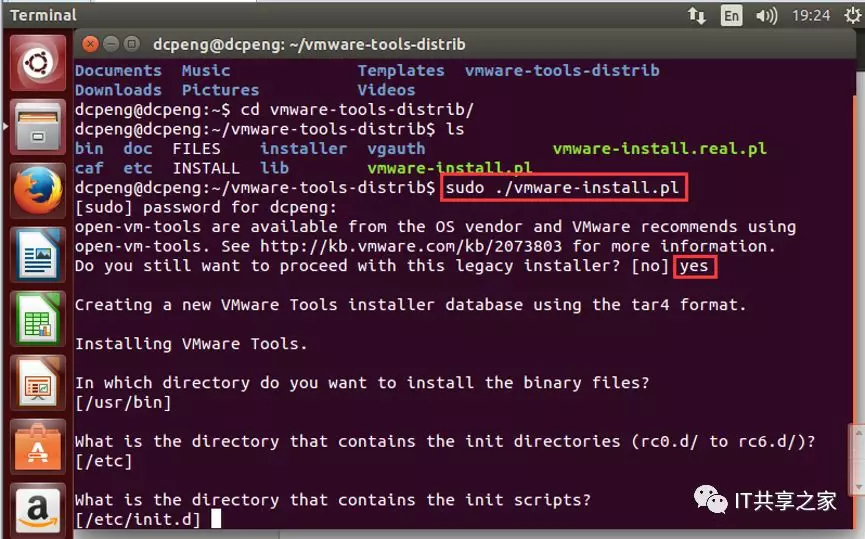
15、在後面的安裝過程中,出現詢問的時候,可以直接按下Enter鍵,默認表示「Yes(確認)」,如下圖所示。

16、網速穩定的話,VMware增強工具安裝過程大概3分鐘左右,最後會有一個enjoy的提示,如下圖所示,表示安裝成功。
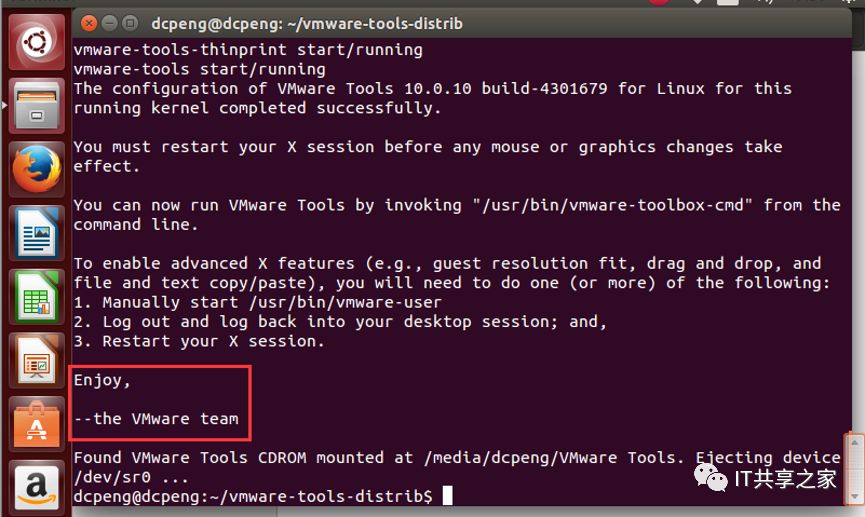
17、此時,你可以將增強工具包刪除掉,可以節省點記憶體空間,爾後reboot(重啟)虛擬機,記得務必重啟,不然不能生效。現在你可以將Windows下的文件或者文件夾自由的拖拽到Ubuntu系統,也可以將Ubuntu系統中的文件或者文件夾拖拽到Windows下面,十分方便,如下圖所示。
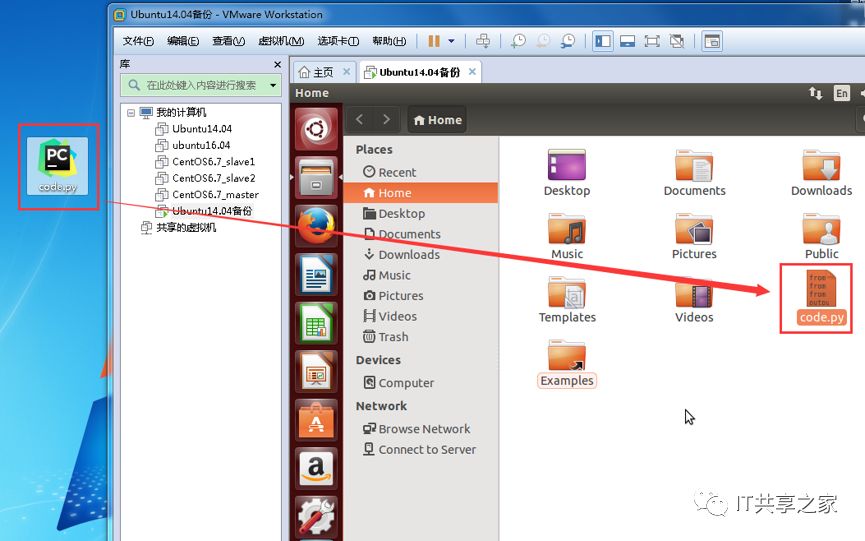
18、至此,VMware增強工具的安裝詳細教程已經完成,希望對大家的學習有幫助。誠然,這種安裝方式並不是唯一的,不過這種方式肯定是蠻接地氣的,對於新手來說還是蠻好上手的。
看完本文有收穫?請轉發分享給更多的人
IT共享之家

入群請在微信後台回復【入群】
想學習更多Python網路爬蟲與數據挖掘知識,可前往專業網站://pdcfighting.com/