Windows10 WSL2 Ubuntu 图形界面环境搭建(Xfce4 、XServer)
安装wsl2和Ubuntu
在安装了wsl2后有时候需要传文件到ubuntu上面,比如传一个测试项目什么的。因为wsl里面挂载了本地的磁盘,所以准备安装个图形界面,操作下也挺简单的。
关于wsl2和Ubuntu 的安装可以看另一篇:Windows10上安装Linux子系统(WSL2,Ubuntu),配合Windows Terminal使用)
WSL2是为开发人员准备的命令行工具,但是桌面环境可以在WSL2内部运行,并且可以使用XServer(例如Xming或VcXSrv)来侦听Linux中的X11(图形)程序。Xfce4是一个轻量级桌面环境,开发人员可以同时使用WSL和WSL2。
安装Xfce4 Xming
使用apt 安装xfce4
sudo apt-get update && sudo apt-get upgrade -y
sudo apt-get install xfce4
中途如果出现问题可以看着错误提示去解决,比如下载的依赖下载不起等问题。
安装好了Xfce4后,安装Xming,Xfce4是Linux图形程序,而Xming 是用来连接并展示其图像界面。
下载并安装Xming: //sourceforge.net/projects/xming/
安装完成后启动Xming
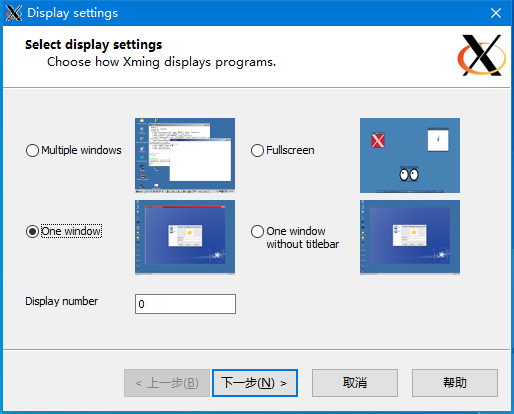
然后下一步
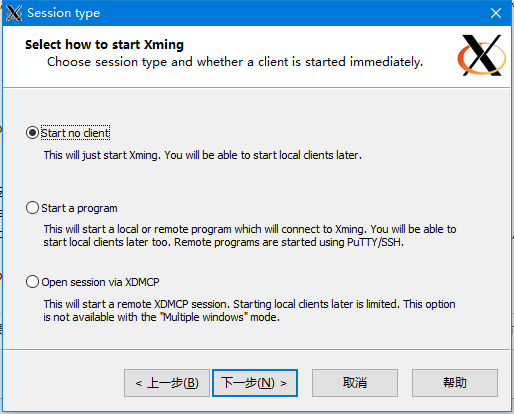
下一步,在下面勾选上 No Access Control
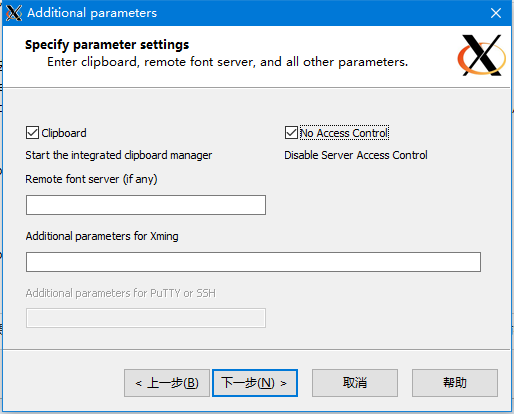
这样Xming就监听,等待连接了。
配置监听
我们使用ifconfig 查找WSL2虚拟机的虚拟网络适配器的LAN地址 172.17.220.73 这是Ubuntu的网络地址
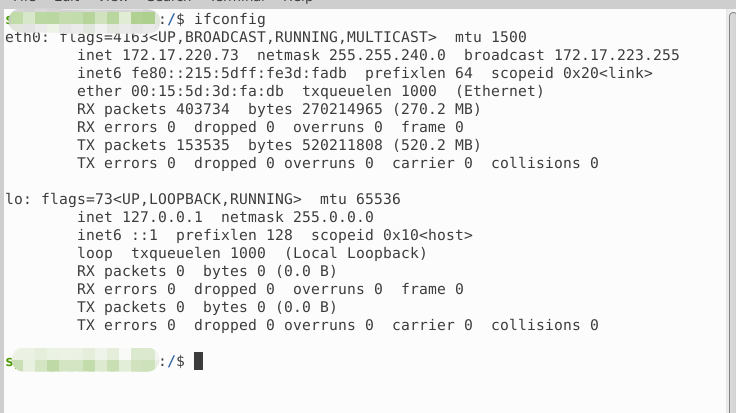
然后,打开Powershell并运行ipconfig命令。可以看到vEthernet (WSL)是172.17.208.1。这是用于与ubuntu虚拟机通信的vEthernet适配器的Windows网络地址

接下来,在.bashrc文件中添加一行,告诉图形应用程序在什么地址找到本地运行的Xming。
使用Vim文本编辑器将以下内容附加到文件的最后一行(其中172.17.208.1是Windows vEthernet适配器的地址),这里要注意不要配置成unbunt的地址,因为Xming是运行在Windows上的。
vim ~/.bashrc
export DISPLAY=172.17.208.1:0
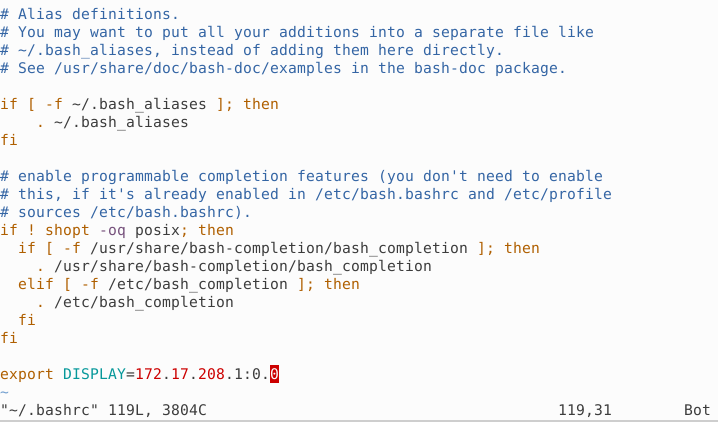
配置好保存退出后 使用source ~/.bashrc 使配置生效。
启动图形界面
unbunt 执行 startxfce4
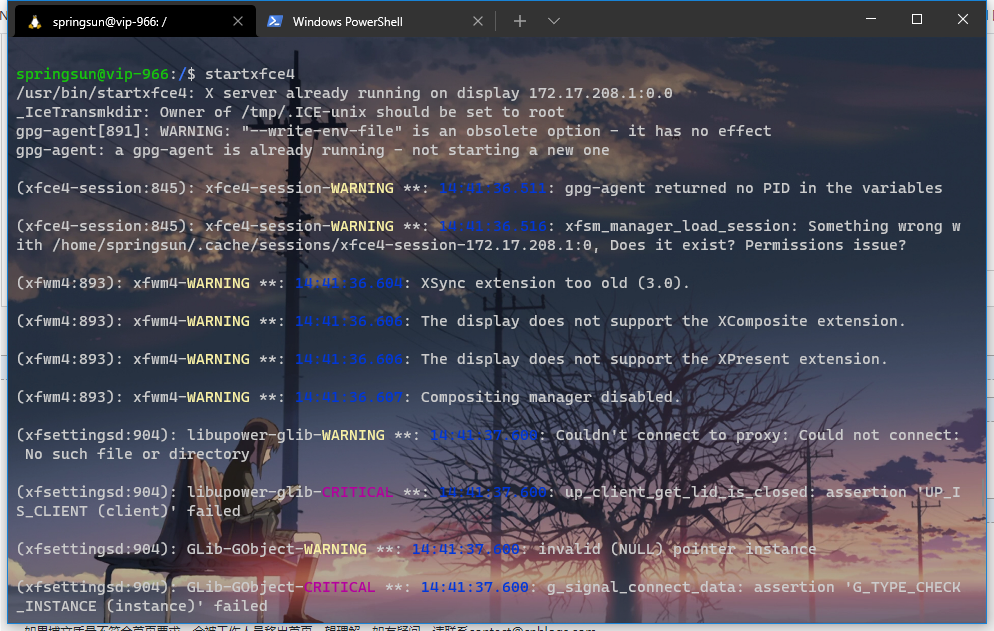
然后Xming就监听到并显示桌面
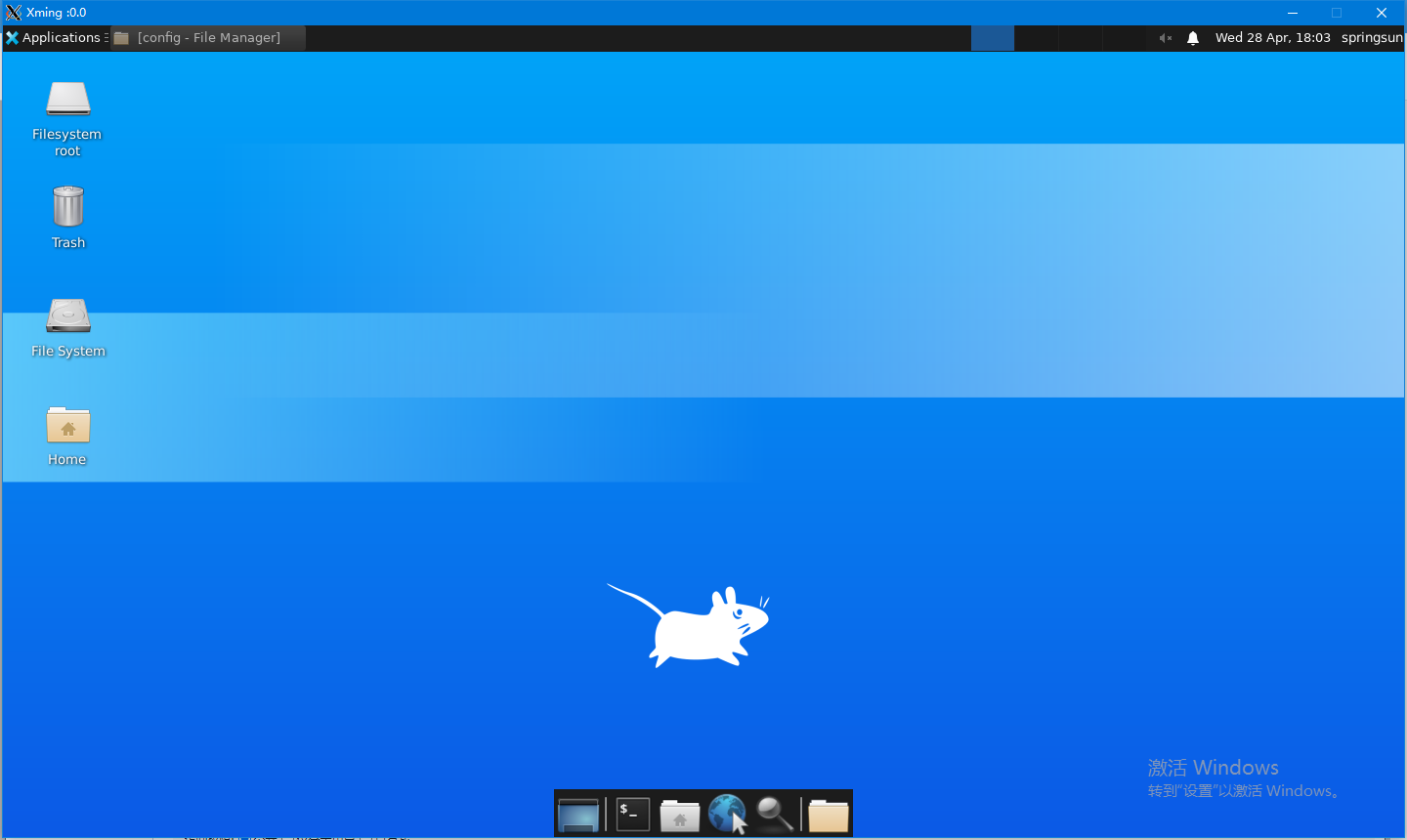
问题
1、可能启动连接不到Xming 看下Windows防火墙,关闭防火墙试试。
2、如果连接不起记得Xming 启动的时候勾选 No Access Control。
3、重启电脑后配置的ip会变,需要修改.bashrc,也可以想办法固定ip或者写脚本之类的,我还没试!


