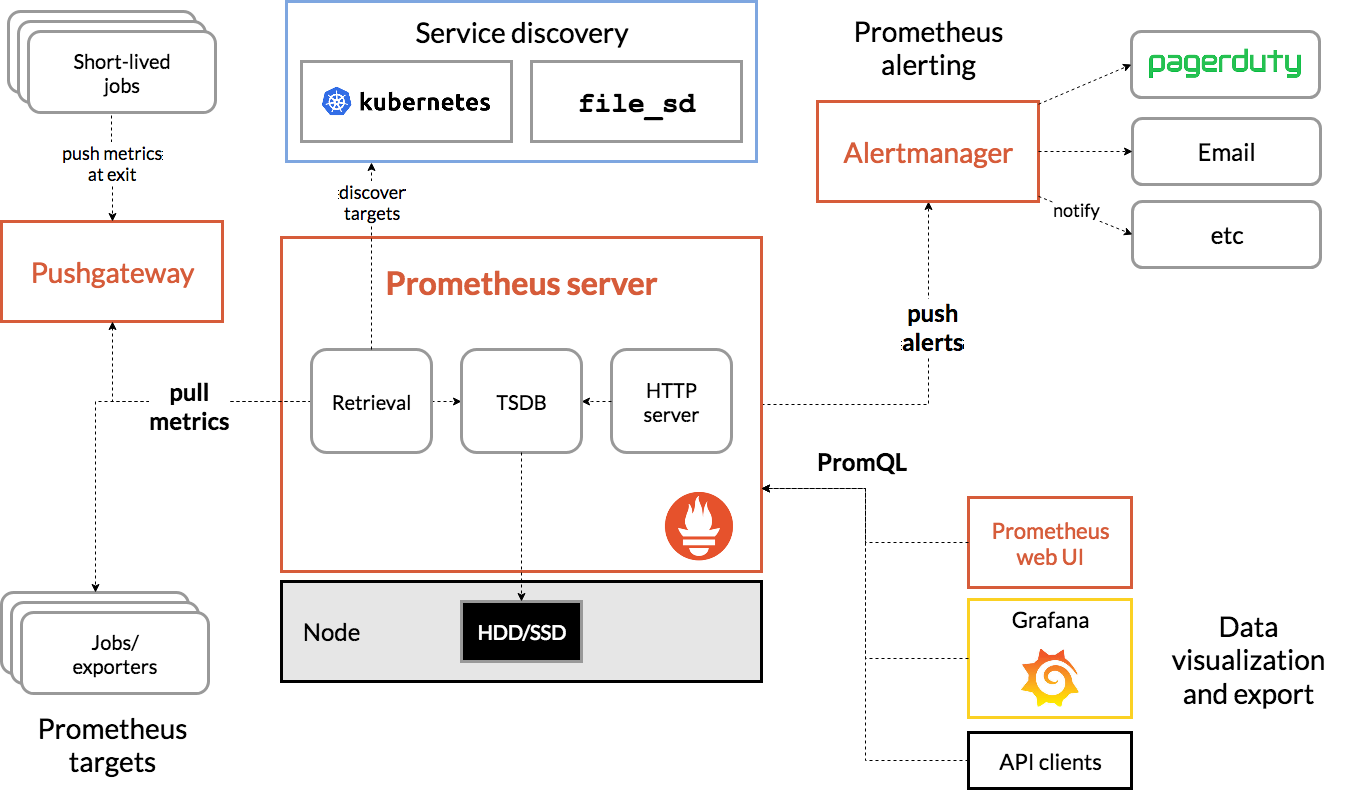Unity引擎入门——制作第一个2D游戏(2)角色移动与动画
- 2020 年 4 月 8 日
- 笔记
在上一节的内容里,我们已经创建出了一个主角,也搭建了一个简单的场景。
传送门:https://www.cnblogs.com/zny0222/p/12653088.html
既然有了主角,要怎样才能让主角动起来呢?
这时候我们就需要写一些简单的代码,来控制我们人物的移动。
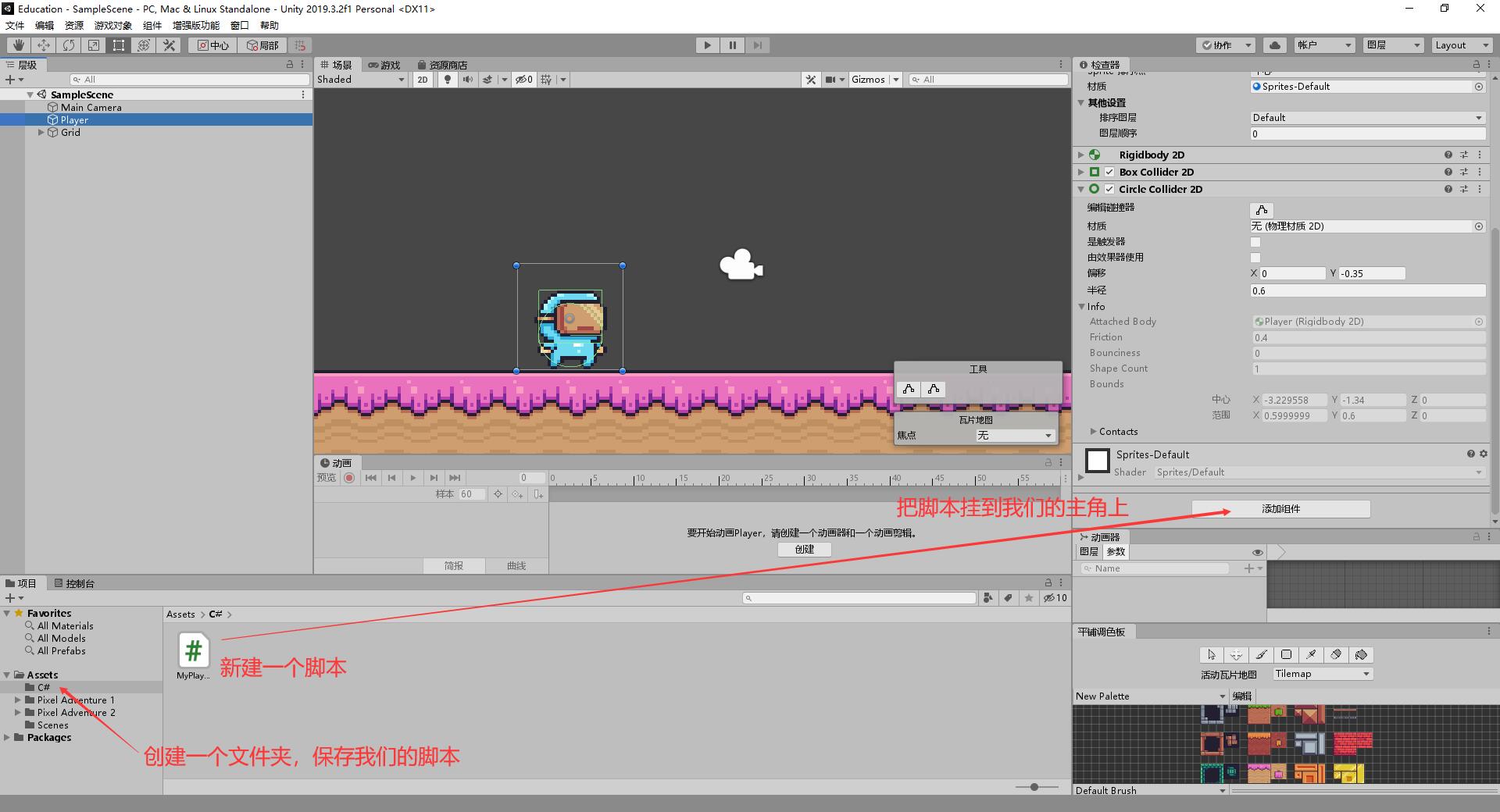
如图所示,我们新建一个文件夹,用来保存我们的脚本。
在制作游戏的过程中,我们应该分门别类的存放素材,这样才能方便管理。
创建好文件夹之后,新建一个C#脚本,并且把脚本挂到我们的主角上,只要拖拽过去就好啦!
在开始编写代码之前,我们先了解一下unity当中的Input Manager。
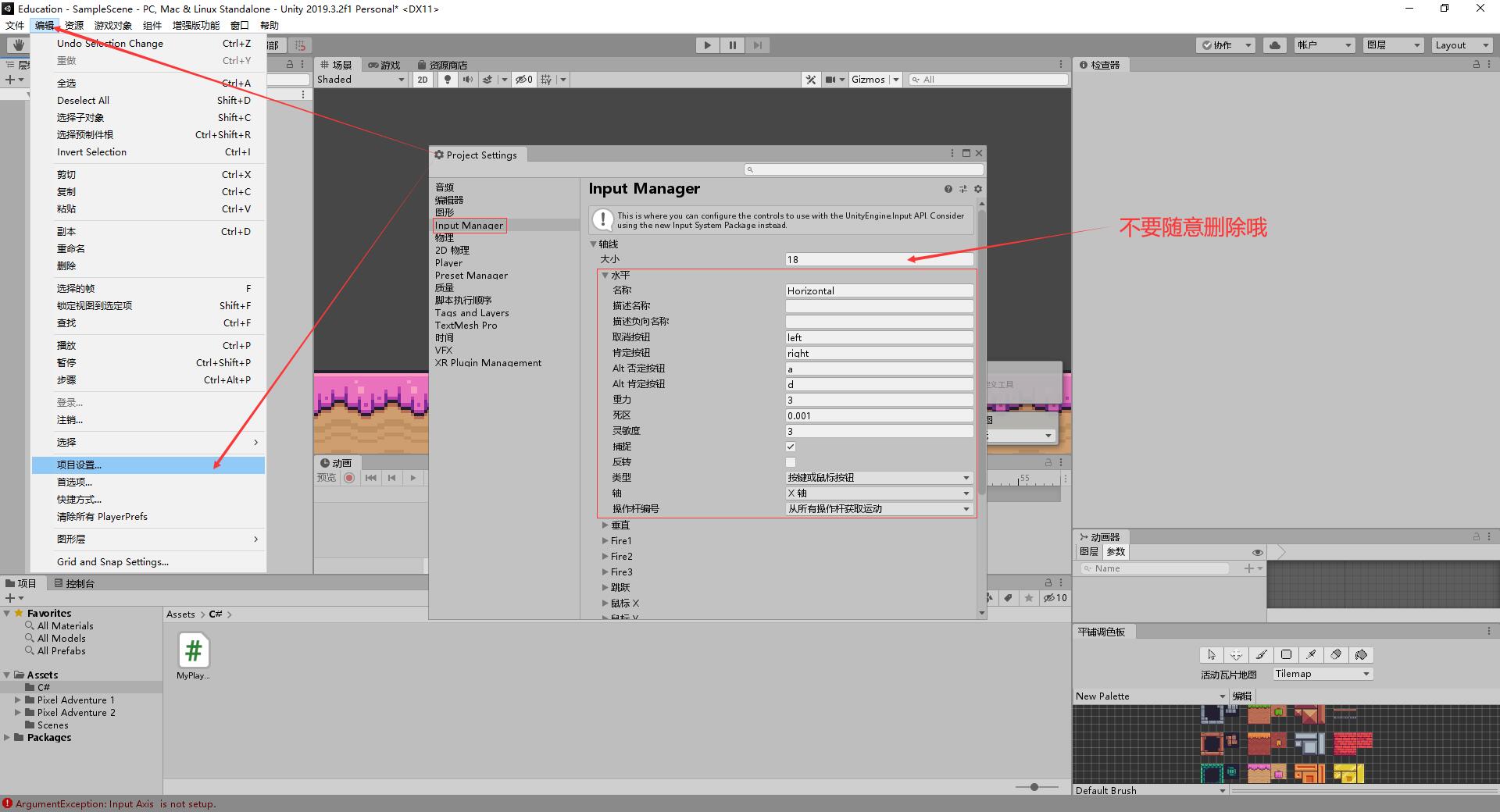
在左上角找到编辑 -> 项目设置 -> InputManager
我们先从水平移动开始,在InputManager中找到“水平”,发现对应的名称是“Horizontal”。
并且对应的按键是方向键的左键和右键,如果你不喜欢这样,也可以更改为其他的按键。
让我们记住这些信息,然后开始编写代码吧!(如果你还没有vs,请先下载安装vs)
双击我们的脚本,unity会自动在vs当中打开脚本。
using System.Collections; using System.Collections.Generic; using UnityEngine; public class MyPlayer : MonoBehaviour { public Rigidbody2D Pl; public float speed; void Start() { } void Update() { Move(); } void Move() { float horizontalmove = Input.GetAxisRaw("Horizontal"); // 从 input manager 接收“水平”输入的值。 Pl.velocity = new Vector2(horizontalmove * speed, Pl.velocity.y); if (horizontalmove != 0) { transform.localScale = new Vector3(horizontalmove, 1, 1); // 控制角色转身 } } }
可以看到,我们使用了2个变量。第一个变量Pl,用来获取角色的刚体。第二个变量speed,用来控制角色行走的速度。为什么都定义为public的变量呢?
这是因为,定义为public的变量,可以直接在unity引擎中看到。我们可以直接把组件拖拽上去,或是直接在unity界面修改变量的数值。这样做可以便于我们日后的改动。当然,不是所有变量都应该定义为public哦。
写好了这些代码之后(代码在保存后才会生效,不要忘了 ctrl + s 哦),主角就可以横向移动了!
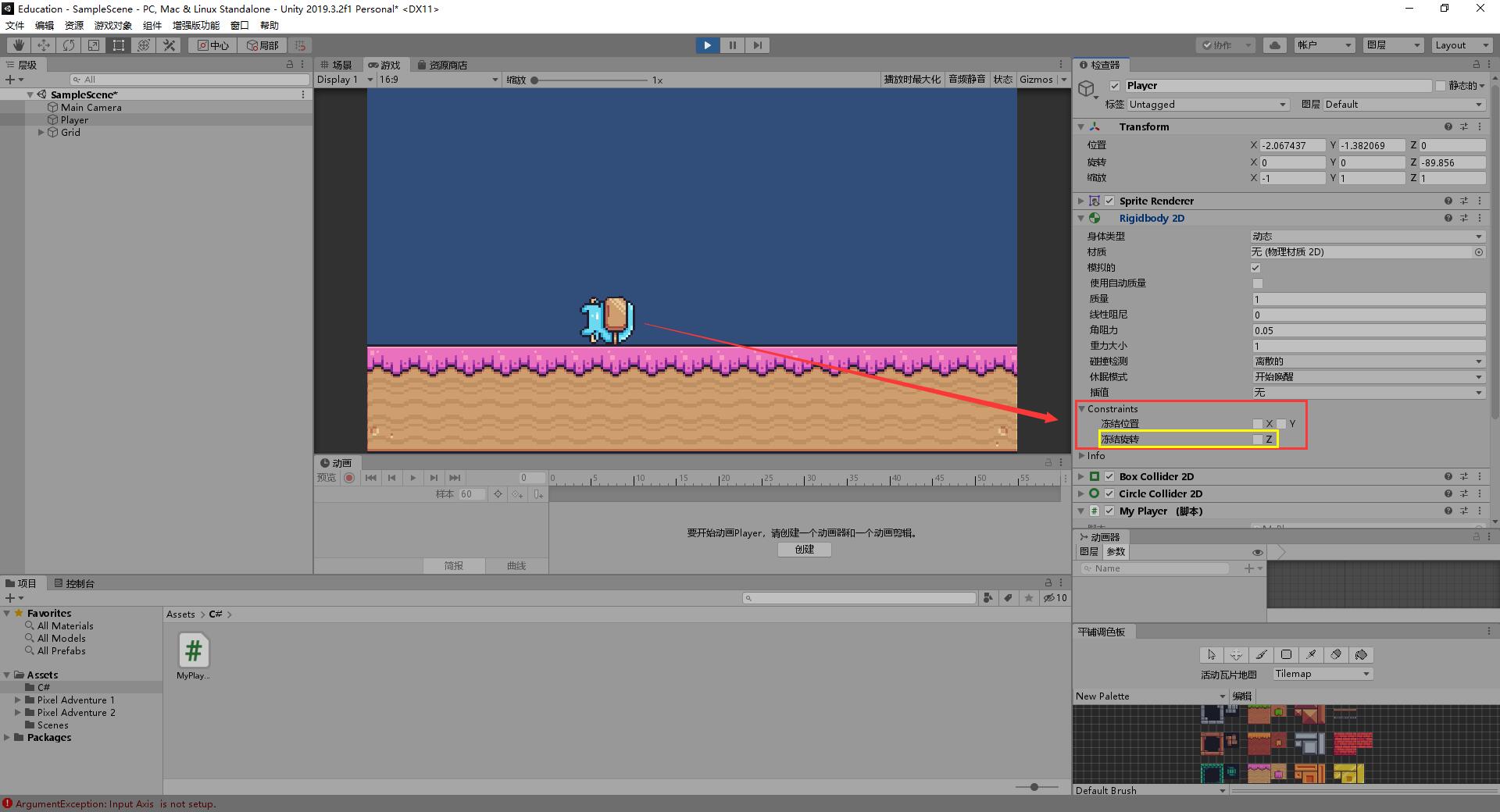
如果你的主角在走路时摔倒了,只要在刚体的设置中,将冻结旋转Z轴勾上就好啦。
还记得在上一节里,我们制作主角的碰撞时,使用的是两个碰撞器。这时候就体现出效果啦!因为瓦片地图的有些地方可能并不是那么精确,如果只用一个方形的碰撞器,方形碰撞器的直角可能会被瓦片地图上的小突起给卡住。为了避免这个问题,我们在主角的下半部分采用圆形的碰撞器,这样就不会被卡住了。
做到这里,我们的人物还没有任何动作,只能横向的平移。接下来,让我们一起给主角添加动画效果吧!
public Rigidbody2D Pl; public float speed; public Animator anima;
首先,我们要新增一个动画器的变量,我给它起名叫anima,你也可以取其他名字。

然后给主角添加一个动画器,并拖拽到我们的脚本上。接下来就可以开始制作了。
点击 窗口 -> 动画 -> 动画 ,并找到素材包中的动画素材。

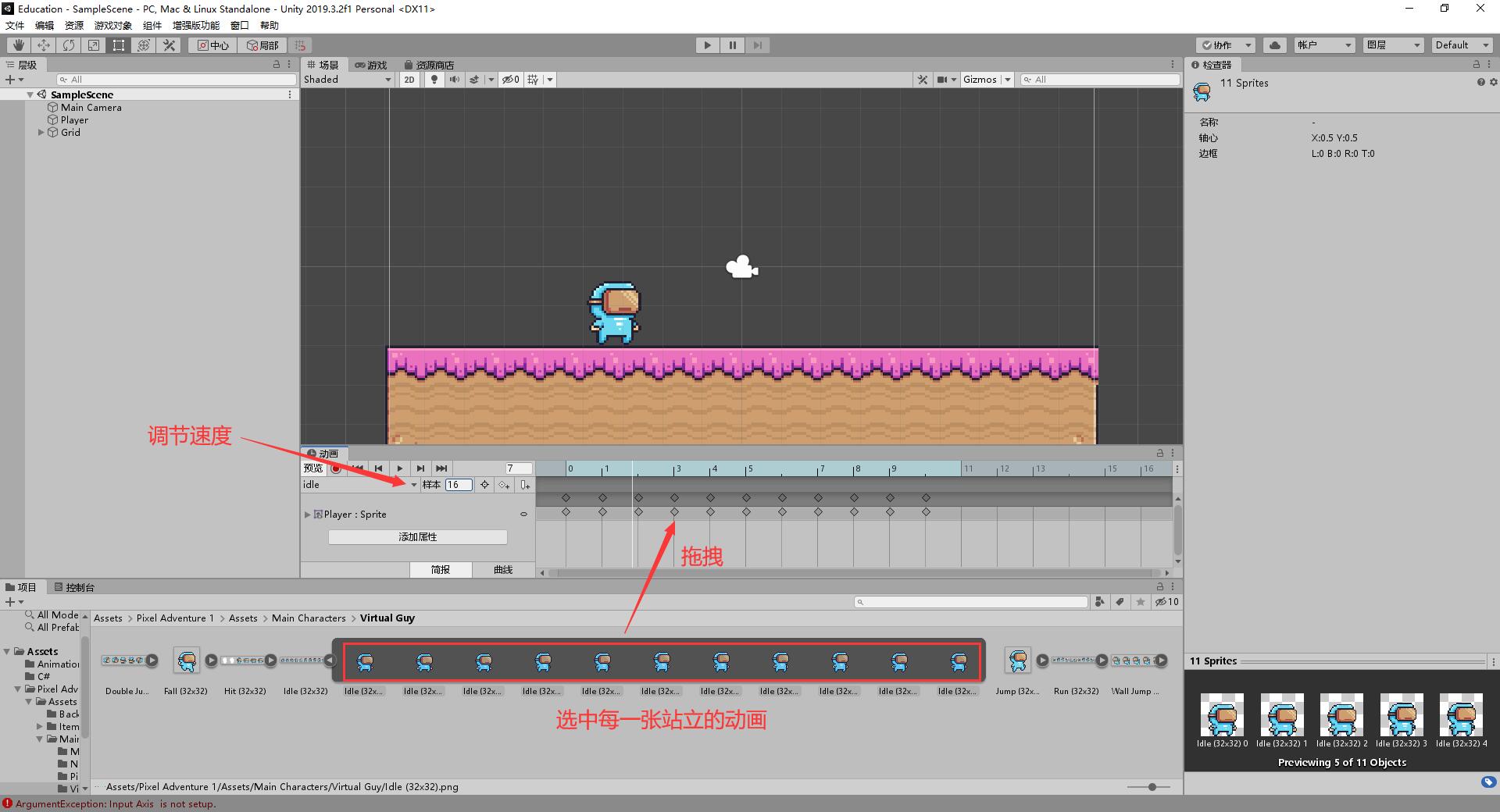
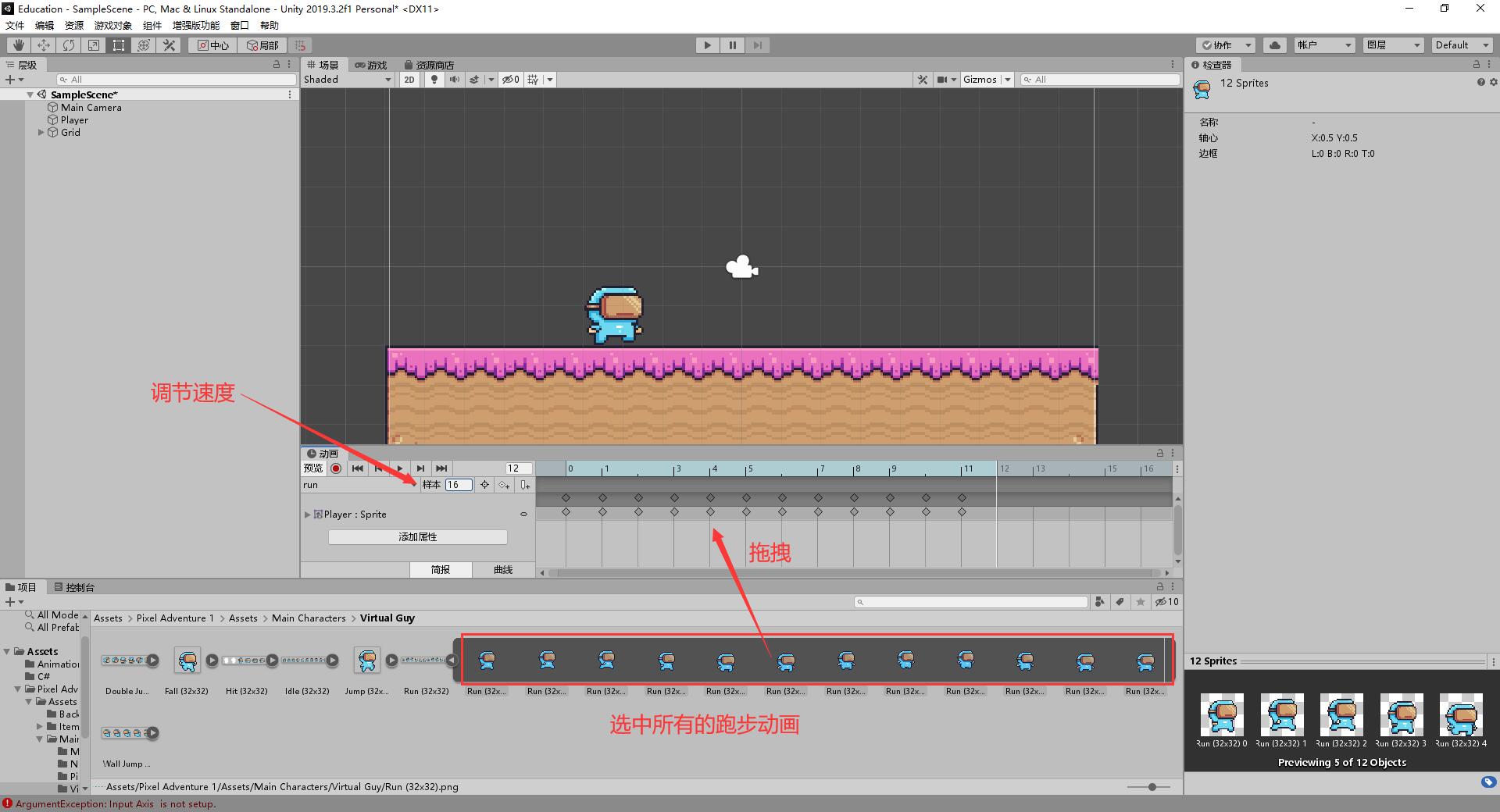
完成了以上步骤,我们就拥有站立和跑动两个动画了。那么什么时候使用这两个动画呢?
点击 窗口 -> 动画 -> 动画器,并完成以下操作。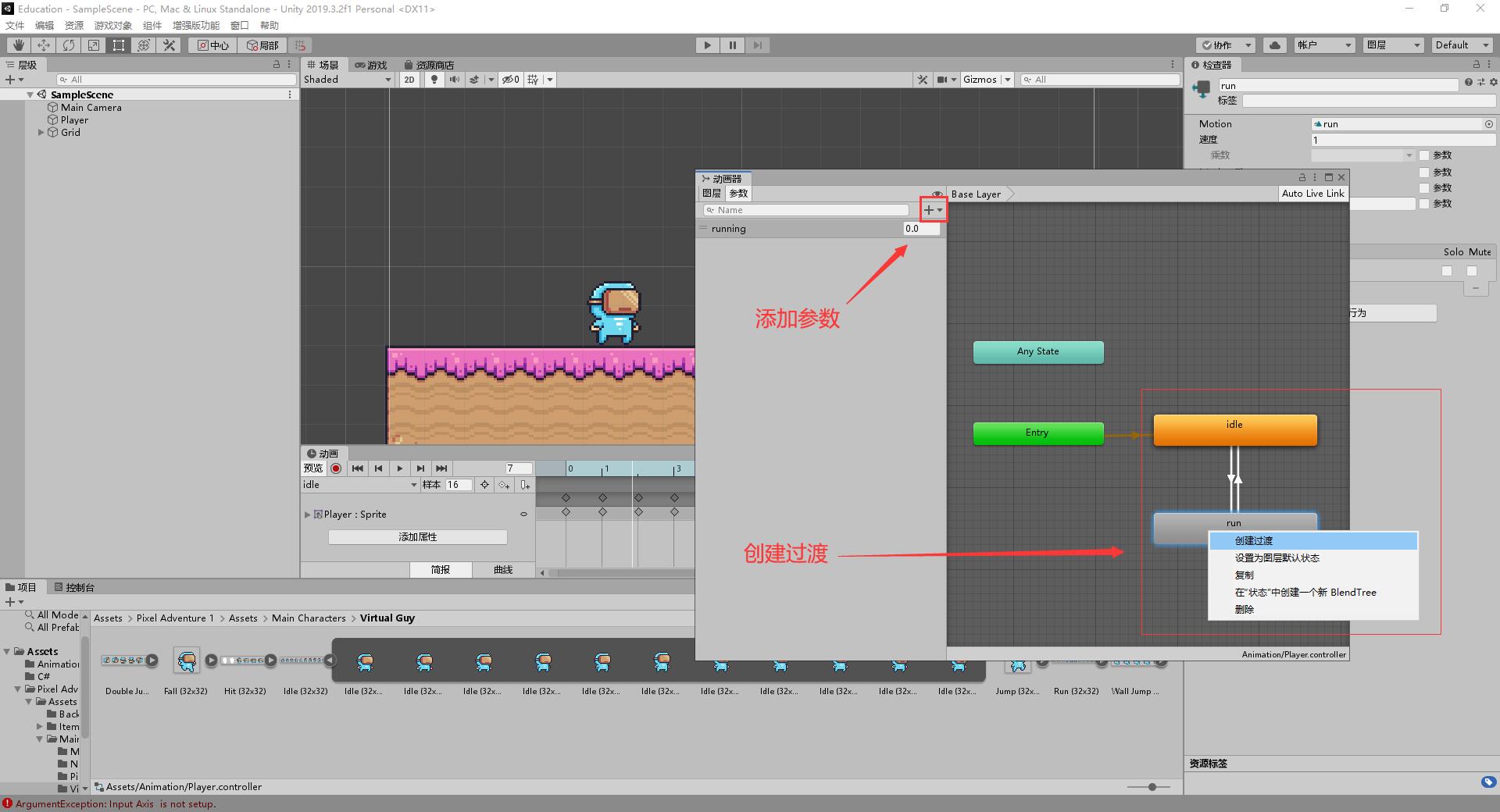
确保站立的动画是默认状态,在站立和跑动这两个动画之间创建过渡。添加一个float参数,用来判断站立和跑动之间的转换。
using System.Collections; using System.Collections.Generic; using UnityEngine; public class MyPlayer : MonoBehaviour { public Rigidbody2D Pl; public float speed; public Animator anima; void Start() { } void Update() { Move(); } void Move() { float horizontalmove = Input.GetAxisRaw("Horizontal"); Pl.velocity = new Vector2(horizontalmove * speed, Pl.velocity.y); if (horizontalmove != 0) { transform.localScale = new Vector3(horizontalmove, 1, 1); } anima.SetFloat("running", Mathf.Abs(horizontalmove)); }
}
添加了倒数第3行的代码,这样就可以让我们的float变量获取角色移动的值了。
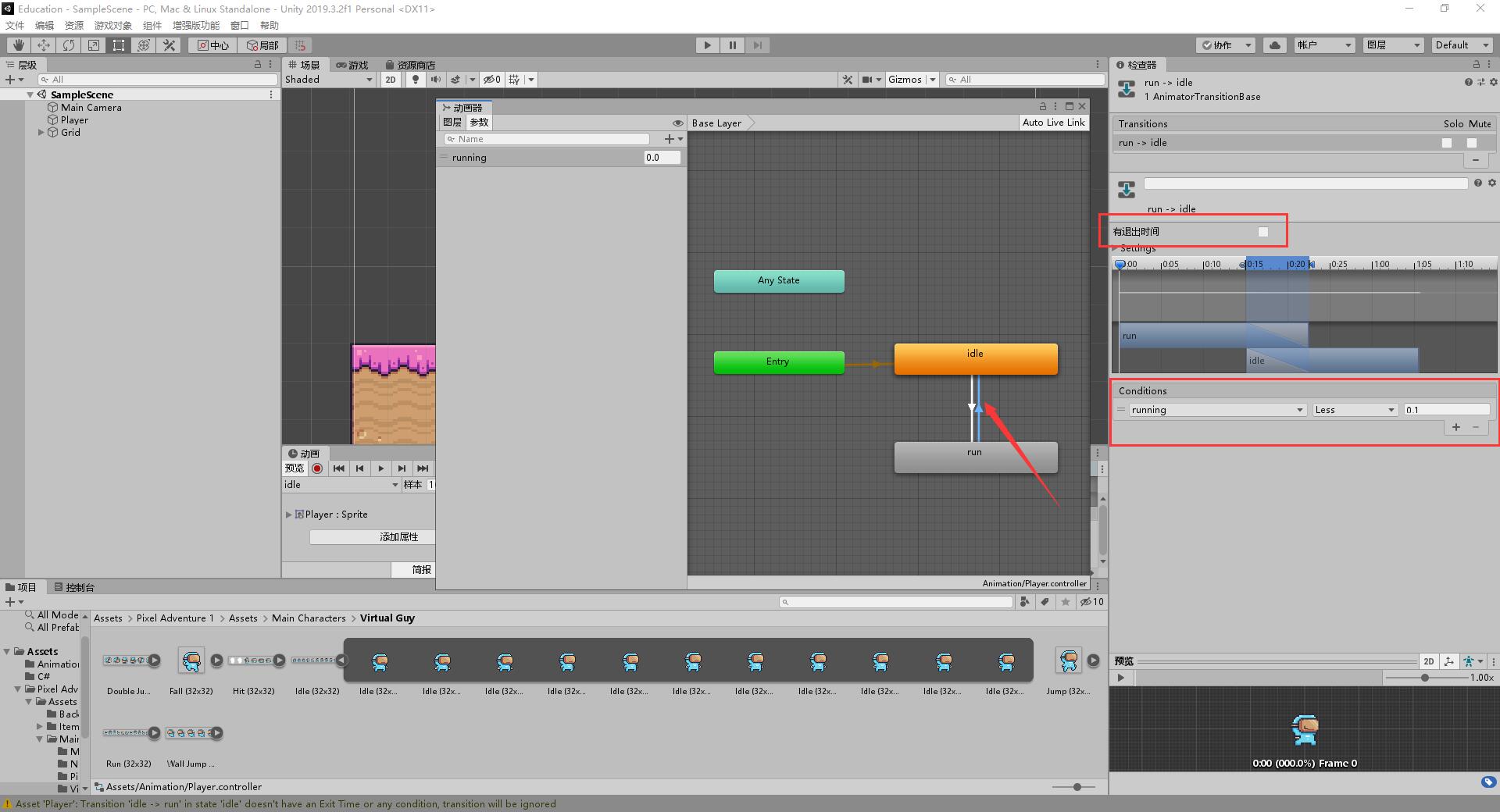
点击过渡箭头,取消退出时间,并添加一个条件,即为我们刚才设置的那个变量。当我们的float变量running小于0.1时,我们就从跑动状态回到站立状态。
要从站立状态进入跑步状态,只要点击另一个过渡箭头,把小于0.1改为大于0就好啦,请自己试着做做看吧!
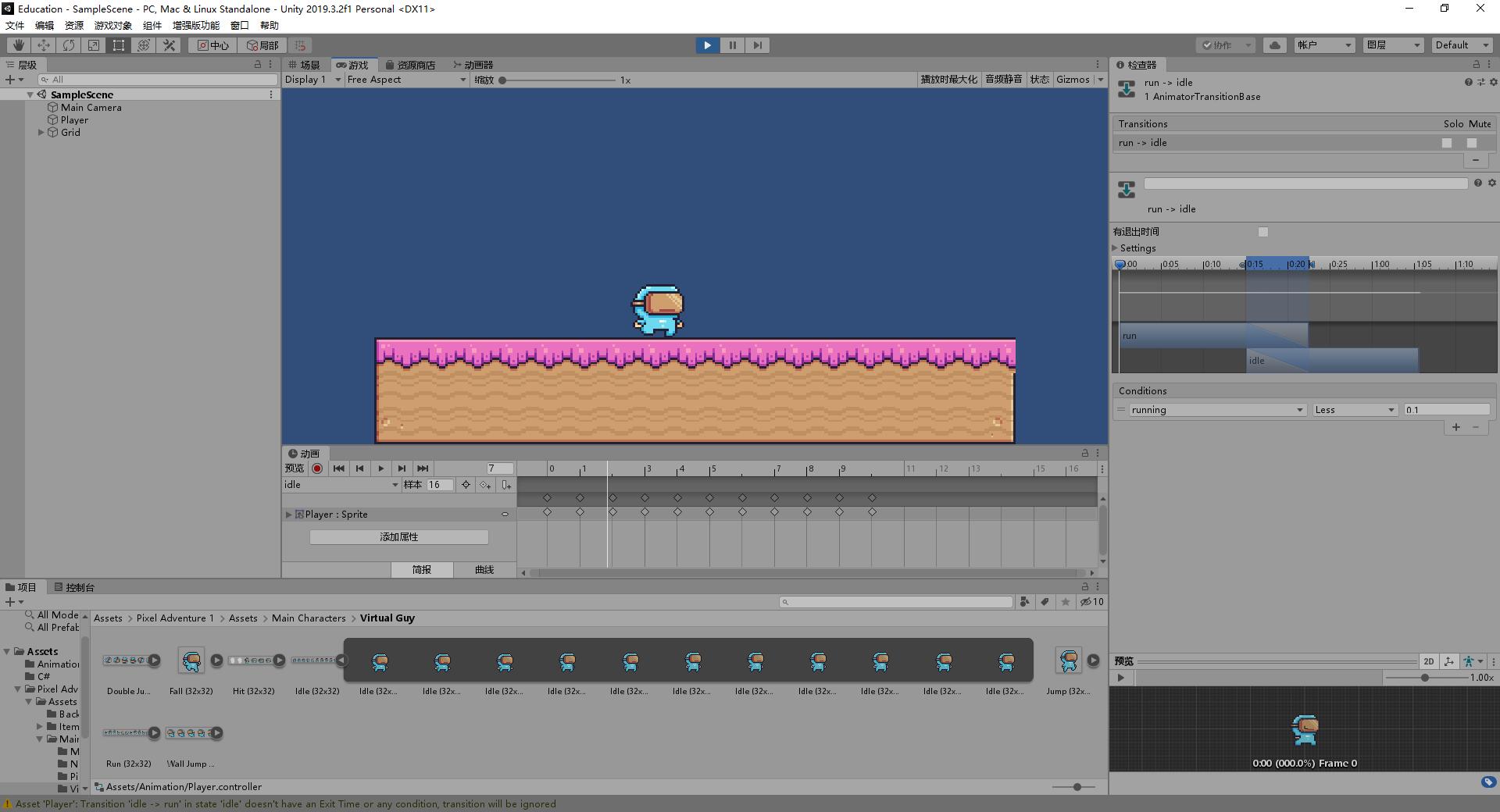
完成了这些内容,我们的人物就能够跑动并具有动画效果了。下一节将会介绍人物的跳跃和地面检测。如果觉得这篇文章对你有帮助,请点赞关注吧!