[WPF] 使用 HandyControl 的 CirclePanel 画出表盘刻度
- 2022 年 8 月 31 日
- 笔记
- Design and Animation, WPF, XAML, 设计
1. 前言
最近需要一个 WPF 的表盘控件,之前 Cyril-hcj 写过一篇不错的博客 《WPF在圆上画出刻度线》,里面介绍了一些原理及详细实现的代码:
double radius = BackEllipse.Width / 2;
double min = 0; double max = 100;
double step = 360.0 / (max - min);
for (int i = 0; i < max - min; i++)
{
Line lineScale = new Line
{
X1 = ((radius - 20) * Math.Cos(i * step * Math.PI / 180)) + radius,
Y1 = ((radius - 20) * Math.Sin(i * step * Math.PI / 180)) + radius,
X2 = (radius * Math.Cos(i * step * Math.PI / 180)) + radius,
Y2 = (radius * Math.Sin(i * step * Math.PI / 180)) + radius,
Stroke = Brushes.Red,
StrokeThickness = 2
};
MainCanvas.Children.Add(lineScale);
}
我本来想直接参考这篇文章的代码封装成一个控件,但我用得不多封装起来又麻烦,索性考虑用 ItemsControl 实现还比较方便些。
2. 使用 CirclePanel 实现
既然要用 ItemsControl,那首先要有个集合作为它的 ItemsSource。在 XAML 中可以用以下方式创建一个集合:
<x:Array x:Key="AuthorList" Type="{x:Type sys:String}">
<sys:String>Mahesh Chand</sys:String>
<sys:String>Praveen Kumar</sys:String>
<sys:String>Raj Beniwal</sys:String>
<sys:String>Neel Beniwal</sys:String>
<sys:String>Sam Hobbs</sys:String>
</x:Array>
不过也可以不这么大费周章,在 .NET 中 string 也是一个集合,
可以用作 ItemsControl 的 ItemsSource。但在 Xaml 上直接写 ItemsSource="somestring"` 会报错,可以用 ContentControl 包装一下,写成这样:
<ContentControl Content="111111111111">
<ContentControl.ContentTemplate>
<DataTemplate>
<ItemsControl ItemsSource="{Binding}">
<ItemsControl.ItemTemplate>
<DataTemplate>
<Rectangle Width="10"
Height="3"
Fill="#383838" />
</DataTemplate>
</ItemsControl.ItemTemplate>
</ItemsControl>
</DataTemplate>
</ContentControl.ContentTemplate>
</ContentControl>
这样 UI 上就会重复创建 12 个 Rectangle,然后设置 ItemsControl 的 ItemsPanel,让这些 Rectangle 按着圆形布局。这里我使用了 HandyControl 的 CirclePanel,这个 Panel 用起来十分简单,它会自动将 Children 在圆形上等距分布:
<ItemsControl.ItemsPanel>
<ItemsPanelTemplate>
<hc:CirclePanel Diameter="310" />
</ItemsPanelTemplate>
</ItemsControl.ItemsPanel>
顺便一提,HandyControl 的 Nuget 地址为://www.nuget.org/packages/HandyControl/3.3.0?_src=template
最后再添加一些边框和内阴影,一个简单的表盘就完成了。
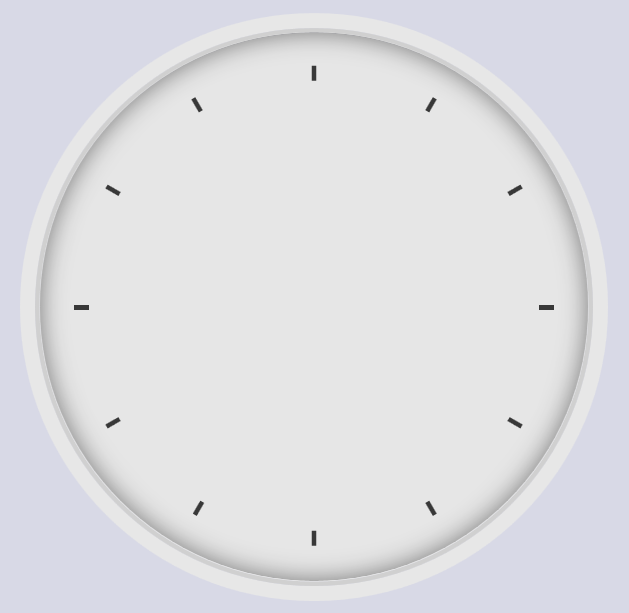
3. 用 DataTrigger 实现不同的指针
上面的表盘还是做得太朴素了,我们可以用 DataTrigger 让它变得更复杂些。首先改变 ItemsSource 的内容,让它变成 60 个指针。反正只是 60 个,也没多复杂,复制粘贴几次就有了:
<ContentControl Content="100001000010000100001000010000100001000010000100001000010000">
然后设置 DataTrigger,在 Item 的内容等于 1 时指针变粗些:
<DataTemplate>
<Rectangle x:Name="Tick"
Width="10"
Height="2"
Fill="#383838" />
<DataTemplate.Triggers>
<DataTrigger Binding="{Binding}" Value="1">
<Setter TargetName="Tick" Property="Height" Value="5" />
<Setter TargetName="Tick" Property="Width" Value="16" />
<Setter TargetName="Tick" Property="Margin" Value="0,0,3,0" />
</DataTrigger>
</DataTemplate.Triggers>
</DataTemplate>

这样看起来就和真的表盘差不多了。
4. 用 OpacityMask 实现方形表盘
这次更进一步实现一个方形的表盘,首先将 CirclePanel 的尺寸变大,然后加长刻度线:
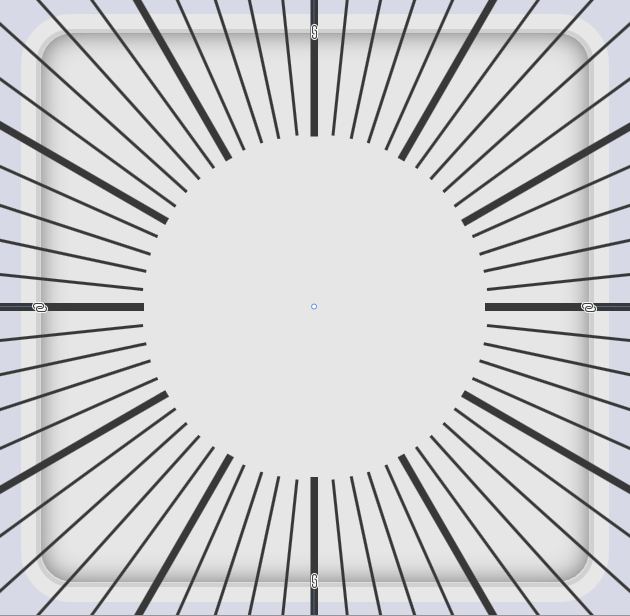
然后在它的背后藏一个 Border,用它作为刻度线的 OpacityMask,这样就完成了一个方形表盘:
<Border x:Name="Border"
Width="340"
Height="340"
BorderBrush="White"
BorderThickness="16" />
<ContentControl Style="{StaticResource ClockControl2}">
<ContentControl Margin="-100" Content="100001000010000100001000010000100001000010000100001000010000">
<ContentControl.OpacityMask>
<VisualBrush Stretch="None" Visual="{Binding ElementName=Border}" />
</ContentControl.OpacityMask>

5. 用 ArcPanel 实现仪表盘
CirclePanel 虽然很好用,可惜的是不能实现弧形布局,于是我又另外找了 HeBianGu 的 ArcPanel 来实现仪表板,用它替换掉 CirclePanel 即可实现弧形布局的刻度线:
<ItemsControl.ItemsPanel>
<ItemsPanelTemplate>
<h:ArcPanel Width="200"
Height="200"
AngleToCenter="True"
EndAngle="-30"
StartAngle="210" />
</ItemsPanelTemplate>
</ItemsControl.ItemsPanel>
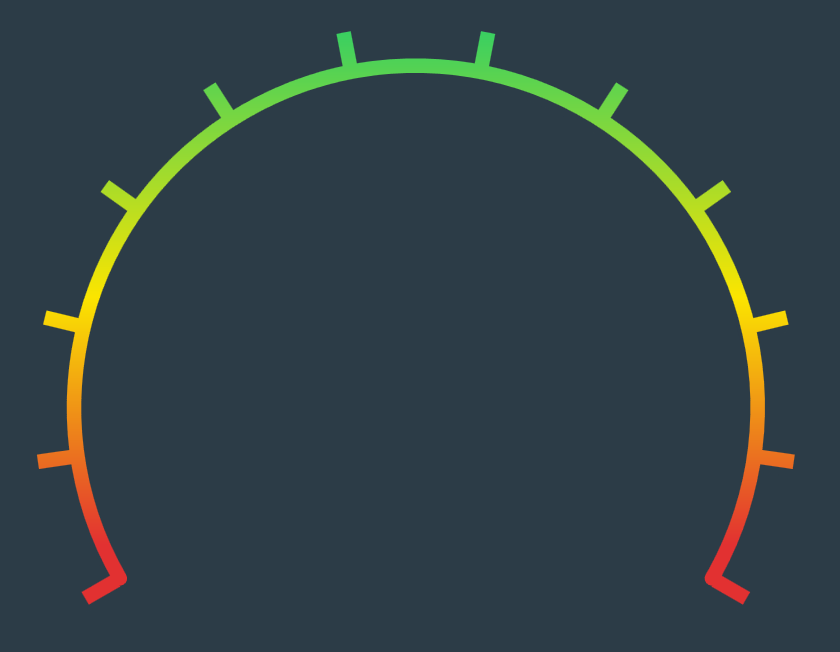
5. 最后
这篇文章介绍了如何实现表盘刻度,基本都是用别人的 Panel 实现布局,我自己反而没出什么力,感谢两位大佬实现的优秀 Panel。
顺便一提,也可以用 Ellipe 配合 StrokeDashArray 简单做出这种效果,只是如果太粗的指针会看得出来是个扇形,不是矩形,而且还不够灵活。
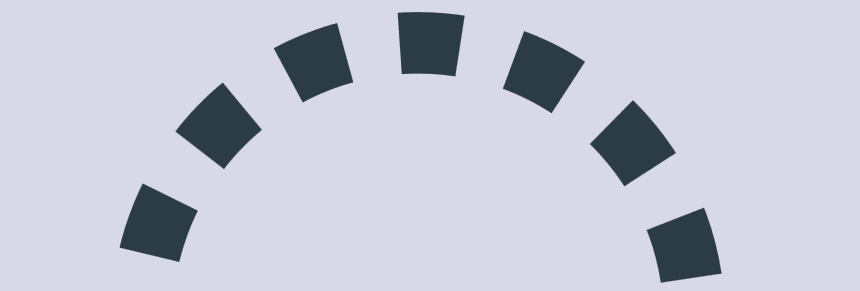
源码://github.com/DinoChan/wpf_design_and_animation_lab


