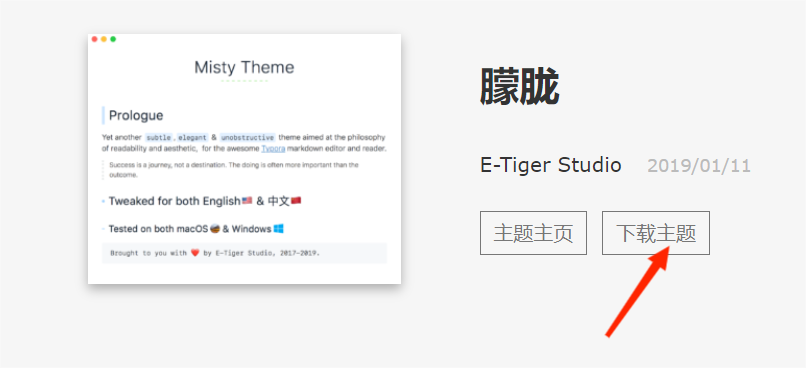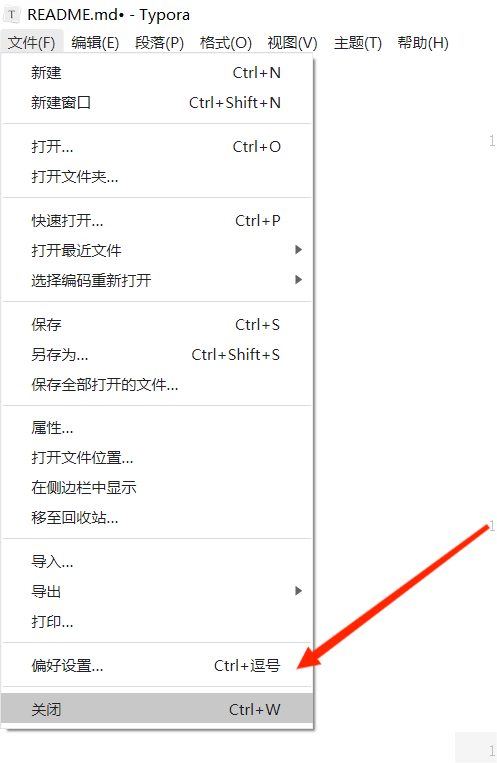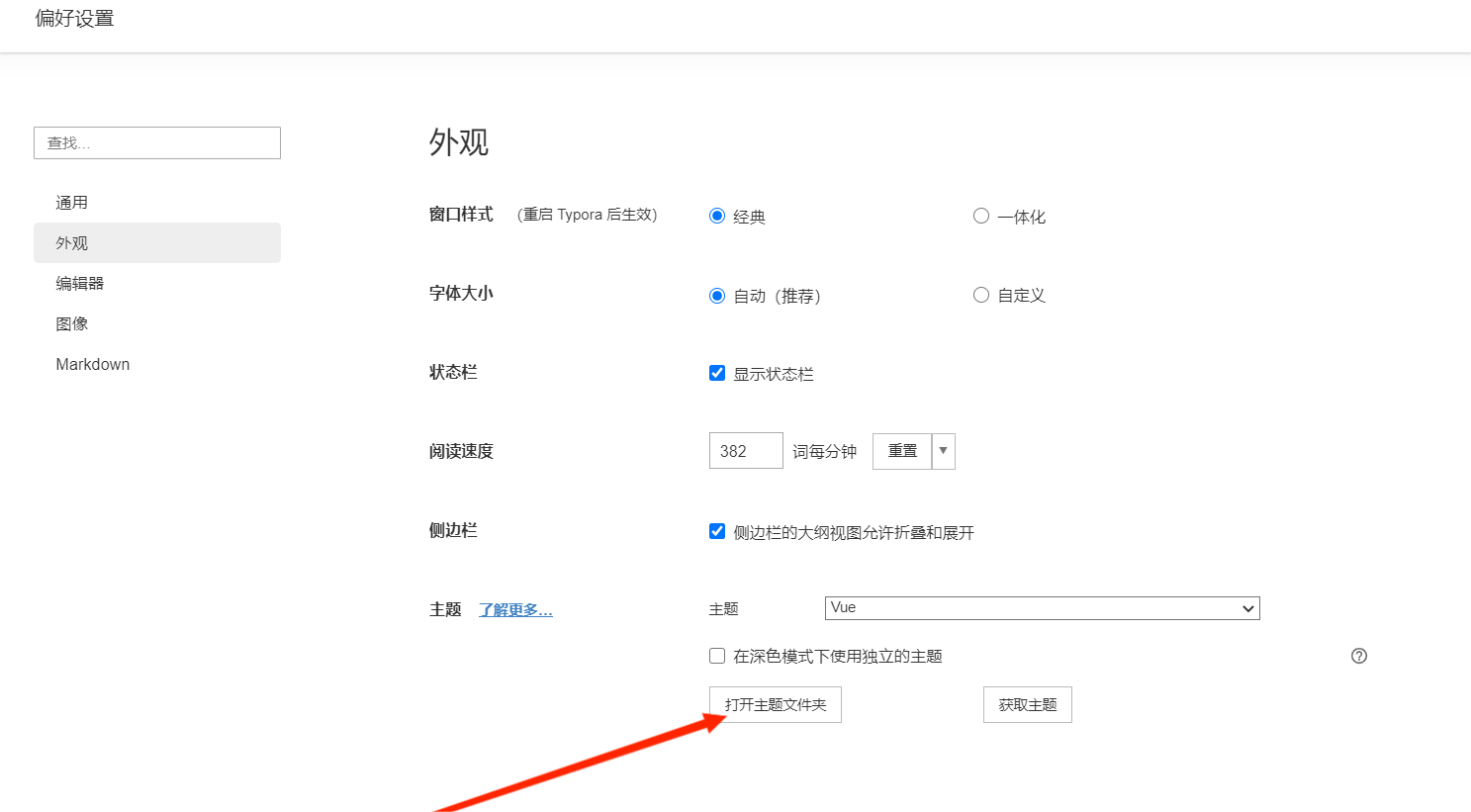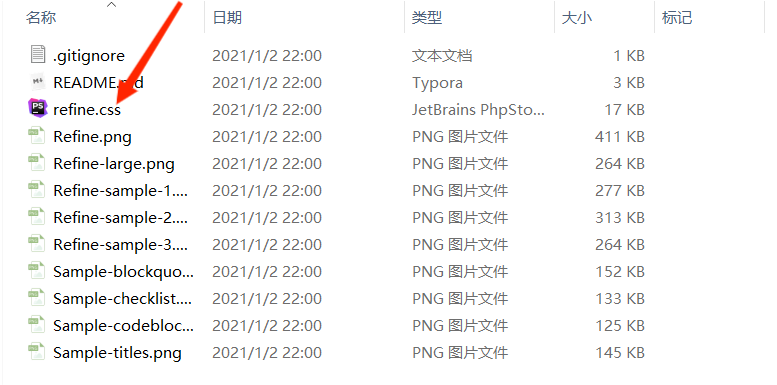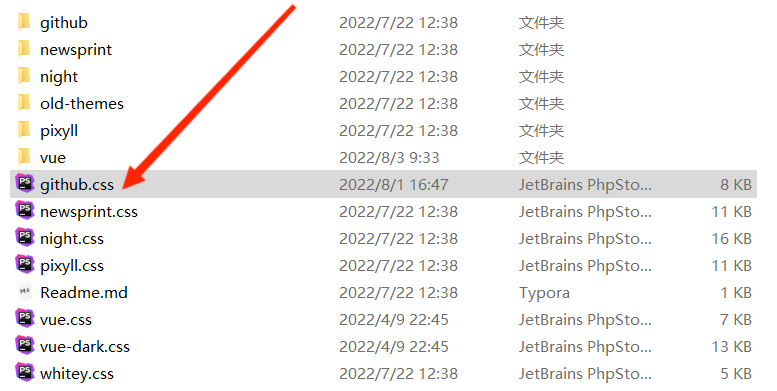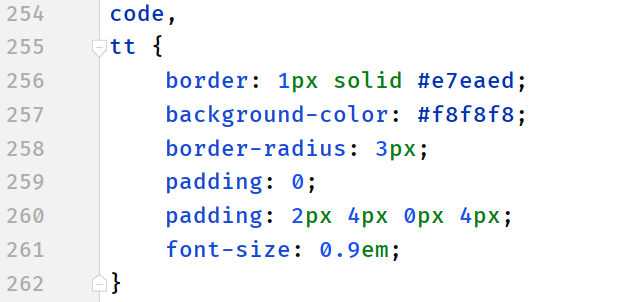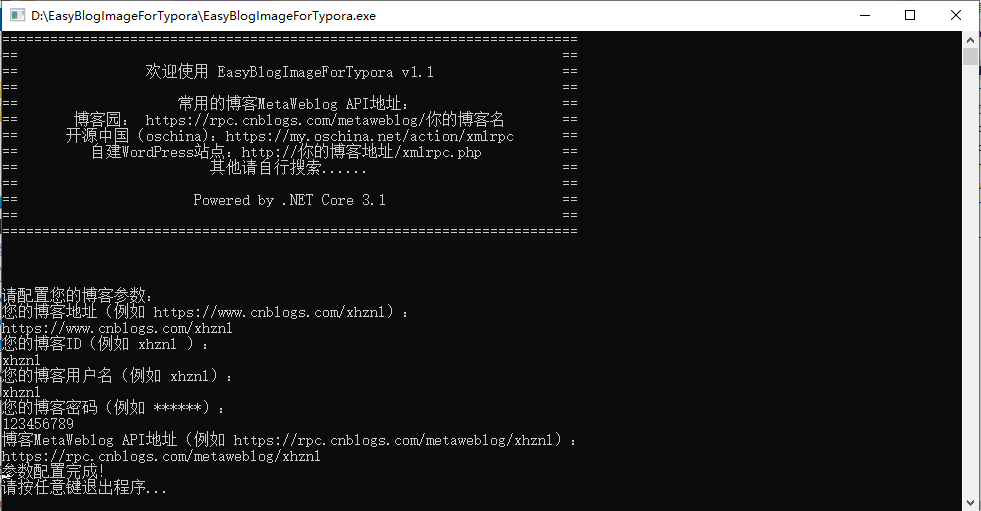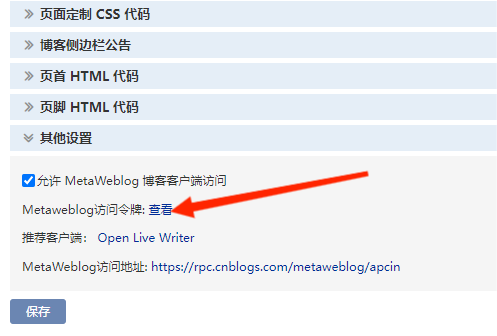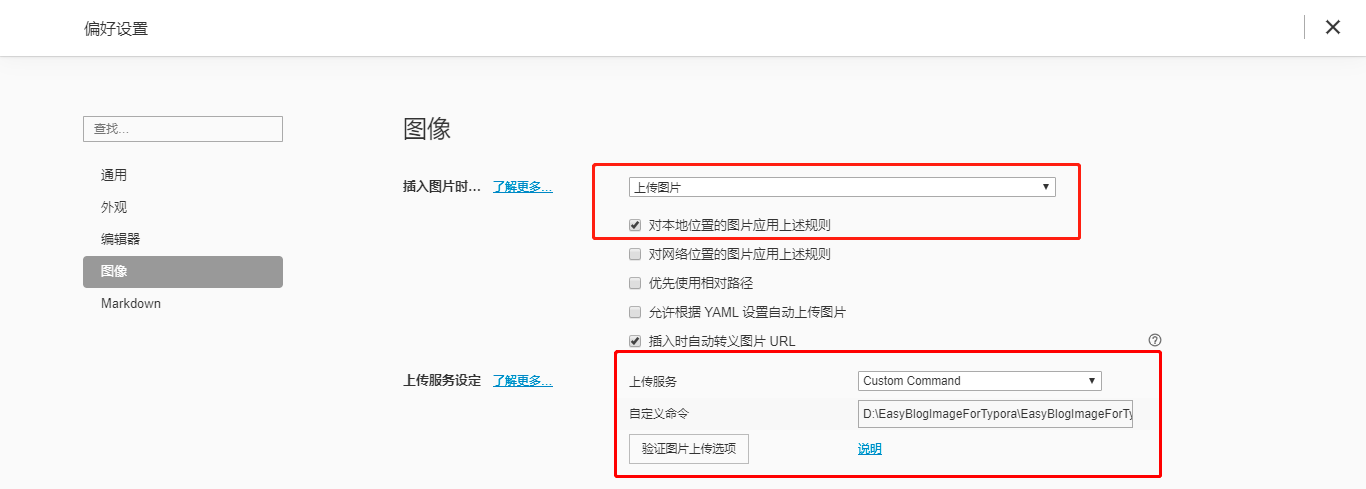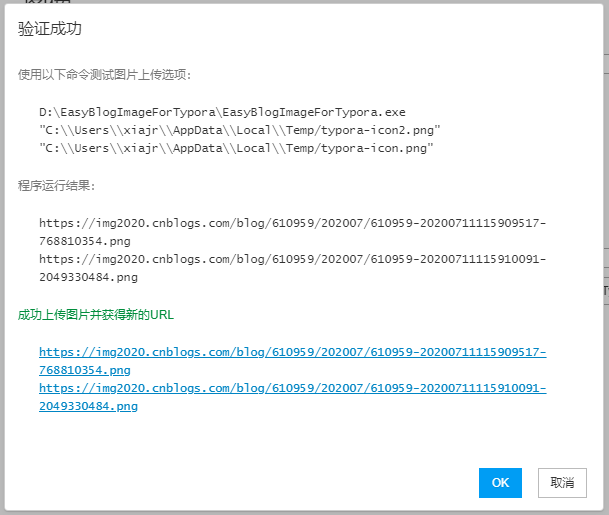使用Typora+EasyBlogImageForTypora写博客,无图床快速上传图片
如今,使用markdown攥写博客已成为主流,而Typora作为markdown的主流工具,广受大众好评,本文讲述从Typora的安装到快速将Typora写好的博文上传到博客园
Typora下载
Typora以前都是免费的,自去年开始竟然要收费🤔(不过也能理解,毕竟真心好用😊),在这里给大家提供的是免费的版本(免安装,下载即可使用),大家可以自行下载,点击下载
Typora基本设置
主题设置
Typora默认的主题如下:

希望添加更多主题的可前往Typora主题官网选择自己心仪的主题进行下载
- 点击下载:
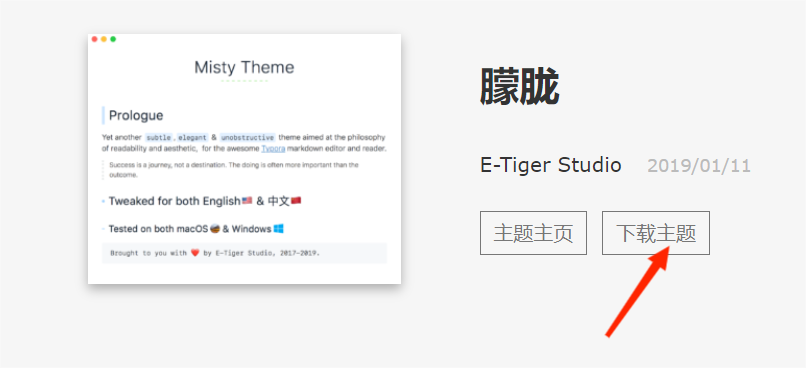
- 打开偏好设置:
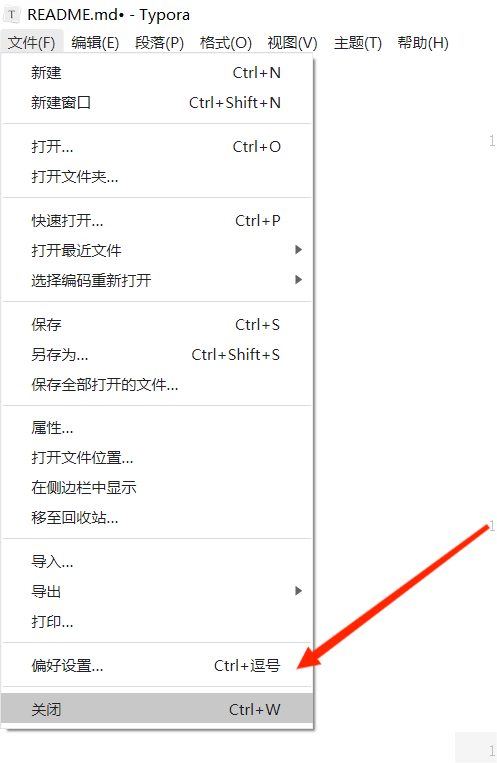
- 打开主题文件夹:
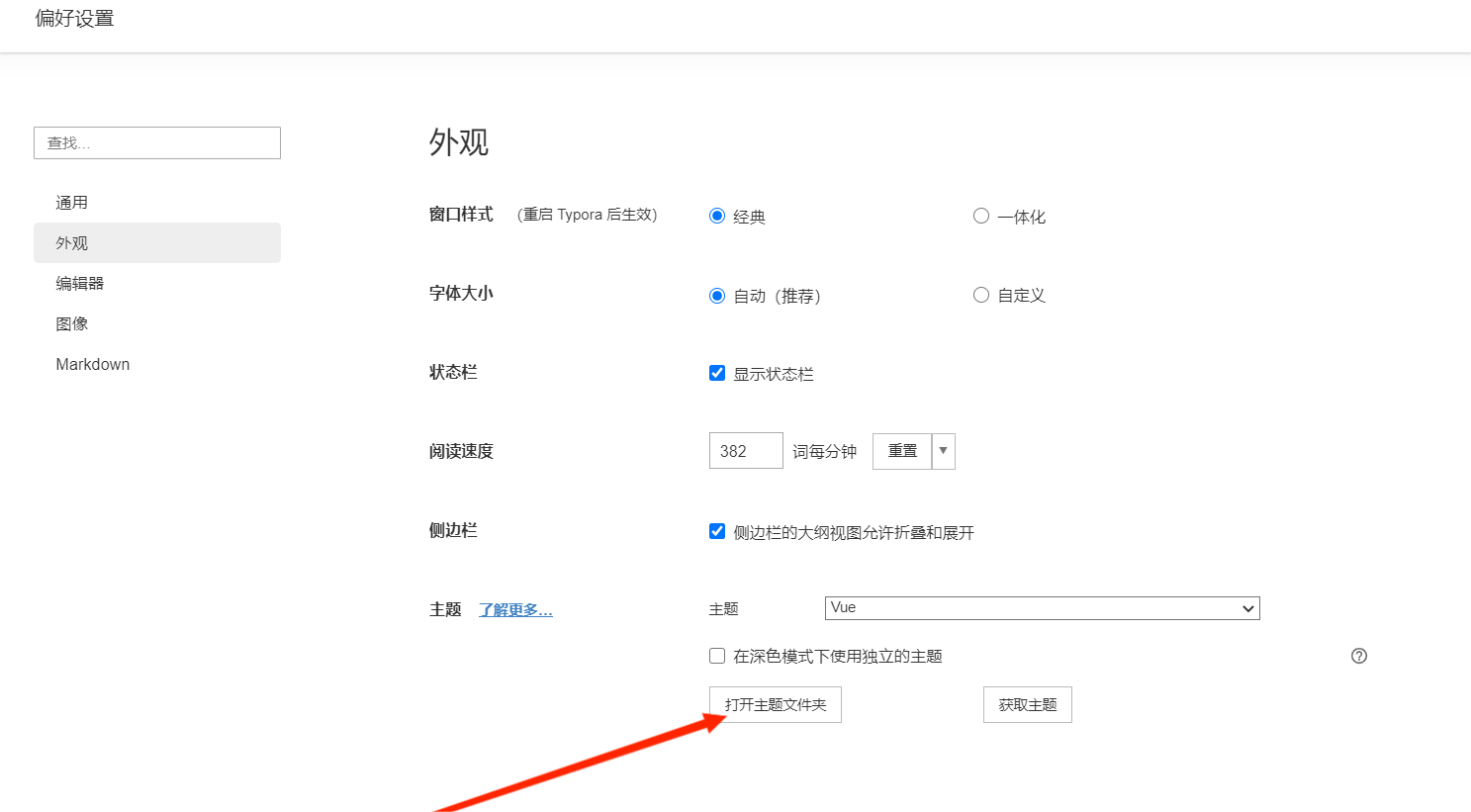
- 将下载的主题文件解压,并将其中的css文件复制到第3步的主题文件夹中
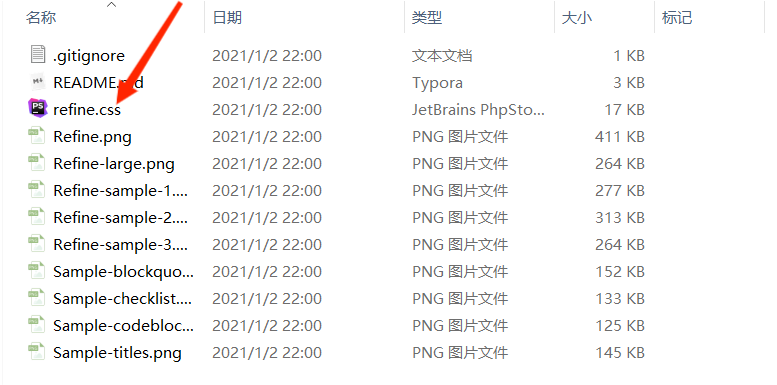
- 点击Typora主页的主题即可看到已经引入成功
番外
- 如果你觉得Typora默认字体太小,或者想更改字体颜色,按照上方第三步进入主题文件夹
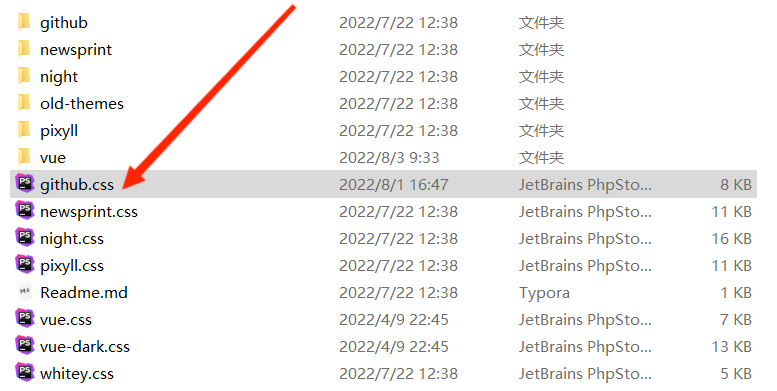
因为系统默认的主题是github,因此打开的是github.css文件,如果你已更换主题,打开对应主题的css文件即可,这里以代码块的样式为例,找到code样式位置,根据个人需要修改相关内容
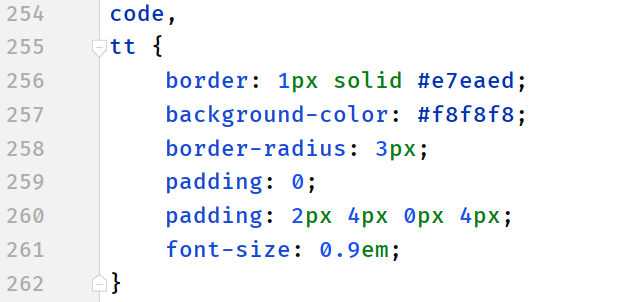
Typora常用快捷键
| 加粗 | Ctrl + B |
|---|---|
| 撤销 | Ctrl + Z |
| 字体倾斜 | Ctrl+I |
| 下划线 | Ctrl+U |
| 切换为源代码 | Ctrl+/ |
| 多级标题 | Ctrl + 1~6 |
| 有序列表 | Ctrl + Shift + [ |
| 无序列表 | Ctrl + Shift + ] |
| 降级快捷键 | Tab |
| 升级快捷键 | Shift + Tab |
| 插入链接 | Ctrl + K |
| 插入公式 | Ctrl + Shift + M |
| 行内代码 | Ctrl + Shift + K |
| 插入图片 | Ctrl + Shift + I |
| 返回Typora顶部 | Ctrl+Home |
| 返回Typora底部 | Ctrl+End |
| 创建表格 | Ctrl+T |
| 选中某句话 | Ctrl+L |
| 选中某个单词 | Ctrl+D |
| 选中相同格式的文字 | Ctrl+E |
| 搜索 | Ctrl+F |
| 搜索并替换 | Ctrl+H |
| 删除线 | Alt+Shift+5 |
| 引用 | Ctrl+Shift+Q |
在这里为大家提供了MarkDown基本语法的模板,帮助大家快速上手Typora:点击下载
EasyBlogImageForTypora安装使用
- 以上就是关于Typora的一些基本用法的介绍,在使用Typora攥写的过程中会有一个问题,如果博客中需要插入图片的话,默认Typora是将图片存储在本地文件夹,所以在博客园发表博客时,博文中的图片因为无法读取真实地址而无法显示,所以我们需要将图片外链在某个地方,从而解决该问题。
- 方法一:使用Typora+PicGo+第三方图床,图床有收费的和免费的,总结一下几个常用的:
七牛云
专业,快速,有免费的存储空间。但是免费域名有使用期限,到期后需要自己备案域名。。。
阿里云oss
专业,快速,存储空间便宜,一年9块钱40G。但是下行流量需要另外收费。。。
Github
免费。但不是专业图床,国内访问速度太慢。。。
Gitee
免费,快速。但不是专业图床,有防盗链风险,比如微信浏览器就打不开gitee的图,gitee官方是禁止用来做图床的。。。
- 方法二:使用EasyBlogImageForTypora,图片即时同步到博客网站,无需第三方图床,写完可直接粘贴。支持网络图片上传。
适用范围
本程序基于.net core 3.1开发,支持在win-x64,mac osx-x64系统运行,免安装。linux暂时不考虑,如果有需要再说。程序的上传服务是使用MetaWebBlog API,MetaWebBlog API(MWA)是一个Blog程序的接口标准,理论上支持MetaWebBlog API标准的博客网站,都可以使用本程序来上传图片,你只需要在程序中配置一下你的博客基本信息即可。目前我自己测试通过的有博客园、开源中国(oschina);CSDN的接口貌似不能用了。
安装使用方法
Windows:
- 下载://www.jianguoyun.com/p/DWhqIY4Q5sDoChi1hNAEIAA
- 参数配置:
下载完毕后双击EasyBlogImageForTypora.exe文件运行,填入相关信息
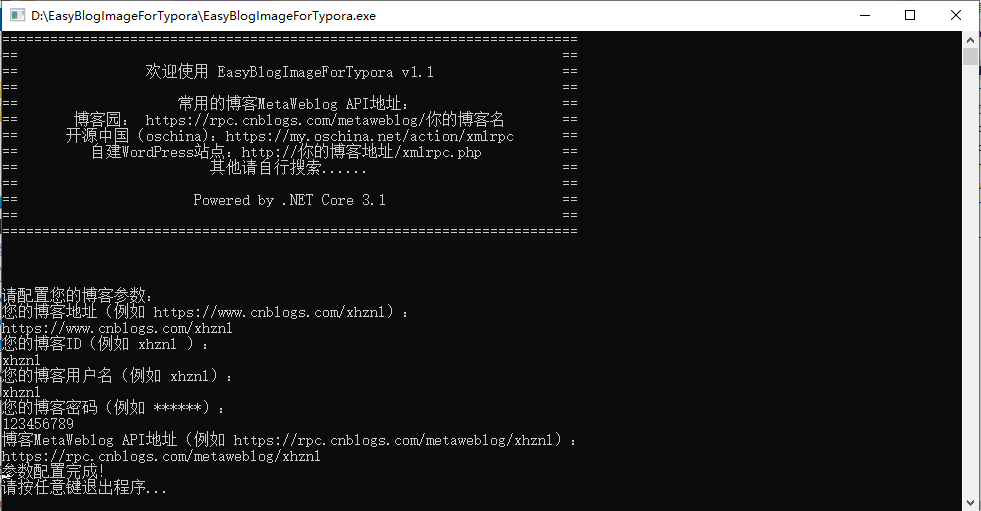
注意:“您的博客密码”填写为MetaWeblog访问令牌而不是博客园登录密码,因为博客园6.21更新,MetaWeblog现在不支持密码登录,需要通过访问令牌(access token)登录,在博客后台设置页面,允许MetaWeblog博客客户端访问,下方有MetaWeblog访问令牌 ,点击查看,创建访问令牌。
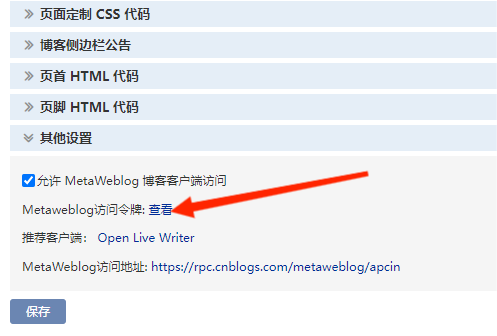
以上信息填写完毕后就完成了参数配置,若以后需要修改参数,重新双击运行exe即可
Typora配置
- Typora进入偏好设置-图像,选择插入图片时上传图片。上传服务选择Custom command,自定义命令填写EasyBlogImageForTypora所在路径,我这里是D:\EasyBlogImageForTypora\EasyBlogImageForTypora.exe
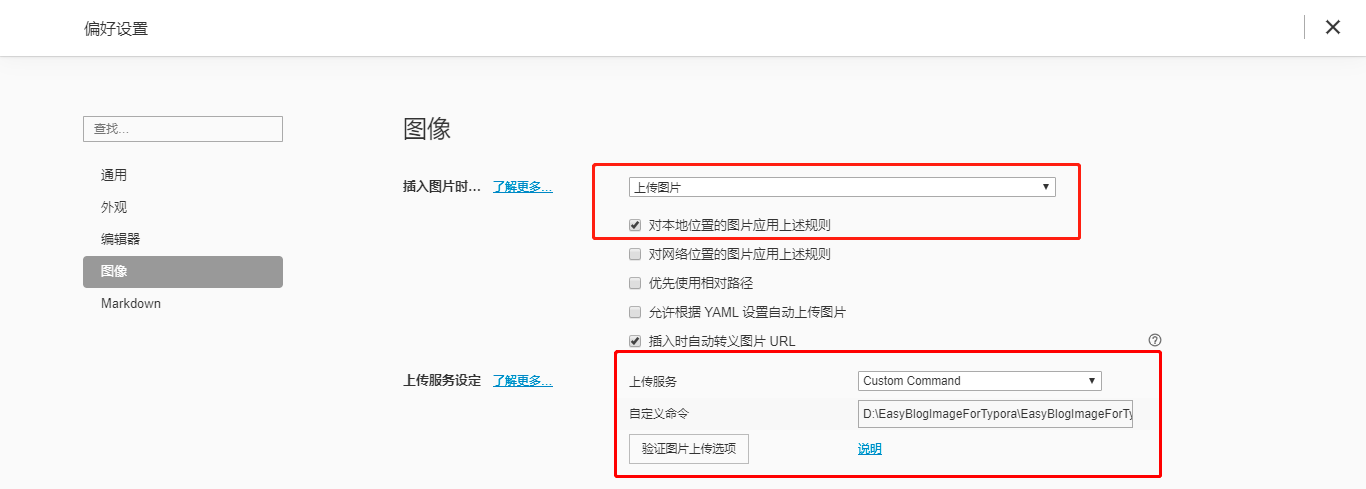
- 配置完成后点击验证图片上传选项:
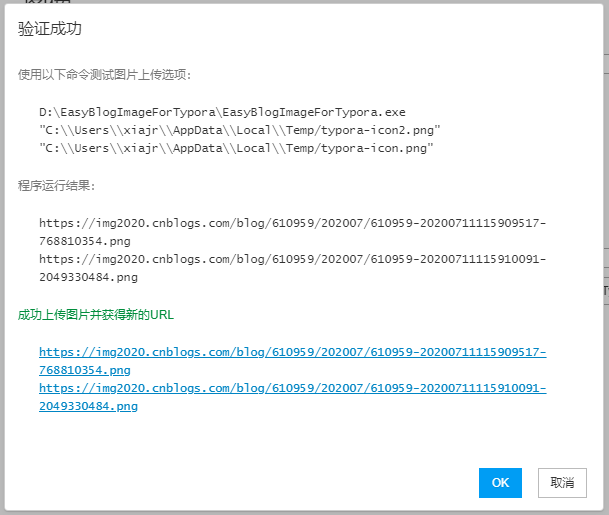
- 显示以上结果说明配置成功,以后在插入图片时会自动生成外链,只需将攥写好的md文件全部复制粘贴到新建随笔中,再点击上传即可