WPF學習筆記(一)
- 2020 年 3 月 18 日
- 筆記
引言
在桌面開發領域,雖然在某些領域,基於electron的跨平台方案能夠為我們帶來某些便利,但是由於WPF技術能夠更好的運用Direct3D帶來的性能提升、以及海量Windows操作系統和硬件資源的支持,所以他依然有着得天獨厚的優勢。
當然,選用一門技術,依然看公司的基因土壤和綜合因素或者老闆的心血來潮,例如QT也同樣是一門非常不錯的跨平台圖形界面解決方案。
目前我們公司在桌面開發領域廣泛應用了WPF技術,主要是使用其作為大屏數據可視化相關的UI呈現,包括一些數據展示效果、動畫效果等。由於之前我對WPF僅有三周經驗,因此在開發和設計相關功能時,一些簡單功能還能勉強完成,稍微複雜一點的就有點費時過長了,因此這篇文章主要梳理自己的學習筆記,以便總結學習成果。
如何學習WPF技術?
在Quote上有人提出了這樣一個相同的問題,查看問題,開發者Srikanth Pagadala如是回答:
1、以了解基礎控件作為學習的起步過程:這些控件包括TextBox,Button,TextBlock及其他的,理解這些控件對外提供的屬性,以及如何使用。
2、了解和使用布局空間:例如Grid、StackPanel、DockerPanel和其他控件,在這一點上,你需要花費大量的時間。同時你需要學會創建複雜的UI設計。
3、了解循環類型的空間,例如ItemControl控件。
4、了解關於模板的概念。包括如何定義包含CheckBox的Combox,同時這個控件還包含了一張圖片的按鈕,以及如何在ItemsControl中使用不同的模板。
5、理解數據綁定的運行機制。嘗試創建一個MVVM或類似類型的應用程序。
6、創建一個典型的控件,探索DependencyProperties(依賴屬性)和AttachedProperties(附加屬性)。
7、創建一個樣式資源,理解如何給控件設計樣式。
除此之外,還有其他開發者給出了補充回答:
1、學習控件的數據綁定過程,在DataGrid上實現數據綁定。
2、學習和實現INotifyPropertyChanged類。查看如何實現
3、學習Observable Collection。該類型的集合廣泛使用於數據集合綁定方面,同時也提供了數據改變通知的機制。
4、使網格上的列可編輯。用文本控件(用戶項目模板)替換列。為每個捕獲文本更改事件的列創建一個屬性。在文本控件上使用綁定類型。嘗試捕獲您在後端在網格上所做的更改。
5、成功將數據控件中的文本控件與後端屬性綁定後,請在同一頁面上創建網格的副本。嘗試同步這兩個網格。例如,您在第一個網格中所做的每個更改都必須在第二個網格中自動更新。
網站「https://www.wpf-tutorial.com/」是一個專門用於學習WPF的網站,通過這個網站,可以快速的入門WPF。
由於WPF技術已經比較熟悉,所以書籍也比較多,網友推薦來自劉鐵猛老師的《深入淺出WPF》這本書,而我通過Kindle則看到了一本比較有意思的書《葵花寶典-WPF自學手冊》,這本書寫得比較生動,通過故事的形式講了WPF的許多技術原理,無形中讓我對WPF的概念有了許多新的認識。當然,這本書已經有點年頭了。
WPF的常用控件
| 控件類型 | 控件名稱 | 控件說明 | 鏈接地址 | |
|---|---|---|---|---|
| 組件 | Window | 窗口 | 查看示例 | |
| Page | 頁面 | 查看示例 | ||
| NavigationWindow | 導航窗口 | 查看示例 | ||
| Frame | 查看示例 | |||
| 常規控件 | Button | 按鈕控件,提供Content作為內容 | 查看示例 | |
| TextBox | 文本框控件,用以輸入文本 | 查看示例 | ||
| TextBlock | 文本塊,用以顯示文本 | 查看示例 | ||
| Label | 標籤,用以顯示文本 | 查看示例 | ||
| ProgressBar | 進度條 | 查看示例 | ||
| ToggleButton | 一種可以設置開關三態的按鈕 | 查看示例 | ||
| Image | 圖像控件,通過Source設置資源路徑 | 查看示例 | ||
| CheckBox | 勾選框,可以設置是否勾選的三種狀態 | 查看示例 | ||
| RichTextBox | 富文本框,可以多種格式顯示和輸入文本 | 查看示例 | ||
| TreeView | 樹視圖,以樹狀圖的形式顯示綁定內容,可以顯示是否勾選三態。 | 查看示例 | ||
| WebBrowser | 瀏覽器,基於IE內核的瀏覽器控件 | 查看示例 | ||
| Calendar | 日曆控件 | 查看示例 | ||
| ComboBox | 下拉列表 | 查看示例 | ||
| ContentControl | 內容控件 | 查看示例 | ||
| Expander | 擴展器,可以顯示和摺疊面板內的元素 | 查看示例 | ||
| GroupBox | 分組框 | 查看示例 | ||
| StatusBar | 狀態欄,用於在頁面下方顯示狀態信息。 | 查看示例 | ||
| DateTimePicker | 時間控件,可以設置時間狀態。 | 查看示例 | ||
| DocumentViewer | 文檔查看器 | 查看示例 | ||
| RadioButton | 單選按鈕 | 查看示例 | ||
| ScollViewer | 滾動視圖 | 查看示例 | ||
| ScollBar | 滾動條 | 查看示例 | ||
| Separator | 分隔器 | 查看示例 | ||
| ToolBar | 工具條 | 查看示例 | ||
| Slider | 查看示例 | |||
| Menu | 菜單 | 查看示例 | ||
| MediaElement | 多媒體控件 | 查看示例 | ||
| PasswordBox | 密碼輸入框 | 查看示例 | ||
| TabControl | 選項卡 | 查看示例 | ||
| ToolBarTray | 工具條 | 查看示例 | ||
| WindowsFormsHost | 用以承載WinForm | 查看示例 | ||
| Border | 邊框 | 查看示例 | ||
| 數據控件 | ListView | 列表視圖 | 查看示例 | |
| DataGrid | 數據表 | 查看示例 | ||
| ListBox | 列表框 | 查看示例 | ||
| 布局 | WrapPanel | 可變面板 | 查看示例 | |
| StackPanel | 固定面板 | 查看示例 | ||
| DockerPanel | 停靠面板 | 查看示例 | ||
| Grid | 表格布局 | 查看示例 | ||
| UniformGrid | 統一分佈表格布局 | 查看示例 | ||
| 查看示例 | Canvas | 畫布 | 查看示例 | |
| 圖形 | Point | 點 | 查看示例 | |
| Line | 線 | 查看示例 | ||
| Path | 路徑 | 查看示例 | ||
| Polygon | 多邊形 | 查看示例 | ||
| Polyline | 多段線 | 查看示例 | ||
| Rectangle | 矩形 | 查看示例 | ||
| Shape | 畫筆 | 查看示例 | ||
| Rectangle | 矩形 | 查看示例 | ||
| Ellipse | 橢圓 | 查看示例 |
WPF的XAML語法
概述
在WPF技術中引入的XAML語法算是該技術的一大特色,也是被學習者視同為學習路徑陡峭的「罪魁禍首」。原因是在前端技術飛速發展的今天,HTML的語法體系由於更早的被開發者接受,所以也自然而然更容易成為開發者的首選。
而XAML是一種脫胎於XML,並吸收了HTML的精華的語法體系,是一種界面描述語言,XML語法本身相對而言較為臃腫的體系,看似成為了他的歷史負擔,但是其實倒也沒那麼複雜,通過幾個簡單的示例,其實就足夠掌握這門新的語法體系了。例如,使用這樣的語法,完全可以平滑過渡到這樣的語法體系。(部分標籤其實只是大小寫不同)。當然,在XAML中熟練編寫樣式,確實需要花一點點時間。
在WPF中,通過XAML定義面向用戶交互層的界面,然後編譯成baml運行,後端則使用C#或VB.NET這樣的CLR語法來實現邏輯交互。
XAML的語法定義
XAML的根元素定義
根元素定義是定義XAML的命名空間。
<Page xmlns="http://schemas.microsoft.com/winfx/2006/xaml/presentation" xmlns:x="http://schemas.microsoft.com/winfx/2006/xaml">XAML的屬性語法
通過xaml定義按鈕,並設置文本為 helloworld 。這種寫法在官方文檔中稱為「屬性語法」,即直接在XAML中對屬性進行設置。
<Button Background="Blue" Foreground="Red" Content="hello world"/>XAML的屬性元素語法
通過xaml定義按鈕,並設置其背景為藍色畫筆,字體顏色為紅色畫筆,內容 為helloworld。這種寫法在官方文檔中稱為「屬性元素語法」。
<Button> <Button.Background> <SolidColorBrush Color="Blue"/> </Button.Background> <Button.Foreground> <SolidColorBrush Color="Red"/> </Button.Foreground> <Button.Content> hello world </Button.Content> </Button>XAML的集合語法
定義按鈕的顏色為紅色和藍色漸變色,內容為helloworld。這種稱為「集合語法」。
<LinearGradientBrush> <LinearGradientBrush.GradientStops> <!-- no explicit new GradientStopCollection, parser knows how to find or create --> <GradientStop Offset="0.0" Color="Red" /> <GradientStop Offset="1.0" Color="Blue" /> </LinearGradientBrush.GradientStops> </LinearGradientBrush>XAML的樣式定義
通過屬性語法來定義按鈕的外觀
樣式定義使用
標籤,然後在中間對樣式的內容進行定義。
例如,以下表示通過XAML語法對 ToggleButton 按鈕定義了一個命名為 ToggleLikeButtonStyle 的樣式。
<Style TargetType="ToggleButton" x:Key="ToggleLikeButtonStyle"> <Setter Property="Margin" Value="4" /> <Setter Property="FontWeight" Value="Black"/> <Setter Property="Foreground" Value="Black" /> <Setter Property="BorderThickness" Value="0"/> <Setter Property="IsThreeState" Value="False"></Setter> </Style>WPF中的模板Template
WPF中的控件可以通過模板 Template 的形式來定義其內容,使得開發者能夠通過 XAML 靈活的對控件的外觀進行擴展。例如,如下定義了一個 Template,這個控件模板將會對控件(Button)定義填充制定顏色。
<Setter Property="Template"> <Setter.Value> <ControlTemplate> <Border BorderThickness="0" CornerRadius="3"> <Border.Background> <LinearGradientBrush EndPoint="0,1" StartPoint="0,0"> <GradientStop Color="#4696F2" Offset="0.5"/> </LinearGradientBrush> </Border.Background> <ContentPresenter Content="{TemplateBinding ContentControl.Content}" HorizontalAlignment="Center" VerticalAlignment="Center" /> </Border> </ControlTemplate> </Setter.Value> </Setter> XAML中的觸發器Triggers
傳統的WinForm開發者習慣於通過事件的機制對按鈕的外觀進行定義,而在WPF中,則可以通過屬性的形式對外觀進行設置,這使得開發者更能夠寫出高質量的代碼。
例如,如下代碼通過定義觸發器,設置控件(控件為 ToggleButton),當控件的勾選狀態屬性為「IsChecked」 時,其邊框填充色為#4696F2顏色。
<ControlTemplate.Triggers> <Trigger Property="IsChecked" Value="True"> <Setter Property="Border.Background" TargetName="PART_Background" <Setter.Value> <LinearGradientBrush EndPoint="0,1" StartPoint="0,0"> <GradientStop Color="#4696F2" Offset="0.5"/> </LinearGradientBrush> </Setter.Value> </Setter> <Setter Property="Width" TargetName="PART_Background" Value="60"></Setter> <Setter Property="Content" TargetName="contextPresenter" Value="已點贊"></Setter> <Setter Property="Visibility" TargetName="contextPresenter" Value="Visible"></Setter> <Setter Property="Visibility" TargetName="contextImage" Value="Hidden"/> </Trigger> </ControlTemplate.Triggers> 部分完整代碼
在上述事例中,共定義了兩個按鈕的樣式,分別是:
- FlatButtonStyle,這是個圓角按鈕。

<Style TargetType="Button" x:Key="FlatButtonStyle"> <Setter Property="Margin" Value="4" /> <Setter Property="FontWeight" Value="Black"/> <Setter Property="Foreground" Value="Black" /> <Setter Property="BorderThickness" Value="0"/> <Setter Property="Template"> <Setter.Value> <ControlTemplate> <Border BorderThickness="0" CornerRadius="3"> <Border.Background> <LinearGradientBrush EndPoint="0,1" StartPoint="0,0"> <GradientStop Color="#4696F2" Offset="0.5"/> </LinearGradientBrush> </Border.Background> <ContentPresenter Content="{TemplateBinding ContentControl.Content}" HorizontalAlignment="Center" VerticalAlignment="Center" /> </Border> </ControlTemplate> </Setter.Value> </Setter> </Style>- ToggleLikeButtonStyle,這是一個點贊按鈕。
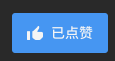
<Style TargetType="ToggleButton" x:Key="ToggleLikeButtonStyle"> <Setter Property="Margin" Value="4" /> <Setter Property="FontWeight" Value="Black"/> <Setter Property="Foreground" Value="Black" /> <Setter Property="BorderThickness" Value="0"/> <Setter Property="IsThreeState" Value="False"></Setter> <Setter Property="Template"> <Setter.Value> <ControlTemplate TargetType="{x:Type ToggleButton}"> <Border BorderThickness="0" CornerRadius="3" Name="PART_Background"> <Border.Background> <LinearGradientBrush EndPoint="0,1" StartPoint="0,0"> <GradientStop Color="#525252" Offset="0.5"/> </LinearGradientBrush> </Border.Background> <Grid> <ContentPresenter x:Name="contextPresenter" Content="{TemplateBinding ContentControl.Content}" HorizontalAlignment="Center" VerticalAlignment="Center" /> <Image x:Name="contextImage" Width="24" Height="24" Source="assests/thumbs-up-outline.png" HorizontalAlignment="Center" VerticalAlignment="Center"/> </Grid> </Border> <ControlTemplate.Triggers> <Trigger Property="IsChecked" Value="True"> <Setter Property="Border.Background" TargetName="PART_Background"> <Setter.Value> <LinearGradientBrush EndPoint="0,1" StartPoint="0,0"> <GradientStop Color="#4696F2" Offset="0.5"/> </LinearGradientBrush> </Setter.Value> </Setter> <Setter Property="Width" TargetName="PART_Background" Value="60"></Setter> <Setter Property="Content" TargetName="contextPresenter" Value="已點贊"></Setter> <Setter Property="Visibility" TargetName="contextPresenter" Value="Visible"></Setter> <Setter Property="Visibility" TargetName="contextImage" Value="Hidden"/> </Trigger> <Trigger Property="IsChecked" Value="False"> <Setter Property="Border.Background" TargetName="PART_Background"> <Setter.Value> <LinearGradientBrush EndPoint="0,1" StartPoint="0,0"> <GradientStop Color="#525252" Offset="0.5"/> </LinearGradientBrush> </Setter.Value> </Setter> <Setter Property="Width" TargetName="PART_Background" Value="40"></Setter> <Setter Property="Visibility" TargetName="contextPresenter" Value="Hidden"></Setter> <Setter Property="Visibility" TargetName="contextImage" Value="Visible"/> </Trigger> </ControlTemplate.Triggers> </ControlTemplate> </Setter.Value> </Setter> </Style>XAML的標記擴展
通過了解WPF的常用控件,我們可以知道自己需要使用的控件有哪些屬性,並能使用 XAML 語法對相應的屬性進行設置,這種設置方法有別於通過C#代碼的形式進行定義的方法,在 XAML中的屬性稱為 「標記」。標記使用 「{}」 花括號,編譯器通過該花括號將語法和XAML語法進行區分。
例如:
HeaderTemplate="{DynamicResource StretchedHeaderTemplate}" 標記值的轉換與TypeConverters
在進行標記值轉換時,有時候需要使用TypeConverters實現類型轉換。例如,在上述示例代碼中,可以看到使用了字符串「#525252」來定義顏色,在內部就是實現了從字符串到 Color 類的轉換過程。限於篇幅有限,此處就暫時略過。
XAML中內置特殊標記擴展
- x:Type:特定類型
<object property="{x:Type prefix:typeNameValue}" .../> - x:Static:使用靜態值。
<object property="{x:Static prefix:typeName.staticMemberName}" .../> - x:Null:使用空對象定義為屬性值。
<object property="{x:Null}" .../> - x:Array:使用數組對象。
<x:Array Type="typeName"> arrayContents </x:Array> 常見的標記擴展
- StaticResource:通過替換已定義資源的值來為屬性提供內容,該資源標記在XAML加載時自動執行。靜態資源無法通過在XAML語法體系中對其引用關係進行前向引用,意味着無法通過多層級關係定義可復用的樣式資源,如果需要這樣做,則需要使用DynamicResource。
<object property="{StaticResource key}" .../> - DynamicResource:在運行時為資源提供內容。
<object property="{DynamicResource key}" .../> - Binding:在運行時為使用數據上下文為數據提供內容。
<object property="{Binding}" .../> -or- <object property="{Binding bindProp1=value1[, bindPropN=valueN]*}" ... /> -or- <object property="{Binding path}" .../> -or <object property="{Binding path[, bindPropN=valueN]*}" .../> - RelativeSource:提供了可在運行時對象樹中導航幾個可能的關係的 Binding 的源信息。
<Binding RelativeSource="{RelativeSource modeEnumValue}" .../> - TemplateBinding:使控件模板能夠使用模板化屬性的值,這些屬性來自於將使用該模板的類的對象模型定義屬性。
<object property="{TemplateBinding sourceProperty}" .../> - ColorConvertedBitmap:提供一種方法,用於指定沒有嵌入的配置文件的位圖源。 顏色上下文/配置文件由 URI 指定,與映像源 URI 相同。
<object property="{ColorConvertedBitmap imageSource sourceIIC destinationIIC}" .../> - ComponentResourceKey和TemplateResourceKey:
<object x:Key="{ComponentResourceKey {x:Type targetTypeName}, targetID}" .../> XAML資源復用
在開發過程中,我們可以直接在按鈕上進行按鈕模板的定義,例如下面的代碼。
<Button Width="40" Height="40" Style="{DynamicResource CubeImageButtonStyle}" Click="Button_Click" Content="點贊"> <Button.Background> <ImageBrush ImageSource="/assests/favicon.png" Stretch="Fill"/> </Button.Background> </Button> <Setter Property="Template" <Setter.Value> <ControlTemplate> <Border BorderThickness="0" CornerRadius="3"> <Border.Background> <LinearGradientBrush EndPoint="0,1" StartPoint="0,0"> <GradientStop Color="#4696F2" Offset="0.5"/> </LinearGradientBrush> </Border.Background> <ContentPresenter Content="{TemplateBinding ContentControl.Content}" HorizontalAlignment="Center" VerticalAlignment="Center" /> </Border> </ControlTemplate> </Setter.Value> </Setter> </Style> </Window.Resources> <Grid> <Button Grid.Column="0" Grid.Row="1" Style="{StaticResource FlatButtonStyle}" HorizontalAlignment="Center" VerticalAlignment="Top" Width="48" Height="16" FontSize="10" Background="#4696F2" Content="獲取"></Button> </Grid> 這樣的代碼在界面比較簡單時,還無所謂,但是隨着控件的樣式越來越複雜,可能會成為一團亂麻,這對於追求優雅代碼的我們來說,可能是難以忍受的,所以往往會使用資源引用來完成。
StaticResource
例如,我們可以在當前頁面代碼中定義對應的樣式,這種樣式可以使用 StaticResource 的形式引入。但是這樣的引用形式,沒有對象圖的訪問權限,意味着無法訪問資源依賴的其他資源。
<Window.Resources> <Style TargetType="Button" x:Key="FlatButtonStyle"> <Setter Property="Margin" Value="4" /> <Setter Property="FontWeight" Value="Black"/> <Setter Property="Foreground" Value="Black" /> <Setter Property="BorderThickness" Value="0"/> </Window.Resources> DynamicResource
將上述代碼中的{StaticResource FlatButtonStyle} 改成{StaticResource FlatButtonStyle}則會在運行時加載樣式,並可以訪問相應的對象圖。
當然,這樣的更改意義不大,如果該FlatButtonStyle引用了其他樣式或元素,會發生作用。
<Grid <Button Grid.Column="0" Grid.Row="1" Style="{StaticResource FlatButtonStyle}" HorizontalAlignment="Center" VerticalAlignment="Top" Width="48" Height="16" FontSize="10" Background="#4696F2" Content="獲取"></Button> </Grid>注意事項
1、由於XAML語法脫胎於XML語法,而XML語法中本身對某些輸入字符,如「<>」存在限制,所以在XAML中也會出現這類問題,並會被Visual Studio檢測出錯誤而無法編譯,需要使用UTF-8編碼進行轉換。
用戶控件和自定義控件
用戶控件
而用戶控件,使用於控件組合的場景。
自定義控件
在筆者進行開發時,總是思考究竟是使用用戶控件,還是自定義控件,後來在閱讀《葵花寶典-WPF自學手冊》這本書中,終於得以大徹大悟。
作者指出:「不要被控件的外觀所欺騙,要考慮其內在本質」。即思考控件的基本特徵,首先想到該控件的行為與原有控件的行為是否相似,如果能夠找到,則修改原有控件,而不是定義一個控件。尤其是在XAML語法中,能夠通過Content 模型和模板、附加屬性的運用,使得自定義控件的用途得到了進一步縮減,只有當實在萬不得已時,在定義自定義控件。
作者給出了使用自定義控件的分析思路:
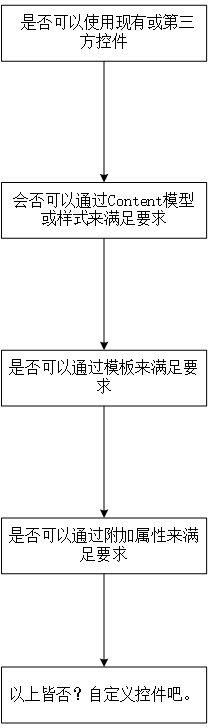
例如,在示例代碼ToggleLikeButtonStyle 中,我實現了一個點贊和取消點贊的狀態,則使用了ToggleButton來完成,就沒必要使用 Button 擴展出一個是否點贊的狀態了。
而如果我們需要實現的功能有這麼複雜,那大概使用傳統的控件就無法實現,就得使用自定義控件了。(點擊查看示例代碼)
作者定義了自定義控件 ButtonEx,並實現了依賴屬性 ButtonType,見【依賴屬性】,並定義了不同類型的樣式特徵。
<Trigger Property="ButtonType" Value="Icon"> <Setter Property="Cursor" Value="Hand"/> <Setter Property="Template"> <Setter.Value> <ControlTemplate TargetType="{x:Type controls:ButtonEx}"> <Border Width="{TemplateBinding Width}" Height="{TemplateBinding Height}"> <Image x:Name="Img" VerticalAlignment="Center" HorizontalAlignment="Center" Source="{TemplateBinding Icon}" Stretch="None"/> </Border> <ControlTemplate.Triggers> <Trigger Property="IsMouseOver" Value="True"> <Setter Property="Opacity" Value="0.8"/> </Trigger> <Trigger Property="IsPressed" Value="True"> <Setter Property="Opacity" Value="0.9"/> </Trigger> </ControlTemplate.Triggers> </ControlTemplate> </Setter.Value> </Setter> </Trigger>使用時,只需這樣設置,即可實現不同類型的按鈕外觀。
<controls:ButtonEx Icon="/Images/search.png" Margin="10" ButtonType="Icon"/>屬性和事件
依賴屬性
依賴屬性是為既有WPF控件對象定義自定義屬性,以便支持其擴展,例如在上述自定義控件的示例中,就定義了依賴屬性 ButtonType,實現了不同類型的按鈕外觀。
public ButtonType ButtonType { get { return (ButtonType)GetValue(ButtonTypeProperty); } set { SetValue(ButtonTypeProperty, value); } } public static readonly DependencyProperty ButtonTypeProperty =DependencyProperty.Register("ButtonType", typeof(ButtonType), typeof(ButtonEx), new PropertyMetadata(ButtonType.Normal));
附加屬性
按照官方的說法就是「附加屬性旨在用作可在任何對象上設置的一類全局屬性」,例如,DockPanel面板中的子對象,繼承了來自於容器對象的附加屬性,使得其能夠在父對象中實現停靠的功能。
<DockPanel> <CheckBox DockPanel.Dock="Top">Hello</CheckBox> </DockPanel>路由事件
基本定義
假設我們定義了幾個這樣的控件。
<Border Height="50" Width="300" BorderBrush="Gray" BorderThickness="1"> <StackPanel Background="LightGray" Orientation="Horizontal" Button.Click="CommonClickHandler"> <Button Name="YesButton" Width="Auto" >Yes</Button> <Button Name="NoButton" Width="Auto" >No</Button> <Button Name="CancelButton" Width="Auto" >Cancel</Button> </StackPanel> </Border>實現了這樣的界面 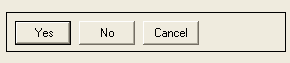
路由事件就是針對這組元素樹中多個元素調用處理程序的事件。當我們點擊了按鈕Button時,將會觸發 Button=>StackPanel=>Border的事件路由,而不是像WinForm應用一樣,只能觸發最上層的Button的按鈕點擊事件。
路由策略
- 冒泡事件(官方稱為浮升,這個翻譯有點。。):調用事件源上的事件處理程序。 路由事件隨後會路由到後續的父級元素,直到到達元素樹的根。 大多數路由事件都使用浮升路由策略。 浮升路由事件通常用於報告來自不同控件或其他 UI 元素的輸入或狀態變化。
- 直接: 只有源元素本身才有機會調用處理程序以進行響應。通過使用 EventSetter 和 EventTrigger使用來設置處理程序。例如,可以使用RoutedEventArgs的Handled,設置為 true 將事件標記為已處理,將 "停止" 路由用於隧道路由或冒泡路由。
void MakeButton2() { Button b2 = new Button(); b2.Click += new RoutedEventHandler(Onb2Click2); } void Onb2Click2(object sender, RoutedEventArgs e) { //logic to handle the Click event }- 隧道:最初將調用元素樹的根處的事件處理程序。 隨後,路由事件將朝着路由事件的源節點元素(即引發路由事件的元素)方向,沿路由線路傳播到後續的子元素。
- WPF中約定,隧道路由事件的名稱以單詞「Preview」開頭。 輸入事件通常成對出現,一個是浮升事件,另一個是隧道事件。例如,如下圖所示,假設按鈕2為觸發事件的源。
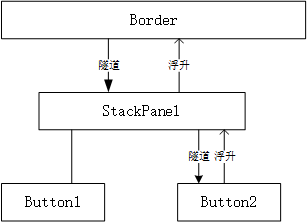
1、處理Border根元素的隧道事件PreviewMouseDown
2、處理StackPanel面板的隧道事件PreviewMouseDown.
3、處理Button按鈕的隧道事件的PreMouseDown。
4、處理Button按鈕的MouseDown事件。
5、處理StackPanel的MouseDown事件。
6、處理Border的MouseDown事件。
總結
WPF是一個非常龐大的技術體系,以上學習路徑僅供開發者進行簡單的入門,由於篇幅有限,對於標記擴展還需要進一步理解透徹,以及格式轉換、圖形繪製、數據綁定、MVVM等內容未能一一描述。
如果果想要對WPF進一步了解,最好通過系統的學習相關知識,除了前面提到的網站和幾本書,最好的入門網站依然是微軟官方文檔。


