詳解pyautogui模塊
一.安裝
pip install pyautogui
或者
pip install -i //pypi.tuna.tsinghua.edu.cn/simple pyautogui
二.全局設置
s為秒數,不填默認0.1s。表示所有pyautogui相關的指令運行後等待s秒在運行下一條。相當於全局等待
pyautogui.PAUSE=s
防止操作失控,默認就是True,通過FAILSAFE_POINTS來設置坐標,默認(0,0)

也可手動更改
pyautogui.FAILSAFE = True # 防止操作失控,設置鼠標移動某點是拋異常
pyautogui.FAILSAFE_POINTS = [(100, 0)] # 鼠標移動到(100,0)位置時拋出異常
三.獲取電腦分辨率
x, y = pyautogui.size() print(x, y)
四.鼠標事件
1.pyautogui.click():單擊點擊事件
pyautogui.click(x=None, y=None, clicks=1, interval=0.0, button=PRIMARY, duration=0.0, tween=linear) # x,y:為點擊的位置坐標,以電腦左上角為原點 # clicks:為點擊次數,默認為1 # interval:多次點擊間的間隔(比如雙擊,第一次點擊完後,等待設置的秒數在執行下一次點擊) # button:設置左擊還是右擊,默認左擊 # duration:設置執行的時間 # tween:鼠標移動到指定位置的規律
button:設置鼠標點擊項(left:左擊 ,right:右擊 ,middle:中擊)
除了click()方法可以單擊外,pyautogui還提供了專用於左/右/中擊的方法。
pyautogui.leftClick() # 左鍵單擊 pyautogui.rightClick() # 單擊右鍵 pyautogui.middleClick() # 中鍵單擊
leftClick()的用法等同於click(button=’left’)
rightClick()的用法等同於click(button=’right’)
middleClick()的用法等同於click(button=’middle’)
2.pyautogui.doubleClick():雙擊點擊事件
pyautogui.doubleClick() # 雙擊,默認左雙擊 # x,y:為點擊的位置坐標,以電腦左上角為原點 # clicks:為點擊次數,默認為1 # interval:兩次點擊間的間隔(比如雙擊,第一次點擊完後,等待設置的秒數在執行下一次點擊) # button:設置左擊還是右擊,默認左擊 # duration:設置執行的時間 # tween:鼠標移動到指定位置的規律
3.pyautogui.tripleClick():三擊點擊事件
pyautogui.tripleClick() # 單擊三次,默認左擊
4.鼠標移動
1)pyautogui.moveTo():以坐標為原點移動到指定的坐標上
pyautogui.moveTo(x=None, y=None, duration=0.0, tween=pyautogui.easeInOutElastic) # 鼠標移動到坐標位置,以電腦屏幕左上角為原地定位 # x,y:為移動的位置坐標,以電腦左上角為原點 # button:設置左擊還是右擊,默認左擊 # duration:設置執行的時間 # tween:鼠標移動到指定位置的規律,默認勻速直線運行(linear)
這個介紹下tween參數的值共有哪些。
| easeInQuad | 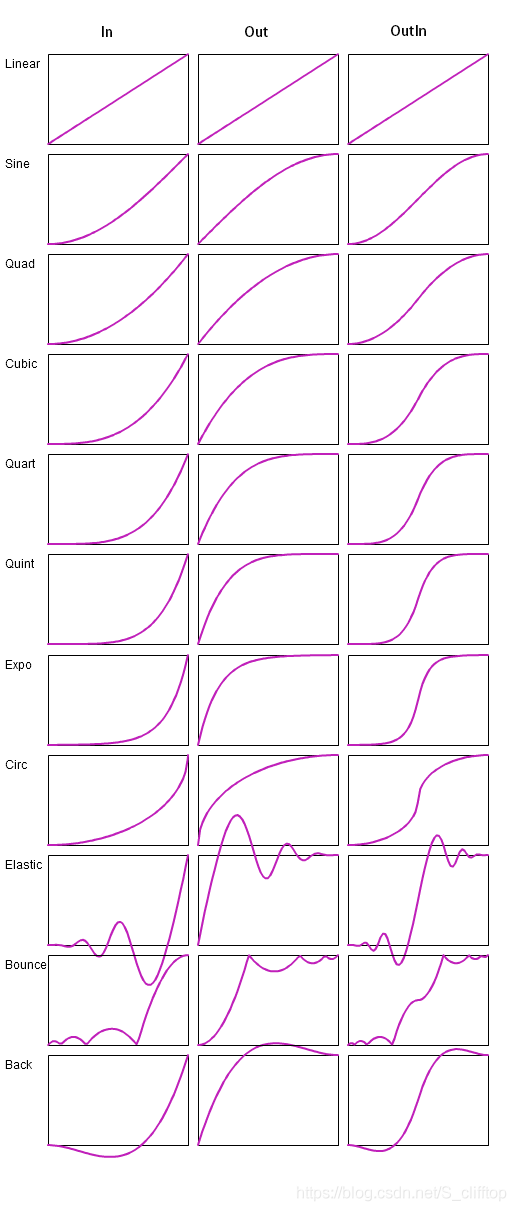
|
| easeOutQuad | |
| easeInOutQuad | |
| easeInCubic | |
| easeOutCubic | |
| easeInOutCubic | |
| easeInQuart | |
| easeOutQuart | |
| easeInOutQuart | |
| easeInQuint | |
| easeOutQuint | |
| easeInOutQuint | |
| easeInSine | |
| easeOutSine | |
| easeInOutSine | |
| easeInExpo | |
| easeOutExpo | |
| easeInOutExpo | |
| easeInCirc | |
| easeOutCirc | |
| easeInOutCirc | |
| easeInElastic | |
| easeOutElastic | |
| easeInOutElastic | |
| easeInBack | |
| easeOutBack | |
| easeInOutBack | |
| easeInBounce | |
| easeOutBounce | |
| easeInOutBounce |
左邊為屬性,右側為運行的方式(速度+軌跡),圖片來源於』//blog.csdn.net/S_clifftop?type=blog『如有侵權,請告知刪除。
pyautogui.position():可獲取當前鼠標坐標
x, y = pyautogui.position() # 獲取鼠標當前位置 print(x,y)
2)pyautogui.move():以鼠標當前位置移動x,y個像素
pyautogui.move(x=None, y=None, duration=0.0, tween=pyautogui.easeInQuad) # 在當前位置移動,以當前位置為坐標
該方法與moveTo()的區別在於開始移動的位置不一樣,x,y參數是以當前位置相對移動的像素,可正值可負值。
5.按下與鬆開
pyautogui.mouseDown():按下鼠標
pyautogui.mouseDown(x=None, y=None, button='', duration=0.0) # 按下鼠標,填寫坐標的話,就是移動到某個坐標下按下 # x,y為移動到某點按下,不填的話默認當前位置按下 # button按下的點擊項,默認左按下 # duration整體指令運行的時間
pyautogui.mouseUp():鬆開鼠標
pyautogui.mouseUp() # 釋放鼠標
我們在做登錄驗證滑塊的時候,就可以用這兩個方法+move()去拖拽滑塊,並且還不會被檢測出來
6.鼠標拖拽
pyautogui.dragRel():在鼠標當前位置點擊後相對移動
pyautogui.dragRel(xOffset=20, yOffset=100, duration=3, tween=pyautogui.easeInQuad, button='left') # 在鼠標當前位置點擊後相對移動,結束後自動鬆開 # xOffset,yOffset為移動的距離 # duration整個移動的耗時 # tween移動的速度+軌跡 # button設置點擊項,默認左擊
pyautogui.drag():該方法與dragRel()用法及效果一致,這裡不做多餘介紹了
pyautogui.dragTo():從當前位置拖拽到指定坐標軸
pyautogui.dragTo(x=None, y=None, duration=0.0, tween=pyautogui.easeInQuad, button="left") # 鼠標從當前位置拖拽到指定坐標 # x,y為坐標,鼠標移動到指定的坐標(x,y) # duration整個移動的耗時 # tween移動的速度+軌跡 # button設置點擊項,默認左擊
五.鍵盤事件
1.按下與鬆開
pyautogui.keyDown(”) :按下某鍵盤
pyautogui.keyDown('shift') # 按下shift鍵
pyautogui.keyUp(”) :鬆開某鍵盤
pyautogui.keyUp('shift') # 鬆開shift鍵
常用的鍵盤表示(自己腦補用法吧)
KEY_NAMES = [ "\t", # tab "\n", # 回車 "\r", " ", "!", '"', "#", "$", "%", "&", "'", "(", ")", "*", "+", ",", "-", ".", "/", "0", "1", "2", "3", "4", "5", "6", "7", "8", "9", ":", ";", "<", "=", ">", "?", "@", "[", "\\", "]", "^", "_", "`", "a", "b", "c", "d", "e", "f", "g", "h", "i", "j", "k", "l", "m", "n", "o", "p", "q", "r", "s", "t", "u", "v", "w", "x", "y", "z", "{", "|", "}", "~", "accept", "add", "alt", "altleft", "altright", "apps", "backspace", "browserback", "browserfavorites", "browserforward", "browserhome", "browserrefresh", "browsersearch", "browserstop", "capslock", "clear", "convert", "ctrl", "ctrlleft", "ctrlright", "decimal", "del", "delete", "divide", "down", "end", "enter", "esc", "escape", "execute", "f1", "f10", "f11", "f12", "f13", "f14", "f15", "f16", "f17", "f18", "f19", "f2", "f20", "f21", "f22", "f23", "f24", "f3", "f4", "f5", "f6", "f7", "f8", "f9", "final", "fn", "hanguel", "hangul", "hanja", "help", "home", "insert", "junja", "kana", "kanji", "launchapp1", "launchapp2", "launchmail", "launchmediaselect", "left", "modechange", "multiply", "nexttrack", "nonconvert", "num0", "num1", "num2", "num3", "num4", "num5", "num6", "num7", "num8", "num9", "numlock", "pagedown", "pageup", "pause", "pgdn", "pgup", "playpause", "prevtrack", "print", "printscreen", "prntscrn", "prtsc", "prtscr", "return", "right", "scrolllock", "select", "separator", "shift", "shiftleft", "shiftright", "sleep", "space", "stop", "subtract", "tab", "up", "volumedown", "volumemute", "volumeup", "win", "winleft", "winright", "yen", "command", "option", "optionleft", "optionright", ]
2.輸入內容
pyautogui.press(‘ ‘):輸入內容
pyautogui.keyDown('shift') # 按下shift鍵 pyautogui.press("a") # 打印A pyautogui.keyUp('shift') # 鬆開shift鍵
3.緩慢輸入
pyautogui.typewrite():緩慢輸入
pyautogui.typewrite("message", interval=2) # 緩慢輸入 # message:為輸入的內容 # interval:設置每兩個字符輸入的時間間隔,單位s
4.多鍵組合使用
pyautogui.hotkey():多鍵組合使用(如以下設置全選)
pyautogui.hotkey('ctrl', 'a') # 多鍵組合使用
六.彈框
pyautogui.alert():alert彈框
a = pyautogui.alert(text='test', title='pyautogui') # alert彈框 # text:彈框內容 # title:彈框標題 print(a) # 打印ok
當彈框運行時程序會暫停往下走,點擊取消/確定時才會繼續往下執行
pyautogui.confirm():confirm彈框
a = pyautogui.confirm(text='test', title='pyautogui') # alert彈框,點擊確定返回ok,點擊取消返回cancel # text:彈框內容 # title:彈框標題 print(a)
pyautogui.password():password彈框
pyautogui.prompt():prompt彈框
七.截圖
pyautogui.screenshot():截圖
img = pyautogui.screenshot() # 默認截取全屏 img.save("./img/gui.png") # 截取後的圖片保存位置
如果我們想要截取某坐標的圖片,可以添加region元組
region = (1690, 144, 100, 20) # 前兩位為x,y坐標,第三位為截取圖片的寬,第四位為截取圖片的高 img = pyautogui.screenshot(region=region) img.save("./img/gui.png")
pyautogui.locateCenterOnScreen():根據圖片獲取在當前屏幕匹配的第一個中心坐標
x, y = pyautogui.locateCenterOnScreen("./img/gui.png") print(x,y) # 打印匹配的x,y坐標
若無匹配結果,則返回None,報cannot unpack non-iterable NoneType object異常
除了locateCenterOnScreen(),還有以下用法也可獲取匹配圖片坐標
a = pyautogui.locateOnScreen("./img/gui.png") # 返回匹配圖片的左上角坐標+寬+高 x, y = pyautogui.center(a) # 或者中心坐標位置 print(x, y)
pyautogui.locateAllOnScreen():根據圖片獲取在當前屏幕匹配的所有坐標及寬高
img = pyautogui.locateAllOnScreen("./img/gui.png") # 返回頁面所有可匹配的圖片,返回一個生成器(左,頂,寬,高) for i in img: x, y, w, h = i print(x, y)
這裡需要注意的是,返回的結果是一個生成器,需for遍歷輸出
八.頁面滾動
pyautogui.scroll():垂直滾動,負數為向下滾動,正數為向上滾動
pyautogui.scroll(-500)
如果想要緩慢滾動,可以加個for循環
for i in range(1, 100): pyautogui.scroll(-i)
pyautogui.hscroll() :水平滾動

這個不做多餘介紹了,只有linux系統支持
pyautogui.vscroll() :垂直滾動,負下正上
pyautogui.vscroll(-100) # 垂直滾動,負下正
文章來源://www.cnblogs.com/lihongtaoya/ ,請勿轉載


