如何用Virtualbox搭建一個虛擬機
- 2022 年 10 月 19 日
- 筆記
- linux, VirtualBox, 虛擬機
序言
各位好啊,我是會編程的蝸牛,作為java開發者,我們肯定會接觸Linux服務器,除了使用雲服務搭建Linux服務器外,我們一般也可以在自己的電腦上安裝虛擬機來搭建Linux服務器用於各種功能的驗證或者學習Linux命令~
比較流行的虛擬機軟件是VMWare,我之前用的虛擬機都是這個,用起來也比較順手,但最近公司要求最好用開源的免費的工具,所以沒辦法啊,我找了下,決定用Virtualbox來試一下,今天先介紹下這個軟件如何安裝及如何新建一個虛擬電腦,後面有時間再寫寫如何在虛擬機裏面安裝CentOS系統和一些配置。
那話不多說,我們開始吧。
簡介
首先,Virtualbox是Oracle公司出品的,質量還是有保證的。其次,作為虛擬機,它該有的功能也都有,功能夠用,備份,共享,虛擬化技術支持一個都不少。最重要的是,它還是免費的。
安裝過程
首先,我們需要去官網下載Virtualbox的最新版本,根據自己的操作系統,下載對應的版本,下載即可。

然後,我們雙擊打開安裝包,開始安裝,點擊【下一步】按鈕。

接着,我們我們可以選擇安裝的路徑,以及要安裝的功能,這些我都按照默認的了,至於路徑,如果你們不想裝在默認位置,也可以自行選擇,然後點擊【下一步】按鈕。

然後,點擊【開始安裝】按鈕,就可以開始安裝了。

然後,等待最後安裝完成,至此,安裝過程結束了。
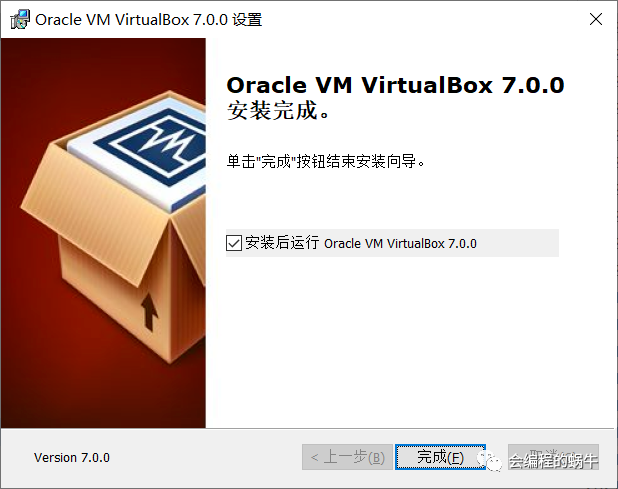
新建一個虛擬電腦
在軟件主界面上,我們直接點擊【新建】按鈕,開始新建一個虛擬電腦。

然後,在新界面輸入虛擬電腦的名字,也就是name,其他的選項,可以按照默認的即可,至於是什麼類型的操作系統,這個可以根據自己的需要,自己選擇,這邊只是做下演示,所以先選擇Windows的來新建。
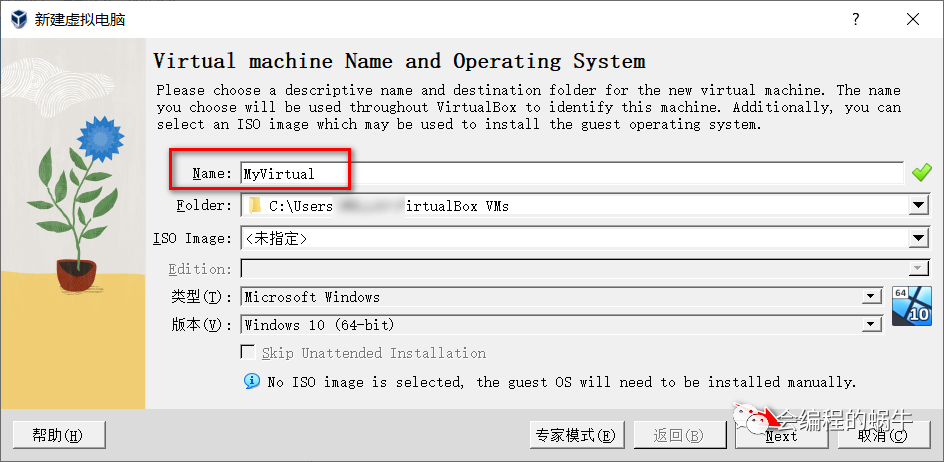
然後,我們要設置下內存大小和CPU的核數,這個根據自己電腦的配置情況,配置高,也可以設置的高一點,當然後面如果感覺需要調整的話,也是可以隨時調整的,現在先按照默認的來。
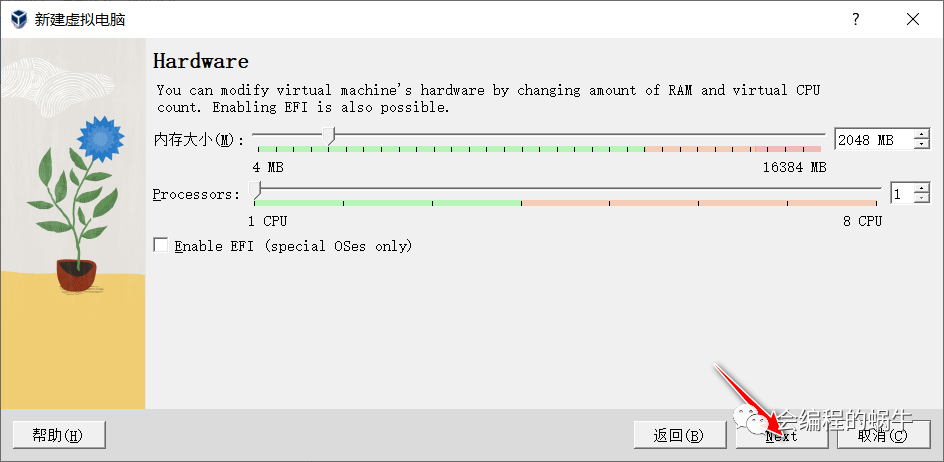
內存這些配置好後,就需要配置下硬盤了,主要是硬盤的容量,默認是50G,可以不改,直接Next就行。
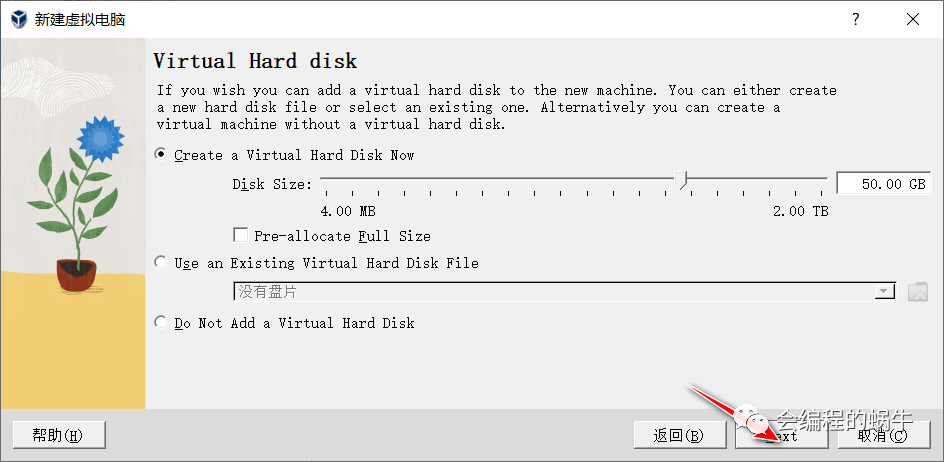
最後,我們再看一下整體的配置,如果沒有問題,可以直接點擊【Finish】按鈕,完成新建。

完成後的界面,如下圖所示,至此虛擬機新建完成。左側是我們新建的虛擬電腦,右側是它的一些配置項,右側上方,我們可以點擊【註冊】進行導入一個操作系統的鏡像,【啟動】可以直接啟動虛擬電腦。至於如何導入鏡像以及如何配置其他的參數,我們後面再介紹下。
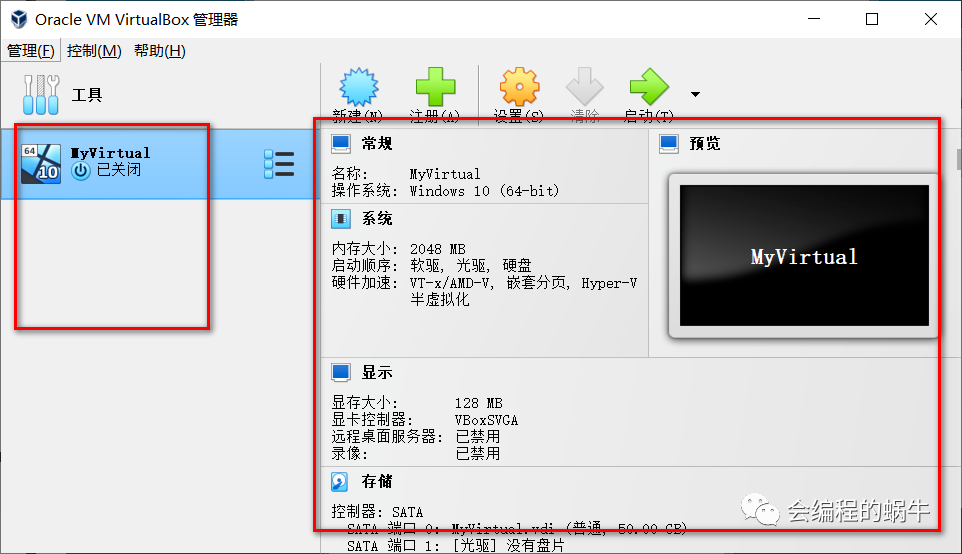
總結
Virtualbox並沒有我想像中的那麼難以配置,相反,我感覺和VMWare非常類似,有些方面甚至做的更加簡潔,大家有時間也可以去下載體驗下。
關注【會編程的蝸牛】公眾號,回復【VirtualBox】獲取最新軟件版本!
推薦閱讀 點擊標題可跳轉

我整理的乾貨,回復【JAVA核心】獲取《JAVA核心面試知識整理》

