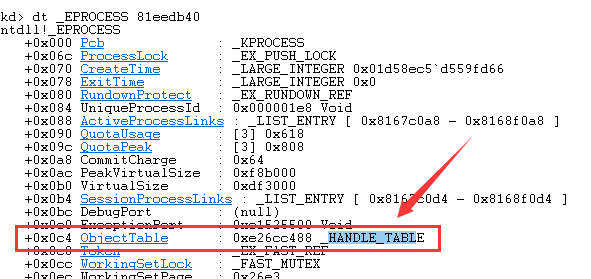Hadoop環境搭建–Linux 環境準備
- 2019 年 10 月 30 日
- 筆記
1.創建虛擬機
這一步就沒什麼好說的了,我們這裡採用VMWare centOS 64位
2.配置虛擬機
這裡我們主要配置的是Linux網絡環境的相關配置
2.1.ifconfig:
查看網絡基本信息的指令;
我這裡有兩個網卡,一個是循環網卡,這裡我們主要關注網卡 eth0:可以看到我的 IP地址外 192.168.6.139,網絡掩碼是 255.255.255.0

2.2.配置網絡連接方式:
咱們採用的是 NAT 方式,因為這樣我們就可以自己指定靜態ip地址,來保證我們的網絡映射不會出現ip改變而失效的問題;
2.3.配置靜態ip地址
找到右上角小電腦圖標—》右鍵—-》editor connections—》選擇網卡 eth0 —》edit —》ip4 setting —》
—-》method 選擇 manual —-》add —-》填寫address,netmask,geteewat—》重啟網卡—-》結束
參考如下圖

2.4修改主機名稱
使用root用戶執行
$> : vi /etc/sysconfig/network
修改 HOSTNAME=localhost.localdomain 為 HOSTNAME=yourHostName
2.5網絡映射
root用戶執行
$>: vi /etc/hosts
在文件末尾添加:你的ip地址 空格 你的hostname ;比如 192.168.6.200 空格 host;
到這裡我們基本已經配置完成了,然後讓我們重啟我們的虛擬機;然後執行
$>: ping host你的域名
如果成功,應該能看到類似這樣的:64 bytes from lh (192.168.6.200): icmp_seq=3 ttl=64 time=0.017 ms
2.6連接外網
通過上面的配置,我們發現我們並不能上網。想要上網,那麼首先我們需要一個DNS解析器
$> : vi /etc/sysconfig/network-scripts/ifcfg-eth0
在最後添加上 : DNS1 = 192.168.6.2(你的網關地址) 重啟網卡
ok,現在在試試 ping www.baidu.com,是不是可以ping通了;
到這裡是不是大功告成了呢?其實不然,你會發現你在Windows下是不能ping通我們的域名的,而實際上,
在Windows下鏈接我們的虛擬機是十分必要的。
那麼為什麼會ping不通呢?其實很簡單,就是因為域名解析不了,我們在Windows下的「C:WindowsSystem32driversetchosts」
添加上我們的域名解析就OK了;當然,請以管理員身份修改該文件 要不然是不會成功的噢
2.7 sudo 權限配置
不知道你注意沒有,我們這些配置文件修改都需要切換到root用戶下才能操作,但是事實我們很可能是在別的用戶下想要更改,
這裡因為我們是測試環境,這裡我們可以直接給普通用戶賦予 root用戶的所有權限,
$> : visudo
在最後添加
"test ALL=(root)NOPASSWD:ALL"代表test用戶有和root相同的sudo指令權限