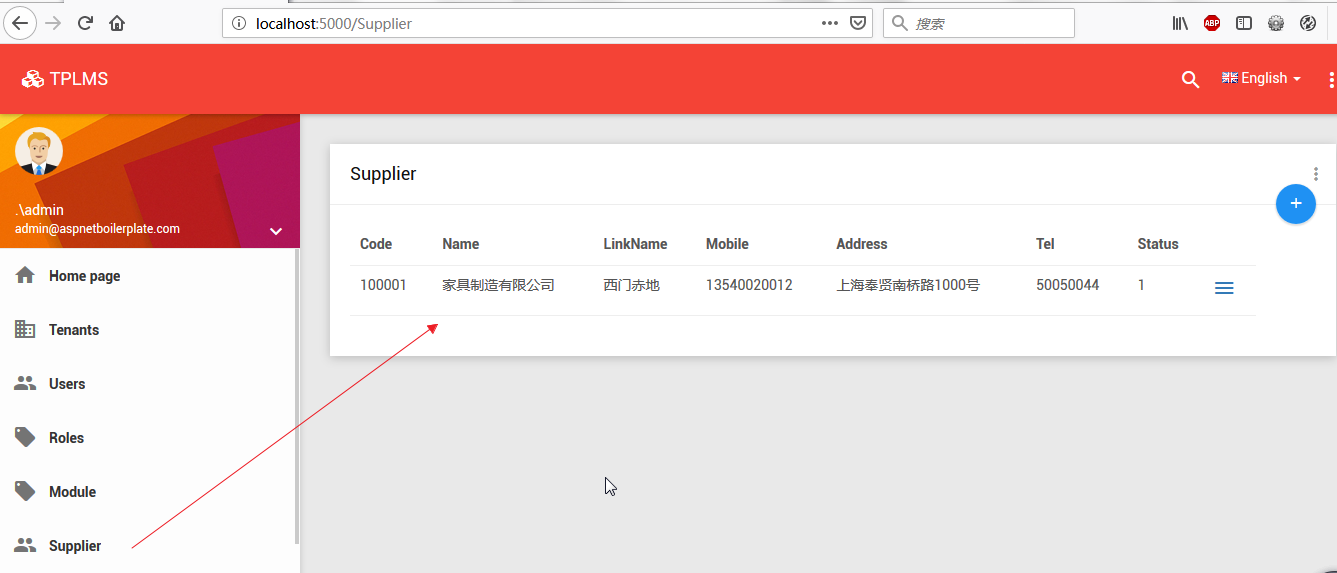abp(net core)+easyui+efcore實現倉儲管理系統——使用 WEBAPI實現CURD (十三)
- 2019 年 10 月 3 日
- 筆記
abp(net core)+easyui+efcore實現倉儲管理系統目錄
abp(net core)+easyui+efcore實現倉儲管理系統——ABP總體介紹(一)
abp(net core)+easyui+efcore實現倉儲管理系統——解決方案介紹(二)
abp(net core)+easyui+efcore實現倉儲管理系統——領域層創建實體(三)
abp(net core)+easyui+efcore實現倉儲管理系統——定義倉儲並實現 (四)
abp(net core)+easyui+efcore實現倉儲管理系統——創建應用服務(五)
abp(net core)+easyui+efcore實現倉儲管理系統——展現層實現增刪改查之控制器(六)
abp(net core)+easyui+efcore實現倉儲管理系統——展現層實現增刪改查之列表視圖(七)
abp(net core)+easyui+efcore實現倉儲管理系統——展現層實現增刪改查之增刪改視圖(八)
abp(net core)+easyui+efcore實現倉儲管理系統——展現層實現增刪改查之菜單與測試(九)
abp(net core)+easyui+efcore實現倉儲管理系統——多語言(十)
abp(net core)+easyui+efcore實現倉儲管理系統——使用 WEBAPI實現CURD (十一)
abp(net core)+easyui+efcore實現倉儲管理系統——使用 WEBAPI實現CURD (十二)
上接(abp(net core)+easyui+efcore實現倉儲管理系統——使用 WEBAPI實現CURD (十二)),在這一篇文章中我們創建視圖模型、列表視圖、添加菜單。
六、創建視圖模型
1) 在Visual Studio 2017的“解決方案資源管理器”中,右鍵單擊在領域層“ABP.TPLMS.Web.Mvc”項目中的Models目錄。 選擇“添加” > “新建文件夾”。並將文件夾命名為“Supplier”。
2) 鼠標右鍵單擊“Supplier”文件夾,然後選擇“添加” > “類”。 將類命名為 EditSupplierModalViewModel,代碼如下。
using System.Collections.Generic; using System.Linq; using ABP.TPLMS.Modules.Dto; namespace ABP.TPLMS.Web.Models. Supplier { public class EditSupplierModalViewModel { public CreateUpdateSupplierDto Supplier { get; set; } } }
3) 鼠標右鍵單擊“Supplier”文件夾,然後選擇“添加” > “類”。 將類命名為 SupplierListViewModel,代碼如下。
using System.Collections.Generic; using ABP.TPLMS.Suppliers.Dto; namespace ABP.TPLMS.Web.Models.Supplier { public class SupplierListViewModel { public SupplierDto Supplier { get; set; } public IReadOnlyList<SupplierDto> Suppliers { get; set; } } }
七、創建列表視圖
我們參考“ABP.TPLMS.Web.Mvc”項目中的ViewsUsers目錄中的Index.cshtml文件,來編寫我們的Supplier的列表頁面。
1. 在Visual Studio 2017的“解決方案資源管理器”中,右鍵單擊在展現層“ABP.TPLMS.Web.Mvc”項目中的Views目錄。 選擇“添加” > “新建文件夾”。並重命名為“Supplier”。
2. 在Visual Studio 2017的“解決方案資源管理器”中,鼠標右鍵單擊“Supplier”文件夾,然後選擇“添加” > “新建項…”。 在“添加新項-ABP.TPLMS.Web.Mvc”對話框中,選擇“Razor視圖”,並將名稱命名為Index.cshmtl。
3. 在Index視圖中,我們通過循環遍歷,輸出模塊信息。代碼如下。
@using ABP.TPLMS.Web.Startup @model ABP.TPLMS.Web.Models.Supplier.SupplierListViewModel @{ ViewData["Title"] = PageNames.Supplier; } <div class="row clearfix"> <div class="col-lg-12 col-md-12 col-sm-12 col-xs-12"> <div class="card"> <div class="header"> <h2> @L("Supplier") </h2> <button type="button" class="btn btn-primary btn-circle waves-effect waves-circle waves-float pull-right" data-toggle="modal"
data-target="#SupplierCreateModal"> <i class="material-icons">add</i> </button> <ul class="header-dropdown m-r--5"> <li class="dropdown"> <a href="javascript:void(0);" class="dropdown-toggle" data-toggle="dropdown" role="button" aria-haspopup="true"
aria-expanded="false"> <i class="material-icons">more_vert</i> </a> <ul class="dropdown-menu pull-right"> <li><a id="RefreshButton" href="javascript:void(0);" class="waves-effect waves-block">
<i class="material-icons">refresh</i>@L("Refresh")</a></li> </ul> </li> </ul> </div> <div class="body table-responsive"> <table class="table"> <thead> <tr> <th> @Html.DisplayNameFor(model => model.Supplier.Code) </th> <th> @Html.DisplayNameFor(model => model.Supplier.Name) </th> <th> @Html.DisplayNameFor(model => model.Supplier.LinkName) </th> <th> @Html.DisplayNameFor(model => model.Supplier.Mobile) </th> <th> @Html.DisplayNameFor(model => model.Supplier.Address) </th> <th> @Html.DisplayNameFor(model => model.Supplier.Tel) </th> <th> @Html.DisplayNameFor(model => model.Supplier.Status) </th> <th></th> </tr> </thead> <tbody> @foreach (var item in Model.Suppliers) { <tr> <td> @Html.DisplayFor(modelItem => item.Code) </td> <td> @Html.DisplayFor(modelItem => item.Name) </td> <td> @Html.DisplayFor(modelItem => item.LinkName) </td> <td> @Html.DisplayFor(modelItem => item.Mobile) </td> <td> @Html.DisplayFor(modelItem => item.Address) </td> <td> @Html.DisplayFor(modelItem => item.Tel) </td> <td> @Html.DisplayFor(modelItem => item.Status) </td> <td class="dropdown"> <a href="#" class="dropdown-toggle" data-toggle="dropdown" role="button" aria-haspopup="true" aria-expanded="false"> <i class="material-icons">menu</i> </a> <ul class="dropdown-menu pull-right"> <li><a href="#" class="waves-effect waves-block edit-supplier" data-supplier-id="@item.Id" data-toggle="modal"
data-target="#SupplierEditModal"><i class="material-icons">edit</i>@L("Edit")</a></li> <li><a href="#" class="waves-effect waves-block delete-supplier" data-supplier-id="@item.Id" data-module-name="@item.Name">
<i class="material-icons">delete_sweep</i>@L("Delete")</a></li> </ul> </td> </tr> } </tbody> </table> </div> </div> </div> </div>
八、添加菜單
1. 在Visual Studio 2017的“解決方案資源管理器”中,打開單擊在展示層“ABP.TPLMS.Web.Mvc”項目中的Startup目錄。 找到TPLMSNavigationProvider.cs文件。如下圖。
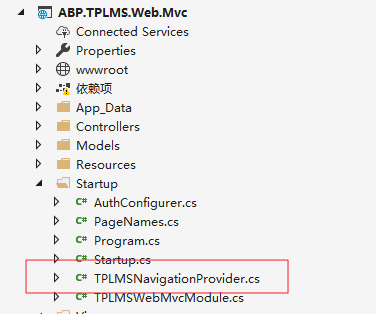
2. 在Visual Studio 2017的“解決方案資源管理器”中,打開TPLMSNavigationProvider.cs文件,此文件就是ABP系統的菜單文件,我們進行如下修改,添加一個新的菜單Supplier。如下圖。
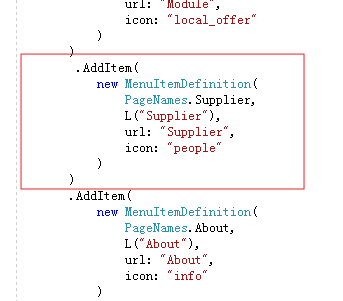
.AddItem( new MenuItemDefinition( PageNames.Supplier, L("Supplier"), url: "Supplier", icon: "people" ) )
3.在Visual Studio 2017中按F5運行應用程序。登錄之後,點擊“Supplier”目錄,我們可以看到供應商列表頁面。如下圖。