【原创】docker在Ubuntu下1小时快速学习
- 2019 年 10 月 28 日
- 笔记
前言
由于工作原因,很多情况下需要快速学习新的知识,针对docker如果从头到尾看相关书籍学习会非常慢,所以整理了下docker的常用操作,只要跟着本文学习操作,一小时就能掌握docker大部最常用分操作方法,也可以当做工具手册随时查找学习,当然本文未涉及的部分,还是需要通过阅读书籍学习,这文章的目的是帮助需要快速上手应用的人。由于写该文章的时候还比较早,所以所用系统和docker版本比较早,但是基本上其他版本操作基本一致,就不在重新更换版本重新编写。
一、 Ubuntu 14.0.4系统安装docker
1.1 在线安装docker
以下操作步骤均在root用户下操作
| 1 | 检查内核是否符合要求 | Docker 要求 Ubuntu 系统的内核版本高于 3.10 ,建议在 Ubuntu14.04 版本
root@duke:/var/cache/apt/archives# uname -r |
| 2 | 安装docker |
root@duke:~# wget -qO- https://get.docker.com/ | sh |
| 3 | 启动docker 后台服务 |
root@duke: service docker start |
| 4 | 测试运行hello-world |
root@duke: docker run hello-world |
【注意】:如果在sh -c apt-get install -y -qq –no-install-recommends docker-ce >/dev/null这步失败时,报以下错误:
E: 无法下载 https://download.docker.com/linux/ubuntu/dists/trusty/pool/edge/amd64/docker-ce_17.11.0~ce-0~ubuntu_amd64.deb Operation too slow. Less than 10 bytes/sec transferred the last 120 seconds
可以先利用工具下载docker-ce_17.11.0~ce-0~ubuntu_amd64.deb,下好后,将docker-ce_17.11.0~ce-0~ubuntu_amd64.deb放入/var/cache/apt/archives目录即可。
1.2 修改docker默认存储路径
Docker使用会占用大量的磁盘空间。默认的存储路径是/var/lib/docker/,一般情况下/var/lib/路径是系统默认磁盘容量空间不会很大, 所以会造成docker占用磁盘满的问题产生。所以在安装好docker后,最好第一时间修改docker的默认存储路径。
-
查看docker当前配置
docker info
root@duke-211:/etc/systemd/system/docker.service.d# docker info
Containers: 0
Running: 0
Paused: 0
Stopped: 0
Images: 0
Server Version: 17.03.2-ce
Storage Driver: aufs
Root Dir: /var/lib/docker/aufs
Backing Filesystem: extfs
Dirs: 0
Dirperm1 Supported: true
Logging Driver: json-file
Cgroup Driver: cgroupfs
Plugins:
Volume: local
Network: bridge host macvlan null overlay
Swarm: inactive
Runtimes: runc
Default Runtime: runc
Init Binary: docker-init
containerd version: 4ab9917febca54791c5f071a9d1f404867857fcc
runc version: 54296cf40ad8143b62dbcaa1d90e520a2136ddfe
init version: 949e6fa
Security Options:
apparmor
seccomp
Profile: default
Kernel Version: 4.10.0-28-generic
Operating System: Ubuntu 16.04.3 LTS
OSType: linux
Architecture: x86_64
CPUs: 12
Total Memory: 62.83 GiB
Name: duke-211
ID: IPDB:XJ53:E2RU:ML3E:BA4G:FQBL:GBSW:SBM5:M3PA:JI3G:A2TW:NPKO
Docker Root Dir: /var/lib/docker 需要修改该路径
Debug Mode (client): false
Debug Mode (server): false
Registry: https://index.docker.io/v1/
Experimental: false
Insecure Registries:
127.0.0.0/8
Live Restore Enabled: falseWARNING: No swap limit support
-
创建docker配置目录(下面是ubuntu16.04的系统环境命令)
mkdir -p /etc/systemd/system/docker.service.d
-
新增docker配置文件(下面是ubuntu16.04的系统环境命令)
root@duke-211:/data1/docker# cd /etc/systemd/system/docker.service.d
root@duke-211:/etc/systemd/system/docker.service.d# vi docker-overlay.conf
[Service]
ExecStart=
ExecStart=/usr/bin/dockerd –graph=”/home/docker” –storage-driver=overlay -
停止docker
service docker stop
-
重载docker配置
systemctl daemon-reload
-
启动docker
service docker start
-
查看docker当前配置
root@duke-211:/etc/systemd/system/docker.service.d# docker info
Containers: 0
Running: 0
Paused: 0
Stopped: 0
Images: 0
Server Version: 17.03.2-ce
Storage Driver: overlay
Backing Filesystem: extfs
Supports d_type: true
Logging Driver: json-file
Cgroup Driver: cgroupfs
Plugins:
Volume: local
Network: bridge host macvlan null overlay
Swarm: inactive
Runtimes: runc
Default Runtime: runc
Init Binary: docker-init
containerd version: 4ab9917febca54791c5f071a9d1f404867857fcc
runc version: 54296cf40ad8143b62dbcaa1d90e520a2136ddfe
init version: 949e6fa
Security Options:
apparmor
seccomp
Profile: default
Kernel Version: 4.10.0-28-generic
Operating System: Ubuntu 16.04.3 LTS
OSType: linux
Architecture: x86_64
CPUs: 12
Total Memory: 62.83 GiB
Name: duke-212
ID: OAIE:B5FM:CLEF:G4YS:DNDS:NSKV:JE26:JZYL:GOY3:DDLI:JGDV:OFHX
Docker Root Dir: /home/docker 已经完成存储目录修改
Debug Mode (client): false
Debug Mode (server): false
Registry: https://index.docker.io/v1/
Experimental: false
Insecure Registries:
127.0.0.0/8
Live Restore Enabled: falseWARNING: No swap limit support
二、 Docker使用非root用户
通常我们使用Docker的时候都是使用的root,官方说法如下:
The docker daemon binds to a Unix socket instead of a TCP port. By default that Unix socket is owned by the user root and other users can access it with sudo. For this reason, docker daemon always runs as the root user.
To avoid having to use sudo when you use the docker command, create a Unix group called docker and add users to it. When the docker daemon starts, it makes the ownership of the Unix socket read/writable by the docker group.
下面是使用非root用户操作的步骤:
- 创建docker组
sudo groupadd docker
- 将当前用户加入docker组
sudo gpasswd -a ${USER} docker - 重新启动docker服务(下面是CentOS7的命令)
sudo systemctl restart docker
- 当前用户退出系统重新登陆
- 运行docker命令
docker ps
三、 镜像
以下操作步骤均在root用户下操作
3.1 镜像查找
- 镜像可以自己做,也可以从官方直接下载,在https://hub.docker.com就可以直接查找下载
- 也可以直接使用docker命令进行镜像查找如下表(例:不截断信息的搜索14.04.1的镜像),命令如下:
docker search --no-trunc=true 14.04.1
执行过程如下:
root@duke:/var/cache/apt/archives# docker search --no-trunc=true 14.04.1 NAME DESCRIPTION STARS OFFICIAL AUTOMATED linode/lamp LAMP on Ubuntu 14.04.1 LTS Container 121 araczkowski/oracle-apex-ords Oracle Express Edition 11g Release 2 on Ubuntu 14.04.1 LTS with APEX 5 and ORDS 13 [OK] b7alt/drupal Drupal >= 7.34 already installed, SQLite on Nginx, APC, SSH, drush, Ubuntu 14.04.1 LTS 5 [OK] densuke/trusty-jp [Obsoleted] Ubuntu Linux 14.04LTS(14.04.1)に日本语の风味を付けておきました 3 [OK] matriphe/ubuntunginxphp Ubuntu 14.04.1 (phusion/baseimage-docker) with Nginx and PHP. 1 [OK] zsoltm/ubuntu-armhf Ubuntu 14.04.1 minimal install, latest updates for ARMv7 (armhf)
3.2 本地镜像查看
命令如下:
docker images
执行过程如下:
root@duke:~# docker images REPOSITORY TAG IMAGE ID CREATED SIZE hello-world latest f2a91732366c 6 days ago 1.85kB ubuntu 14.04 d6ed29ffda6b 9 days ago 221MB
3.3 镜像添加标签
镜像可以添加多个标签,可以理解为镜像别名,添加标签的镜像,并没有新生成镜像,只是生成了一个新的连接,就像linux中的ln命令一样,具体操作命令如下:
root@duke:~# docker images
REPOSITORY TAG IMAGE ID CREATED SIZE
hello-world latest f2a91732366c 7 days ago 1.85kB
ubuntu 14.04 d6ed29ffda6b 10 days ago 221MB
registry latest a07e3f32a779 3 weeks ago 33.3MB
root@duke:~# docker tag ubuntu:14.04 10.0.0.76:5000/test_registry
root@duke:~# docker images
REPOSITORY TAG IMAGE ID CREATED SIZE
hello-world latest f2a91732366c 7 days ago 1.85kB
ubuntu 14.04 d6ed29ffda6b 10 days ago 221MB
10.0.0.76:5000/test_registry latest d6ed29ffda6b 10 days ago 221MB
registry latest a07e3f32a779 3 weeks ago 33.3MB
四、 容器
4.1 创建容器
root@duke:~# docker run -it ubuntu:14.04 bash 该命令是启动+创建容器 root@ef664677b896:/# ping localhost PING localhost (127.0.0.1) 56(84) bytes of data. 64 bytes from localhost (127.0.0.1): icmp_seq=1 ttl=64 time=0.054 ms 64 bytes from localhost (127.0.0.1): icmp_seq=2 ttl=64 time=0.026 ms ^C --- localhost ping statistics --- 2 packets transmitted, 2 received, 0% packet loss, time 999ms rtt min/avg/max/mdev = 0.026/0.040/0.054/0.014 ms root@ef664677b896:/# root@ef664677b896:/# ssh bash: ssh: command not found root@ef664677b896:/# exit 退出容器伪终端,相应的容器也会被终止运行 exit root@duke:~#
4.2 查看容器
root@duke:~# docker ps -a CONTAINER ID IMAGE COMMAND CREATED STATUS PORTS NAMES ef664677b896 ubuntu:14.04 "bash" 21 minutes ago Exited (127) 2 minutes ago elegant_newton d97b7dc8aadd hello-world "/hello" 2 hours ago Exited (0) 2 hours ago thirsty_jackson
4.3 删除容器
root@duke:~# docker rm d97b7dc8aadd d97b7dc8aadd root@duke:~# docker ps -a CONTAINER ID IMAGE COMMAND CREATED STATUS PORTS NAMES ef664677b896 ubuntu:14.04 "bash" About an hour ago Exited (127) 27 minutes ago elegant_newton
有时候会存在大量退出状态的容器,可以使用以下几个方法删除:
-
方法一:查询所有的容器,过滤出Exited状态的容器,列出容器ID,删除这些容器sudo docker rm `docker ps -a|grep Exited|awk '{print $1}'` -
方法二:删除所有未运行的容器(已经运行的删除不了,未运行的就一起被删除了)sudo docker rm $(sudo docker ps -a -q)
-
方法三:根据容器的状态,删除Exited状态的容器sudo docker rm $(sudo docker ps -qf status=exited)
-
方法四(官方):Docker 1.13版本以后,可以使用 docker containers prune 命令,删除孤立的容器。sudo docker container prune
4.4 终止容器
root@duke:/var/run# docker ps -a CONTAINER ID IMAGE COMMAND CREATED STATUS PORTS NAMES ef664677b896 ubuntu:14.04 "bash" 2 hours ago Up 4 seconds elegant_newton root@duke:/var/run# docker stop ef664677b896 ef664677b896 root@duke:/var/run# docker ps -a CONTAINER ID IMAGE COMMAND CREATED STATUS PORTS NAMES ef664677b896 ubuntu:14.04 "bash" 2 hours ago Exited (0) 47 seconds ago elegant_newton
4.5 启动容器
root@duke:/var/run# docker ps -a CONTAINER ID IMAGE COMMAND CREATED STATUS PORTS NAMES ef664677b896 ubuntu:14.04 "bash" 2 hours ago Exited (127) 2 hours ago elegant_newton root@duke:/var/run# docker start ef664677b896 ef664677b896 root@duke:/var/run# docker ps -a CONTAINER ID IMAGE COMMAND CREATED STATUS PORTS NAMES ef664677b896 ubuntu:14.04 "bash" 2 hours ago Up 4 seconds elegant_newton
4.6 进入容器
root@duke:/var/run# docker exec -it ef664677b896 /bin/bash root@ef664677b896:/# hostname ef664677b896 root@ef664677b896:/# exit exit root@duke:/var/run# docker ps -a CONTAINER ID IMAGE COMMAND CREATED STATUS PORTS NAMES ef664677b896 ubuntu:14.04 "bash" 2 hours ago Up 31 seconds
4.7 导出容器
root@duke2:/data1/duke/docker/container# docker ps -a CONTAINER ID IMAGE COMMAND CREATED STATUS PORTS NAMES f9e7b88c5b99 ubuntu14.04-cn-ssh-vim:0.1 "/run.sh" 44 hours ago Up 44 hours 0.0.0.0:30001->22/tcp ubuntu14.04-cn-ssh-vim 68b9abed5bf8 flyceek/centos7-ssh "/usr/sbin/sshd -D" 2 days ago Up 2 hours 0.0.0.0:30002->22/tcp centos7-ssh b7f4b7a70d99 ubuntu:14.04 "bash" 3 days ago Up 47 hours festive_brown root@duke2:/data1/duke/docker/container# docker export 68b9abed5bf8 > centos7-ssh.tar root@duke2:/data1/duke/docker/container# ls centos7-ssh.tar
4.8 导入容器
root@duke172:/data/docker/container# docker import centos7-ssh.tar centos7-ssh:v0.1 sha256:df1bf065ea466b18c32ac4c5492497d4622f8e477cffa216e65078986f4f56d3 root@duke172:/data/docker/container# docker images REPOSITORY TAG IMAGE ID CREATED SIZE centos7-ssh v0.1 df1bf065ea46 6 seconds ago 3.37GB
五、仓库
前面章节下载的镜像都来自于hup.docker.com的公共镜像仓库,docker实际上还提供了本地镜像仓库,用于存放自建的镜像或者是从公共仓库中下载的镜像。
5.1 创建本地仓库
从公共仓库下载registry镜像,将会自动搭建本地私有仓库。
默认创建仓库命令如下,此时将会将仓库创建在容器的/tmp/registry下:
root@duke:~# docker run -d -p 5000:5000 registry
如果要指定仓库的存放目录,就可以使用-v参数来进行路径指定,命令如下:
root@duke:~# docker run -d -p 5000:5000 -v /home/docker/registry:/tmp/registry registry Unable to find image 'registry:latest' locally latest: Pulling from library/registry 49388a8c9c86: Pull complete e4d43608dd22: Pull complete 3a41740f900c: Pull complete e16ef4b76684: Pull complete 65f212f7c778: Pull complete Digest: sha256:d837de65fd9bdb81d74055f1dc9cc9154ad5d8d5328f42f57f273000c402c76d Status: Downloaded newer image for registry:latest 8893ffeb80dd5746453cfa6ed43f29d0bb640de607d94fef0f31ea080ad15fb7
本地仓库创建完成后,会自动启动5000的监听端口。
5.2 验证本地仓库
在能够连接本地镜像服务器的浏览器中输入http://10.0.0.76:5000/v2/进行登录查看,返回json数据就表示安装成功
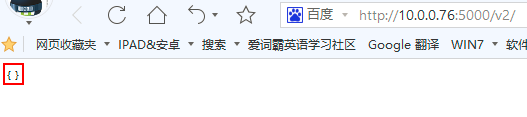
5.3 上传镜像到本地仓库
将自己别名的镜像上传到本地仓库(必须使用tag别名私有仓库地址前缀,否则无法上传到私有镜像库),操作如下:
root@duke:~# docker push 10.0.0.76:5000/test_registry The push refers to repository [10.0.0.76:5000/test_registry] Get https://10.0.0.76:5000/v2/: http: server gave HTTP response to HTTPS client root@duke:~#
但是在上述命令中报错,信息为:
Get https://10.0.0.76:5000/v2/: http: server gave HTTP response to HTTPS client
这个问题可能是由于客户端采用https,docker registry未采用https服务所致。
处理方式是把客户对地址“10.0.0.76:5000”请求改为http。【修改方法】:
1、在docker1.12.3以前的版本,修改docker的配置文件/etc/systemconfig/docker,重启docker来解决这个问题。
2、在docker1.12.3以后的版本,在/etc/docker/目录下,创建daemon.json文件。在文件中写入{ "insecure-registries":["10.0.0.76:5000"] },保存退出后,重启docker。
操作步骤如下:
| 序列 | 操作步骤 | |
|---|---|---|
| 1 | 新增配置 |
root@duke:~# vim /etc/docker/daemon.json |
| 2 | 重启docker |
root@duke:~# service docker restart |
| 3 | 查看容器状态 |
root@duke:~# docker ps -a |
| 4 | 启动本地仓库容器 |
root@duke:~# docker start 8893ffeb80dd |
| 5 | 上传镜像到本地仓库 |
root@duke:~# docker push 10.0.0.76:5000/test_registry |
5.4 查看本地仓库镜像
【查看方式一】:
root@duke:~# curl http://10.0.0.76:5000/v2/_catalog {"repositories":["test_registry"]} root@duke:~# curl http://10.0.0.76:5000/v2/test_registry/tags/list {"name":"test_registry","tags":["latest"]}
【查看方式二】:
在能够连接本地镜像服务器的浏览器中输入http://10.0.0.76:5000/v2/_catalog进行登录查看,返回json数据就表示安装成功,如下图:


5.5 下载本地仓库镜像
| 序列 | 操作步骤 | |
|---|---|---|
| 1 | 查看本地镜像 |
root@duke:~# docker images |
| 2 | 删除已经存在的镜像 |
root@duke:~# docker rmi 10.0.0.76:5000/test_registry |
| 3 | 查看本地镜像 |
root@duke:~# docker images |
| 4 | 查看容器状态 |
root@duke:~# docker ps -a |
| 5 | 启动本地仓库容器 |
root@duke:~# docker start 8893ffeb80dd |
| 6 | 从本地仓库下载镜像 |
root@duke:~# docker pull 10.0.0.76:5000/test_registry |
| 7 | 查看镜像是否下载 |
root@duke:~# docker images |
5.6 设置本地仓库安全校验
由于有的新版本的docker对安全性要求较高,所以需要仓库支持SSL/TLS的证书,对于内部使用的私有仓库,可以自行配置证书,或者关闭仓库的安全检验。
仓库关闭证书校验方法如下:
| 序列 | 操作步骤 | |
|---|---|---|
| 1 | 修改配置 |
root@duke:~# vi /etc/docker/daemon.json |
| 2 | 重启docker |
root@duke:~# service docker restart |
六、创建镜像–开机启动ssh
以下操作步骤均在root用户下操作,执行以下命令:
| 序列 | 操作步骤 | |
|---|---|---|
| 1 | 查看容器状态 |
root@duke:~# docker ps -a |
| 2 | 启动容器 |
root@duke:~# docker start ef664677b896 |
| 3 | 进入容器 |
root@duke:~# docker exec -it ef664677b896 /bin/bash |
| 4 | 安装ssh |
root@ef664677b896:/# ssh |
| 5 | 使用ssh远程登陆 |
root@ef664677b896:/# ssh [email protected] |
| 6 | 创建ssh目录 |
创建/var/run/sshd目录,该目录必须存在 |
| 7 | 启动ssh |
root@ef664677b896:/#/usr/sbin/sshd -D & |
| 8 | 修改root密码 |
root@ef664677b896:/#passwd root |
| 9 | 修改pam限制 |
root@ef664677b896:/#sed -ri ‘s/session required pam_loginuid.so/#session required pam_loginuid.so/g’ /etc/pam.d/sshd |
| 10 | 修改ssh配置文件 |
注释PermitRootLogin without-password root@ef664677b896:/# vi /etc/ssh/sshd_config |
| 11 | 新建容器启动执行脚本 |
root@ef664677b896:/#cd / 必须在 / 目录下创建执行脚本 |
| 12 | 退出容器 |
root@ef664677b896:/# exit |
| 13 | 生成包含ssh功能的镜像 |
root@duke:~# docker commit -m “ubuntu 14.04 add ssh service” -a “hzw-duke” ef664677b896 ubuntu14.04-ssh:0.1 |
| 14 | 查看镜像库 |
root@duke:~# docker images |
七、 存出镜像
以下操作步骤均在root用户下操作,执行以下命令:
方法1:
| 序列 | 操作步骤 | |
|---|---|---|
| 1 | 查看镜像 |
root@duke:~# docker images |
| 2 | 存出镜像 |
root@duke:~# docker save ubuntu14.04-ssh > ubuntu14.04-ssh.tar |
| 3 | 查看镜像包 |
root@duke:~# ls -alh ubuntu14.04-ssh.tar |
方法2:
| 序列 | 操作步骤 | |
|---|---|---|
| 1 | 查看镜像 |
root@duke:~# docker images |
| 2 | 存出镜像 |
root@duke:~# docker save –output ubuntu14.04-ssh.tar ubuntu14.04-ssh |
| 3 | 查看镜像包 |
root@duke:~# ls -alh ubuntu14.04-ssh.tar |
方法3:
| 序列 | 操作步骤 | |
|---|---|---|
| 1 | 查看镜像 |
root@duke:~# docker images |
| 2 | 存出镜像 |
root@duke:~# docker save -o ubuntu14.04-ssh.tar ubuntu14.04-ssh |
| 3 | 查看镜像包 |
root@duke:~# ls -alh ubuntu14.04-ssh.tar |
方法4:
| 序列 | 操作步骤 | |
|---|---|---|
| 1 | 查看镜像 |
root@duke:~# docker images |
| 2 | 存出镜像 |
root@duke:~# docker save -o ubuntu14.04-ssh.tar ubuntu14.04-ssh:0.1 |
| 3 | 查看镜像包 |
root@duke:~# ls -alh ubuntu14.04-ssh.tar |
八、 载入镜像
以下操作步骤均在root用户下操作,执行以下命令:
方法1:
| 序列 | 操作步骤 | |
|---|---|---|
| 1 | 查看镜像包 |
root@duke:~# ls -alh ubuntu14.04-ssh.tar |
| 2 | 载入镜像 |
root@duke:~# docker load –input ubuntu14.04-ssh.tar |
| 3 | 查看镜像 |
root@duke:~# docker images |
方法2:
| 序列 | 操作步骤 | |
|---|---|---|
| 1 | 查看镜像包 |
root@duke:~# ls -alh ubuntu14.04-ssh.tar |
| 2 | 载入镜像 |
root@duke:~# docker load < ubuntu14.04-ssh.tar |
| 3 | 查看镜像 |
root@duke:~# docker images |
九、 docker拥有root权限
root@duke:~# docker run -it —privileged=true ubuntu:14.04
privileged 参数功能,设置为true的时候,让docker的root拥有真正root的权限,可以调用宿主机硬件等,甚至可以让你在docker中使用docker
十、 docker镜像下载加速
由于官方镜像下载非常缓慢,所以需要加速器进行加速下载,这样的加速器很多,可以选择下面加速器进行下载加速:
- 登陆到https://www.daocloud.io/mirror后,进行注册
- 注册后就能得到下面信息
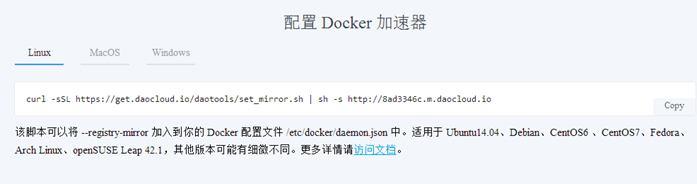
-
在宿主机上执行以下操作就能完成下载加速,命令如下:
curl -sSL https://get.daocloud.io/daotools/set_mirror.sh | sh -s http://8ad3346c.m.daocloud.io
执行过程如下:
root@duke:/opt# curl -sSL https://get.daocloud.io/daotools/set_mirror.sh | sh -s http://8ad3346c.m.daocloud.io
docker version >= 1.12
{“registry-mirrors”: [“http://8ad3346c.m.daocloud.io“], “insecure-registries”:[“10.0.0.76:5000”] }
Success.
You need to restart docker to take effect: sudo systemctl restart docker.service
root@duke:/opt# service docker restart -
以上操作实际上就是
新增或修改了/etc/docker/daemon.json文件,信息如下:root@duke:/etc/systemd# vi /etc/docker/daemon.json
{
”registry-mirrors”: [“http://8ad3346c.m.daocloud.io“],
”insecure-registries”:[“10.0.0.76:5000”]
}“registry-mirrors”: [“http://8ad3346c.m.daocloud.io“] 这个就是
加速地址
“insecure-registries”:[“10.0.0.76:5000”] 这个是本地仓库地址
十一、 支持外部访问docker容器
创建一个外部可以通过ssh访问的docker并且支持和宿主机共享一个目录文件夹的方法:
- 执行下面命令创建一个可以通过宿主机30001访问docker容器22端口容器,并且共享/mnt目录,用于系统操作,执行前提是安装好ssh软件
root@duke:/etc/systemd#docker run -p 30001:22 –name ubuntu14.04-ssh-vim -v /mnt:/mnt -d ubuntu14.04-ssh-vim:0.1 /run.sh
- 进入容器后,安装相关软件
- 然后生成新的镜像即可,在生成新的镜像前,不能关闭容器,否则,系统还原
十二、 Nvidia-docker 1.0
12.1 在线安装nvidia-docker
命令如下:
wget -P /tmp https://github.com/NVIDIA/nvidia-docker/releases/download/v1.0.1/nvidia-docker_1.0.1-1_amd64.deb
执行过程如下:
root@duke:~# wget -P /tmp https://github.com/NVIDIA/nvidia-docker/releases/download/v1.0.1/nvidia-docker_1.0.1-1_amd64.deb
–2017-11-29 10:48:50– https://github.com/NVIDIA/nvidia-docker/releases/download/v1.0.1/nvidia-docker_1.0.1-1_amd64.deb
正在解析主机 github.com (github.com)… 192.30.255.113, 192.30.255.112
正在连接 github.com (github.com)|192.30.255.113|:443… 已连接。
已发出 HTTP 请求,正在等待回应… 302 Found
位置:https://github-production-release-asset-2e65be.s3.amazonaws.com/45557469/d4efc7cc-ff73-11e6-91a2-ce84b8670fcd?X-Amz-Algorithm=AWS4-HMAC-SHA256&X-Amz-Credential=AKIAIWNJYAX4CSVEH53A%2F20171129%2Fus-east-1%2Fs3%2Faws4_request&X-Amz-Date=20171129T024853Z&X-Amz-Expires=300&X-Amz-Signature=1813c7a54d9cbf87cd63f4bae62337eb8a08db86c6e278776f0df49de8a1975f&X-Amz-SignedHeaders=host&actor_id=0&response-content-disposition=attachment%3B%20filename%3Dnvidia-docker_1.0.1-1_amd64.deb&response-content-type=application%2Foctet-stream [跟随至新的 URL]
–2017-11-29 10:48:53– https://github-production-release-asset-2e65be.s3.amazonaws.com/45557469/d4efc7cc-ff73-11e6-91a2-ce84b8670fcd?X-Amz-Algorithm=AWS4-HMAC-SHA256&X-Amz-Credential=AKIAIWNJYAX4CSVEH53A%2F20171129%2Fus-east-1%2Fs3%2Faws4_request&X-Amz-Date=20171129T024853Z&X-Amz-Expires=300&X-Amz-Signature=1813c7a54d9cbf87cd63f4bae62337eb8a08db86c6e278776f0df49de8a1975f&X-Amz-SignedHeaders=host&actor_id=0&response-content-disposition=attachment%3B%20filename%3Dnvidia-docker_1.0.1-1_amd64.deb&response-content-type=application%2Foctet-stream
正在解析主机 github-production-release-asset-2e65be.s3.amazonaws.com (github-production-release-asset-2e65be.s3.amazonaws.com)… 52.216.129.11
正在连接 github-production-release-asset-2e65be.s3.amazonaws.com (github-production-release-asset-2e65be.s3.amazonaws.com)|52.216.129.11|:443… 已连接。
已发出 HTTP 请求,正在等待回应… 200 OK
长度: 2266050 (2.2M) [application/octet-stream]
正在保存至: “/tmp/nvidia-docker_1.0.1-1_amd64.deb.1”
8% [=======> ] 181,822 3.59KB/s 估时 9m 27s
root@duke:~#dpkg -i /tmp/nvidia-docker*.deb
12.2 离线安装nvidia-docker
在官方下载nvidia-docker非常缓慢,可以选择其他渠道进行下载nvidia-docker,通过U盘存入到ubuntu系统后,在进行安装。安装命令如下:
root@duke:~/nvidia-docker# dpkg -i nvidia-docker_1.0.1-1_amd64_1.deb
(正在读取数据库 … 系统当前共安装有 200118 个文件和目录。)
正准备解包 nvidia-docker_1.0.1-1_amd64_1.deb …
正在解包 nvidia-docker (1.0.1-1) …
正在设置 nvidia-docker (1.0.1-1) …
Configuring user
Setting up permissions
nvidia-docker start/running, process 2740
正在处理用于 ureadahead (0.100.0-16) 的触发器 …
12.3 测试nvidia-docker
root@duke:~/nvidia-docker# nvidia-docker run –rm nvidia/cuda nvidia-smi
Using default tag: latest
latest: Pulling from nvidia/cuda
660c48dd555d: Pull complete
4c7380416e78: Pull complete
421e436b5f80: Pull complete
e4ce6c3651b3: Pull complete
be588e74bd34: Pull complete
f597507b3c37: Pull complete
9c5d4127a23d: Pull complete
398bf259fcdc: Pull complete
4f4092762618: Pull complete
94130a21e154: Pull complete
Digest: sha256:954c82d2d060f38de13b3d7933b7e1549b25330cc6412008dc1253f3c148448d
Status: Downloaded newer image for nvidia/cuda:latest
Wed Nov 29 03:33:46 2017
+—————————————————————————–+
| NVIDIA-SMI 384.66 Driver Version: 384.66 |
|——————————-+———————-+———————-+
| GPU Name Persistence-M| Bus-Id Disp.A | Volatile Uncorr. ECC |
| Fan Temp Perf Pwr:Usage/Cap| Memory-Usage | GPU-Util Compute M. |
|===============================+======================+======================|
| 0 GeForce GTX 108… Off | 00000000:02:00.0 Off | N/A |
| 23% 28C P8 9W / 250W | 10MiB / 11172MiB | 0% Default |
+——————————-+———————-+———————-++—————————————————————————–+
| Processes: GPU Memory |
| GPU PID Type Process name Usage |
|=============================================================================|
| No running processes found |
+—————————————————————————–+
12.4 使用nvidia-docker的要素
- 安装了nvidia-docker不代表可以直接从宿主机中获取显卡驱动,还是需要在容器中安装cuda+cudnn
- 宿主机如果不安装显卡驱动,就算nvidia-docker启动的容器安装了cuda+cudnn,也是无法使用显卡的
- 如果想省事的直接获取安装好cuda+cudnn的容器镜像,可以在docker的官网获取对应版本的容器,地址为:https://hub.docker.com/r/nvidia/cuda/
十三、 Nvidia-docker 2.0
13.1 在线安装nvidia-docker2.0
- 删除nvidia-docker 1.0的相关容器
docker volume ls -q -f driver=nvidia-docker | xargs -r -I {} -n1 docker ps -q -a -f volume = {} | xargs -r docker rm -f - 删除nvidia-docker 1.0
apt-get purge -y nvidia-docker
-
添加nvidia-docker的软件源
①添加密钥curl -s -L https://nvidia.github.io/nvidia-docker/gpgkey |sudo apt-key add -
②获取版本信息给变量
distribution=$(. /etc/os-release;echo $ID$VERSION_ID)
③将nvidia-docker源添加到源列表
curl -s -L https://nvidia.github.io/nvidia-docker/$distribution/nvidia-docker.list |tee /etc/apt/sources.list.d/nvidia-docker.list
④更新源
apt-get update
-
安装nvidia-docker2(
注意nvidia-docker2必须使用docker-ce 18.06.3版本,否则安装报错)apt-get install -y nvidia-docker2
- 设置docker配置
tee /etc/docker/daemon.json <<EOF { "runtimes": { "nvidia": { "path": "/usr/bin/nvidia-container-runtime", "runtimeArgs": [] } } } EOF - 重启docker
pkill -SIGHUP dockerd
13.2 nvidia-docker2.0使用命令
- 使用全部gpu
docker run --runtime=nvidia --rm nvidia/cuda nvidia-smi 或 docker run --runtime=nvidia -e NVIDIA_VISIBLE_DEVICES=all --rm nvidia/cuda nvidia-smi
- 指定使用某个gpu
docker run --runtime=nvidia -e NVIDIA_VISIBLE_DEVICES=0 --rm nvidia/cuda nvidia-smi 或 docker run --runtime=nvidia -e NVIDIA_VISIBLE_DEVICES=1 --rm nvidia/cuda nvidia-smi
- 指定使用多个gpu
docker run --runtime=nvidia -e NVIDIA_VISIBLE_DEVICES=0,1 --rm nvidia/cuda nvidia-smi
十四、 安装weave网络控制
Weave和flannel一样是用于控制网络层软件,可以利用该软件做多机之间的容器跨主机网络连接。
安装方法:
1、直接在网上下载weave,然后将之放到/usr/local/bin/目录下,用chmod a+x /usr/local/bin/weave命令给weave附上执行权限,即可完成安装
2、 当使用weave时,weave会从官网下载docker镜像创建容器,从而打开应用,此时,可以将预先下载好的镜像存出,例如:weaveworks-weave-2.1.3.tar weaveworks-weavedb.tar weaveworks-weaveexec-2.1.3.tar这3个包,然后在安装的机器上进行docker镜像存入。
3、 完成上面操作后,启动weave,docker就会自动创建weave所依赖的容器。
十五、 应用实例
15.1 Nvidia-docke0.1 创建跨机指定CPU、GPU、内存、永久持久卷的跨机网络连接的容器
15.1.1 硬件及容器配置信息:
| 宿主机 | IP地址 | 容器 | 容器IP地址 |
|---|---|---|---|
| 服务器1 | 10.0.0.213 | Ubuntu14.04 | 192.168.0.2 |
| 服务器2 | 10.0.0.214 | Ubuntu14.04 | 192.168.0.3 |
15.1.2安装weave和bridge-utils:
weave参考上章节,bridge-utils安装如下:
root@duke-1:~# apt-get install bridge-utils
正在读取软件包列表… 完成
正在分析软件包的依赖关系树
正在读取状态信息… 完成
下列【新】软件包将被安装:
bridge-utils
升级了 0 个软件包,新安装了 1 个软件包,要卸载 0 个软件包,有 147 个软件包未被升级。
需要下载 28.6 kB 的归档。
解压缩后会消耗 102 kB 的额外空间。
获取:1 http://10.31.48.30/ubuntu xenial/main amd64 bridge-utils amd64 1.5-9ubuntu1 [28.6 kB]
已下载 28.6 kB,耗时 0秒 (308 kB/s)
正在选中未选择的软件包 bridge-utils。
(正在读取数据库 … 系统当前共安装有 242652 个文件和目录。)
正准备解包 …/bridge-utils_1.5-9ubuntu1_amd64.deb …
正在解包 bridge-utils (1.5-9ubuntu1) …
正在处理用于 man-db (2.7.5-1) 的触发器 …
正在设置 bridge-utils (1.5-9ubuntu1) …
15.1.3 10.0.0.213主机配置
-
启动weave
root@duke-2:~# weave launch
Network 10.32.0.0/12 overlaps with existing route 10.0.0.128/25 on host
ERROR: Default –ipalloc-range 10.32.0.0/12 overlaps with existing route on host.
You must pick another range and set it on all hosts. -
因为在内网环境,导致默认的ip和内网ip存在冲突,所以报错,采用指定ip方式启动
root@duke-2:~# weave launch –ipalloc-range 10.2.0.0/16
8b2b34704e7dc5e4eac3c517ada5d79f5a52c488ef9d5a02551e75e757654b52 -
Weave启动后,就会在docker下创建几个依赖的容器,内容如下:
root@duke-2:~# docker ps -a
CONTAINER ID IMAGE COMMAND CREATED STATUS PORTS NAMES
8b2b34704e7d weaveworks/weave:2.1.3 “/home/weave/weaver …” 26 seconds ago Up 25 seconds weave
6ceceb78c749 weaveworks/weaveexec:2.1.3 “data-only” 26 seconds ago Created weavevolumes-2.1.3
6c0e3cd0fe84 weaveworks/weavedb:latest “data-only” 26 seconds ago Created weavedb
f46a3490457b ubuntu “/bin/bash” 22 hours ago Up 2 hours a0262000091 -
指定GPU、CPU、内存、数据地址、永久卷地址创建容器
root@duke-2:~# NV_GPU=0 nvidia-docker run -p 30001:22 –name ufo -v /data1/docker_disk/ufo:/work -v /data/caffe_data:/data –cpuset-cpus=0,1,2,3 -m 16g –memory-swap 0 -it -d duke/cuda8-cudnn6-devel-ubuntu14.04-ssh:0.1 /run.sh
WARNING: Your kernel does not support swap limit capabilities or the cgroup is not mounted. Memory limited without swap.
c58051baa911b68469146c5090851613692538d6532335042d7e74602592820c
root@duke-2:~# ls -
分配容器ip
root@duke-2:/data/caffe_data# weave attach 192.168.0.2/24 ufo
192.168.0.2【备注】:
1、Weave的 weave launch操作,只需要在每台机器上执行一次,后续的容器创建只需要添加容器的ip即可
2、如果遇到下面问题时,关闭防火墙即可,如centos7的默认防火墙关闭命令是
systemctl stop firewalld.service #停止firewall
systemctl disable firewalld.service #禁止firewall开机启动
问题形式如下:[root@localhost ~]# weave launch --ipalloc-range 10.2.0.0/16
WARNING: existing iptables rule
'-A FORWARD -j REJECT --reject-with icmp-host-prohibited'
will block name resolution via weaveDNS - please reconfigure your firewall.
517f07cdb502824ad7a7bec5532dd37984b19c49cbab4ce4c8130c4f6e9d7d0c
15.2 容器自启动
15.2.1 Restart policy关键字说明
restart policy在使用docker run启动容器时通过–restart标志指定,这个标志有多个value可选,不同的value有不同的行为,如下表所列:
| 关键字 | |
|---|---|
| no | 不自动重启容器. (默认value) |
| on-failure | 容器发生error而退出(容器退出状态不为0)重启容器 |
| unless-stopped | 在容器已经stop掉或Docker stoped/restarted的时候才重启容器 |
| always | 在容器已经stop掉或Docker stoped/restarted的时候才重启容器 |
举个例子:下面的命令启动一个Redis容器,当Redis容器停止后或者Docker被重启时,Redis容器都会重启。
[root@localhost ~]# docker run -dit –restart=unless-stopped redis
15.2.1 Restart policy细节
使用restart policies时需要注意如下细节:
- 容器只有在成功启动后restart policy才能生效。这里的”成功启动”是指容器处于up至少10秒且已经处于docker监管。这是避免没有成功启动的容器陷入restart的死循环。
- 如果手动(manually)的stop(与前面的explicitly stopped有何区别)一个容器,容器设置的restart policy将会被忽略,除非Docker daemon重启或者容器手动重启。这是避免了另外一种死循环。
- restart policies只能用于容器,对于swarm services其restart policies有不通过的配置。
15.2.2 Docker容器开机自动启动
在使用docker run启动容器时,使用–restart参数来设置:
root@duke:~/docker$ docker run –restart=unless-stopped -p 30001:22 –name metis_test –hostname metis -v /home/dilu/metis_docker:/work -d ubuntu18.04-ssh:0.1 /run.sh
还可以在使用on – failure策略时,指定Docker将尝试重新启动容器的最大次数。默认情况下,Docker将尝试永远重新启动容器。
root@duke:~/docker$ docker run –restart=on-failure:10 redis
十六、 当docker启动不了解决方法
直接删除/var/lib/docker下的内容,就相当于将docker重置,当然images下的可以不删除
root@duke:~/docker# rm -rf /var/lib/docker/*


