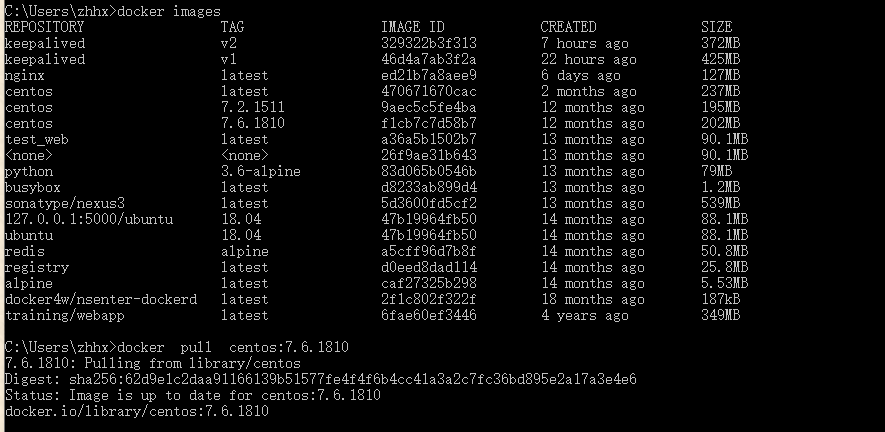四、【Docker笔记】Docker容器
- 2020 年 4 月 7 日
- 筆記
容器是Docker的另一个核心概念,容器就是镜像的一个运行实例,只是它具有一个可写的文件层,而镜像是一个只读的文件。
一、创建容器
1、新建容器
我们可以使用 docker create 命令来创建一个容器。需要注意的是,此时新建的容器处于停止状态,若想让这个容器运行,则需要使用 docker start 命令。
# 0. 查看本地有哪些镜像 $ sudo docker images REPOSITORY TAG IMAGE ID CREATED SIZE ubuntu latest 4e5021d210f6 2 weeks ago 64.2MB # 1. 创建容器(第一步) $ sudo docker create -ti ubuntu:latest bb9c6f31d79d40f10e2fefbde17af35cd8457746211f214479258accab86dbc0 # 2. 查看所有容器,此时容器状态为 Created $ sudo docker ps -a CONTAINER ID IMAGE COMMAND CREATED STATUS PORTS NAMES bb9c6f31d79d ubuntu:latest "/bin/bash" 7 seconds ago Created flamboyant_almeida # 3. 运行容器(第二步) $ sudo docker start bb9c6f31d79d bb9c6f31d79d # 4. 查看容器,此时容器状态为UP $ sudo docker ps -a CONTAINER ID IMAGE COMMAND CREATED STATUS PORTS NAMES bb9c6f31d79d ubuntu:latest "/bin/bash" 7 seconds ago UP 5 seconds flamboyant_almeida 2、新建并启动容器
在上一小节中,我们运行一个容器需要做两步走,先创建再运行。其实这两步,我们可以使用 docker run 这一个命令来代替上面的两个步骤。
# 0. 查看所有容器 $ sudo docker ps -a CONTAINER ID IMAGE COMMAND CREATED STATUS PORTS NAMES bb9c6f31d79d ubuntu:latest "/bin/bash" 7 seconds ago UP 5 seconds flamboyant_almeida # 1. 运行一个容器,并立刻退出 $ sudo docker run ubuntu /bin/echo 'Hello World...' Hello World... # 2. 查看容器 docker ps -a CONTAINER ID IMAGE COMMAND CREATED STATUS PORTS NAMES 924e13b84e9f ubuntu "/bin/echo 'Hello Wo…" 6s ago Exited (0) 4 s ago loving_shannon bb9c6f31d79d ubuntu:latest "/bin/bash" 7 seconds ago UP 5 seconds flamboyant_almeida 当然,我们也可以在运行容器的时候,进入到容器内部,对容器进行操作。
# 0. 运行容器并进入 $ sudo docker run -t -i ubuntu:latest /bin/bash root@c6198d442bf9:/# # 1. 对容器进行操作 root@c6198d442bf9:/# pwd / root@c6198d442bf9:/# ps PID TTY TIME CMD 1 pts/0 00:00:00 bash 10 pts/0 00:00:00 ps root@c6198d442bf9:/# ls bin boot dev etc home lib lib64 media mnt opt proc root run sbin srv sys tmp usr var # 2. 退出容器 root@c6198d442bf9:/# exit exit # 3. 查看刚才的容器状态为Exited $ sudo docker ps -a 3、容器的守护态运行
其实大多数时候,我们运行容器后都不会一直处于容器操作状态的,会让容器在操作系统后台运行,此时的容器就是处于守护态运行。这种启动方式就是在 docker run 运行时添加一个 -d 参数来实现。
# 在后台运行一个容器,该容器每一秒打印一串字符 $ sudo docker run -d ubuntu:latest /bin/bash -c "while true; do echo hello world; sleep 1; done" 60b6384109fd350bc97040039277058428ffc0f7492cc22338f95be8357ea482 # 查看当前正在运行的容器 $ sudo docker ps CONTAINER ID IMAGE COMMAND CREATED STATUS PORTS NAMES 60b6384109fd ubuntu:latest "/bin/bash -c 'while…"8 seconds ago Up 6 seconds keen_swirles 从上面的状态可以看到当前容器处于 UP状态,那么如何查看该容器是否在打印字符串呢?可以使用 docker logs命令。
# 查看当前容器的输出信息 $ sudo docker logs 60b6384109fd hello world hello world hello world .... 二、终止容器
当容器运行了一段时间后,对于该容器我们不再需要了,那么就需要终止容器,可以使用 docker stop 命令来终止一个正在运行的容器,语法为:docker stop [-t|–time[=10]]。它的执行逻辑为:首先会向容器发送SIGTERM信号,等待一段时间后(默认10s),再发送SIGKILL信号终止容器。除了我们直接终止容器,当Docker容器中指定的应用终结时,容器也会自动的终止。在上一小节中,当我们处于容器中时,用 exit 命令退出容器也会将容器给终止。
# 终止我们上一小节中正在运行的守护态容器 $ sudo docker stop 60b6384109fd 60b6384109fd # 此时查看正在运行的容器已经没有了 $ sudo docker ps ... 当终止容器后,一段时间后,我们希望将刚才终止的容器再次启动,则使用 docker start 命令。
# 0. 查看当前终止的容器 $ sudo docker ps -a -q 60b6384109fd # 1. 将终止的容器再次启动 $ sudo docker start 60b6384109fd 60b6384109fd # 2. 查看当前正在运行的容器,发现 60b6384109fd 该容器状态又处于 UP $ sudo docker ps 若我们希望将一个正在运行的容器重启,则可使用 docker restart 命令。
# 重启容器 $ sudo docker restart 60b6384109fd 三、进入容器
在守护态运行容器时,此时容器处于操作系统的后台运行,此时我们想进入容器内部进行操作,可以通过以下集中方式。
1、attach命令
该命令时Docker自带的一个命令。此命令存在一个缺点,即当我们打开多个窗口进入容器中,当其中一个窗口在操作容器,其他窗口也会将这些操作信息给同步的显示,若此时其中一个窗口处于阻塞状态,则所有窗口都不可操作容器。若在容器中执行 exit 命令,则容器终止运行。
# 进入上一节中运行运行态容器中 $ sudo docker attach c6198d442bf9 #(容器ID或容器名称) root@c6198d442bf9:/# 2、exec命令
该命令是 Docker1.3版本新提供的,可有效解决 attach命令存在的问题。
# 进入正在运行的容器内部,哪怕在容器内执行 exit 退出容器,此时容器也不会终止 $ sudo docker exec -ti c6198d442bf9 /bin/bash root@c6198d442bf9:/# 3、nsenter工具
该工具在 util-linux包2.23版本中,若没有该包则需要安装。同时,使用该工具连接容器,需要知道容器的进程的PID。
# 0. 查询当前运行态的容器 $ sudo docker ps #得到容器ID为 bb9c6f31d79d # 1. 查询该容器的PID $ sudo echo PID=$(docker inspect --format "{{ .State.Pid}}" bb9c6f31d79d) PID=1525 # 2. 通过nsenter工具进入容器 $ sudo nsenter --target 1525 --mount --uts --ipc --net --pid root@bb9c6f31d79d:/# # 3. 使用 exit 退出容器后,容器不终止 四、删除容器
对于确定不在需要的容器,可以将其删除,注意删除容器之前将容器给终止。语法:docker rm [options] container [container…],可以一次删除多个容器。options选项包含:
-f,–force=false 强行终止并删除一个运行中的容器(不推荐使用)
-l,–link=false 删除容器的连接,但保留容器
-v,–volumes=false 删除容器挂载的数据卷
# 0. 查看所有容器 $ sudo docker ps -a 60b6384109fd Exited (137) 47 minutes ago c6198d442bf9 Exited (0) 30 minutes ago 924e13b84e9f Exited (0) About an hour ago bb9c6f31d79d Up About an hour # 1. 删除终止的容器 $ sudo docker rm 60b6384109fd c6198d442bf9 924e13b84e9f 60b6384109fd c6198d442bf9 924e13b84e9f # 2. 二次查看所有容器 $ sudo docker ps -a bb9c6f31d79d Up About an hour # 3. 删除正在运行的容器(错误做法) $ sudo docker rm bb9c6f31d79d Error response from daemon: You cannot remove a running container bb9c6f31d79d40f10e2fefbde17af35cd8457746211f214479258accab86dbc0. Stop the container before attempting removal or force remove # 4. 强制删除正在运行的容器 $ sudo docker rm -f bb9c6f31d79d bb9c6f31d79d # 5. 至此,所有容器删除完成 $ sudo docker ps -a null 五、导入和导出容器
1、导出容器
导出容器即将一个已经创建的容器导出到一个文件,不管此时容器是否处于运行中,都可以使用 docker export 命令来导出。
# 0. 新建并启动一个容器,新建一个容器但不启动 $ sudo docker run -tid ubuntu:latest /bin/bash 4418f9c3e13a30e551a2a33d2e2c7cf73a122688aa09ca86a97f4ee8885d74a7 $ sudo docker create ubuntu:latest 4f3f1fe5bd66125b5e2c6693cefec4c403d396d5c2bd678f8371c38131611ddf # 1. 将两个容器导出 $ sudo docker export 4f3f1fe5bd66 > no_run_container.tar $ sudo docker export 4418f9c3e13a > run_container.tar # 说明:此时这两个容器对应的tar,我们就可以将其放到其他机器上通过导入来使用。这即实现了容器的迁移。 2、导入容器
对于容器导出的文件,我们可以使用 docker import 命令来导入,使其成为镜像。
# 0. 导入文件,成为镜像 $ cat run_container.tar | sudo docker import - test/ubuntu:v1.0 sha256:0f5b15a68f7640467f842635ec567bbd97dfc9485ff3d0eb083c6ad0781d7b3b # 1. 查看镜像 $ sudo docker images REPOSITORY TAG IMAGE ID CREATED SIZE test/ubuntu v1.0 0f5b15a68f76 4 seconds ago 64.2MB 说明:在前面我们使用过一个 docker load 命令来导入文件。这两者都可以实现导入,不过load体积更大,导入的镜像存储文件更彻底,而import导入的只是一个容器快照,它将丢弃所有的历史记录和元数据信息。