教你用开源 JS 库快速画出 GitHub 章鱼猫
- 2019 年 10 月 3 日
- 筆記
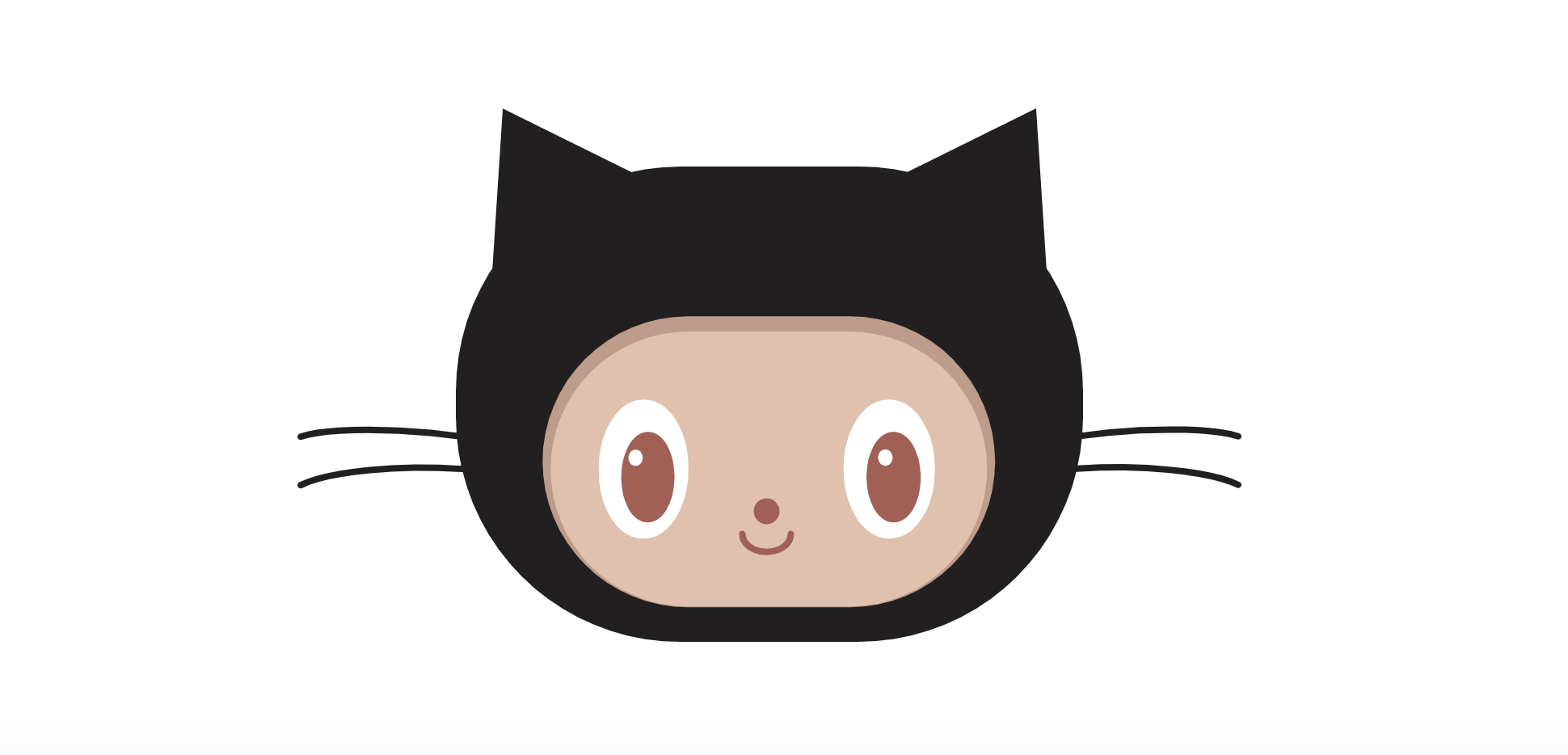
本文作者:HelloGitHub-kalifun
在上一篇文章我们介绍了 Zdog 如何使用,接下来这篇文章我将带领各位利用 Zdog 画出一个 GitHub 章鱼猫(和官方的还是有些差别的)。
Zdog 项目地址:https://github.com/metafizzy/zdog
一、分析
通过上面的动画,我们可以对 GitHub 章鱼猫进行分析,给我们最直观的就是 7 部分。头部、脸、眼睛、鼻子、嘴巴、胡须、耳朵。
- 头部:由一个规则的实体圆角矩形组成。
- 脸:有两个规则的实体圆角矩形组成。第一层是制作阴影,第二层是脸。
- 眼睛:由三个椭圆形组成的眼睛,然后利用复制生成另一只眼睛。
- 鼻子:由一个椭圆形组成。
- 嘴巴:由一个椭圆形变成一个半圆形则是嘴巴啦。
- 胡须:由两条曲线进行复制完成。
- 耳朵:由带圆形底座的方形圆柱组成。
通过上面分析我们需要使用的 API:
- Zdog.Anchor:将多个形状或项目合并成一个项目来进行渲染等。
- Zdog.Group:控制渲染顺序,继承 Anchor,形状将按照添加到组中的顺序呈现。
- Zdog.RoundedRect:圆角矩形,使用 cornerRadius 设置圆角半径。
- Zdog.Cone:带圆形底座的方形圆柱。
- Zdog.Shape:自定义形状的形状类。Shape 的形状由其路径定义。
- Zdog.TAU:以弧度为单位的完整旋转。Math.PI * 2 == TAU,但比 PI 更加友好,因为 TAU 直接映射到完整旋转。
- copy:针对相同的形状进行复制。
- copyGraph:复制带有子项的项目。
二、步骤
Tips: 解释讲解均在代码中以注释方式展示,请大家注意阅读。
2.1 创建画布
是时候开始表演了,首先需要创建画布。代码如下:
<!DOCTYPE html> <html lang="en"> <head> <meta charset="UTF-8"> <title>GitHub 章鱼猫</title> <style> .zdog-canvas{ display: block; margin: 0px auto; } </style> </head> <body> <!--Zdog在<canvas>或<svg>元素上呈现。width和height属性以设置大小。--> <canvas class="zdog-canvas" width="1200" height="800" style="width: 600px;height: 400px"></canvas> <!--引入js文件--> <script src="https://unpkg.com/zdog@1/dist/zdog.dist.min.js"></script> <script> // 1.将选定画布,进行创作 let illo = new Zdog.Illustration({ element: ".zdog-canvas", dragRotate: true, }); //下面是准备的配色 // 瞳孔的颜色 const colorFeatures = "#AB5C53"; // 头的颜色 const black = "#211F1F"; // 阴影的颜色 const colorShadow = "#C39B88"; // 皮肤的颜色 const colorSkin = "#E5C0AA"; // 眼睛最外圈的颜色 const white = "#FFF"; //---------------------------- //下面的所有代码将都在这里书写 //---------------------------- illo.updateRenderGraph(); </script> </body> </html>2.2 画头
按照我们之前分解的,先画 GitHub 章鱼猫的头。代码如下:
// 可以添加到Zdog场景的所有项目都充当锚点。 const head = new Zdog.Anchor({ addTo: illo, translate: { // 向y轴移动 y: 15 }, }); // 具有分离渲染顺序的项目。继承Anchor。 const domepiece = new Zdog.Group({ addTo: head }); // 真正进行画头,是一个实体矩形 const noggin = new Zdog.RoundedRect({ addTo: domepiece, // 设置高度和宽度 width: 160, height: 66, // 渲染形状线并设置线宽。默认笔划:1。 stroke: 230, // 使用cornerRadius设置圆角半径 cornerRadius: 20, // 设置颜色 color: black, path: [ { x: -4.5 }, { x: 5.5 } ] });效果如下:
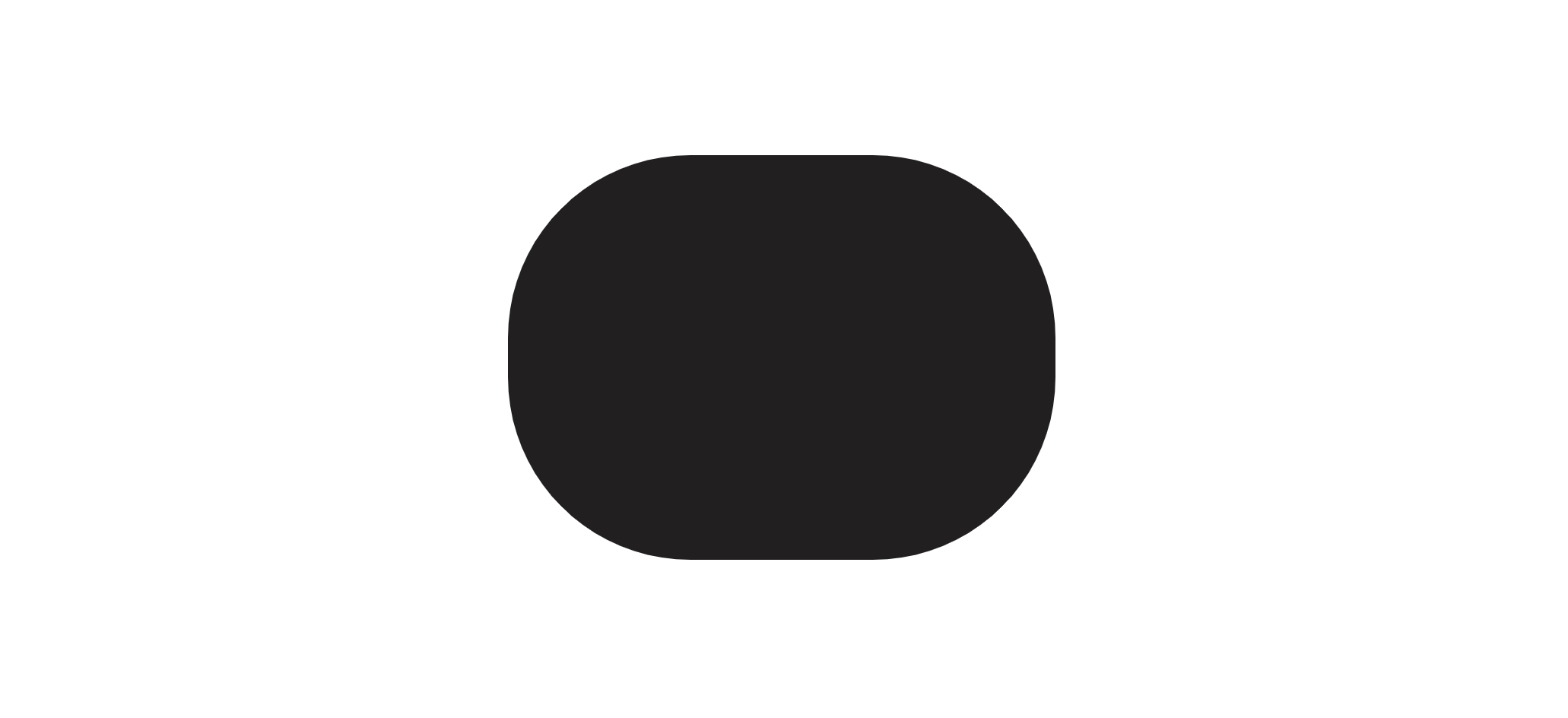
2.3 画脸
面部的实现代码如下:
// 我们需要画下一组图形,那就是脸。脸被定义为一组 const face = new Zdog.Group({ addTo: head, // 将阴影部分进行位置的调节 translate: { // x轴我们不动,保持正中 x: 0, // y轴进行往下移动 y: 36, // 为了3D更加真实,我们需要将脸部往外突出一点。这样才更加逼真 z: 20 }, }); // 下面我们开始进行阴影的绘画,它是由一个实体矩形组成 const skinShadow = new Zdog.RoundedRect({ addTo: face, // 设置高度和宽度 width: 100, height: 0, // 渲染形状线并设置线宽。默认笔划:1。 stroke: 180, //使用cornerRadius设置圆角半径 cornerRadius: 40, // 设置颜色 color: colorShadow, }); // 下面开始画脸的部分 const skin = new Zdog.RoundedRect({ addTo: face, // 高宽和上面需要一直,为了产生阴影的效果,我们只需要将我们的画笔的宽度小一点并就可以看到想要的效果。 width: 100, height: 0, // 比之前的阴影部分减小一点 stroke: 170, // 圆角半径和阴影部分是一致的 cornerRadius: 40, // 设置颜色 color: colorSkin, // 为了和阴影的下半部分重叠,需要将其往下移动 translate: { y: 4.5 } });效果如下:
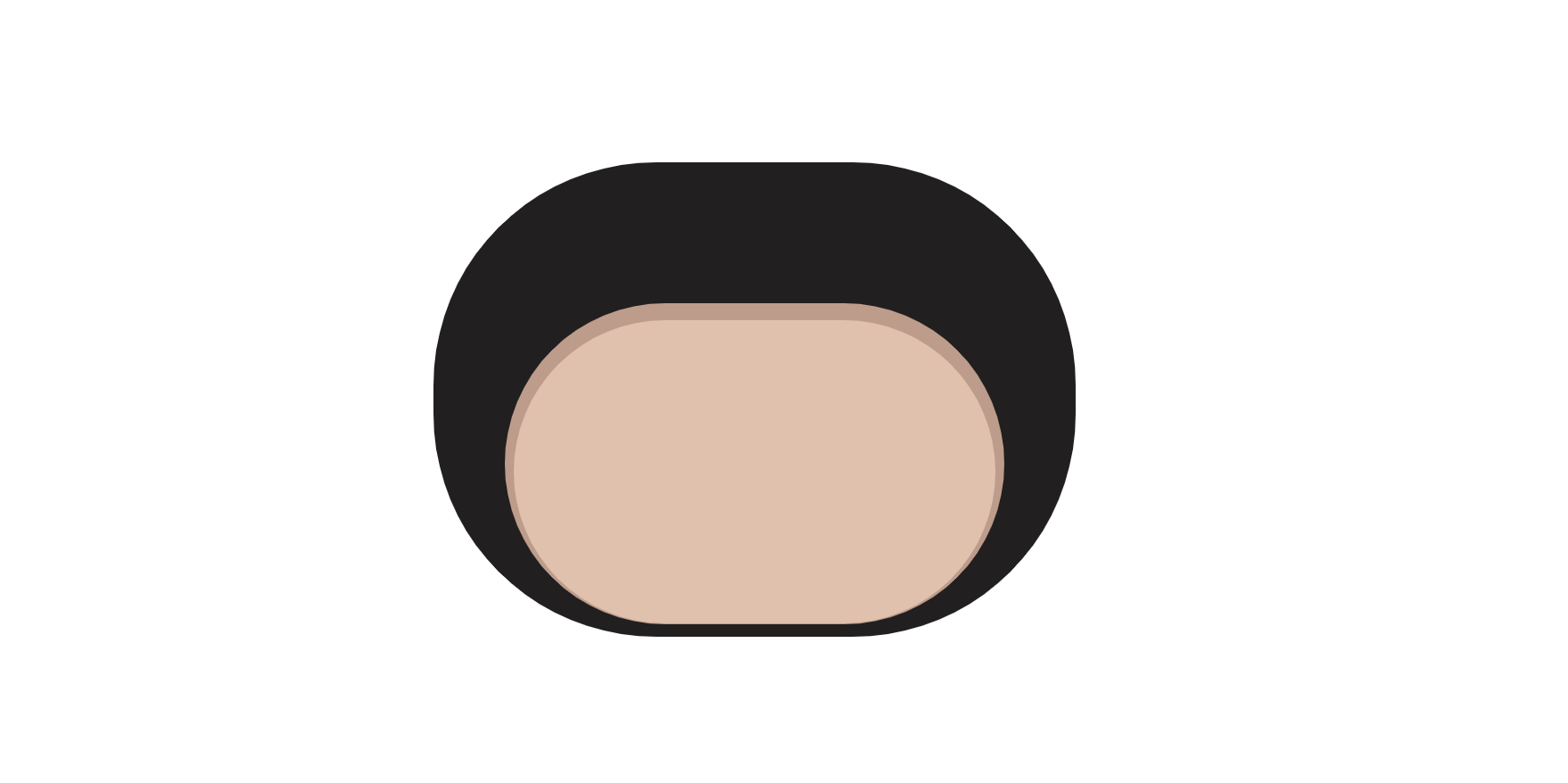
2.4 画眼睛
眼睛部分因为是相同的,所以我们会用到 copy 方法,代码如下:
// 眼睛最外部分为纯白色 const iris = new Zdog.Ellipse({ addTo: eye, // 渲染内部形状区域 fill: true, width: 40, height: 56, // 圆角半径 stroke: 2, // 放大或缩小项目几何体 scale: 1.5, color: white, }); // 瞳孔部分 const pupil = new Zdog.Ellipse({ addTo: eye, // 设置长宽 width: 37, height: 56, stroke: 0, fill: true, color: colorFeatures, // 由于它的位置需要更靠近右边 translate: { x: 3, y: 5, z: 0 }, }); // 然后是瞳孔里的小白点 const anotherpupil = new Zdog.Ellipse({ addTo: pupil, // 设置宽度 width: 10, height: 10, color: white, fill: true, stroke: 0, // 设置位置 translate: { x: -7, y: -12, z: 3 } }); // 这里将刚绘画好的左眼复制出来 const eyeright = eyeleft.copyGraph({ // 并调整好眼睛的位置 translate: { x: 76, y: 6, z: 80 }, rotate: { y: TAU / -14 } });效果如下:
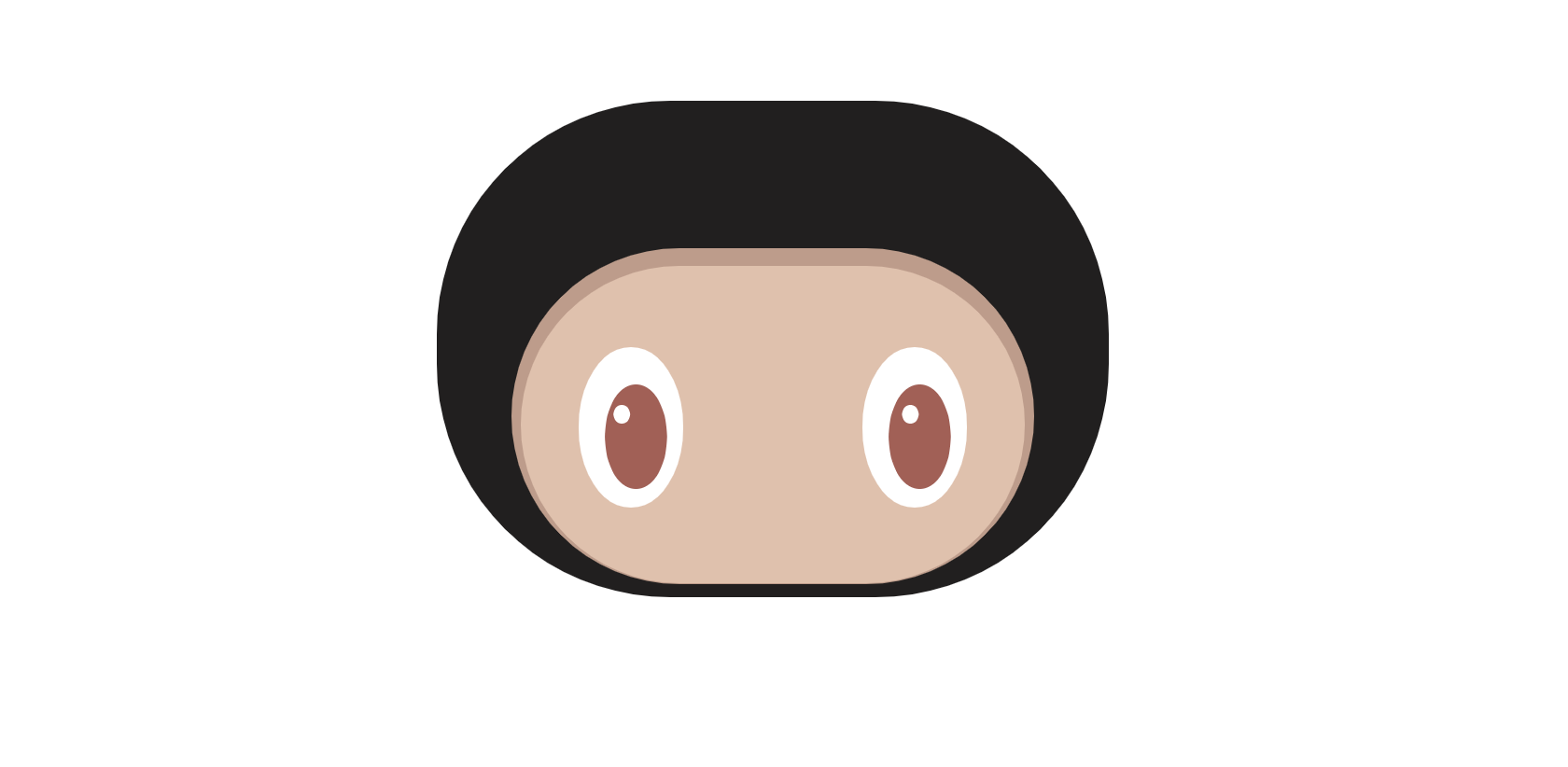
2.5 画鼻子
代码如下:
// 画鼻子部分,相对很简单,因为就是一个圆形 const nose = new Zdog.Ellipse({ addTo: face, // 设置宽度 width: 6, height: 6, fill: true, stroke: 10, // 设置颜色 color: colorFeatures, // 调整位置 translate: { x: 0, y: 32, z: 74 }, });效果如下:
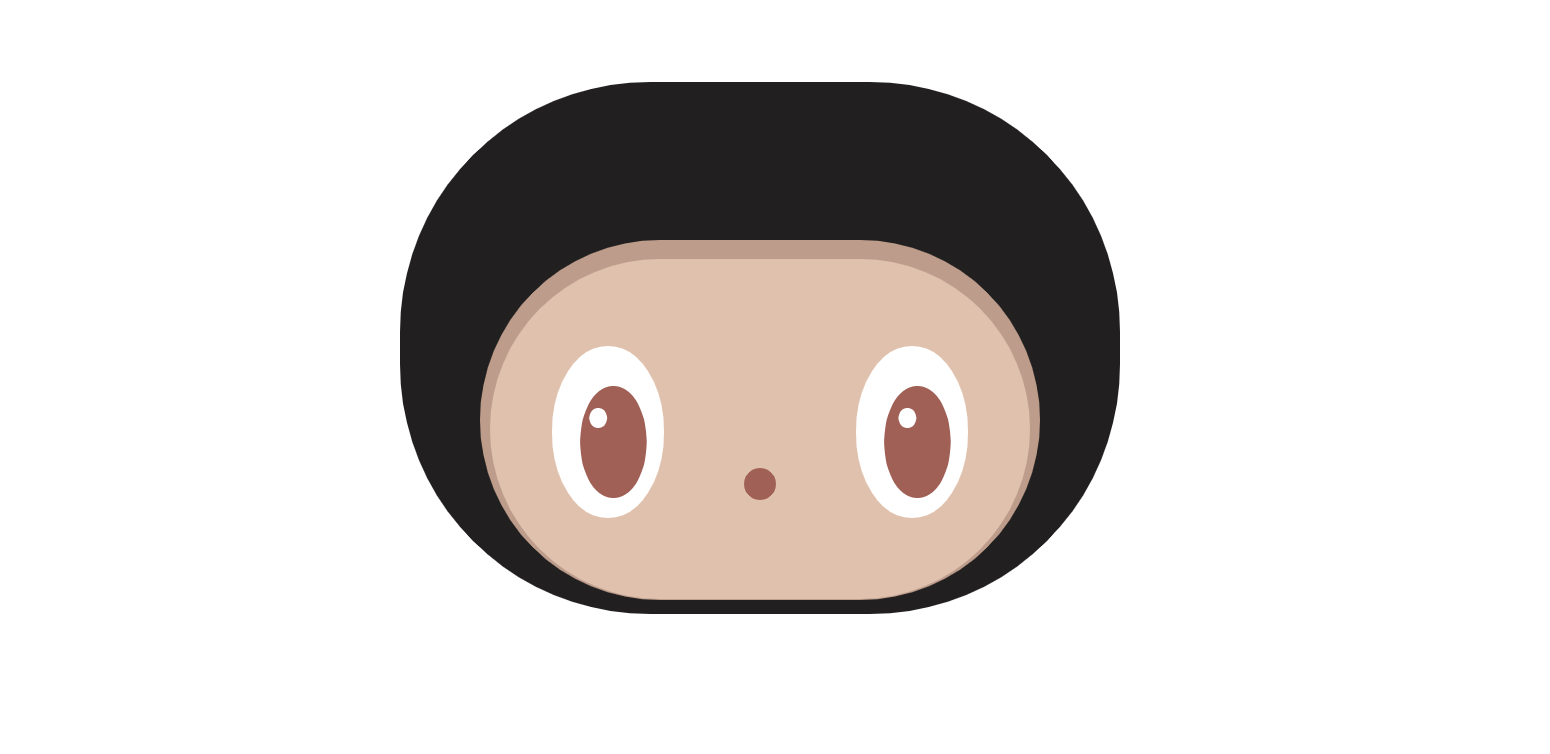
2.6 画嘴巴
代码如下:
//接下来是画嘴巴部分 const mouth = new Zdog.Ellipse({ addTo: face, // 设置圆的直径 diameter: 30, // 将其设置为1/4的圆,我们取值为2,所以获得半圆 quarters: 2, // 设置圆角半径 stroke: 4, // 将半圆进行缩放,使其更加逼真 scale: { x: 0.8, y: 1 }, color: colorFeatures, // 将半圆进行旋转,让开口向上 rotate: { x: TAU / 2.3, z: TAU / -4 }, // 然后再对其调整合理的位置 translate: { x: 0, y: 46, z: 74 }, });效果如下:

2.7 画耳朵
// 画耳朵 // 带圆形底座的方形圆柱 // 绘画左耳 const ear = new Zdog.Cone({ addTo: head, // 设置圆的直径 diameter: 120, // 设置长度 length: 90, stroke: false, color: black, // 调整位置 translate: { x: -120, y: -105 }, // 圆角朝向为正z轴,因此需要对其旋转 rotate: { x: TAU/4, y: TAU/12 }, }); // 绘画右耳,将左耳进行复制,移动,旋转 ear.copy({ translate: { x: 120, y: -105 }, rotate: { x: TAU/4, y: TAU/-12 }, });
2.8 最后一步画胡须
终于到了最后一步,它即将生灵活现起来。代码如下:
// 开始进行画胡须 // shape自定义形状 const whisker = new Zdog.Shape({ addTo: whiskers, path: [ // 起始点 { x: 100, y: 0 }, // 曲线的椭圆适合由前一个拐角和终点形成的矩形。 { arc: [ // 拐角 { x: 30, y: -10 }, // corner // 终点 { x: -30, y: 0 }, // end point ]} ], closed: false, // 胡须的宽度 stroke: 4, color: black, }); // 左侧的另一条胡须,只需要按照上面的设置进行下移即可 whisker.copy ({ path: [ { x: 100, y: 0 }, { arc: [ { x: 30, y: -5 }, // corner { x: -30, y: 10 }, // end point ]} ], // 将胡须往下移 translate: { y: 20 }, }); // 将左侧的胡须复制进行移动并旋转 const whiskersright = whiskersleft.copyGraph({ translate: { x: 290, y: 20 }, rotate: { y: TAU/2, }, });完成效果如下:
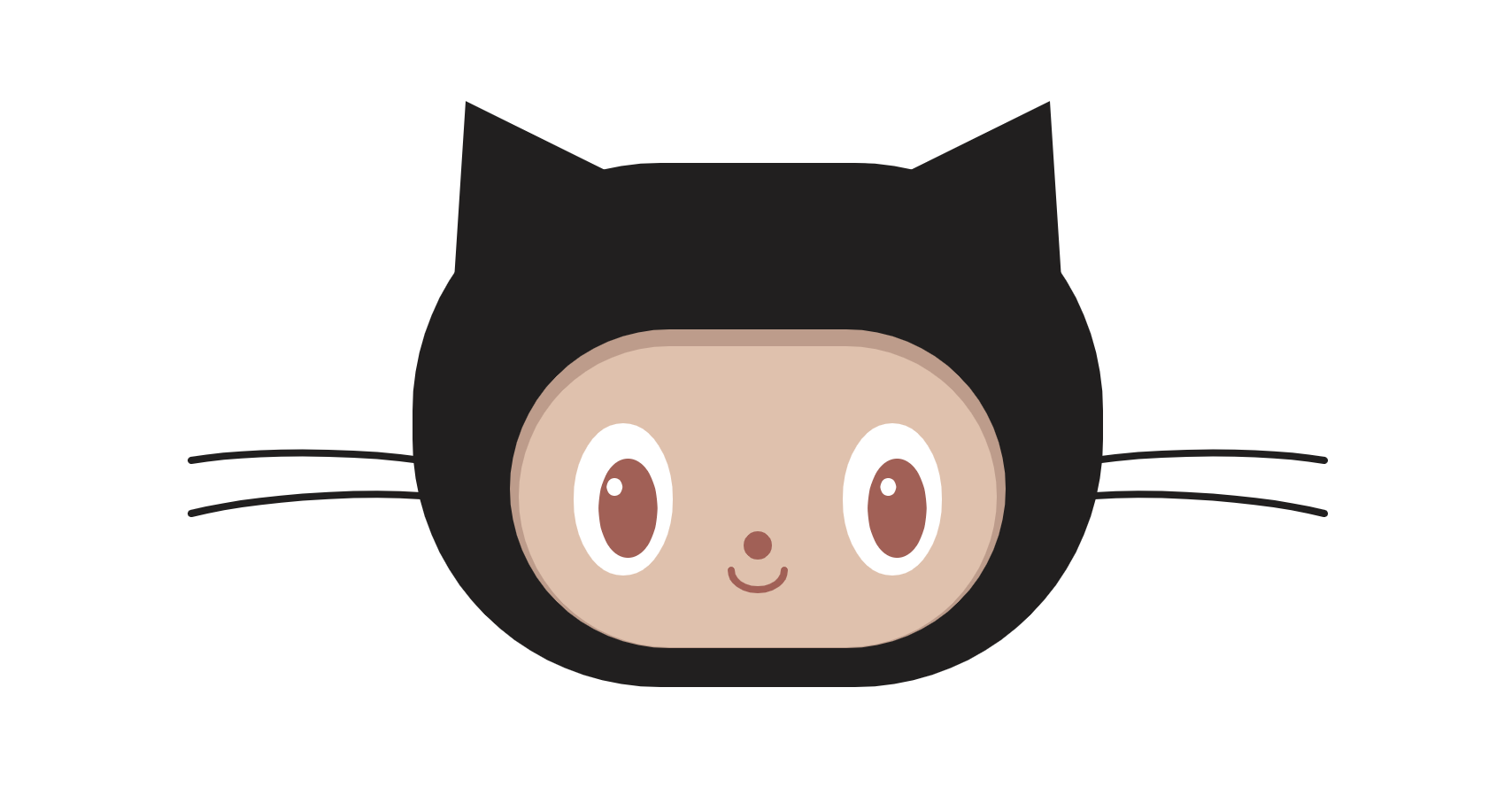
三、总结
文中的代码已开源到 GitHub 地址:https://github.com/HelloGitHub-Team/Article/blob/master/contents/JavaScript/Zdog_advance/index.html
当我们对代码进行分析时,其实感觉并没有想象中的复杂,我们需要精心去进行分析。把需要的形状先构思好,然后再参考 zdog 文档,有没有快捷的方式获得你想要的形状。有了这个库是不是对自己的画画能力又有了新的认识呢?这里是 HelloGitHub 扩充你的武器库从这里开始!
阅读完本文后 “灵魂小画师” 是否从此诞生了呢?✌️
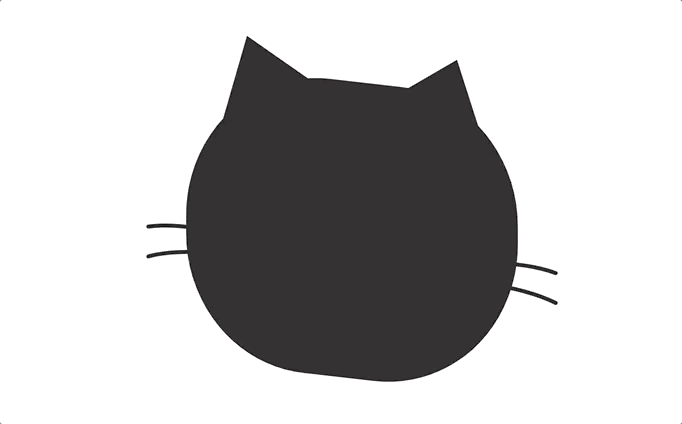
“旋转跳跃我闭着眼睛”
四、参考资料
『讲解开源项目系列』——让对开源项目感兴趣的人不再畏惧、让开源项目的发起者不再孤单。跟着我们的文章,你会发现编程的乐趣、使用和发现参与开源项目如此简单。欢迎留言联系我们、加入我们,让更多人爱上开源、贡献开源~
