Linux下Jmeter+nmon+nmon analyser实现性能监控及结果分析
一、概述
前段时间讲述了Jmeter利用插件PerfMon Metrics Collector来监控压测过程中服务器资源的消耗,一个偶然机会,我发现nmon这个
工具挺不错,和Jmeter插件比起来,nmon记录的信息更加全面一些。
nmon,一款开源性能监控工具,用于监控linux系统的资源消耗信息,并能把结果输出到文件中,然后通过nmon_analyser工具产生
数据文件与图形化结果。
二、nmon及nmon analyser的下载安装
nmon下载地址://nmon.sourceforge.net/pmwiki.php
nmon analyser下载地址://nmon.sourceforge.net/pmwiki.php?n=Site.Nmon-Analyser
nmon根据自己系统版本下载对应的安装包,本次测试使用的是 nmon16m_helpsystems.tar.gz ,nmon analyser下载最新的安装包,
本次测试使用的是 nmon_analyser_v66.zip 。
1.将下载的nmon安装包上传到Linux新建目录并解压
[test@node06 ~]$ cd /usr/local [test@node06 local]$ mkdir nmon [test@node06 local]$ cd nmon [test@node06 nmon]$ tar -zxvf nmon16m_helpsystems.tar.gz
2.根据自己系统的版本,给命令赋予可执行权限
1 [test@node06 nmon]$ cat /etc/redhat-release 2 CentOS release 6.9 (Final) 3 [test@node06 nmon]$ chmod +x nmon_x86_64_centos6
3.在命令行输入 ./nmon_x86_64_centos6 即可打开nmon界面

在上面的交互式窗口中,可以使用nmon 快捷键来显示不同的系统资源统计数据:
q: 停止并退出 Nmonh: 查看帮助c: 查看 CPU 统计数据m: 查看内存统计数据d: 查看硬盘统计数据k: 查看内核统计数据n: 查看网络统计数据N: 查看 NFS 统计数据j: 查看文件系统统计数据t: 查看高耗进程V: 查看虚拟内存统计数据v: 详细模式
此时,我们可以通过快捷键来调取关心的系统资源进行显示,该种方式显示信息实时性强,能够及时掌握系统承受压力下的运行情况。

三、配置nmon的环境变量
完成以上的配置后,已经可以正常使用nmon了。但是,大家有没有发现一个问题,那就是我们想使用nmon时必须找到该命令
的详细路径才能使用,这样就很不方便了。此时,我们需要将nmon的命令添加到系统环境变量中去,以后我们就可以在任何地方
使用该命令。
1.修改启动文件名称,让名称简单化,修改完成执行一次试试
[test@node06 nmon]$ mv nmon_x86_64_centos6 nmon
[test@node06 nmon]$ ./nmon
2.在命令行输入 vim /etc/profile ,将以下内容粘贴到文本末尾,路径要改为自己的安装路径
PATH=$PATH:/usr/local/nmon
export PATH
3.在命令行输入 source /etc/profile 使配置生效,此时,可以在任意目录执行 nmon 命令来启动nmon。
四、使用nmon监控Jmeter压测期间的系统资源消耗情况
1.在nmon目录下新建logs文件夹,用来存放监控文件
[test@node06 ~]$ cd /usr/local/nmon/
[test@node06 nmon]$ mkdir logs
2.在命令行输入执行命令 nmon -s 1 -c 80 -f -m /usr/local/nmon/logs
参数说明: -s 1 每隔n秒抽样一次,这里为1秒 -c 80 取出多少个抽样数量,这里为80,即监控=1*80/60=1分钟20秒 -f 按标准格式输出文件名称:<hostname>_YYMMDD_HHMM.nmon -m 指定监控文件的存放目录,-m后跟指定目录,如果不指定目录会在该命令的源目录下生成相应的监控文件
此命令启动后,会在我们指定的目录下生成监控文件,并持续写入资源数据,直至80个监控点收集完成。在此期间,测试人员
不需要去手动干预。如果想停止监控,查询进程号,然后杀死该进程即可。
[test@node06 ~]$ ps -ef|grep nmon test 8863 1 0 17:05 pts/1 00:00:00 nmon -s 1 -c 120 -f -m /usr/local/nmon/logs/ test 9111 25160 0 17:07 pts/1 00:00:00 grep nmon [test@node06 ~]$ kill 8863 -bash: kill: (8863) - No such process
这里因为nmon已运行结束,所以当我kill的时候会提示 No such process 。
3.运行Jmeter脚本,直至脚本运行结束
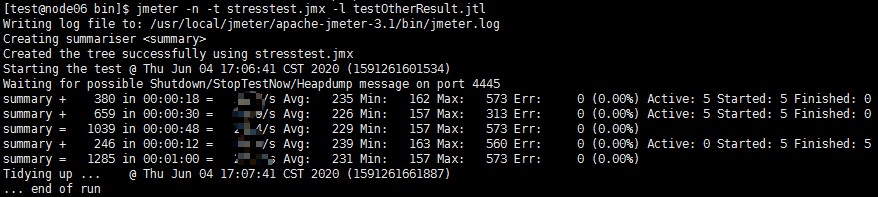
本次压测只为了讲述使用流程,测试结果中TPS不具实际意义,为避免不必要的争议,这里将其马赛克了。
五、查看和分析压测结果
1.将生成的监控文件下载到本地
2.将本地的 nmon_analyser_v66.zip 解压,解压后的文件夹内有.pdf和.xlsm两个文件,我们打开.xlsm文件。
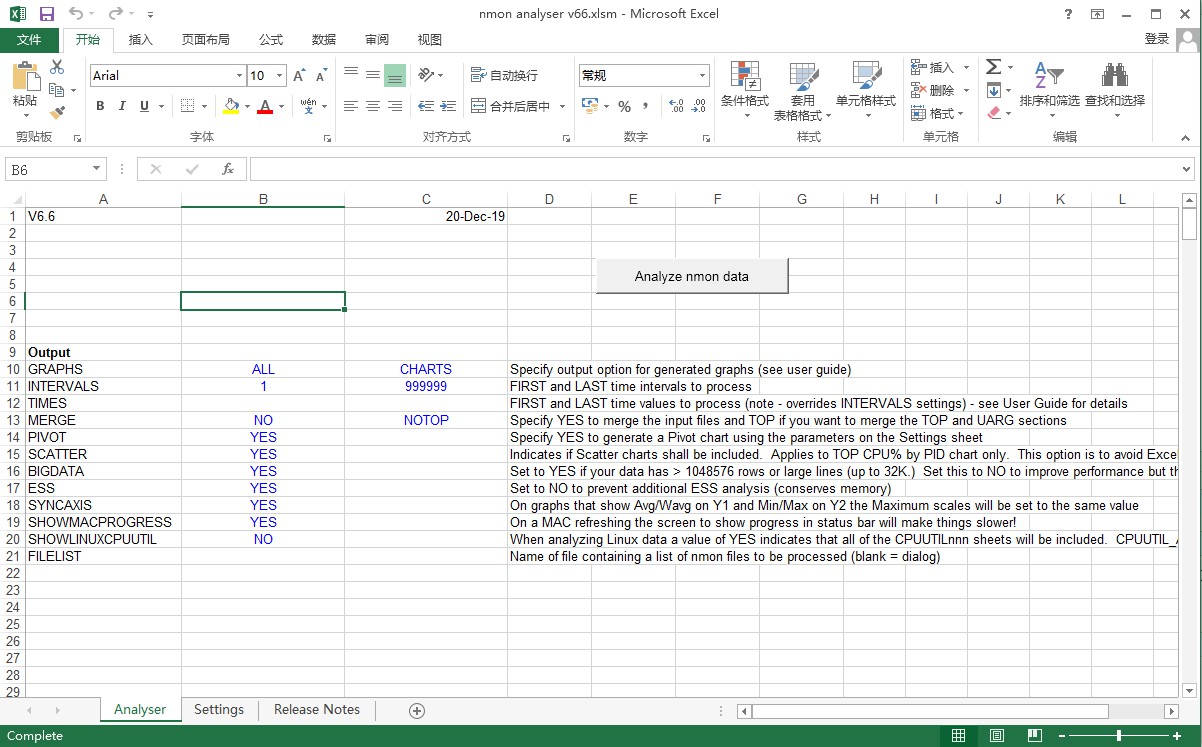
3.点击Analyse nomn data按钮,将下载到本地的监控文件添加进去,最后会生成一个.xlsx文件,这个文件里就是我们需要的数据报告。
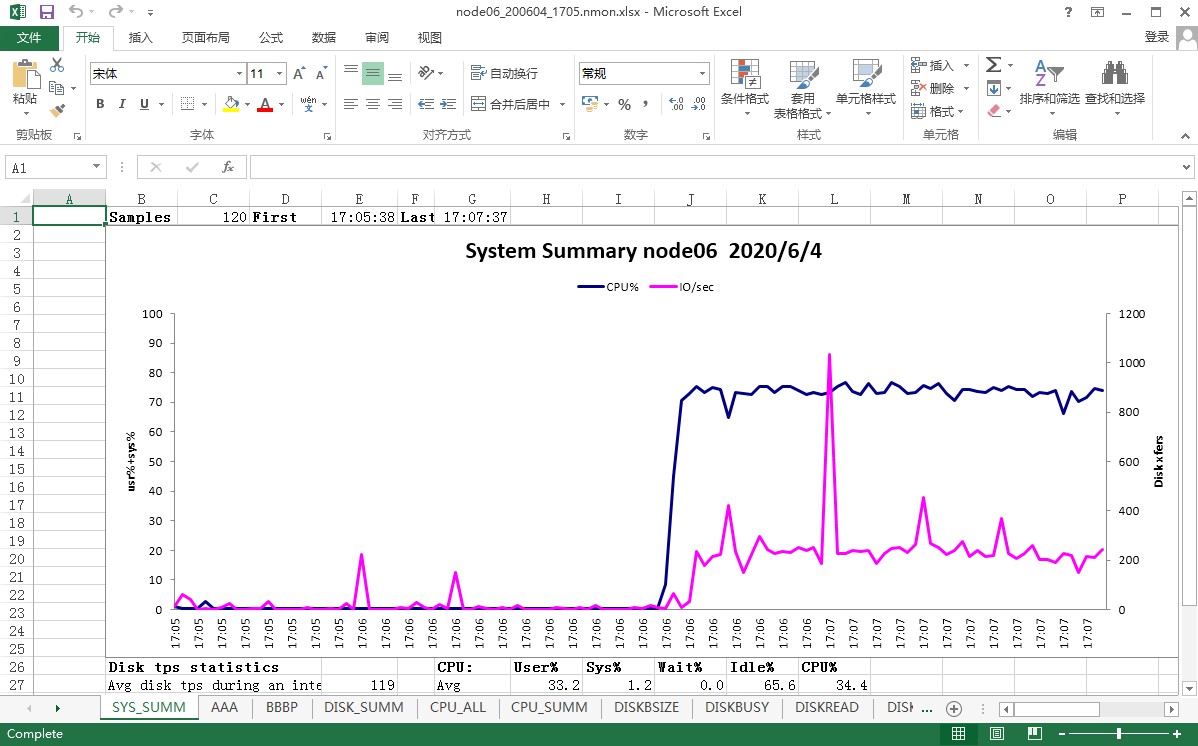
注意:nmon analyser需要借助Excel的宏,WPS默认没有安装宏,即使安装了插件也容易出现异常情况,建议使用Microsoft Excel工作表。
宏语言 Visual Basic for Application(VBA). Visual Basic是windows环境下开发应用软件的一种通用程序设计语言,功能强大,简便易
用。VBA是它的一个子集,可以广泛地应用于Microsoft公司开发的各种软件中,例如Word、Excel、Access等。
4.需要关注的一些数据
1)CPU_ALL,是服务器cpu使用率的详细数据。
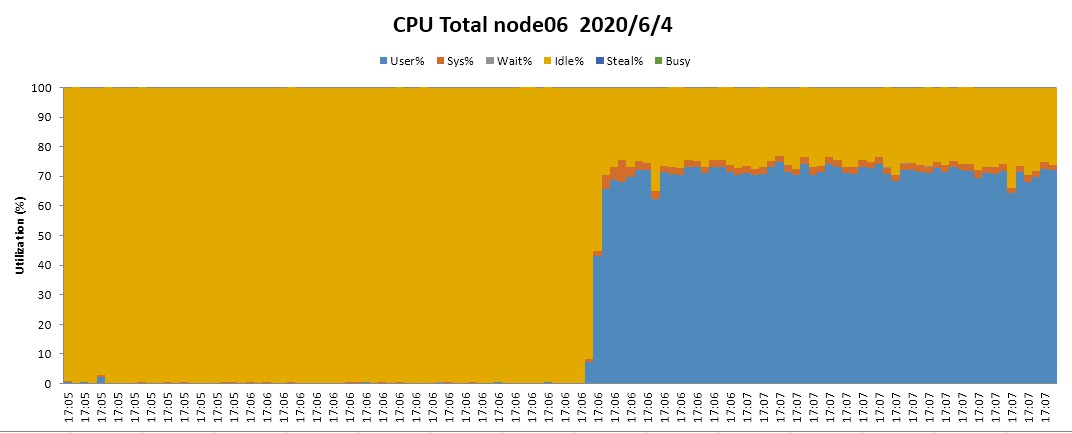
User%:显示在用户模式下执行的程序所使用的 CPU 百分比
Sys%:显示在内核模式下执行的程序所使用的 CPU 百分比
Wait%:显示等待 IO 所花的时间百分比
Idle%:显示 CPU 的空闲时间百分比

有效行:由于nmon启动时间未必是应用平稳的时间,同时nmon监控时间段也许比应用施压的要长。所以nmon的结果里常常存在
一些明显不合理的数据,比如前几次结果的CPU等占用明显低于中段的平均数据,或者后面几次采样结果很小,对于这样的数据我们
在分析的时候要予以过滤。
2)MEM,是服务器内存使用率的概况。
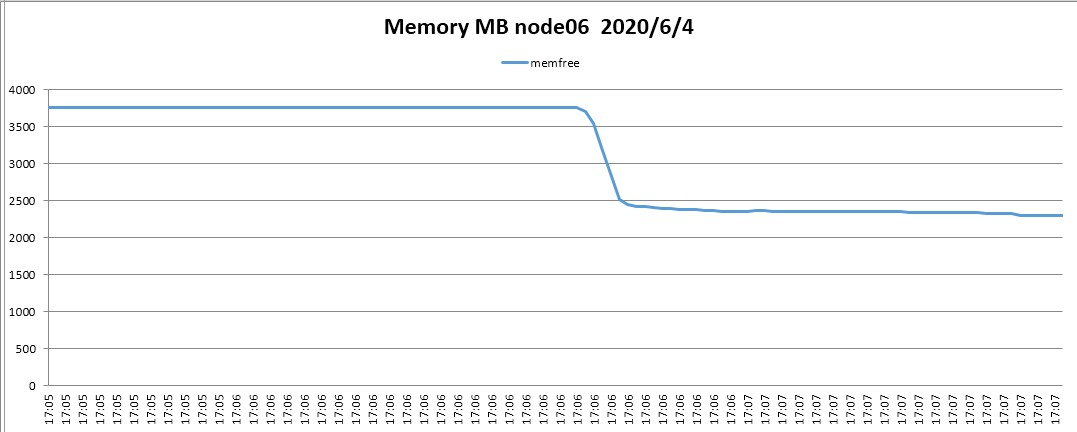
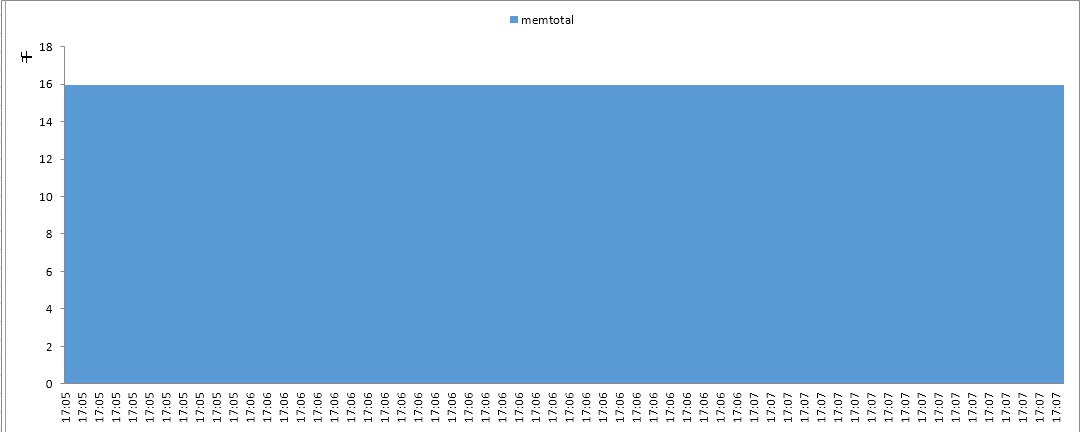
在MEM表里面使用如下公式计算出每行的内存使用率并进行取平均:
(Memtotal – Memfree – cached – buffers)/Memtotal * 100即( =(B2-F2-K2-N2)/B2*100)
通过分析内存使用率的趋势,可定位是否内存泄露情况。
有人看到内存使用率是99%,就认为内存用满了,并没有区分内存分页是什么类型,这样武断的说内存用满了是不科学的。在AIX上
主要关注的是计算内存占整个物理内存的百分比,linux上主要关注的是active内存占整个物理内存的百分比。
3)Disk_SUMM,总体disk读、写以及I/O操作
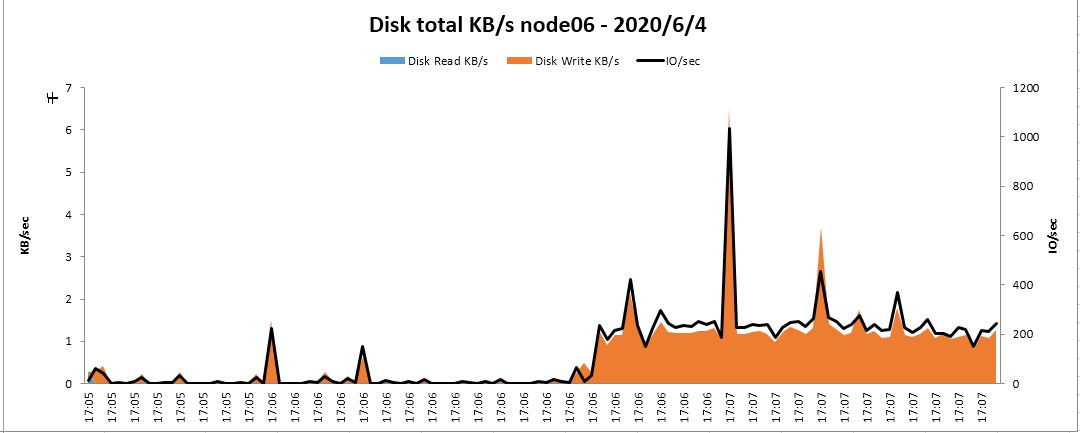
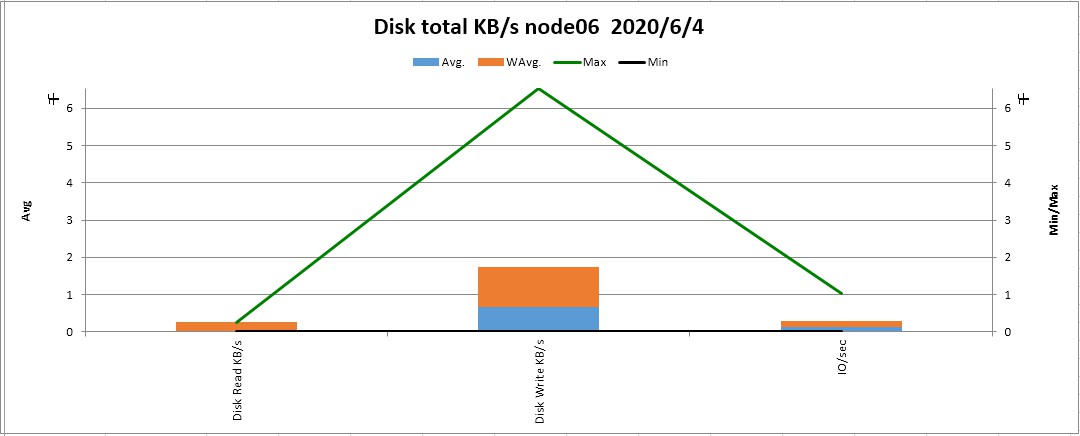
Disk Read kb/s 每个磁盘执行采样数据;(磁盘设备的读速率)
Disk Write kb/s 每个磁盘执行采样数据;(磁盘设备的写速率)
IO/sec 每秒进行的IO数(一次IO就是控制操作一次读或写,IO块就是读或写的大小),图中为上方黑色的线,报告中写的是这个参数的值
4)NET,网络

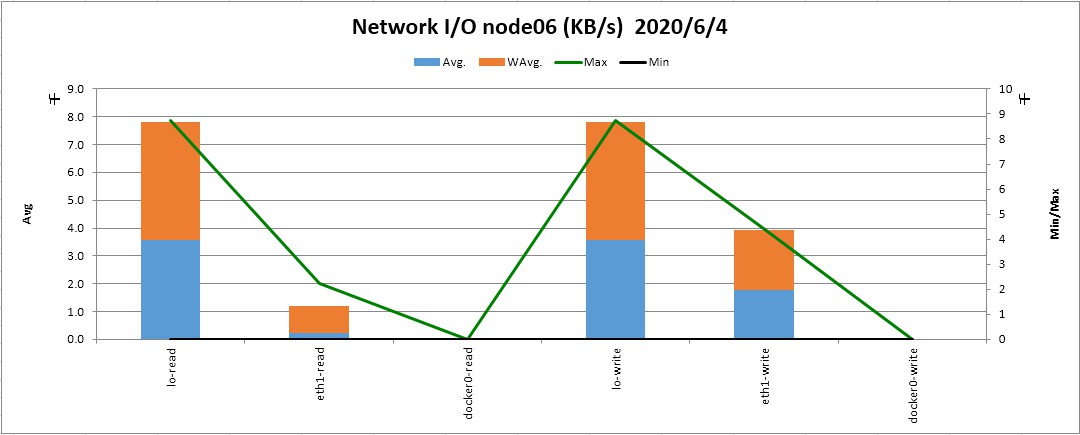

Total read 每秒接收到的千字节的数目,如图蓝色部分
Total write 每秒发送的千字节的数目,如图橙色部分
网络=Total read-Total write
网络的指标一般要根据设备来确定,百兆网卡的意思是每秒能够传输的网络流量是100Mbps,即最大的下载速度是12.5MB/s,一般服务器是千兆网卡,即125MB/s
参考资料:
nmon 性能:分析 AIX 和 Linux 性能的免费工具
//www.ibm.com/developerworks/cn/aix/library/analyze_aix/index.html
nmon analyser—-生成 AIX 性能报告的免费工具
//www.ibm.com/developerworks/cn/aix/library/nmon_analyser/index.html


