(数据科学学习手札143)为geopandas添加gdb文件写出功能
本文示例代码已上传至我的
Github仓库//github.com/CNFeffery/DataScienceStudyNotes
1 简介
大家好我是费老师,很多读者朋友跟随着我先前写作的基于geopandas的空间数据分析系列教程文章(快捷访问地址://www.cnblogs.com/feffery/tag/geopandas/),掌握了有关geopandas的诸多实用方法,从而更方便地在Python中处理分析GIS数据。其中在文件IO篇中给大家介绍过针对ESRI GeoDataBase格式的文件(也就是大家简称的gdb文件),可以在指定图层名layer参数后进行读取,但无法进行gdb文件的写出操作。
实际上geopandas是具有写出矢量数据到gdb文件的能力的,只是需要额外配置一些软件库,今天的文章中,我就来带大家学习如何简单快捷地给geopandas补充gdb文件写出功能。
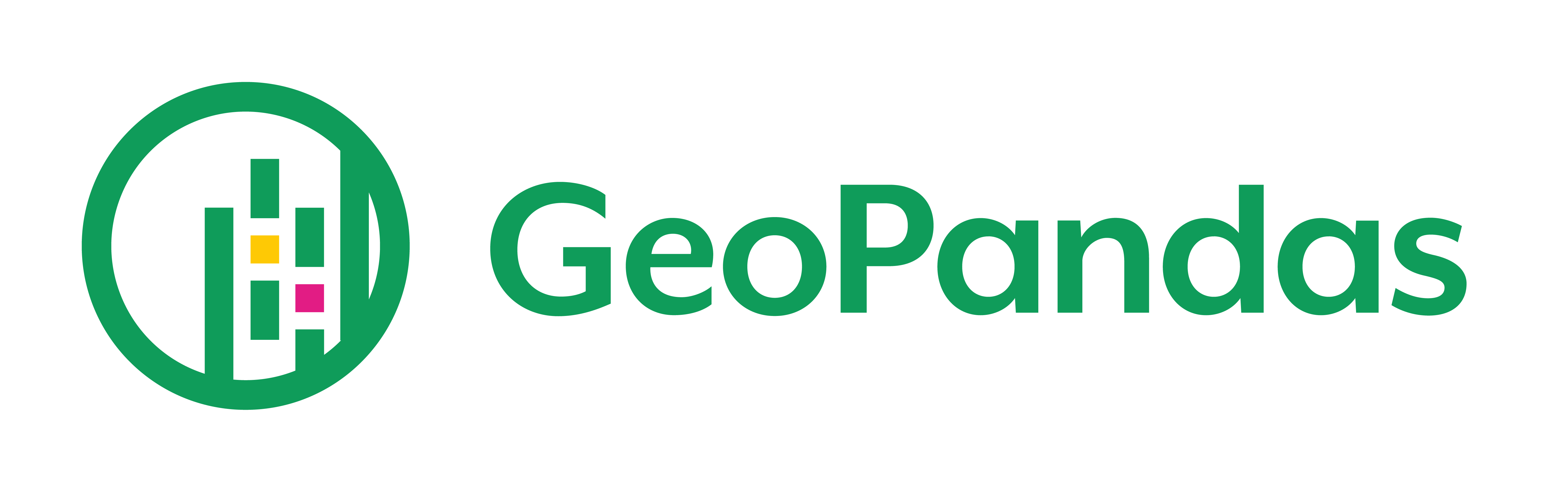
2 为geopandas补充gdb文件写出功能
2.1 为gdal添加FileGDB插件
在geopandas0.11版本之后,针对矢量文件的读写有默认的'fiona'和可选的'pyogrio'两种引擎,请注意,本文的方案仅适用于默认的'fiona'引擎。
而fiona底层依赖的则是著名的栅格矢量数据转换框架gdal,因此我们要给geopandas添加gdb写出功能,本质上是需要给gdal添加相关功能。
搞清楚问题的关键后,下面我们开始操作,这里为了方便演示测试,我们利用conda新建一个geopandas虚拟环境,顺便把jupyterlab也装上,全部命令如下,直接全部粘贴到终端执行即可:
conda create -n geopandas-write-gdb-test python=3.8 -c //mirrors.sjtug.sjtu.edu.cn/anaconda/pkgs/main -y
conda activate geopandas-write-gdb-test
conda install geopandas -c //mirrors.sjtug.sjtu.edu.cn/anaconda/cloud/conda-forge -y
pip install jupyterlab -i //pypi.tuna.tsinghua.edu.cn/simple
全部执行完之后,我们可以先查看默认情况下fiona有哪些已有的读写驱动:
import fiona
fiona.supported_drivers
可以看到其中列出的'OpenFileGDB'就是gdal中默认自带的针对gdb文件的驱动,其对应的值为'r'说明它只能针对gdb文件进行读取,我们要想写出gdb文件,需要额外配置添加Esri官方开发的FileGDB驱动。
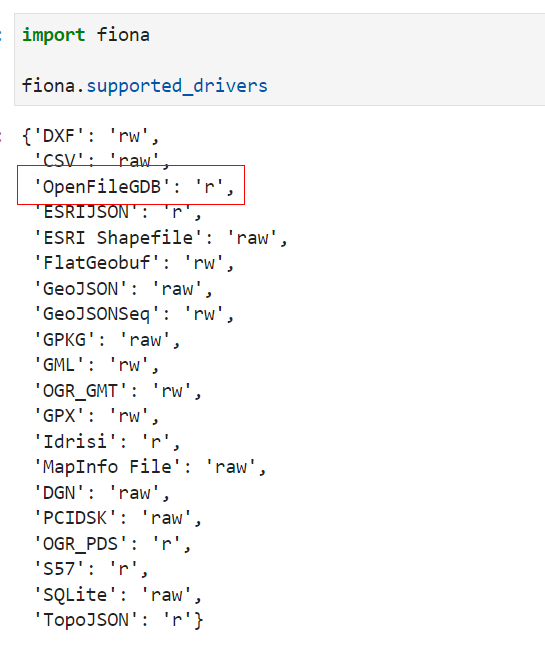
第一步,我们需要去下载FileGDB驱动文件,Esri官方Github仓库://github.com/Esri/file-geodatabase-api,按照//www.lfd.uci.edu/~gohlke/pythonlibs/#gdal上有关gdal使用FileGDB插件的额外说明,我选择下载FileGDB的版本为//github.com/Esri/file-geodatabase-api/blob/master/FileGDB_API_1.5.1/FileGDB_API_1_5_1-VS2015.zip(我在百度云盘分享了一份备份,链接://pan.baidu.com/s/1f1ytxPjjjJWLwpbpDwY8Qg
提取码:r2rf)。
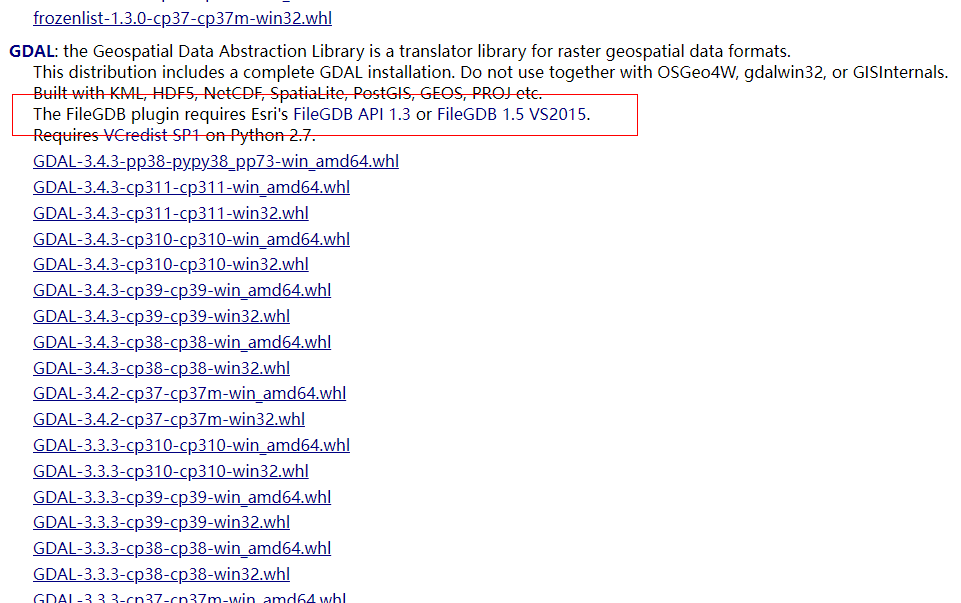
下载到本地解压后,因为我是64位windows系统,所以从bin64目录下复制FileGDBAPI.dll文件,粘贴到我们前面利用conda新建的虚拟环境根目录下的Library\bin里。
这个目录找起来很简单,因为所有用conda建立的虚拟环境,默认都位于你的conda安装根目录的envs目录下,我的conda安装根目录在C:\Conda,因此我需要粘贴前面文件的目标目录为C:\Conda\envs\geopandas-write-gdb-test\Library\bin:
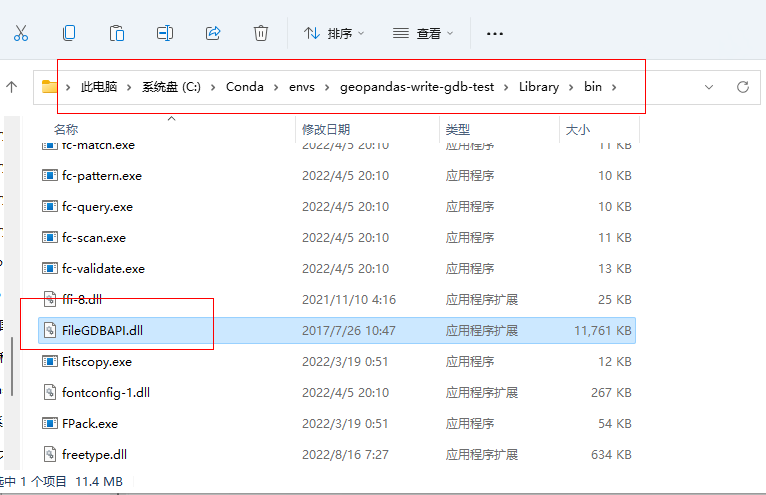
第二步,我们还需要下载ogr_FileGDB.dll这个文件,我是通过OSGeo4W下载的,有些麻烦,为了方便广大读者朋友使用,我在百度云盘分享了一个备份(链接://pan.baidu.com/s/1VEtN6JAReFsDhnWl_8v6Eg
提取码:w2s7),大家将其下载下来放置于前面FileGDBAPI.dll同级目录下的gdalplugins目录中即可:
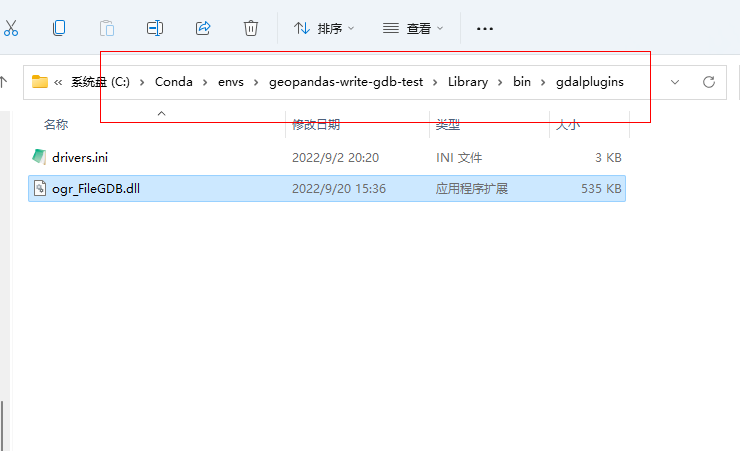
第三步,完成了这些操作后,我们就已经搞定了,这时回到fiona中再次查看支持的驱动,可以看到多了FileGDB,且值为'raw',这代表我们已经拥有了写出gdb文件的能力:
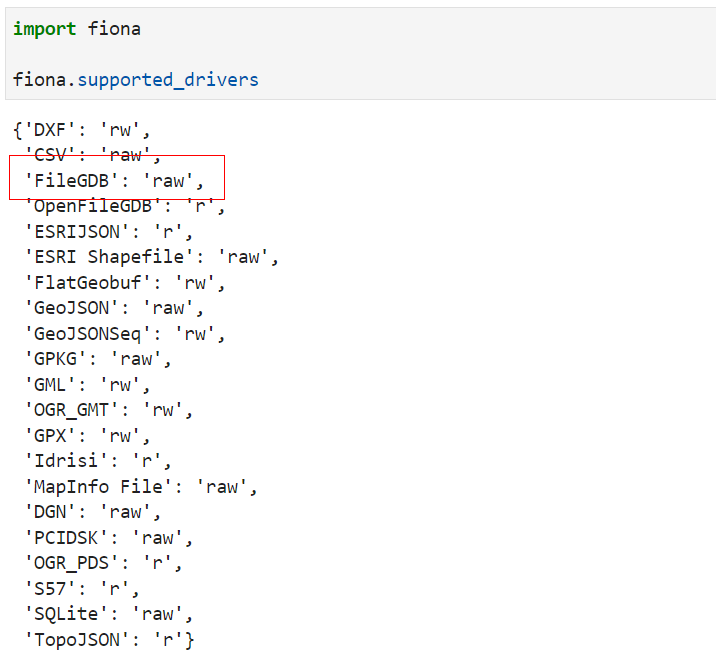
2.2 在geopandas中测试写出gdb文件
至此我们就可以进行gdb文件的写出了,只需要在to_file()中指定driver='FileGDB',并设置好对应的图层名layer参数即可:
import geopandas as gpd
from shapely.geometry import Point, LineString, Polygon
demo_point_layer = gpd.GeoDataFrame(
{
'数据字段测试': ['点要素测试数据字段测试'],
'geometry': [Point(0, 0)]
},
crs='EPSG:4326'
)
demo_linestring_layer = gpd.GeoDataFrame(
{
'数据字段测试': ['线要素测试数据字段测试'],
'geometry': [LineString([(0, 0), (1, 1)])]
},
crs='EPSG:4326'
)
demo_polygon_layer = gpd.GeoDataFrame(
{
'数据字段测试': ['面要素测试数据字段测试'],
'geometry': [Polygon([(0, 0), (1, 1), (1, 0)])]
},
crs='EPSG:4326'
)
# 写出到示例gdb文件中
demo_point_layer.to_file('./demo.gdb', layer='点图层测试', driver='FileGDB')
demo_linestring_layer.to_file('./demo.gdb', layer='线图层测试', driver='FileGDB')
demo_polygon_layer.to_file('./demo.gdb', layer='面图层测试', driver='FileGDB')
查看目标gdb文件的所有图层名:
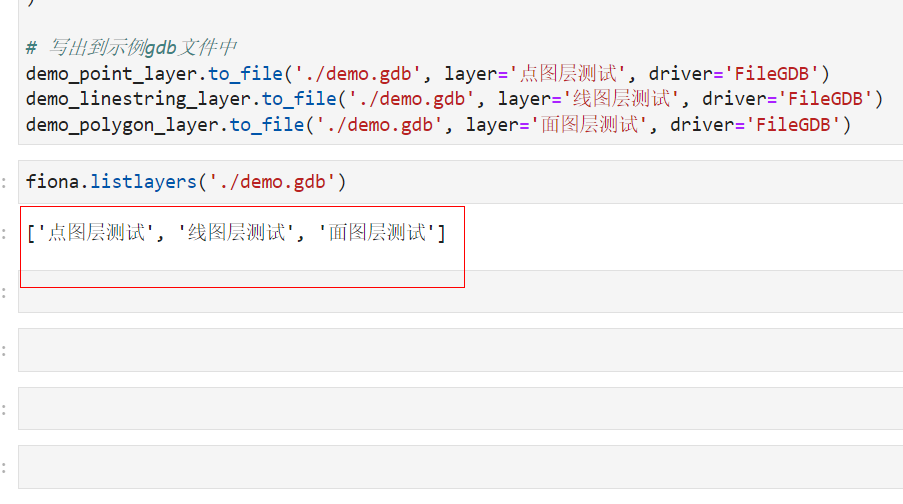
读入查看矢量,在读入时建议不设置driver参数,因为默认的OpenFileGDB驱动读取gdb文件要更快:
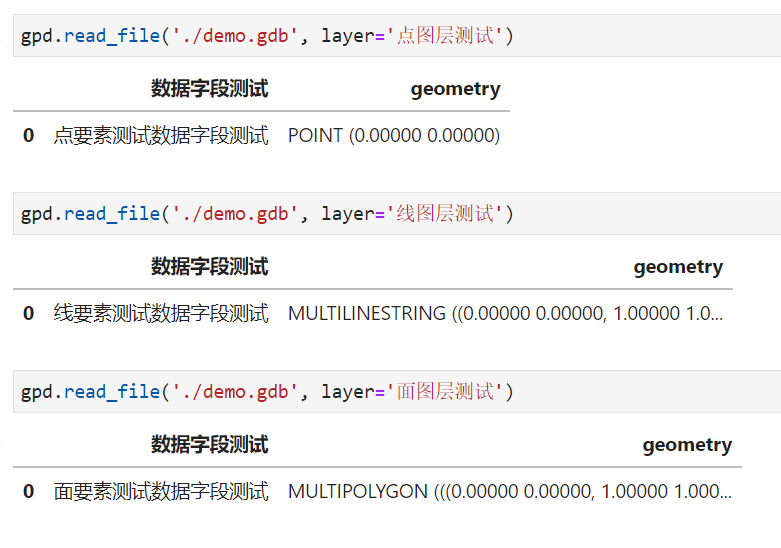
其中线要素与面要素读进来不知为何变成了多部件要素类型,这其实不影响在geopandas中进行分析使用,但如果实在介意,可以直接基于数值唯一的某个字段进行dissolve()操作即可恢复原样:
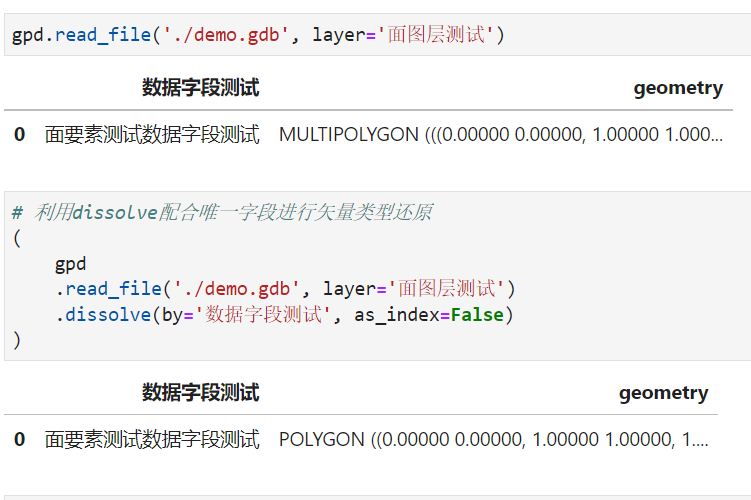
以上操作适用于windows系统,至于linux系统,且容我日后研究出来后再分享给大家🧐。
以上就是本文的全部内容,欢迎在评论区与我进行讨论~

